要轉錄音訊文件,您需要讓 Word 線上。如果您嘗試免費版本,它會提示您註冊高級帳戶。
要開始使用,請使用以下步驟:
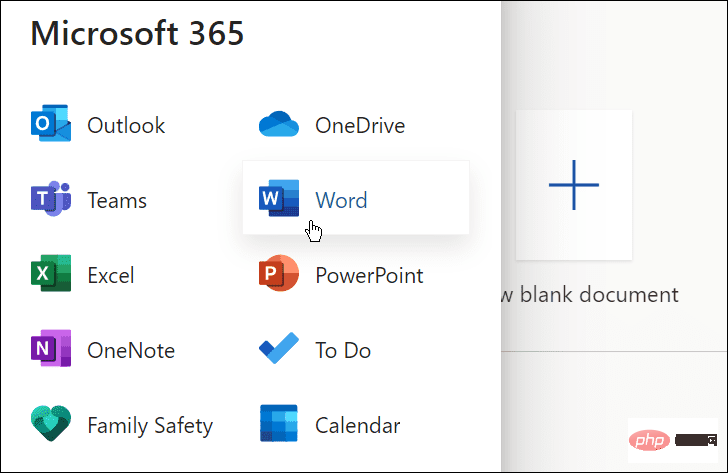

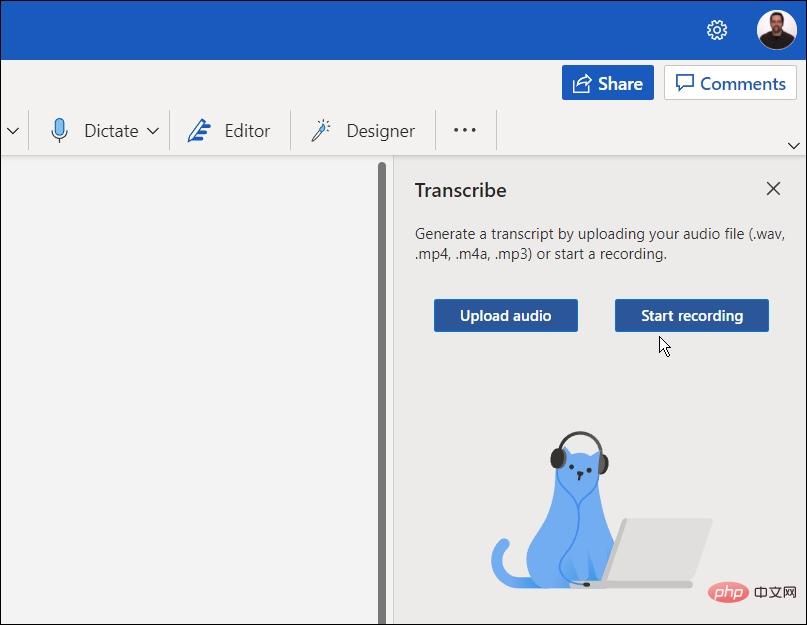
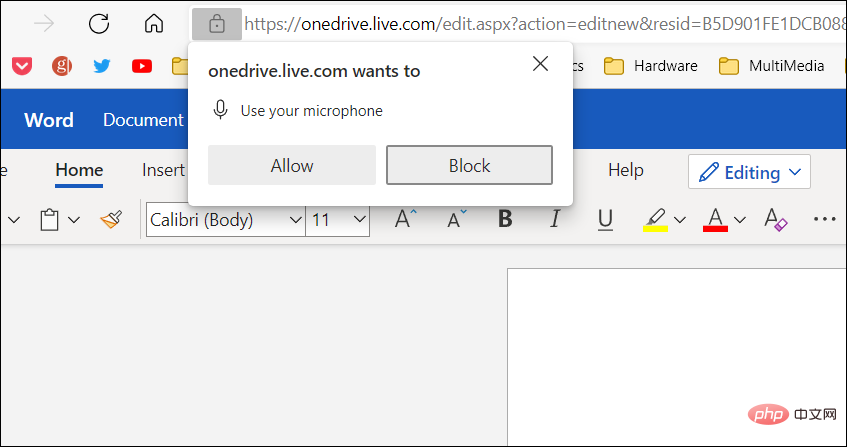
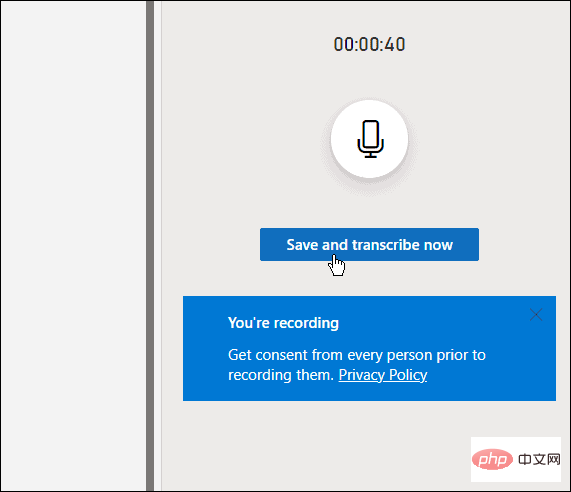
完成轉錄過程所需的時間取決於您擁有的資料量。但完成後,它將加載到 OneDrive 以供以後使用。
如果Microsoft Word 轉錄中有多個發言者,他們將被標識為「發言者1」、「發言者2」、「發言者3 」等。
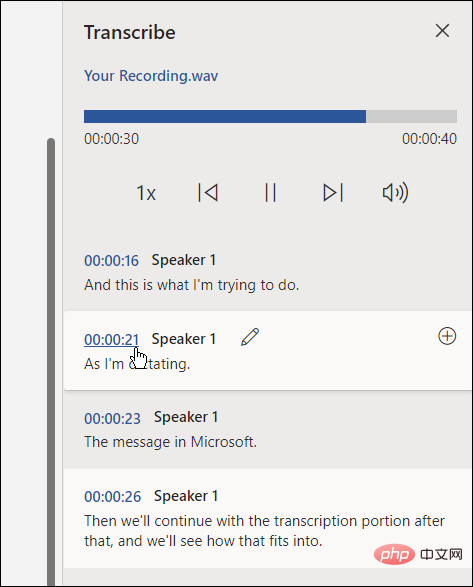
同樣重要的是要注意您可以編輯轉錄。例如,懸停在需要編輯的部分並點擊鉛筆圖示進行編輯。
輸入您的編輯並點擊確認按鈕。
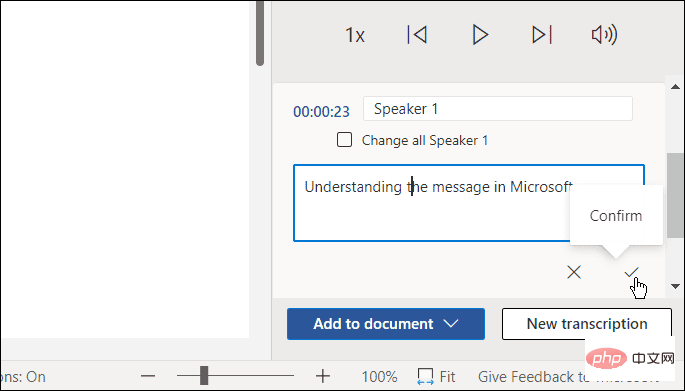
當您準備好將轉錄內容放入文件時,請點擊底部的新增至文件按鈕。
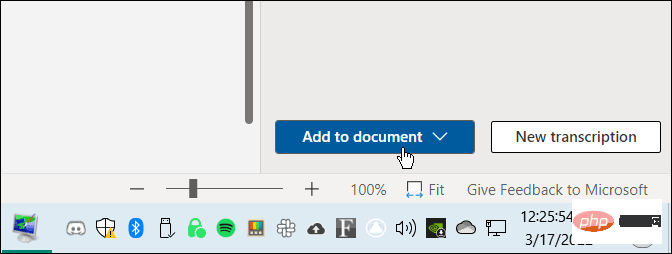
而已。現在,您所做的錄音將出現在 Word 文件中。用戶可以點擊並收聽音訊連結。但是,您所做的任何文本編輯都只是文本,沒有音頻。
您也可以讓 Word 使用相同的工具轉錄現有的音訊檔案。
要將音訊檔案轉錄到 Microsoft Word,請使用下列步驟:

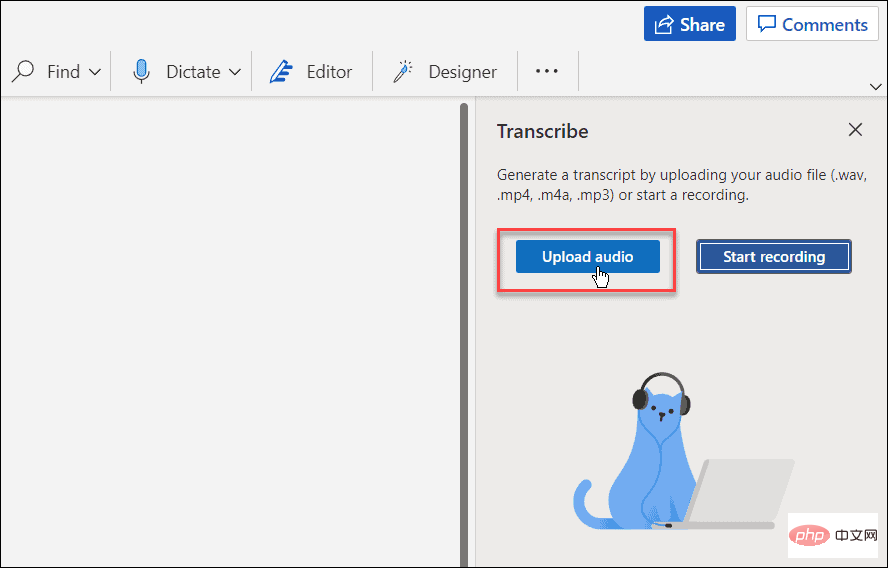
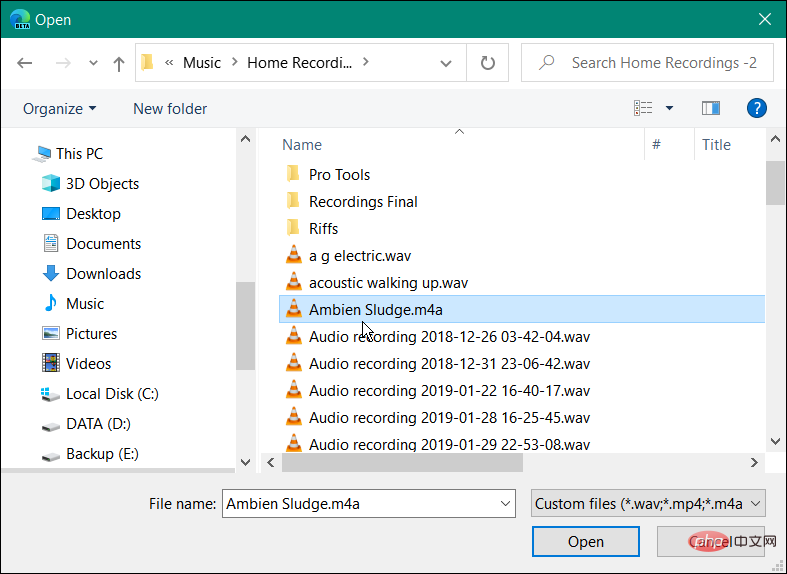
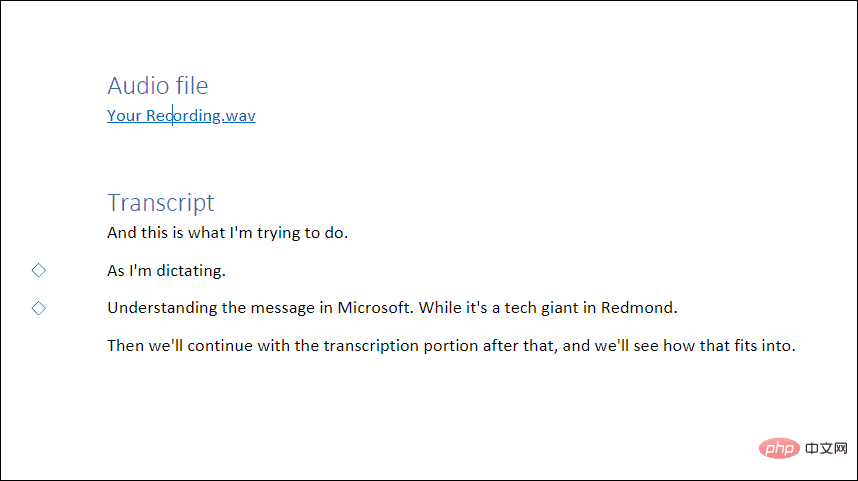
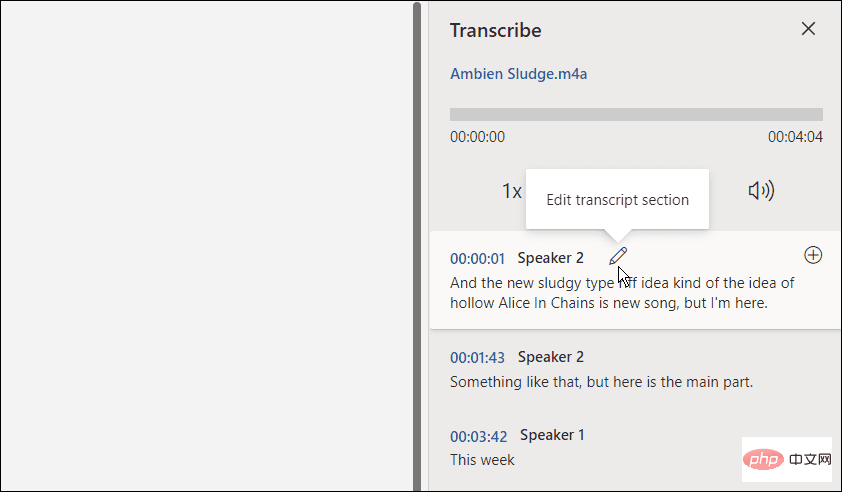
雖然它並不完美,但如果您需要將音訊轉錄到文件中,此選項可以節省大量時間- 特別是如果您有一個好的麥克風並且揚聲器清晰並且可以發出通知。
您可以使用 Microsoft Office 應用程式做其他很酷的事情,例如透過向 PowerPoint 新增音訊來美化您的簡報。同樣,當您在 Microsoft Office 中轉錄音訊檔案時,您也可以在 PowerPoint 中錄製畫外音。如果您是 Google 文件用戶,則可以將音訊新增至 Google 投影片。
以上是如何使用 Microsoft Word 進行音訊轉錄的詳細內容。更多資訊請關注PHP中文網其他相關文章!




