睡眠模式是 Windows 11 作業系統最有價值的功能之一。它將您的裝置置於低功耗狀態,並讓您準確地回到上次中斷的地方。
這是在不關閉系統的情況下節省電力的好方法,並且避免了必須再次打開所有應用程式的麻煩。
最好在您離開電腦一小會兒時使用。睡眠模式(如休眠)可確保您的電源設備不會因長時間使用而過熱。
在本教學中,我們將向您展示在 Windows 11 上解決此出色功能問題的最佳方法。
如果 Windows 11 沒有進入睡眠狀態,可能是因為顯示驅動程式過時。您可以透過手動更新它們或使用專用工具來解決此問題。
錯誤的電源設定也可能導致此問題。您只需要在此處進行調整,事情就應該恢復正常。
Windows 11 還具有與睡眠模式類似但有明顯差異的休眠模式。
睡眠模式使電腦處於低功耗狀態,而休眠模式使電腦消耗最少的電量,同時將所有目前設定保存在硬碟上。之後,它進入幾乎完全關閉的狀態。
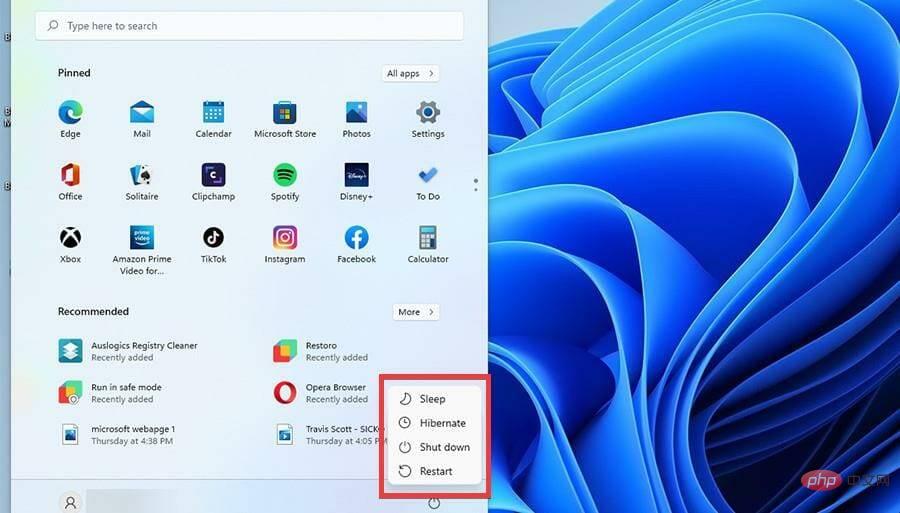
當電腦退出此狀態時,休眠模式需要更長的時間才能開啟。當您長時間不使用筆記型電腦但又不想丟失任何東西時,您可以使用此模式。
查看我們的優秀教程,以了解休眠和睡眠模式之間的更詳細比較。
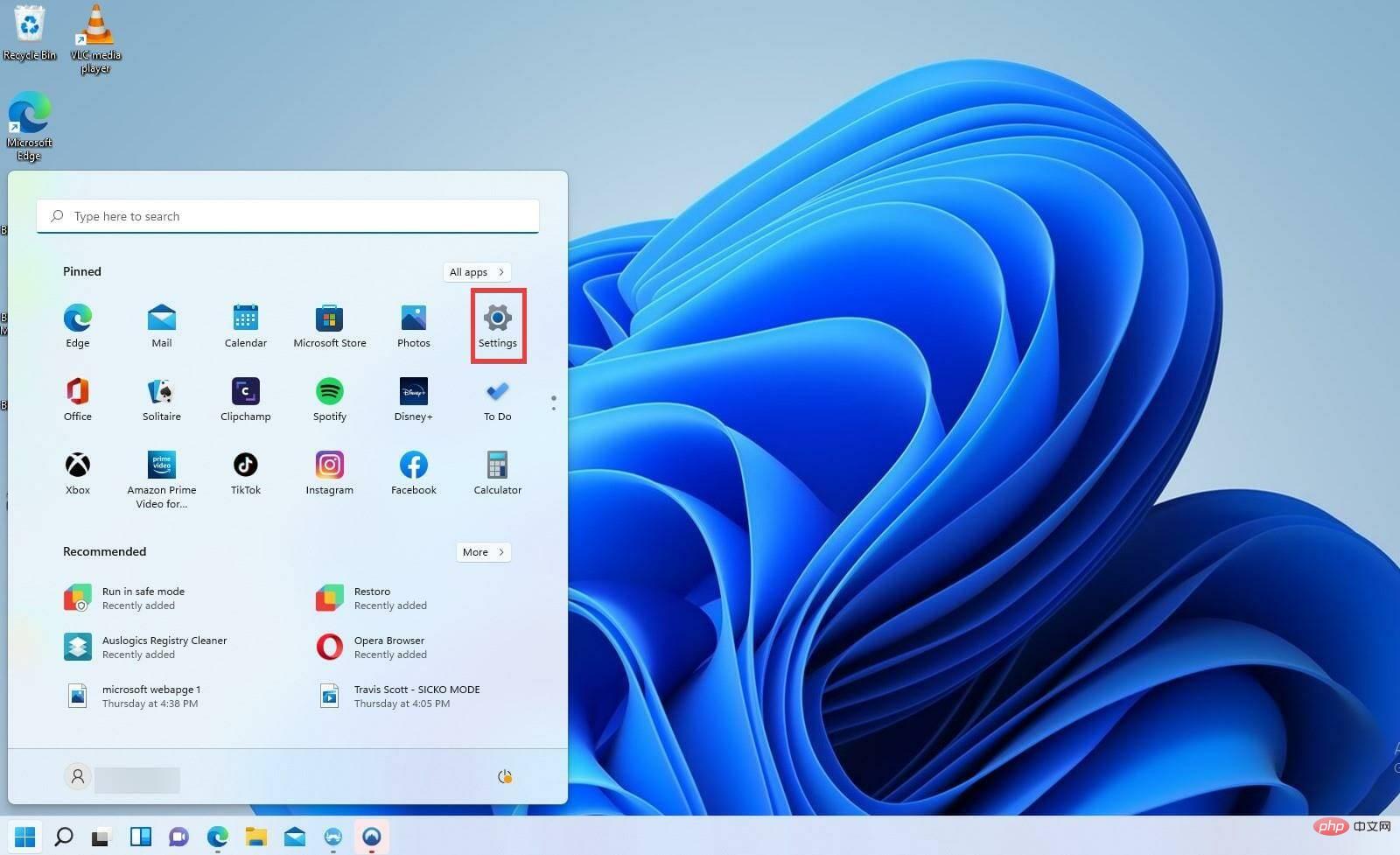
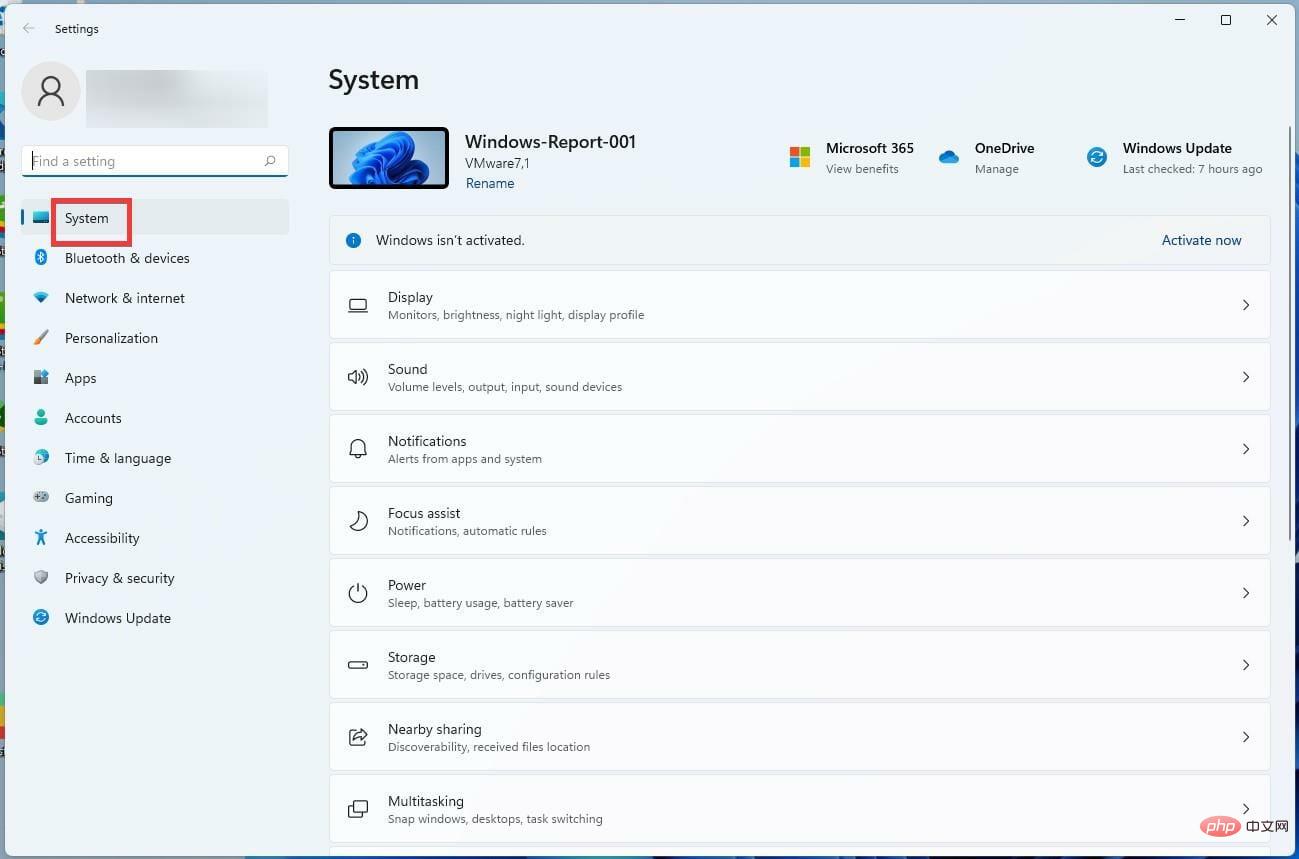
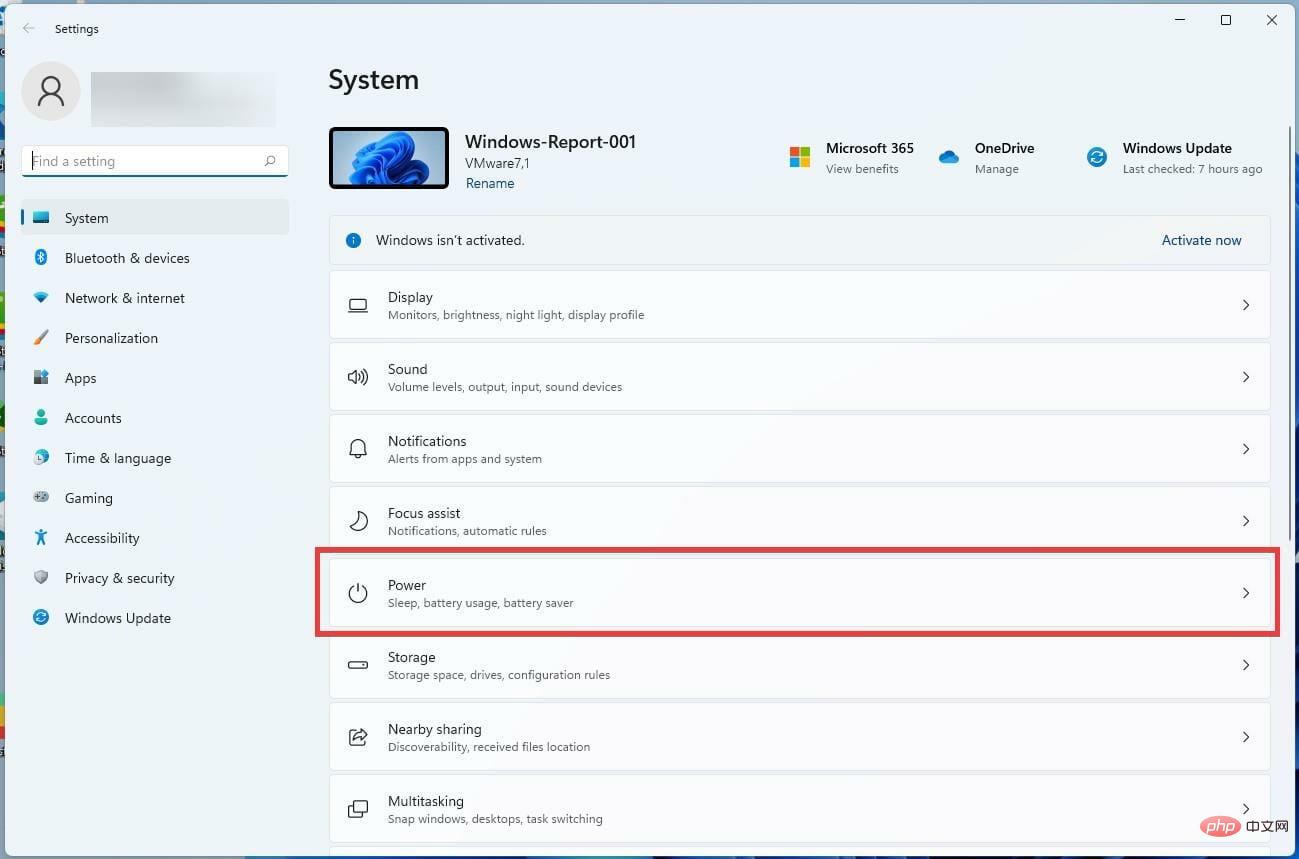
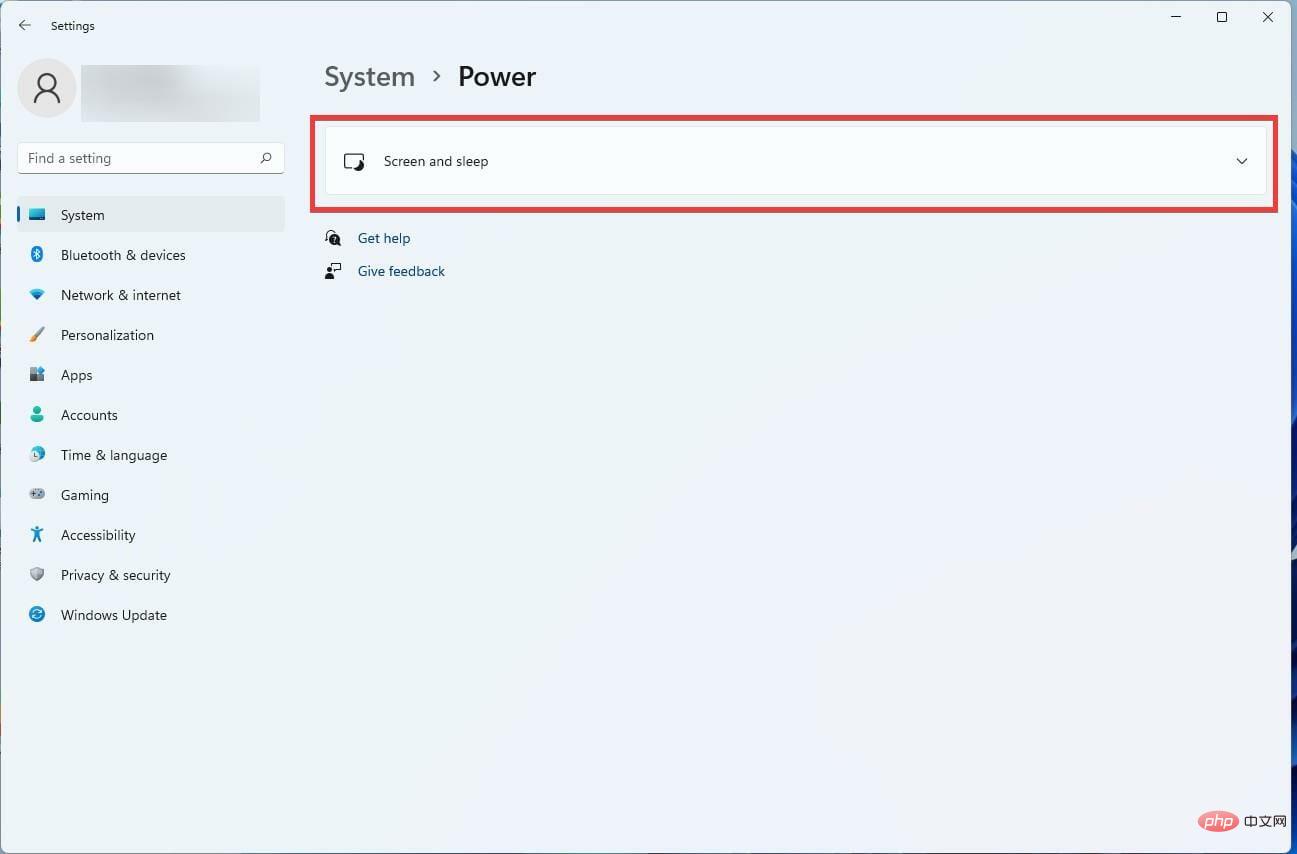
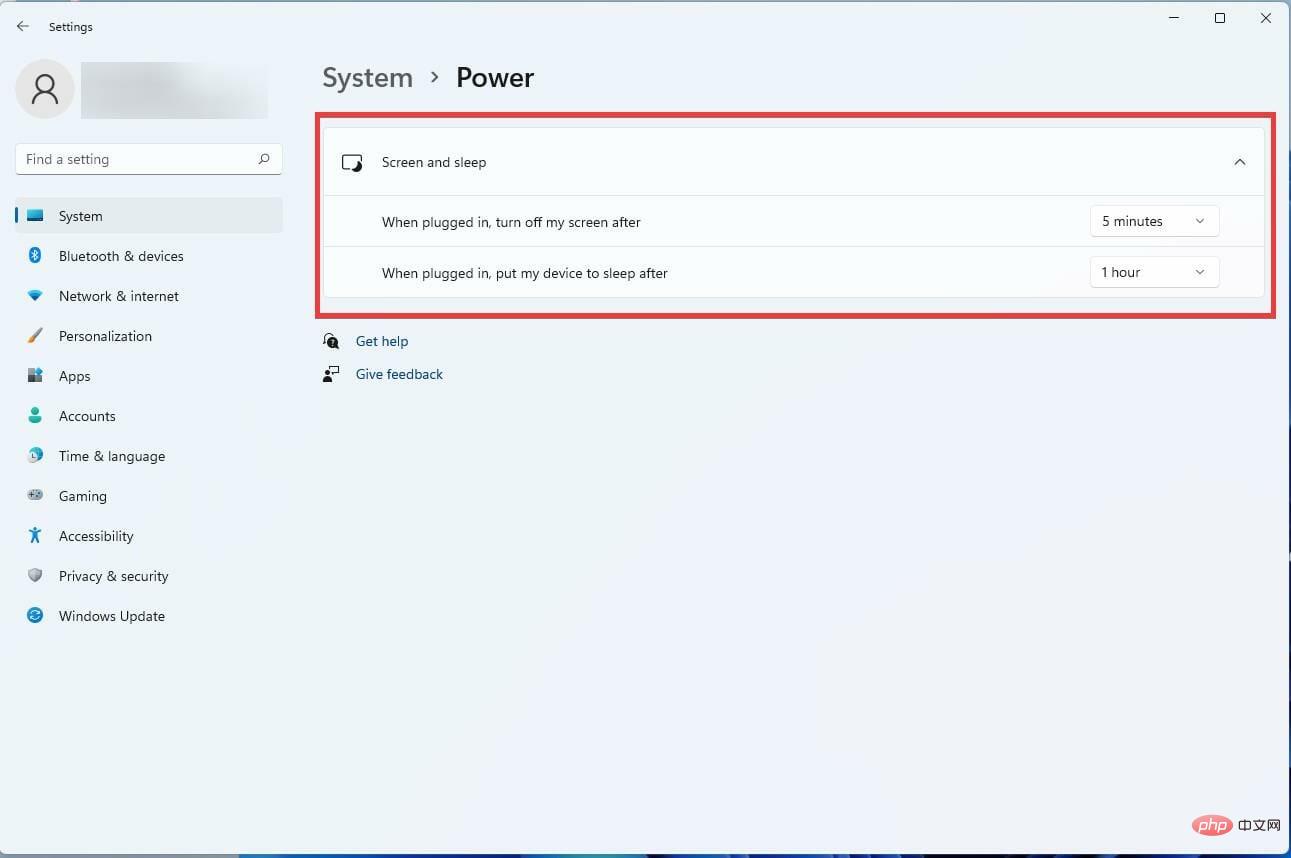
如果睡眠模式在 Windows 11 上無法自動執行,可能是因為時間設定過長。透過自行設定計時器,您應該能夠解決問題。
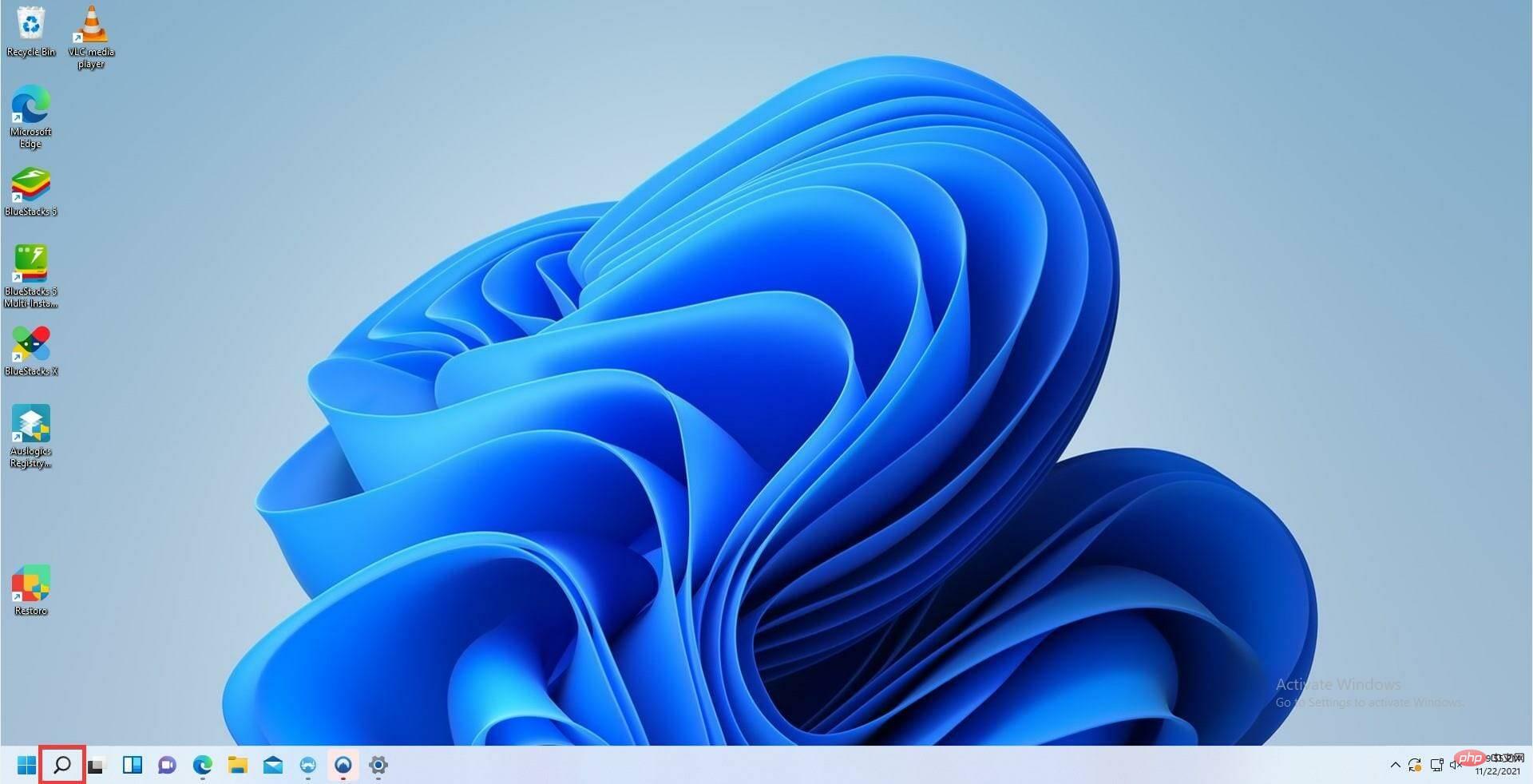
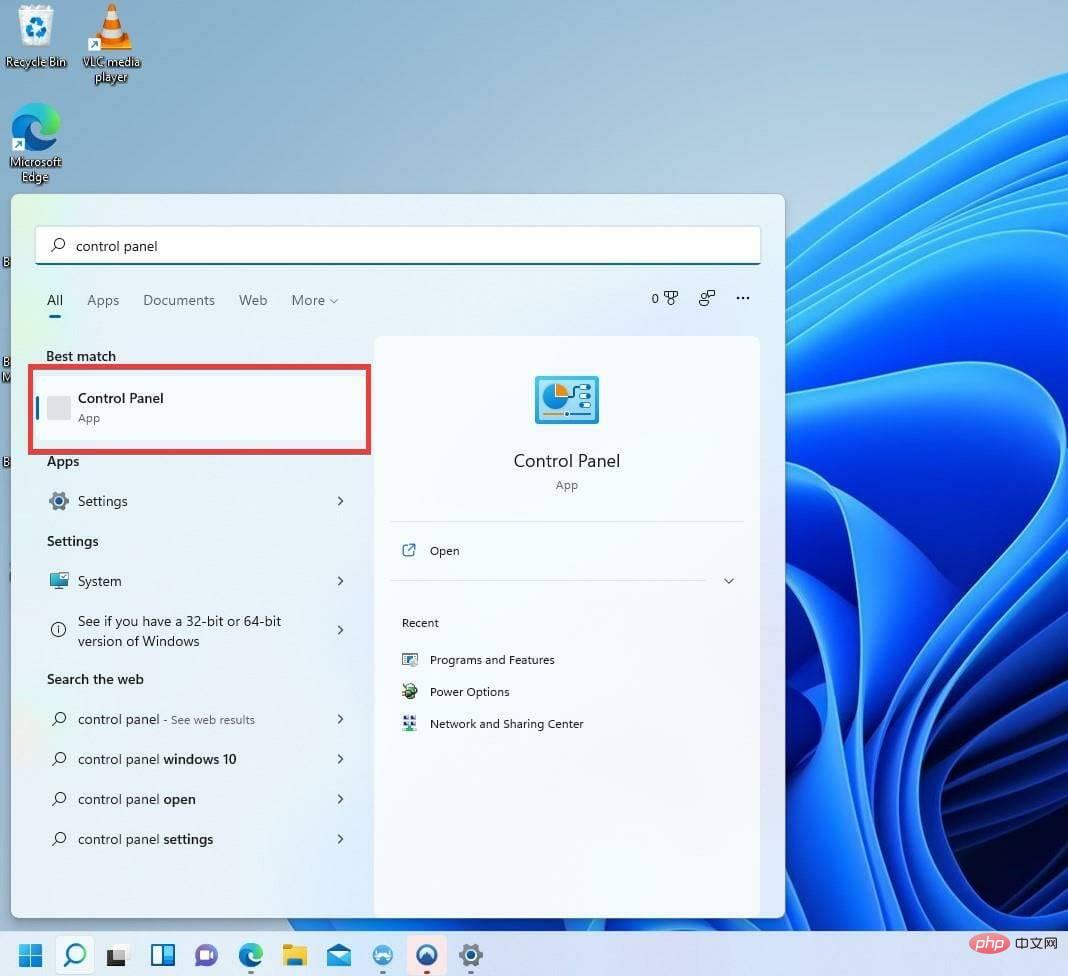
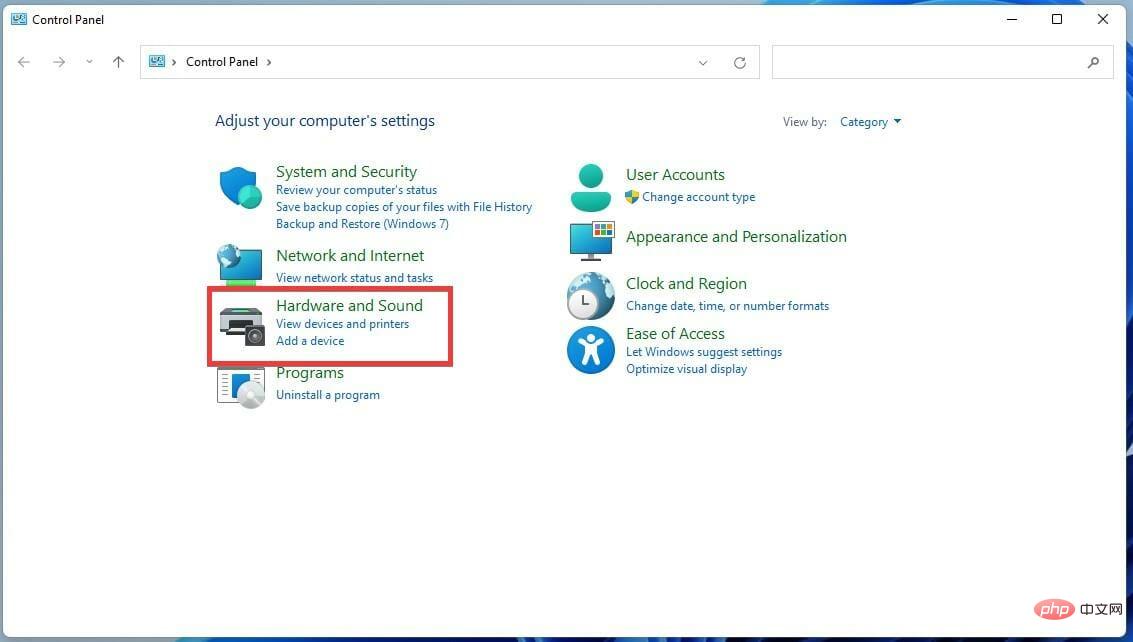
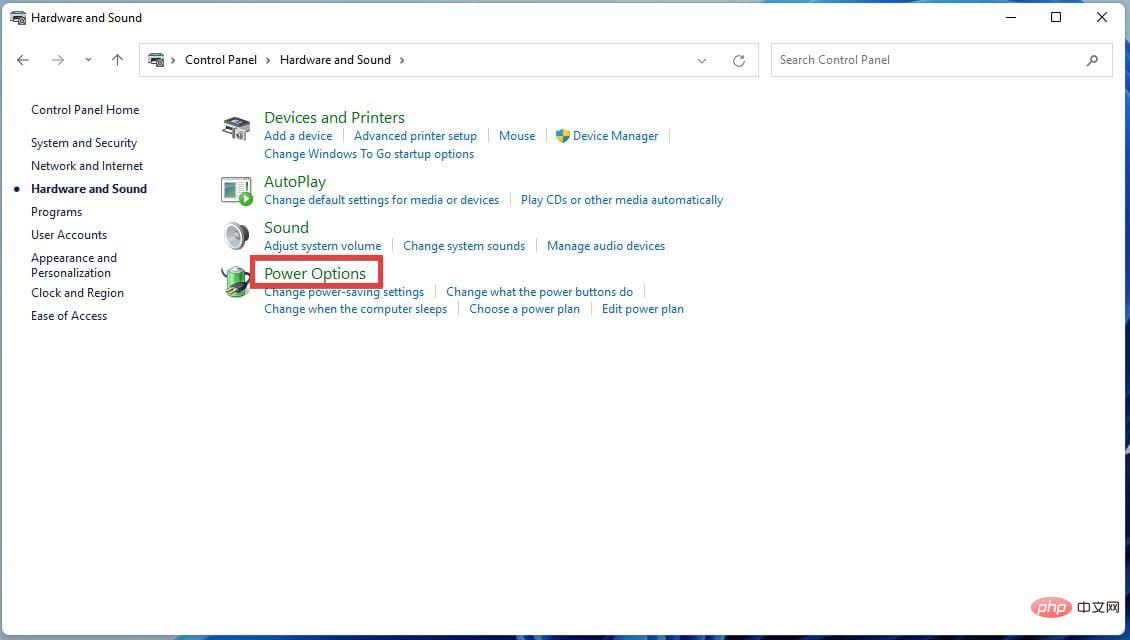
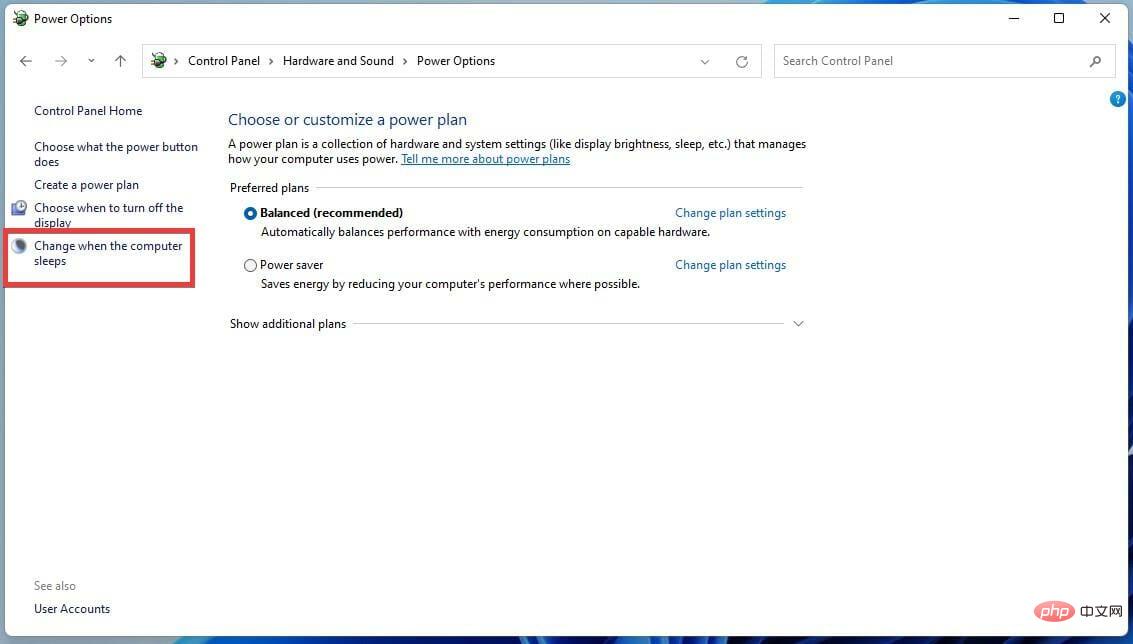
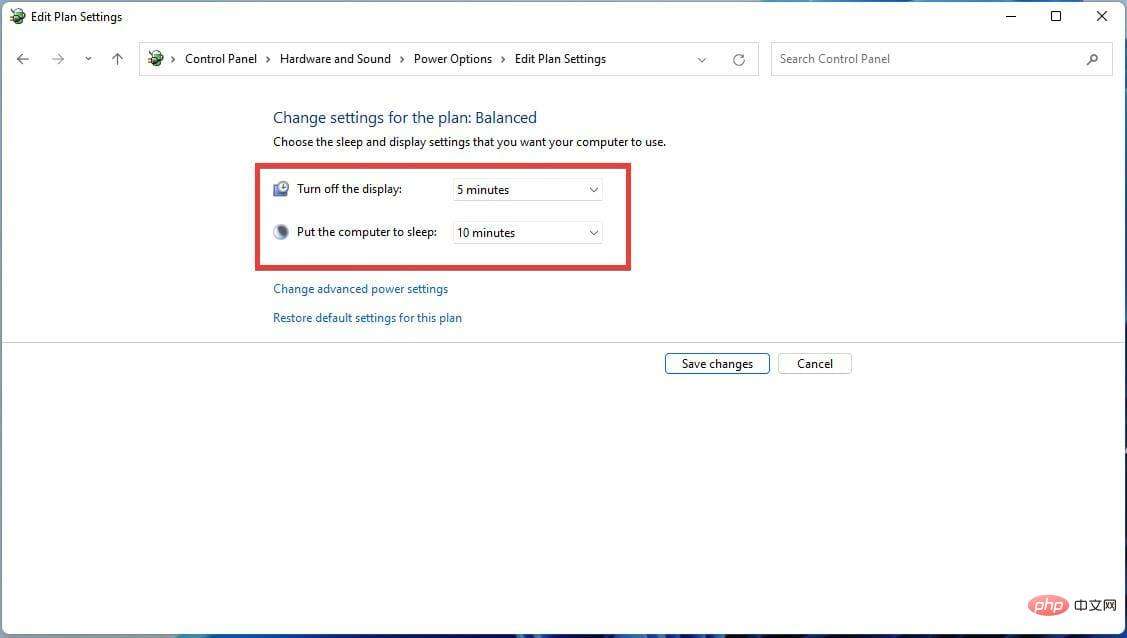
如果在 Windows 11 上啟動睡眠模式後處理器風扇仍在運行,則可能與您的電源設定有關。在這種情況下,此修復程序應恢復正常。
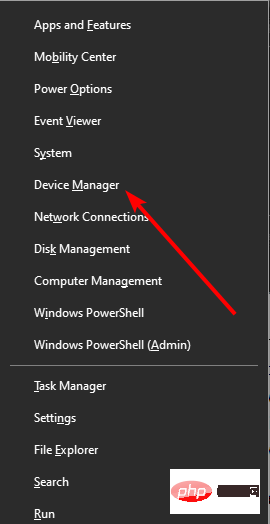
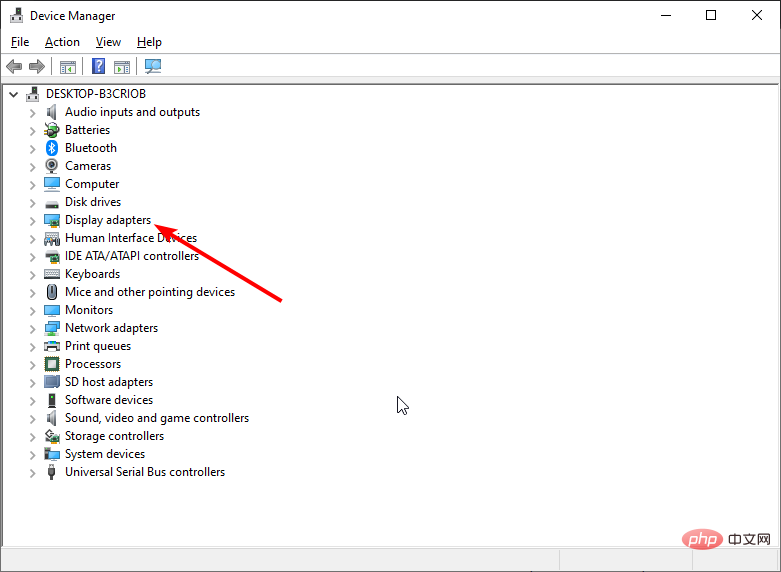
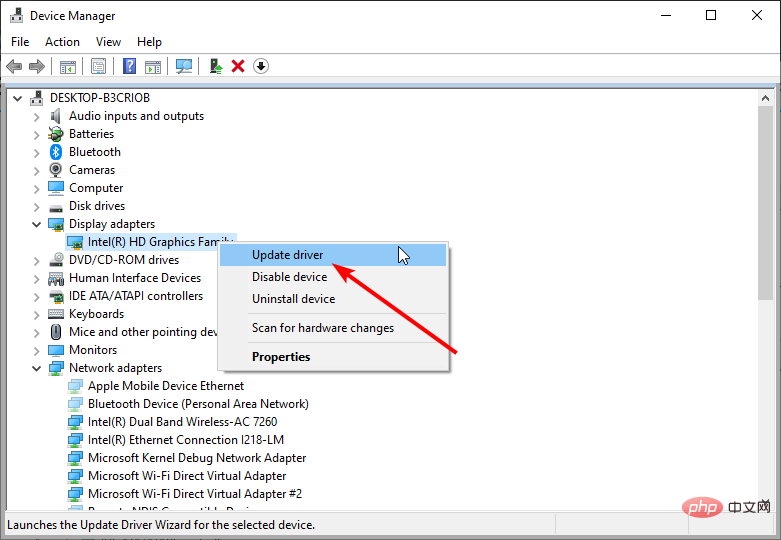
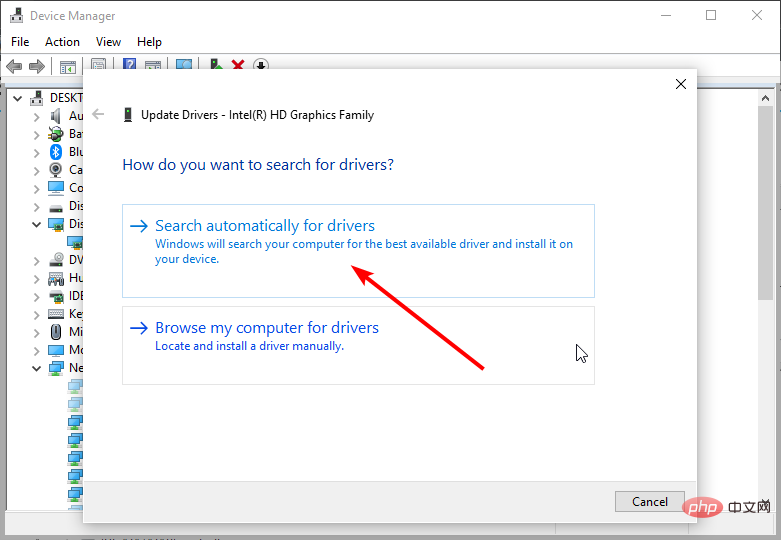
更新驅動程式後,檢查 Windows 11 睡眠模式是否仍無法正常運作。
由於 PC 上的顯示驅動程式過時,可能會出現睡眠模式在 Windows 11 上不起作用的問題。
要解決電源狀態問題,請使用最新版本更新顯示卡驅動程式。您可以使用控制面板執行此操作並在系統中搜尋可用的驅動程式。
然而,這個過程會消耗大量時間。但幸運的是,您擁有名為 DriverFix 的專用軟體,可以立即更新舊的或損壞的驅動程式。
該工具將在幾秒鐘內掃描您的系統以查找過時的驅動程序,並從其廣泛的線上資料庫中找到官方驅動程式。
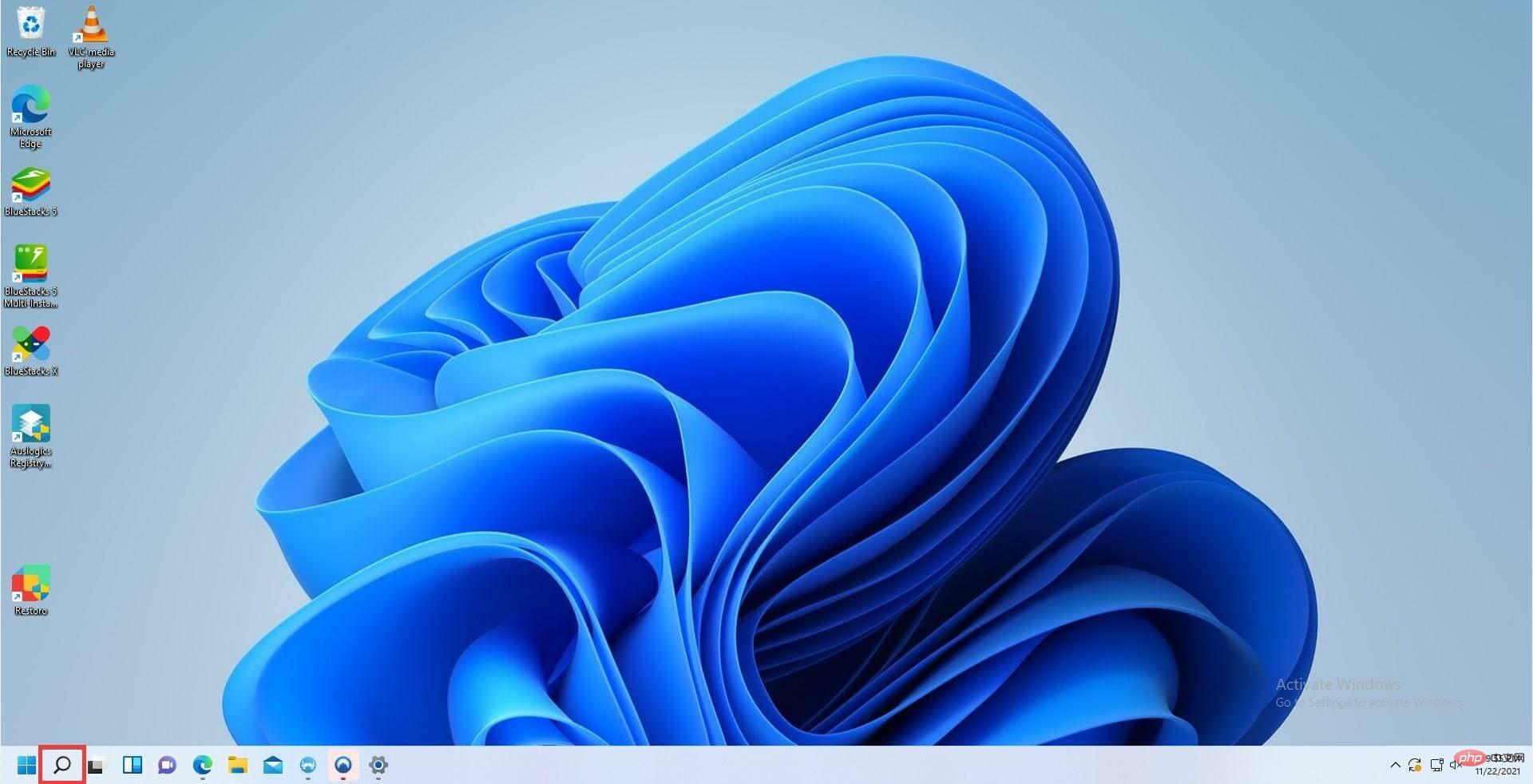
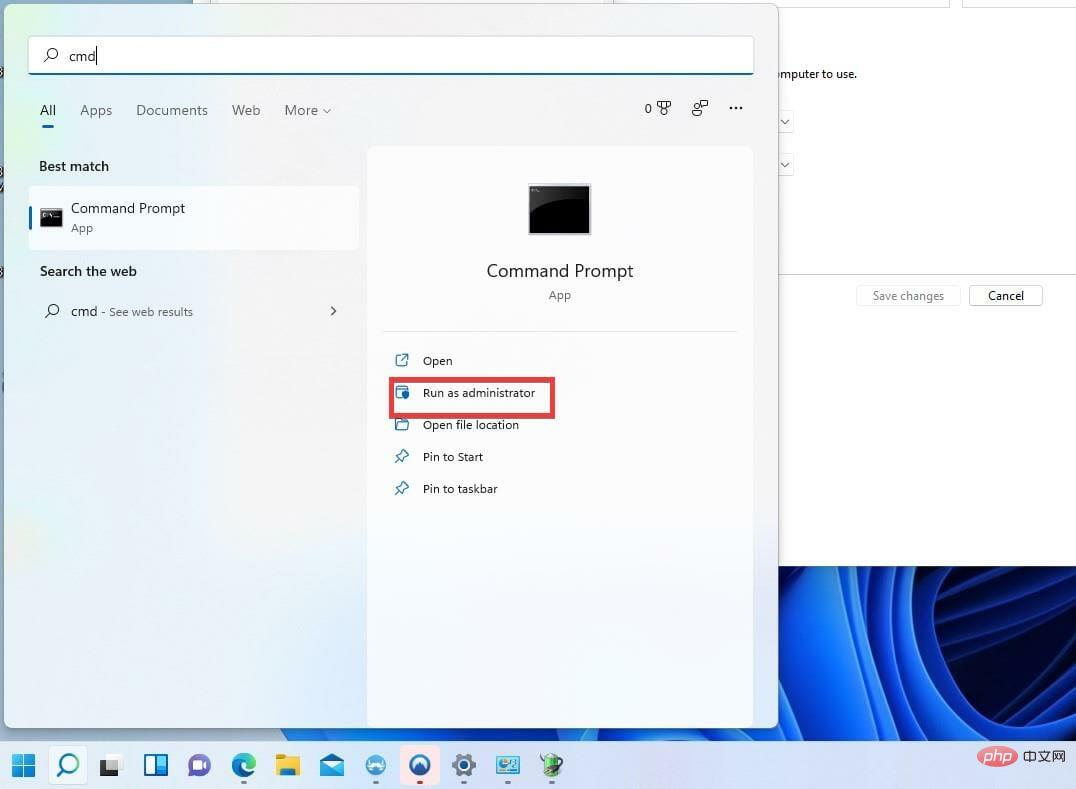
<strong>powercfg /hibernate on</strong>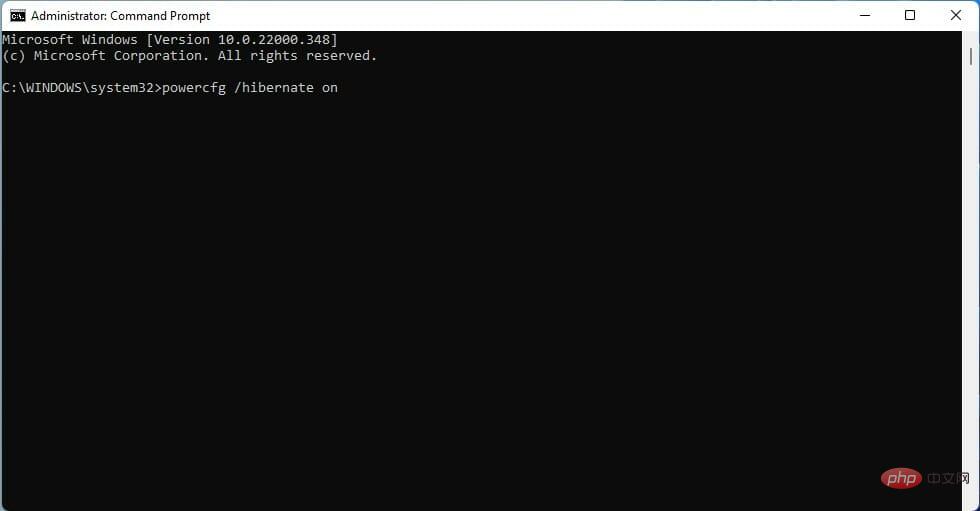
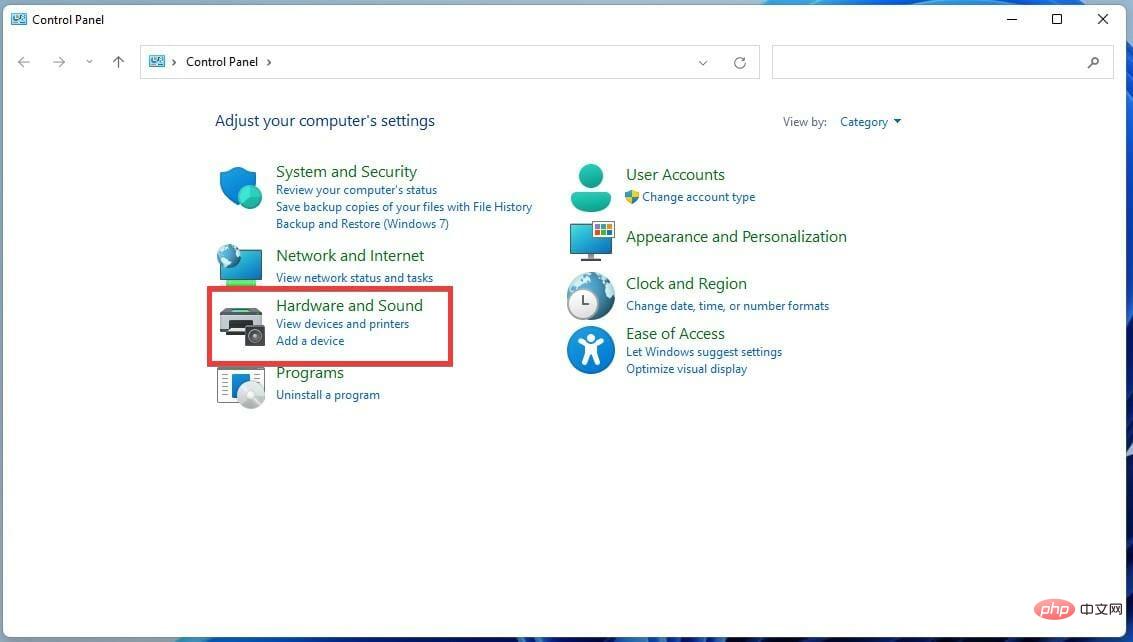
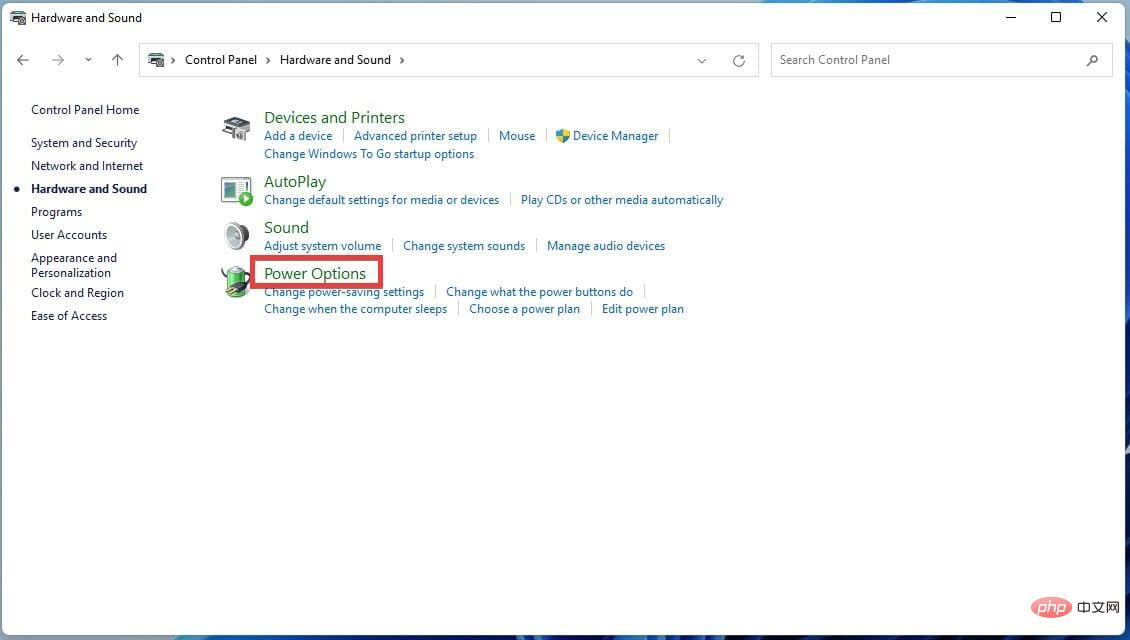
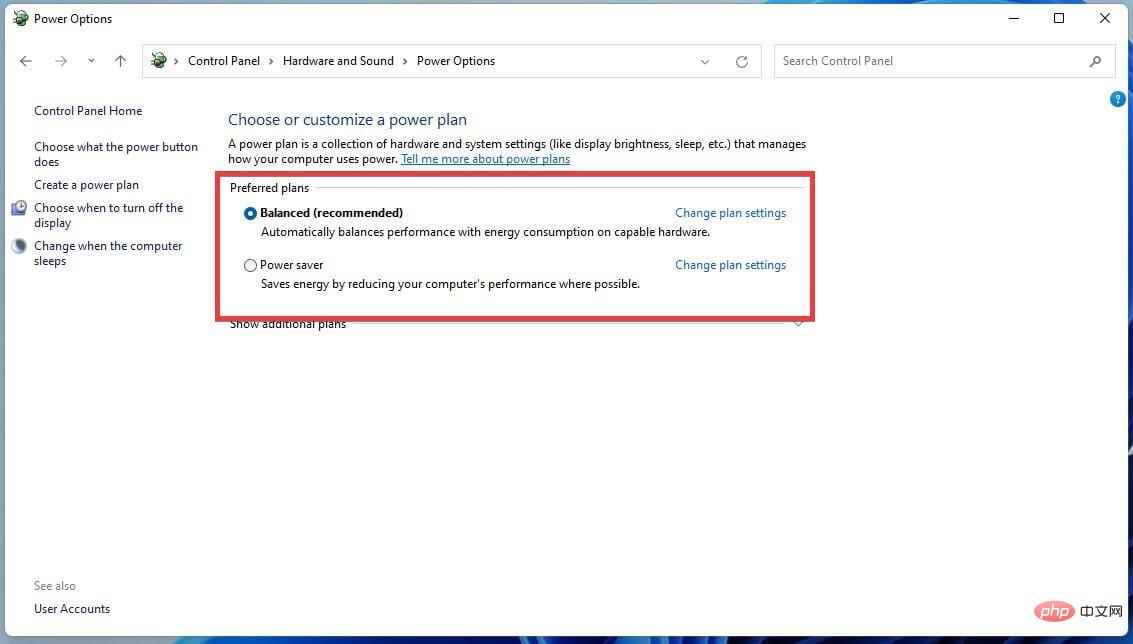
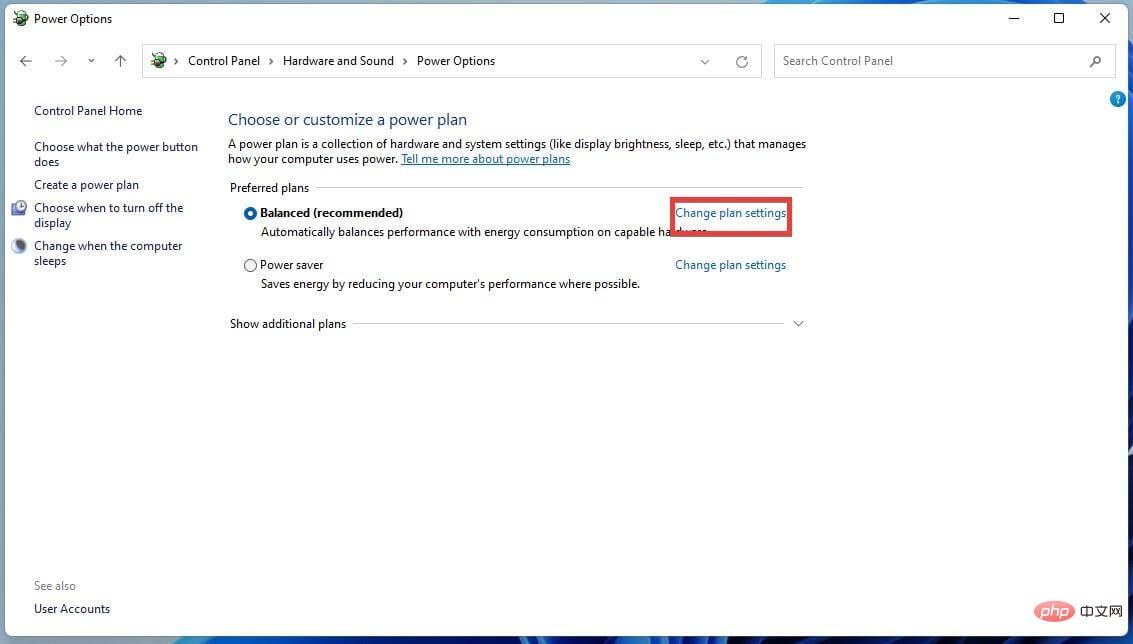
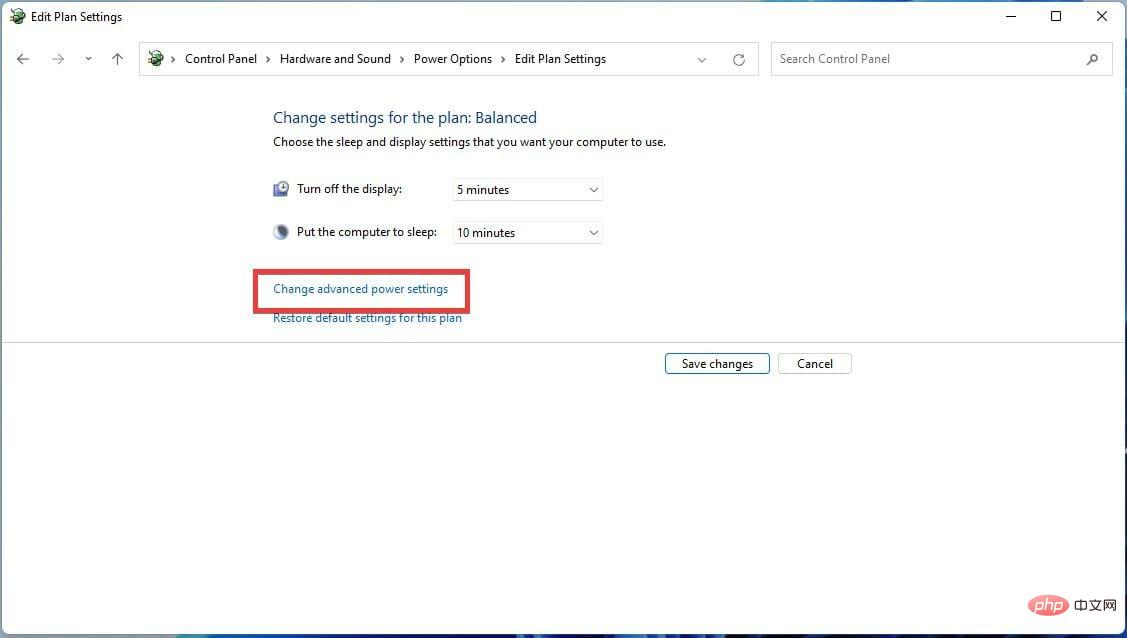
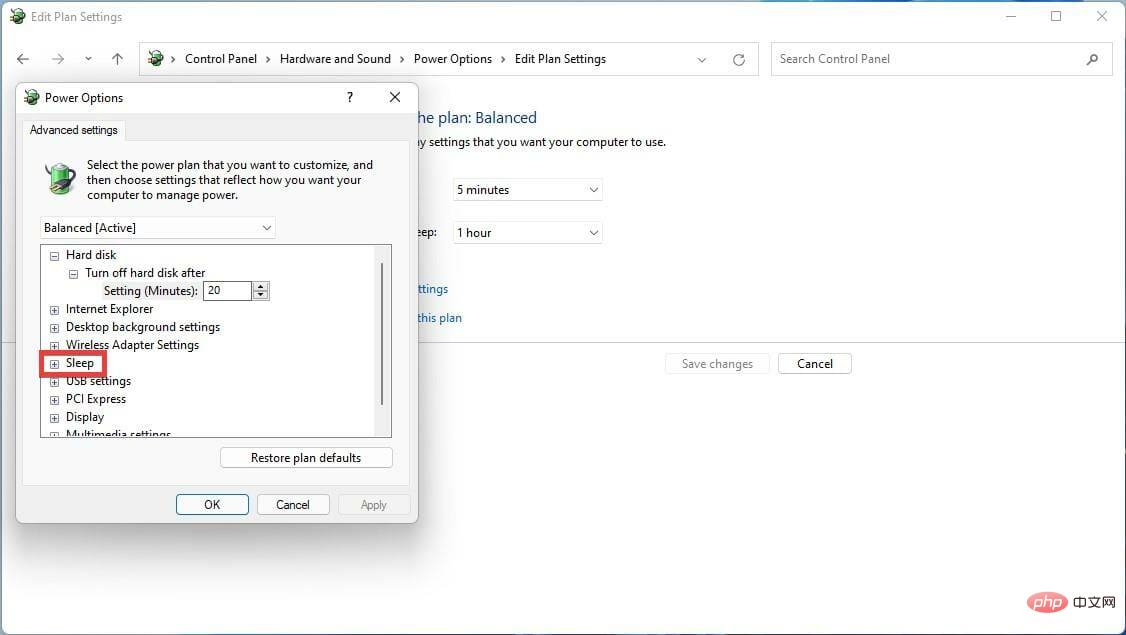
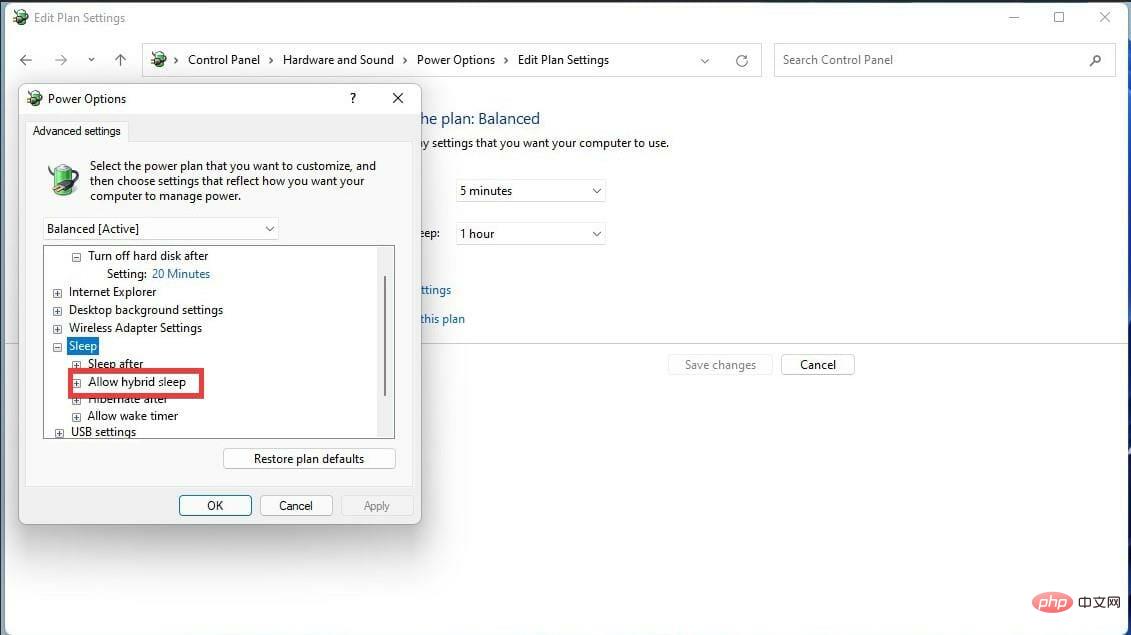
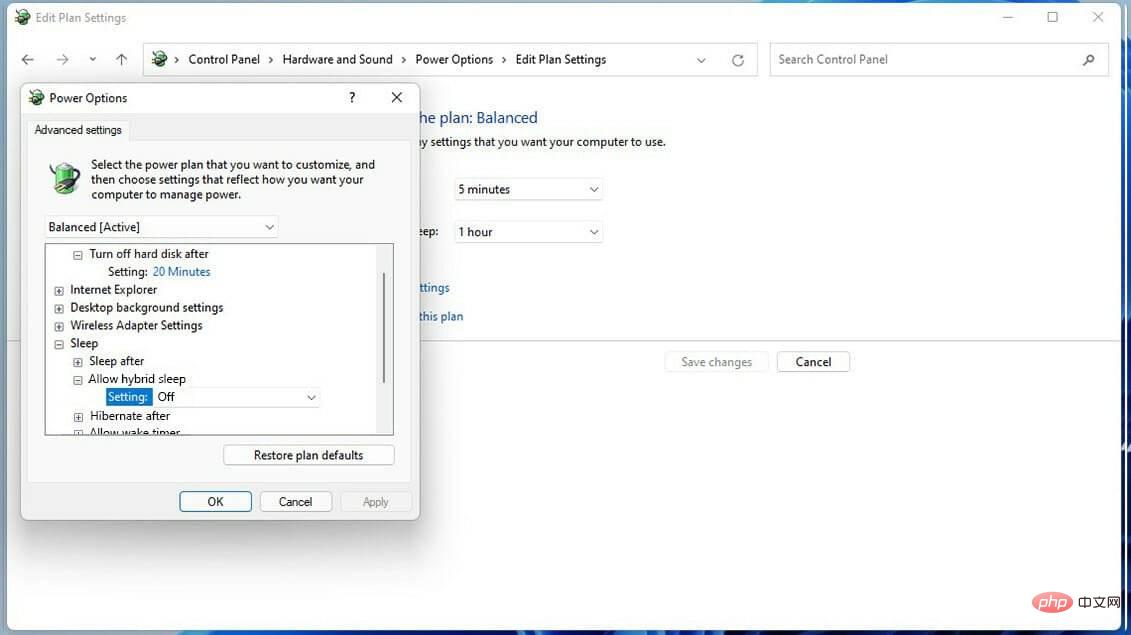
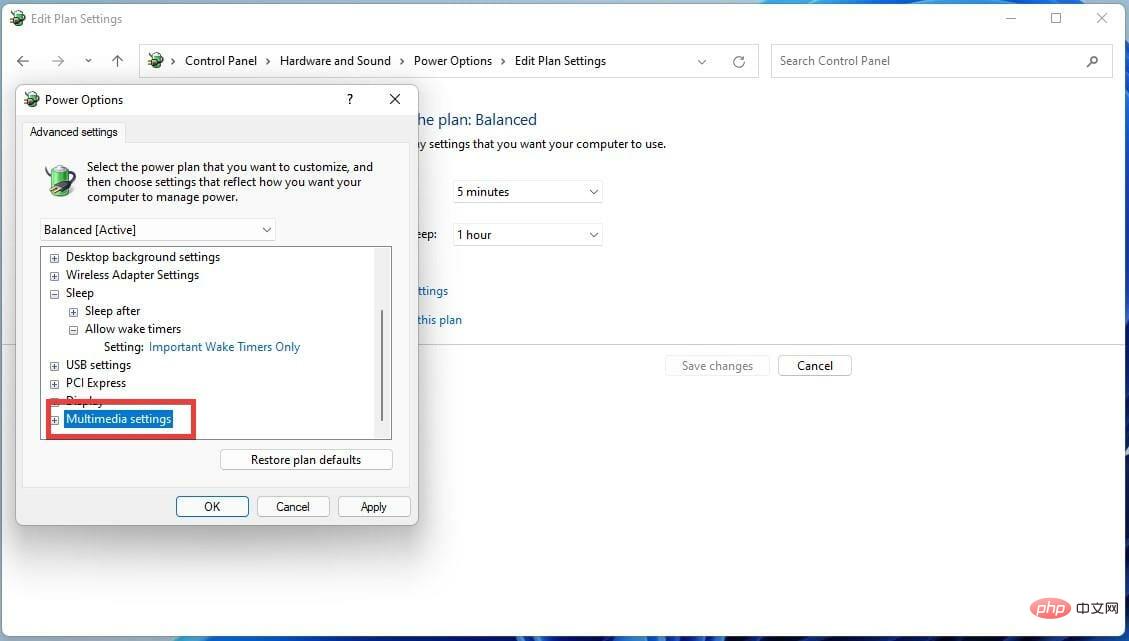
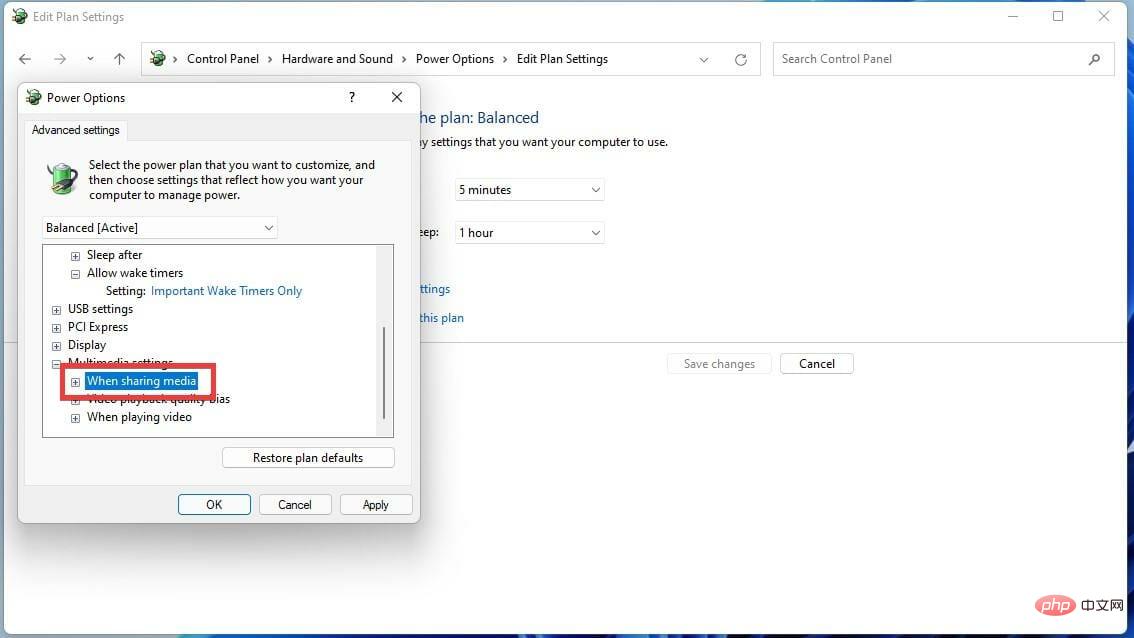
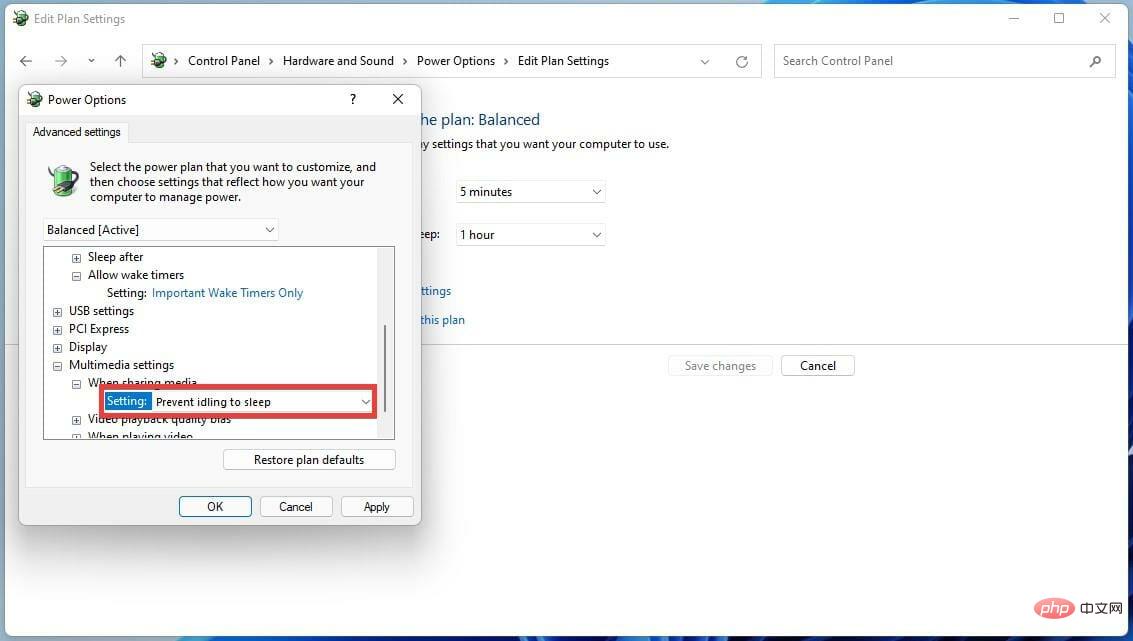
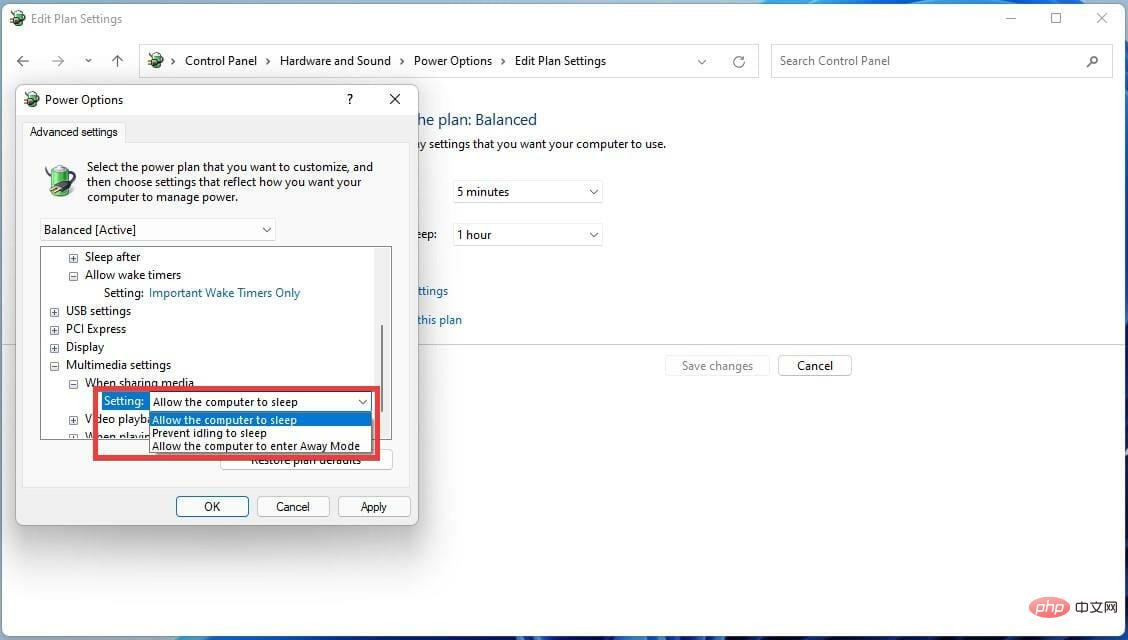
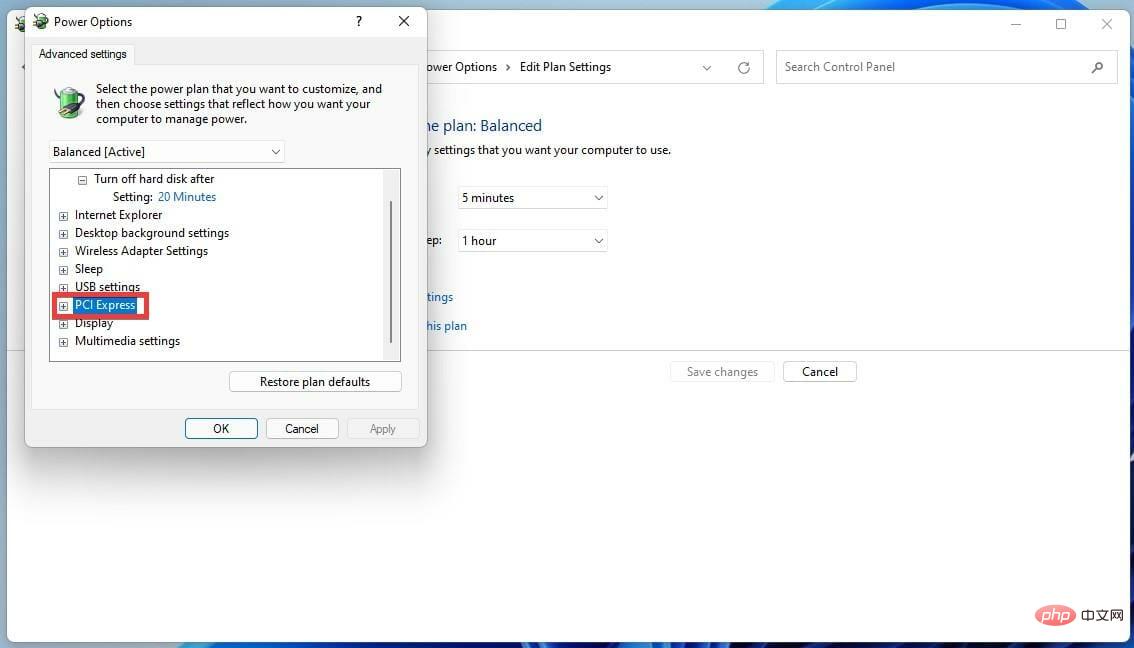
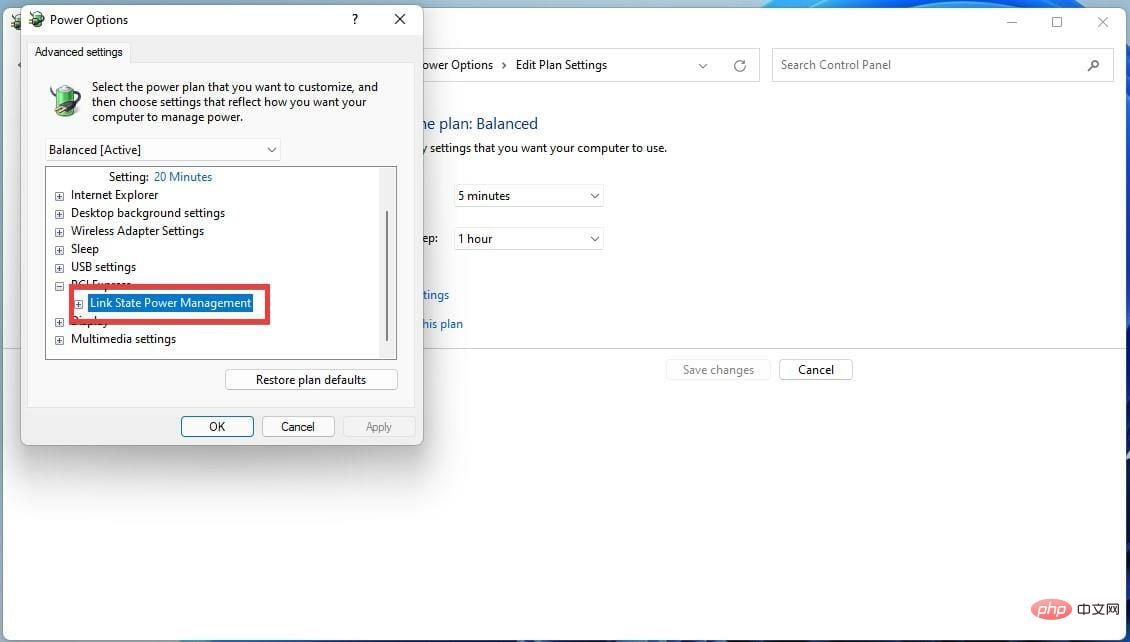
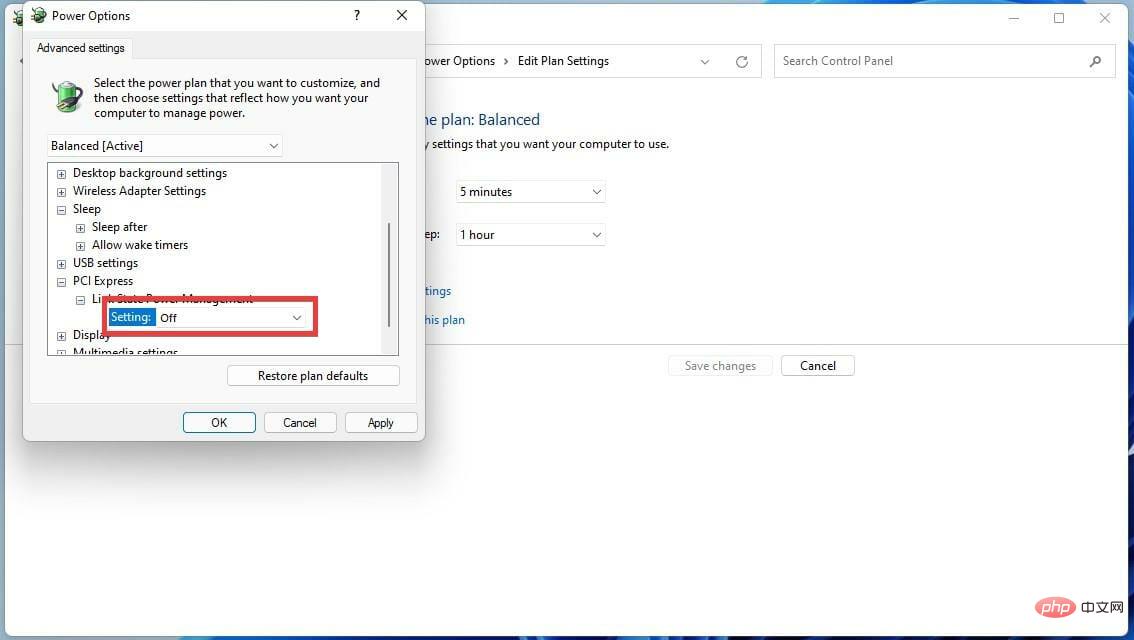
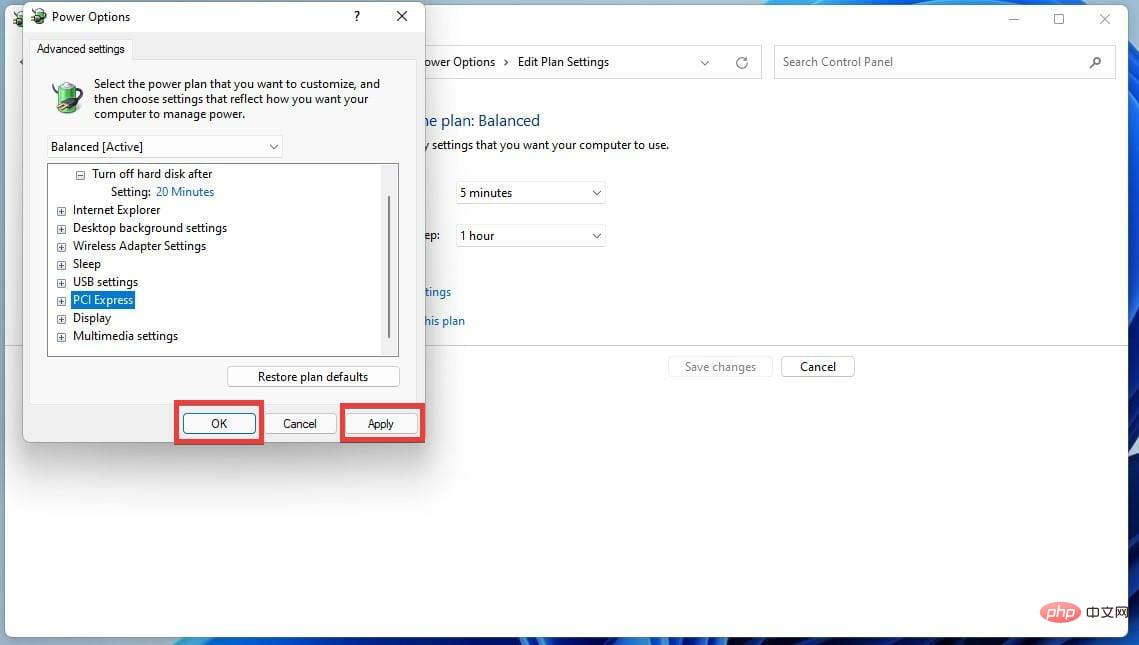
混合模式可能是睡眠模式在 Windows 11 上不起作用的原因。雖然此功能很好,但結合睡眠和休眠可能會影響睡眠模式。
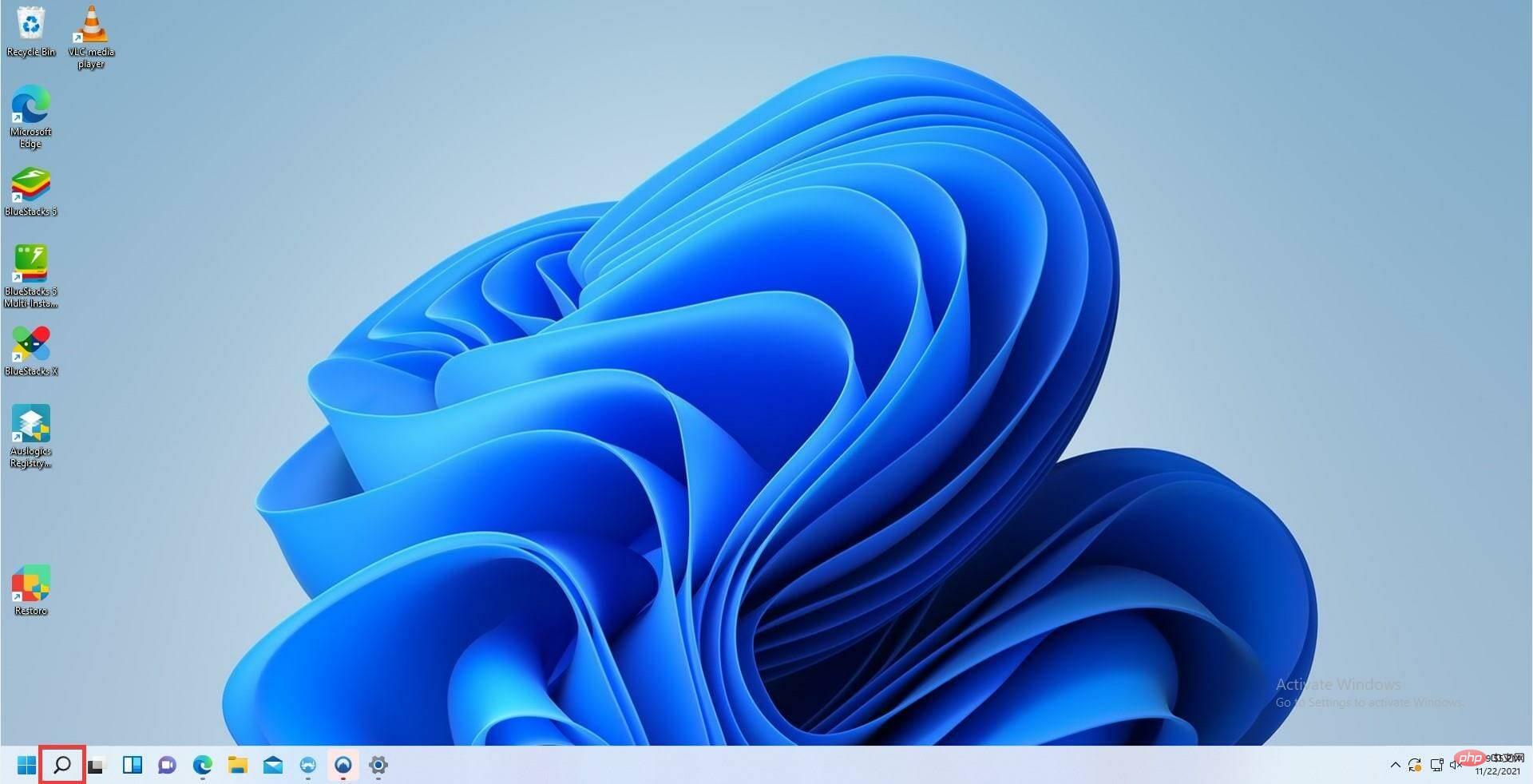
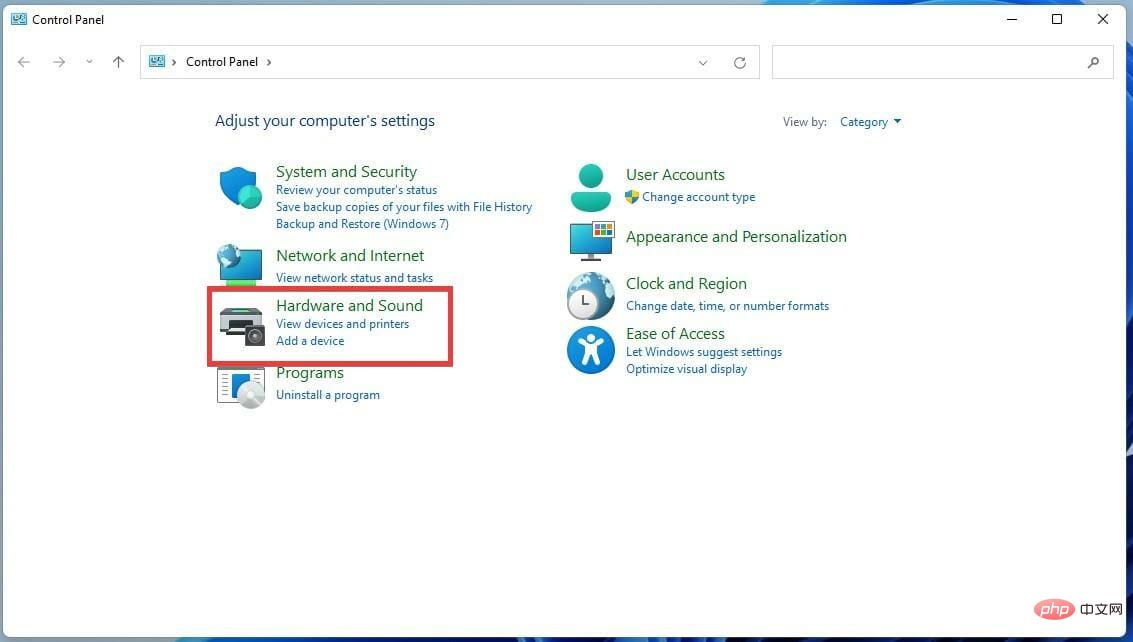
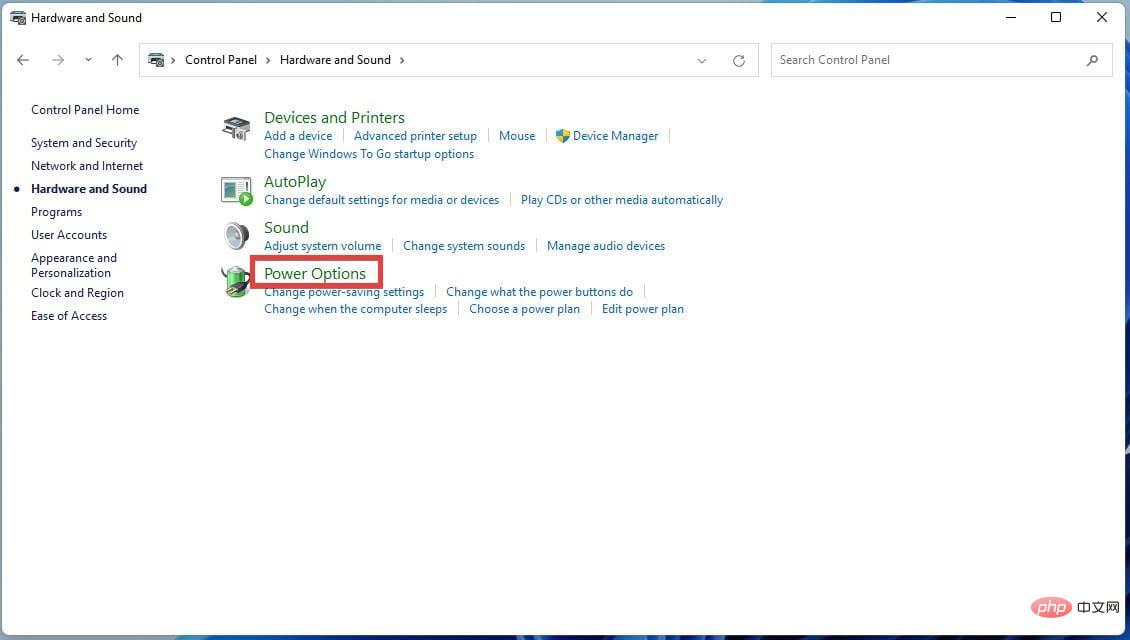
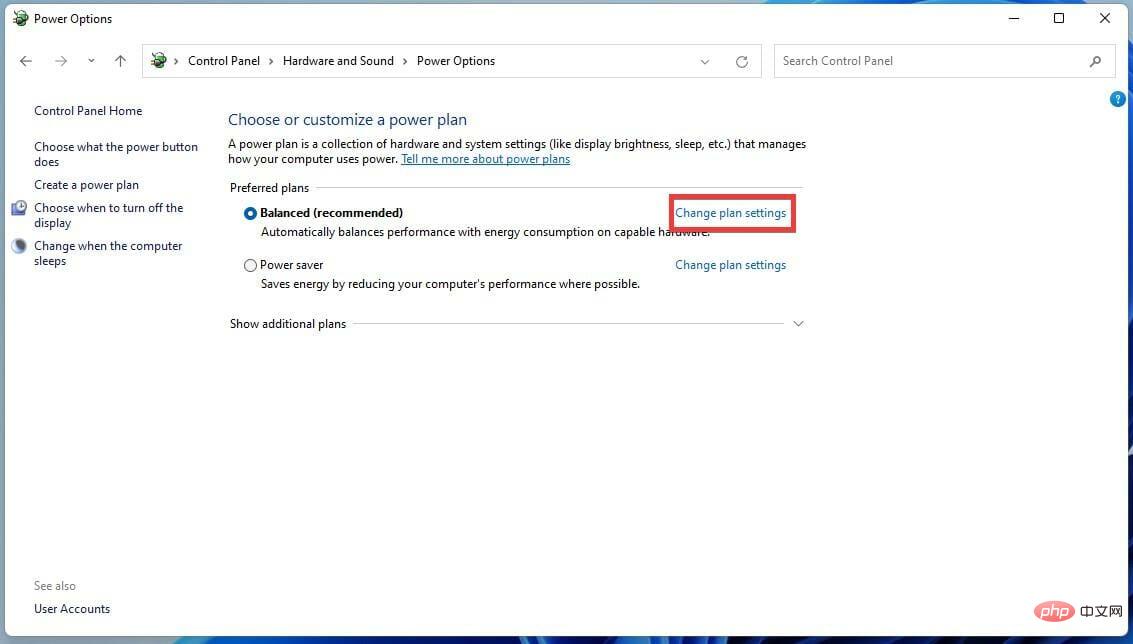
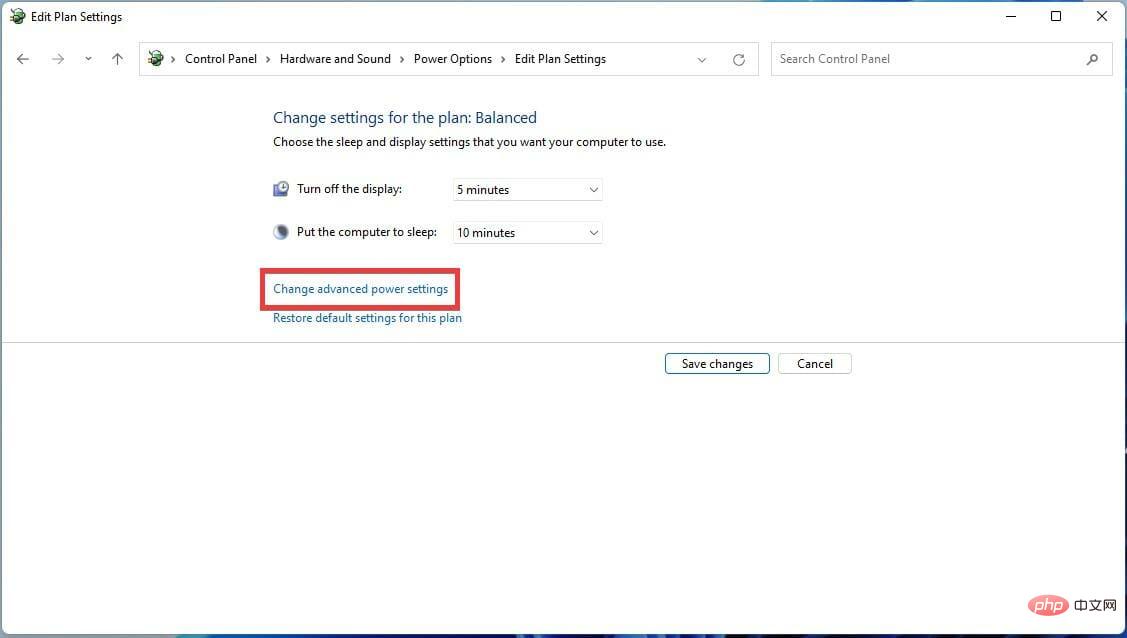
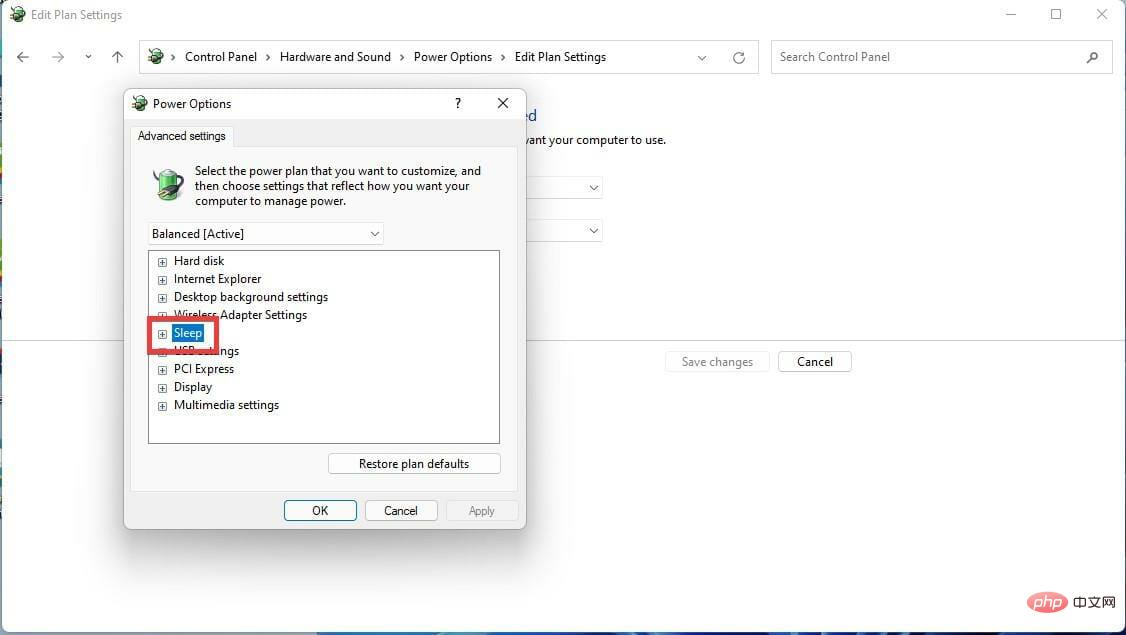
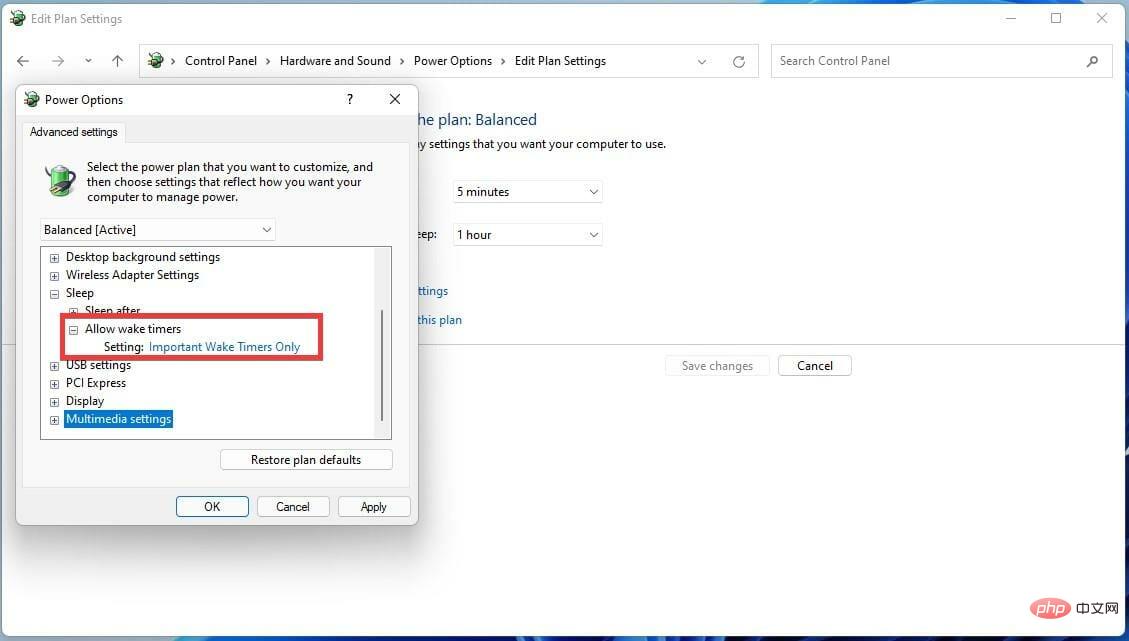
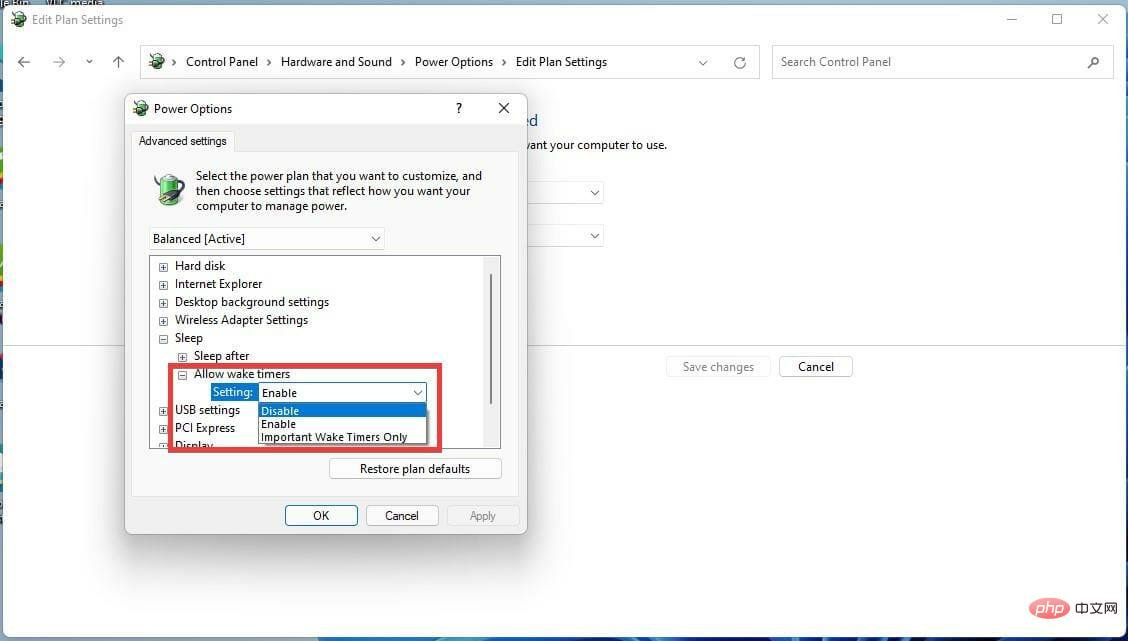
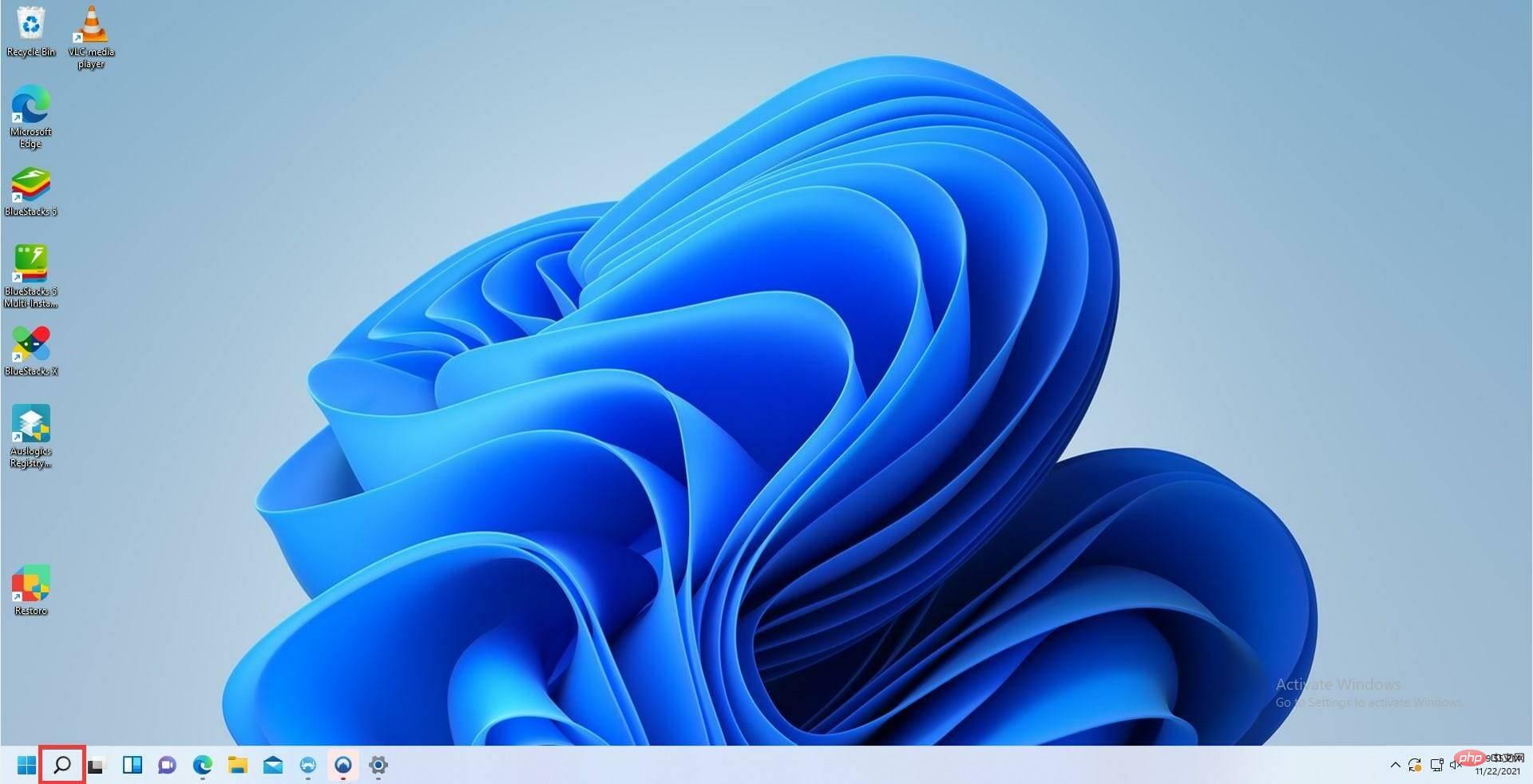
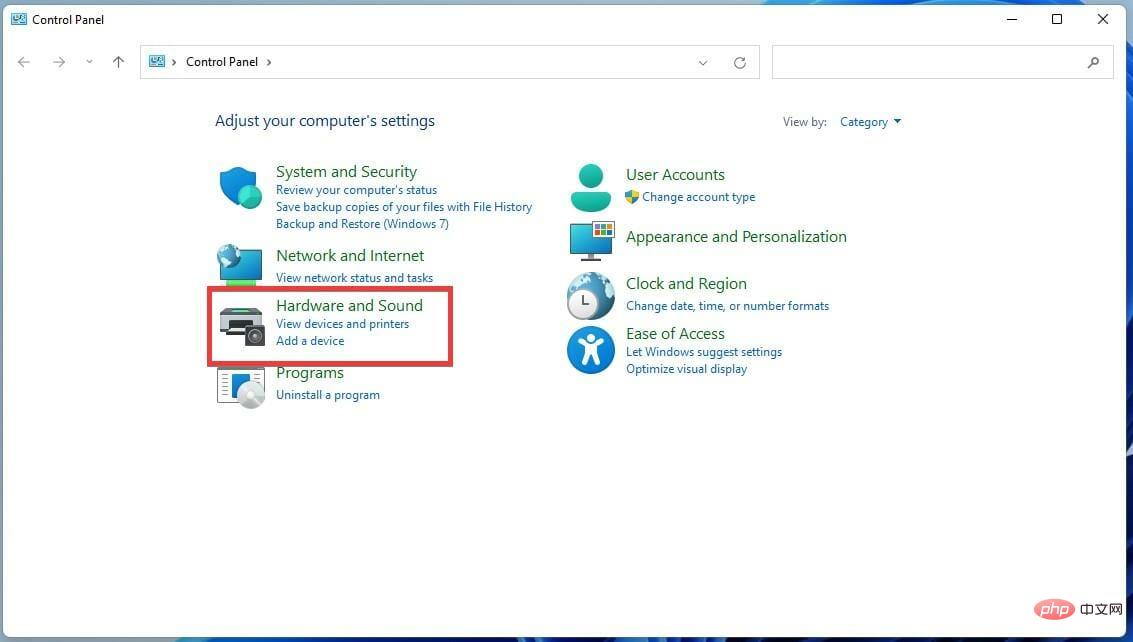
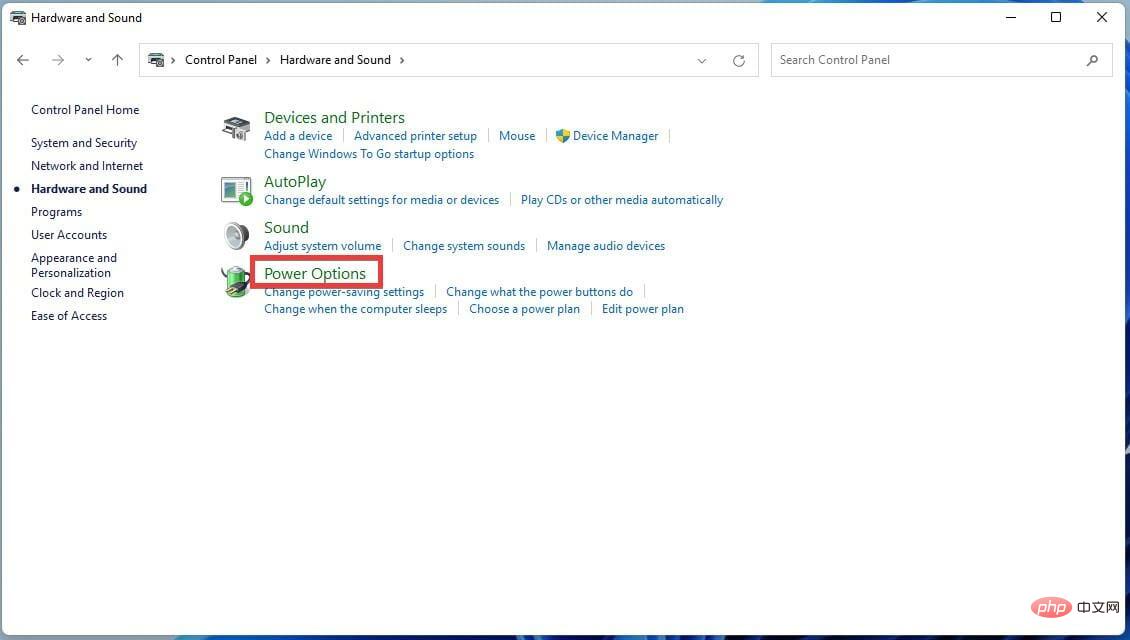
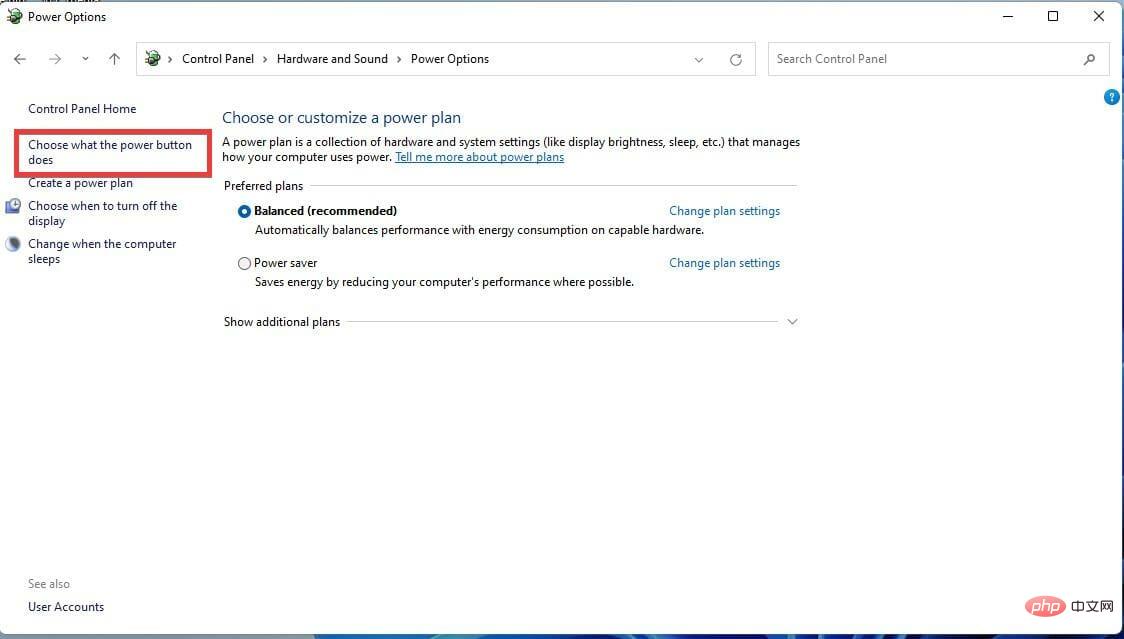
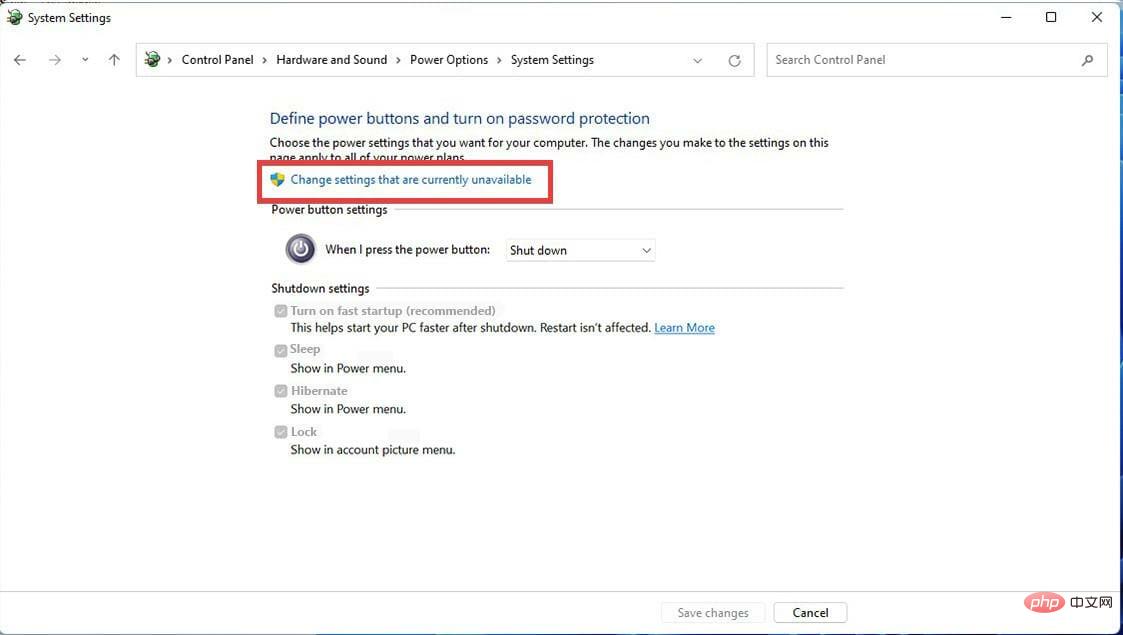
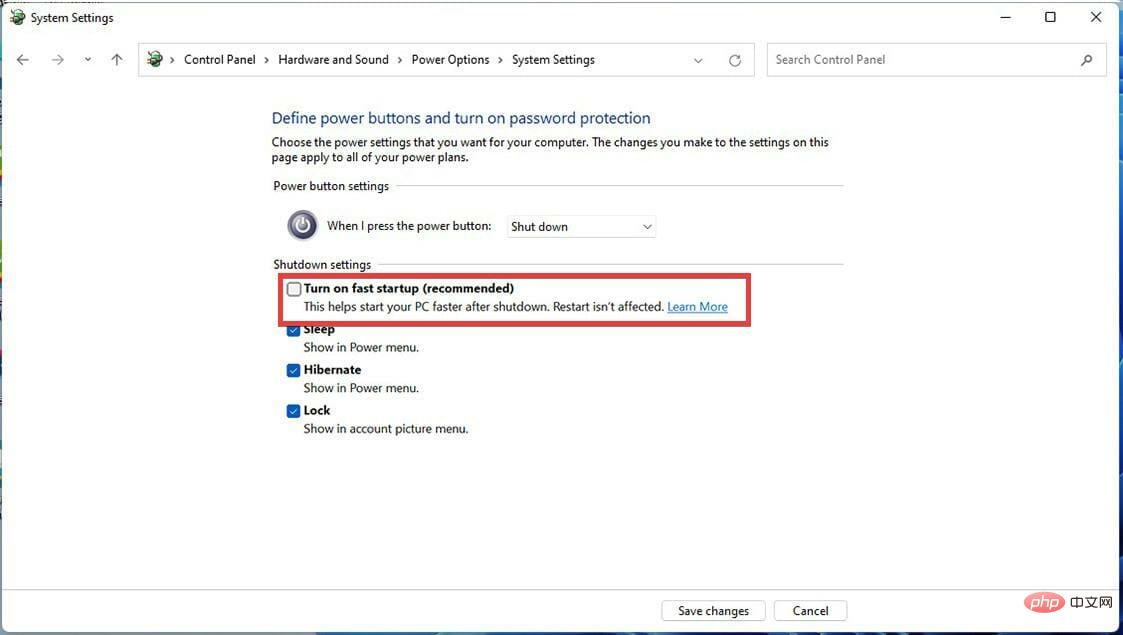
如果您的 Windows 11 PC 未自動進入睡眠模式,您可以使用電源按鈕或鍵盤快速鍵使其進入睡眠狀態。
您可以透過進階使用者設定使用Alt F4捷徑或Windows 使Windows 11 進入睡眠狀態。 X此外,您可以按下一次電源按鈕強制它進入睡眠狀態。
Windows 11 上的睡眠模式問題可能令人沮喪,因為它帶走了一項重要的省電和省時功能。但是透過本教程中的修復,您應該能夠有效地解決問題。
以上是解決 Windows 11 睡眠模式問題的 6 種方法的詳細內容。更多資訊請關注PHP中文網其他相關文章!




