由於大多數 Windows 用戶正在熟悉 Grammarly,這是一款很棒的軟體。這有助於他們透過糾正所有語法錯誤並為他們選擇的術語提供同義詞來完善他們的作品。
然而,一些 Windows 用戶最近報告說,Grammarly 突然停止在他們 PC 上的 Microsoft Word 應用程式中工作。他們一直在想他們現在能做什麼。
在這篇文章中,我們編譯了一些解決方案並對其進行了描述。如果您也在尋求修復以恢復 MS Word 應用程式中的語法,請繼續閱讀這篇文章。
解決方法——
##我們 經常 無法 驗證 系統 上 的 互聯網 連接 _ _ _ _ _Windows鍵並輸入單字。
第 2 步:從搜尋結果中選擇Word應用程序,如下面的螢幕截圖所示。
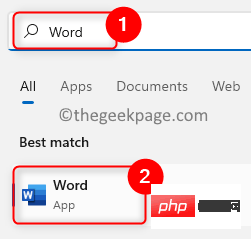
選項,如下所示。
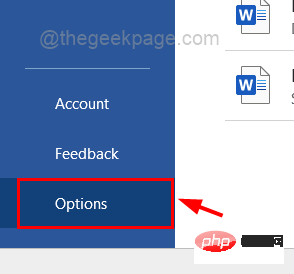
的加載項選項。
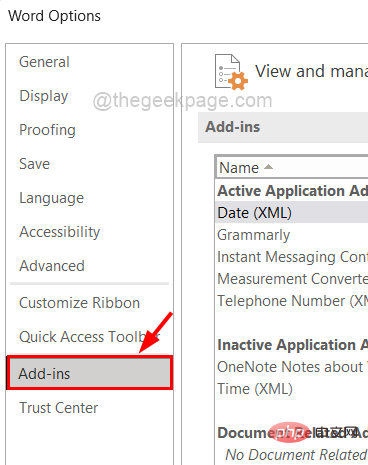
管理」下拉清單中選擇COM 加載項,然後點選“前往”。
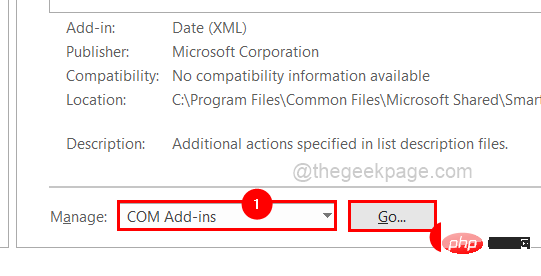
Grammarly 複選框並點選OK 來啟用 Grammarly。
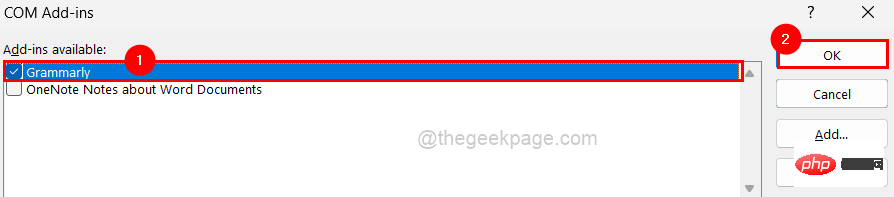
Windows鍵並鍵入已安裝的應用程序,開啟系統上的已安裝應用程式頁面。
第 2 步:從結果中選擇已安裝的應用程式,如下所示。

輸入Grammarly,然後按一下更多選項(3 個水平點)並選擇卸載。
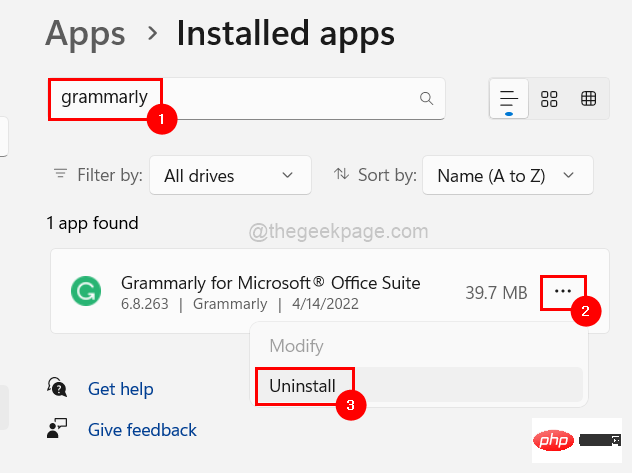
卸載開始卸載 Grammarly for Microsoft Office Suite。
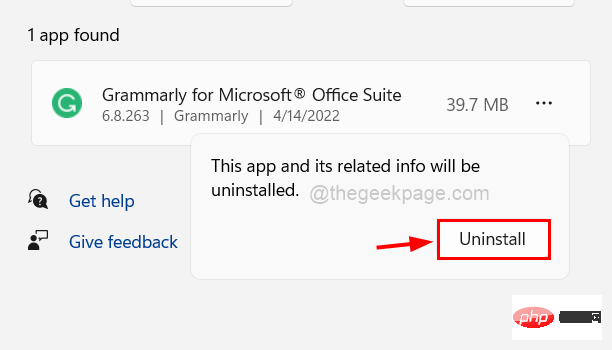
下載Grammarly for Office 加載項。
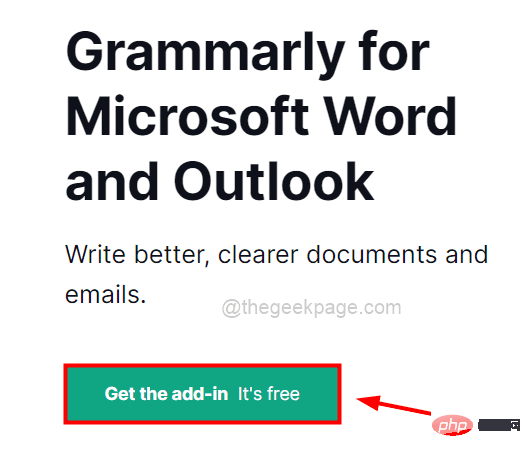
當設定或安裝檔案損壞時,通常會發生此類問題。因此,讓我們在電腦上卸載並重新安裝 Microsoft Office。
第 1 步:按Windows鍵並鍵入已安裝的應用程式。
第 2 步:按一下結果中的已安裝應用程式,如下所示。

第 3 步:這將開啟系統上的已安裝應用程式頁面。
第 4 步:然後在「已安裝應用程式」頁面頂部的搜尋列中鍵入Microsoft Office 。
第5步:然後按一下以顯示更多選項Microsoft Office右側從其下方的搜尋結果中的3個點。
第 6 步:從清單中選擇卸載選項,如下圖所示。
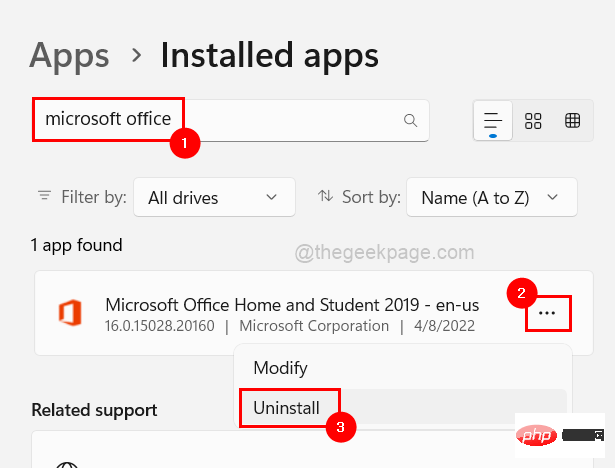
第 7 步:按一下「卸載」再次確認#,如下所示。
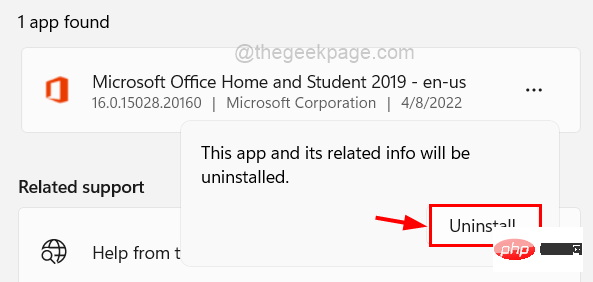
第 8 步:執行任何畫面上的說明(如果有)。
第 9 步:這將開始卸載程序並很快被卸載。
第 10 步:完成後,前往Office 安裝頁面,如果您尚未登錄,請使用您的 Microsoft 帳戶詳細資料登入。
第 11 步:然後按一下安裝 Office開始安裝過程,如下所示。
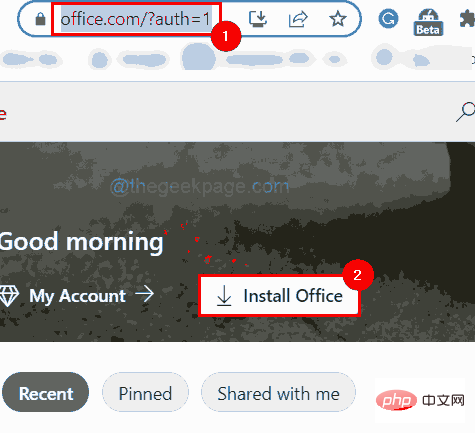
第 12 步:請依照指示在您的系統上安裝 Microsoft Office。
這是您可以重新安裝 Microsoft Office 的方法。
保持 Windows 系統更新是解決大多數問題的首要措施。因為微軟會定期根據windows用戶的回饋發佈windows、系統驅動等的更新。
因此,這裡有幾個步驟可以幫助使用者保持系統更新。
第 1 步:同時按下Windows 和 I鍵進入設定應用程式。
第 2 步:設定應用程式視窗出現後,點擊左側選單底部的Windows 更新,如下所示。
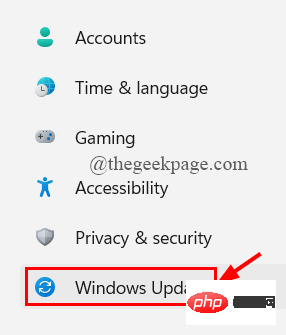
第 3 步:Windows 更新頁面在「設定」應用程式的右側開啟。
第 4 步:點選右上角的檢查更新按鈕,如圖所示。
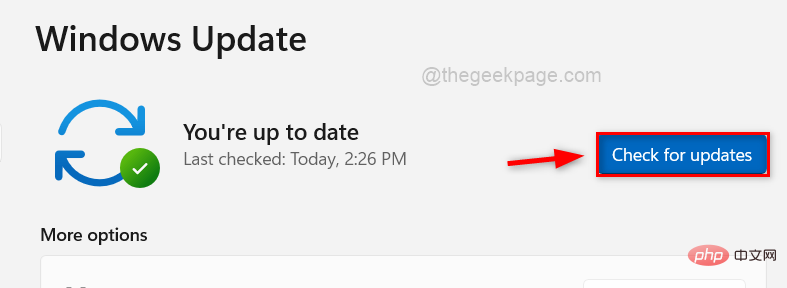
第 5 步:如果發現任何更新,請全部下載並安裝。
第 6 步:之後,重新啟動系統以套用並反映這些更新。
現在檢查 Windows 更新後 Grammarly 是否正常運作。
以上是Microsoft Word提示:語法已停止運作,解決方法的詳細內容。更多資訊請關注PHP中文網其他相關文章!




