無論是用於 YouTube 視頻,還是僅向家庭成員展示可點擊的按鈕,macOS Monterey都包含錄製 Mac 螢幕的方法。
如果工作只是以對其他人有用的方式捕獲您的螢幕,那麼您可以透過訊息與他們共享您的螢幕。但如果一個家庭成員想知道,你可以打賭其他人也想知道。
而且您不必這樣做來幫助他人,您可以進行螢幕錄製來幫助自己。具體來說,就是為了幫助你未來的自己。
如果你一年只在 Mac 上做幾次特定的工作,你可以螢幕錄製第一個,然後獲得關於如何做第二個的最全面的教程。
自 macOS Mojave 以來,出現了一種新的方法。現在有一個螢幕截圖工具欄,以及一個新的 Command-Shift 5 按鍵來呼叫它。
它取代了使用 QuickTime Player 的舊系統。您仍然可以使用該應用程序,但現在打開螢幕錄製只會啟動相同的新螢幕截圖工具列。
請注意,Command-Shift 5 僅適用於頂行按鈕上的5 鍵。如果您在數字鍵盤上點擊 5,它將不起作用。
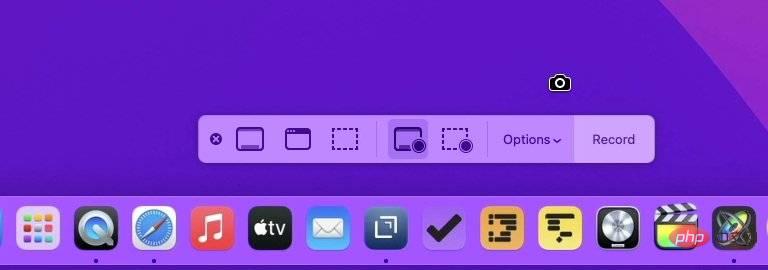 一旦您選擇了記錄整個螢幕,您的遊標就會變成相機圖示。點擊任意位置進行錄製
一旦您選擇了記錄整個螢幕,您的遊標就會變成相機圖示。點擊任意位置進行錄製預設情況下,您的螢幕錄製將首先顯示為 Mac 螢幕右下角的縮圖彈出視窗。您可以單擊此縮圖,就像單擊螢幕抓取圖像一樣。
但是,與螢幕擷取不同的是,您不能對此螢幕錄製進行註釋。你能做的就是修剪它。因此,如果您只對錄音的中間部分感興趣,您可以從頭到尾截斷它。
另請注意,一旦您使用 Command-Shift 5 並選擇錄製螢幕,這就是您下次使用該按鍵時將設定的選項。因此,您需要錄製螢幕的第二次或後續時間,您按下該鍵並可以立即單擊以設定錄製。
但是,還有更多選項,其中一個特別關鍵的選項是關於您的錄音將保存在哪裡。按 Command-Shift 5,然後按一下選項。
在最頂端會有一個標題為 Save To的部分。它具有桌面或文件等建議,但您可以添加其他建議。
但是,無論此清單顯示在哪裡,您的錄音都會保存在哪裡。
在此之後,也許下一個最重要的選項是當您只想錄製螢幕的一部分時。因此,您可以確保只顯示檢視者想要的部分,例如特定視窗或特定控制項。
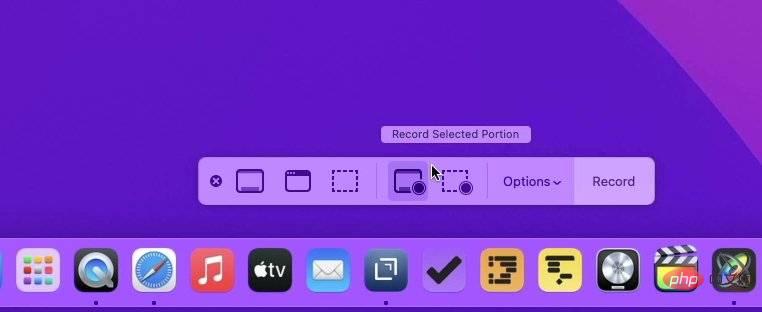 您可以快速選擇只錄製螢幕的一部分
您可以快速選擇只錄製螢幕的一部分螢幕截圖工具列帶有多種可能的設定。你可以:
所有這些設定都在螢幕截圖工具列及其選項按鈕中可用。
值得注意的是,這是您可以控制錄音的唯一地方。
使用 Apple 內建的螢幕錄製功能,您無法錄製 Mac 本身播放的任何音訊。因此,例如,您不能使用它來製作 YouTube 影片的副本。
但是,您可以同時錄製音軌。因此,您可以錄製螢幕並向自己或其他任何人解釋您正在做什麼。
為此,您呼叫 Command-Shift 5 並在選擇錄製整個或部分畫面之前,請按一下選項。有一個標題為Microphones的部分,它會列出所有插入 Mac 的內容。
它還提供了一個名為None的選項,這是預設選項。
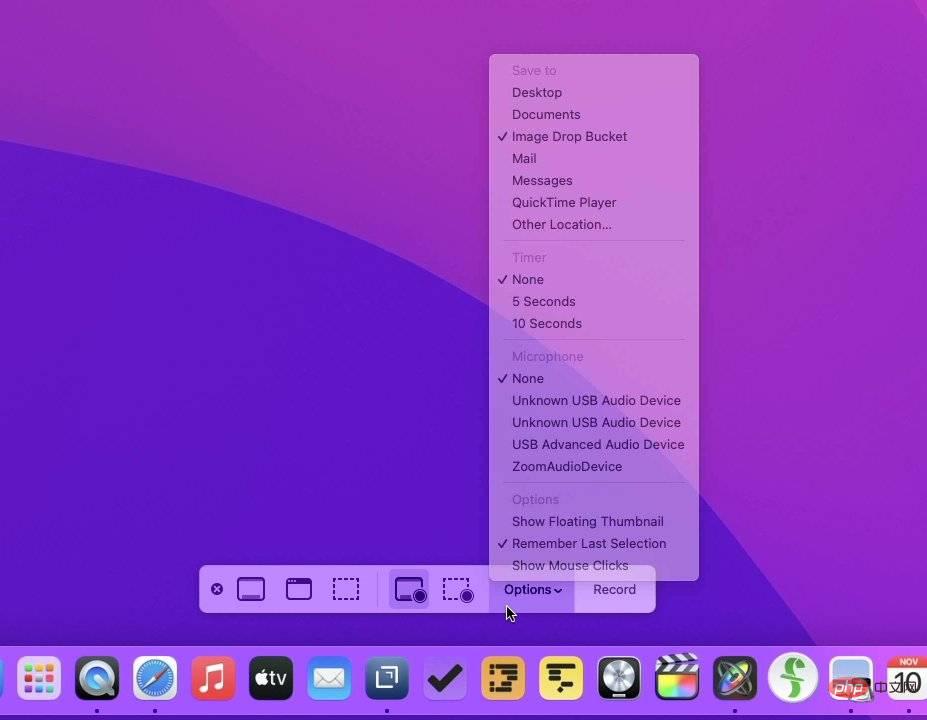 選項包括保存記錄的位置,以及是記錄整個螢幕還是只記錄一部分
選項包括保存記錄的位置,以及是記錄整個螢幕還是只記錄一部分如果您習慣於從QuickTime Player 中啟動螢幕錄製,然後在同在一個應用程式中對其進行編輯,那麼情況只會發生一點變化。您失去了帶有紅色按鈕和難以發現的音訊來源下拉清單 的舊螢幕錄製窗格。
但是,現在在螢幕截圖工具列的「選項」部分中 ,音訊來源清單更加清晰。
另外,如果您打開 QuickTime Player,錄製螢幕,然後停止錄製,影片會立即在同一個 QuickTime Player 應用程式中開啟。
您仍然無法對錄音進行太多編輯。您可以再次修剪錄製的開頭和結尾,也可以附加其他片段。
如果您只需要在完成某項操作時記錄畫面片刻,Apple 的內建方法非常棒。當您想做更多事情時,您會發現為什麼其他螢幕錄影機有市場。
例如,Screenflow 讓您可以進行更精細的編輯。您可以從中間切掉一些位,然後根據需要重新排列,而不是僅僅修剪開頭或結尾。
它還可以讓您放大螢幕的一部分,並且可以讓您對影片進行註釋。此外,它可以錄製來自 Mac 的音頻,以及連接到它的麥克風的任何音頻。
以上是如何在 macOS Monterey 中對螢幕進行視訊捕獲的詳細內容。更多資訊請關注PHP中文網其他相關文章!




