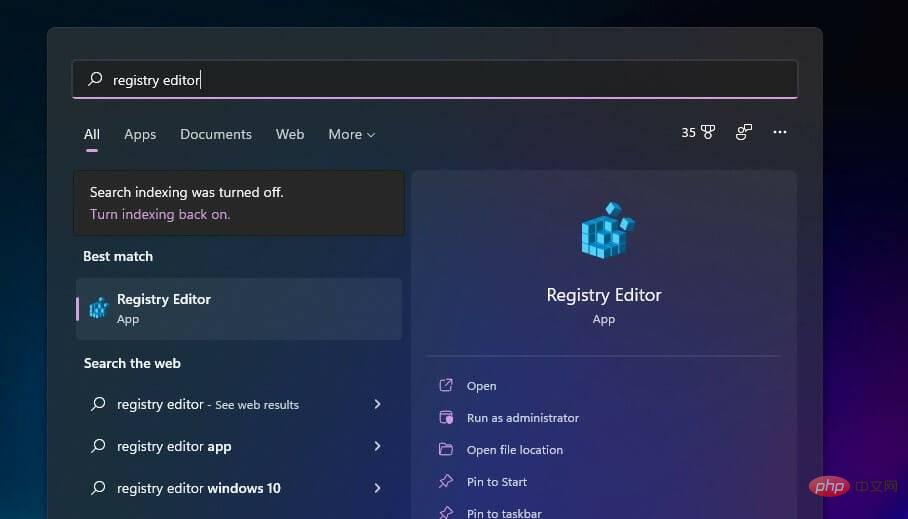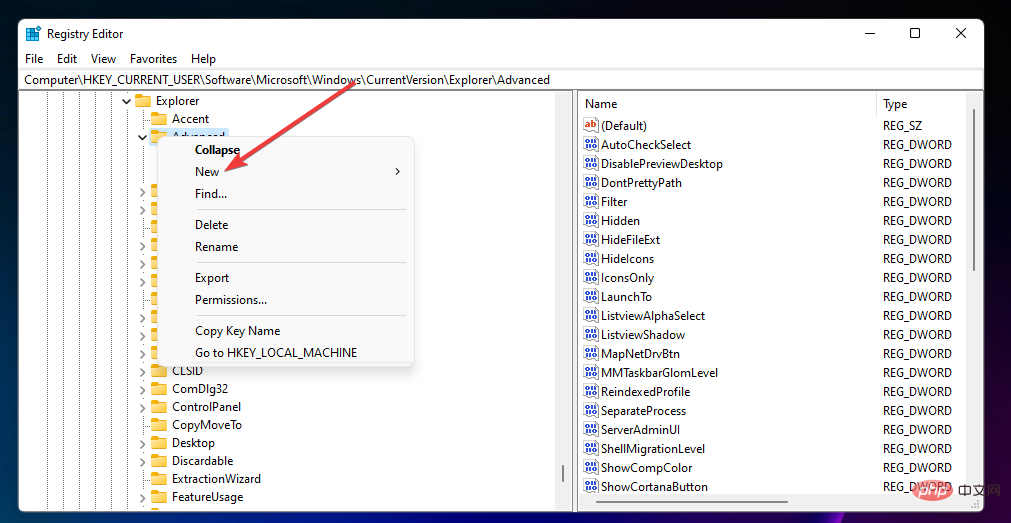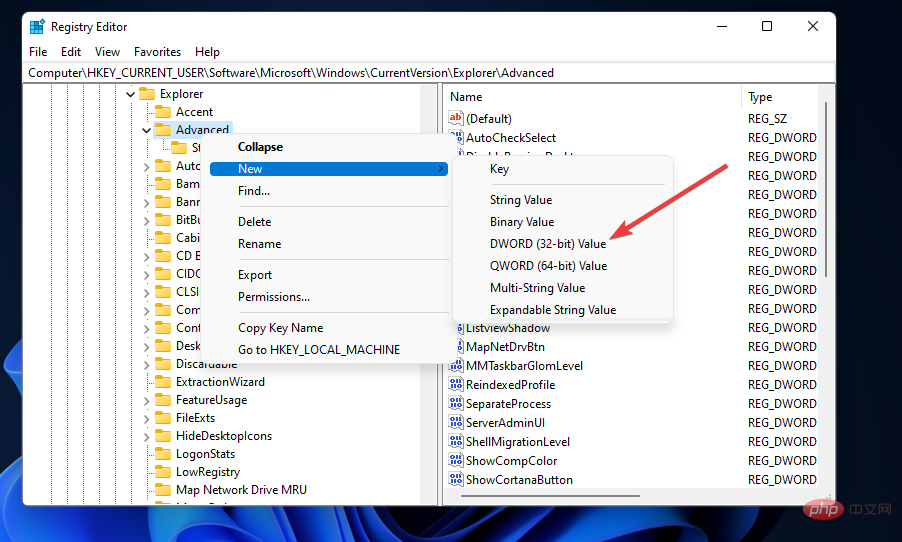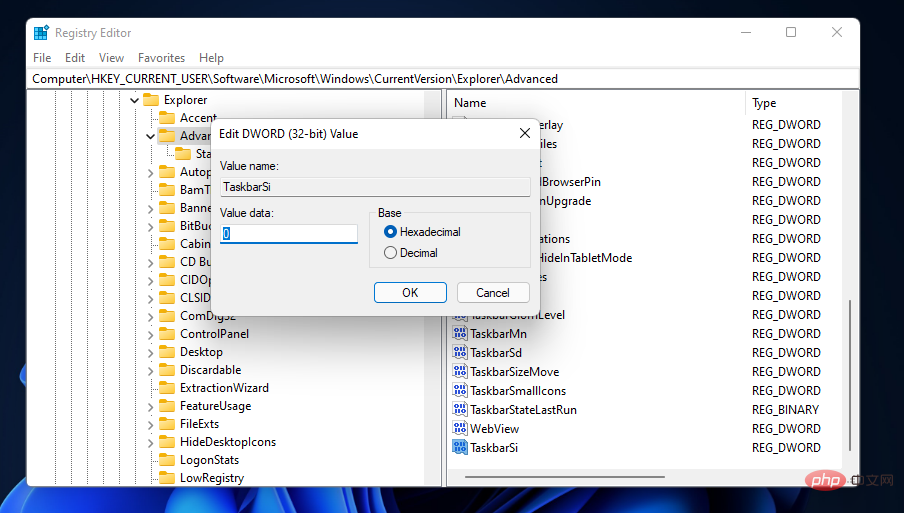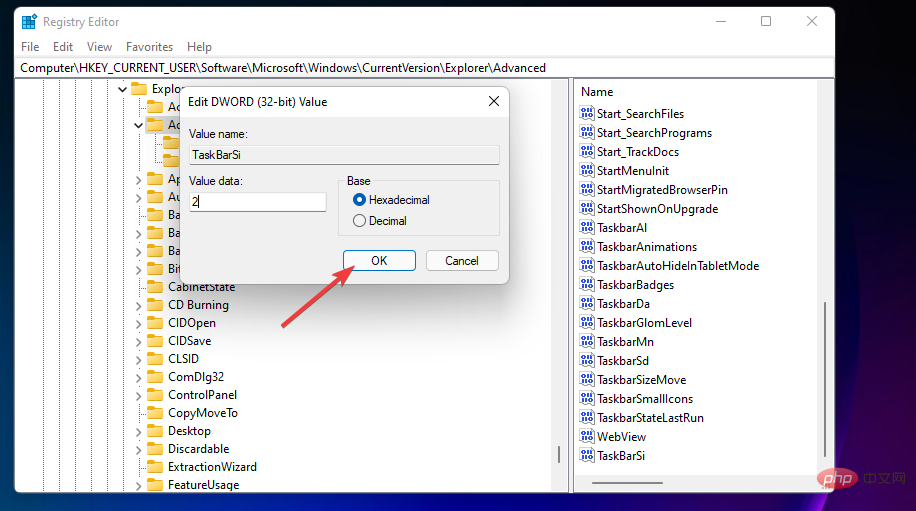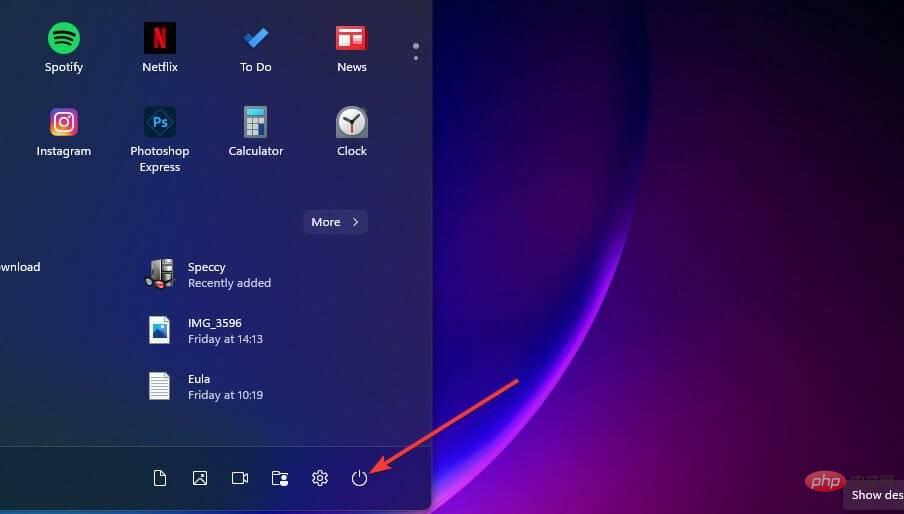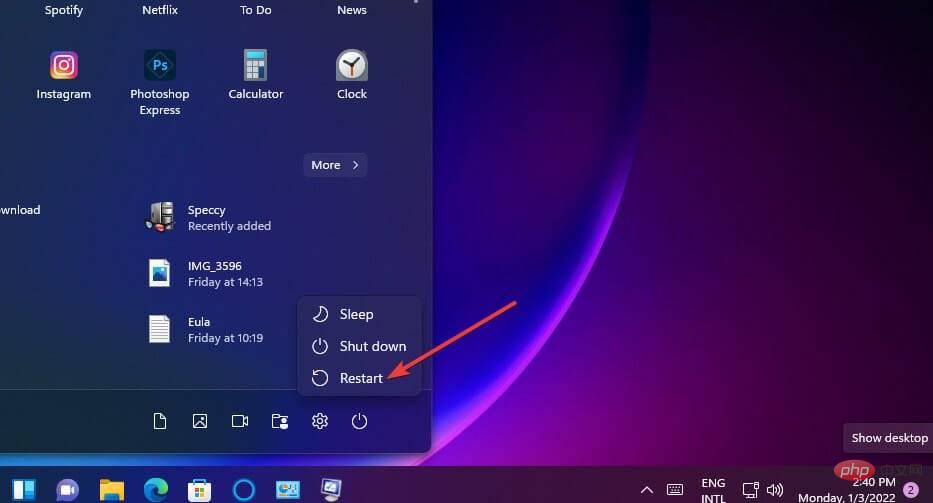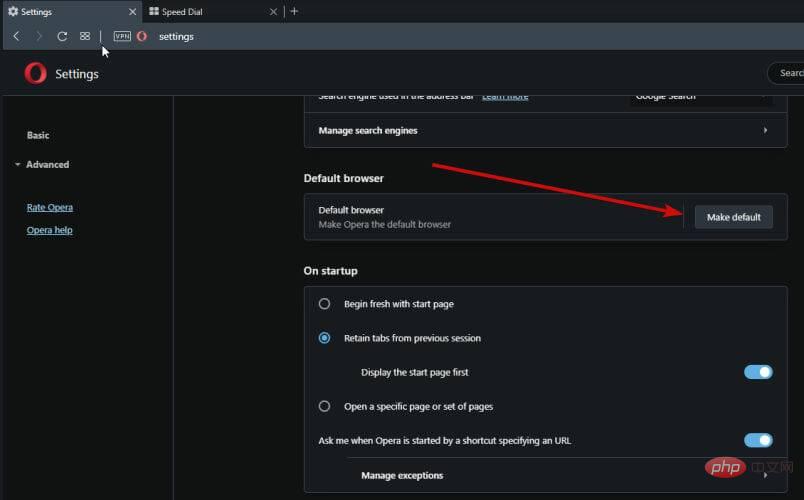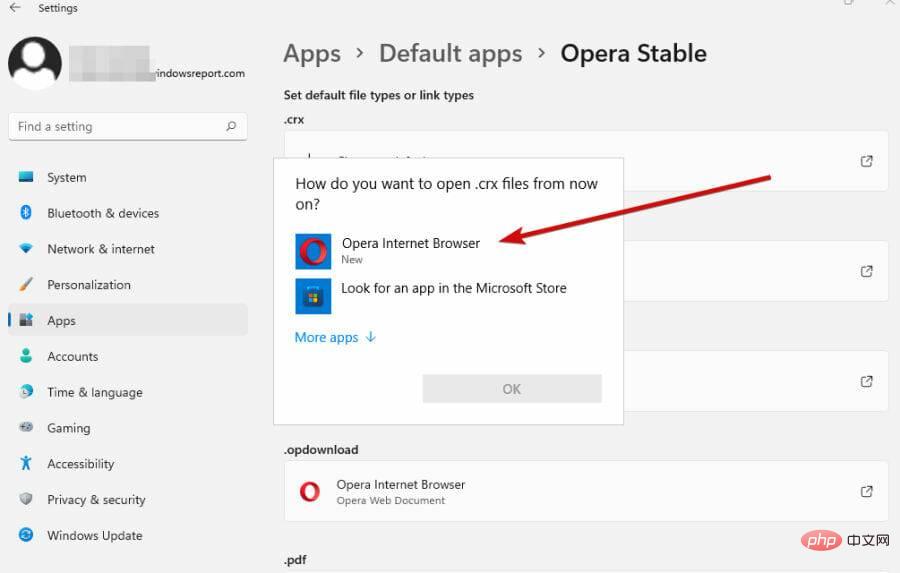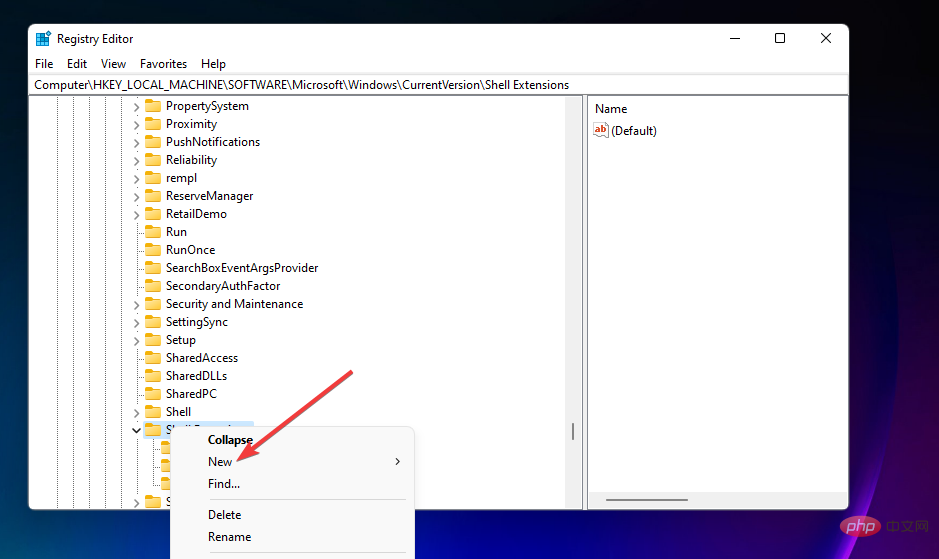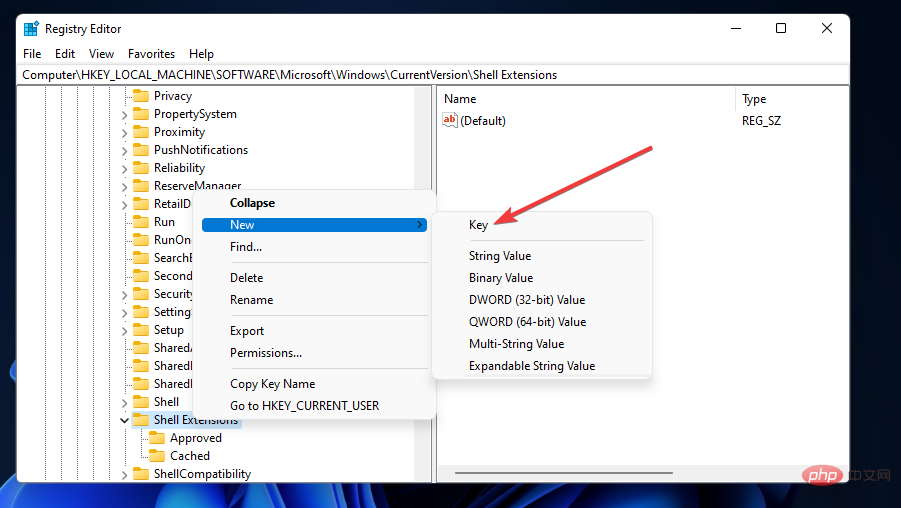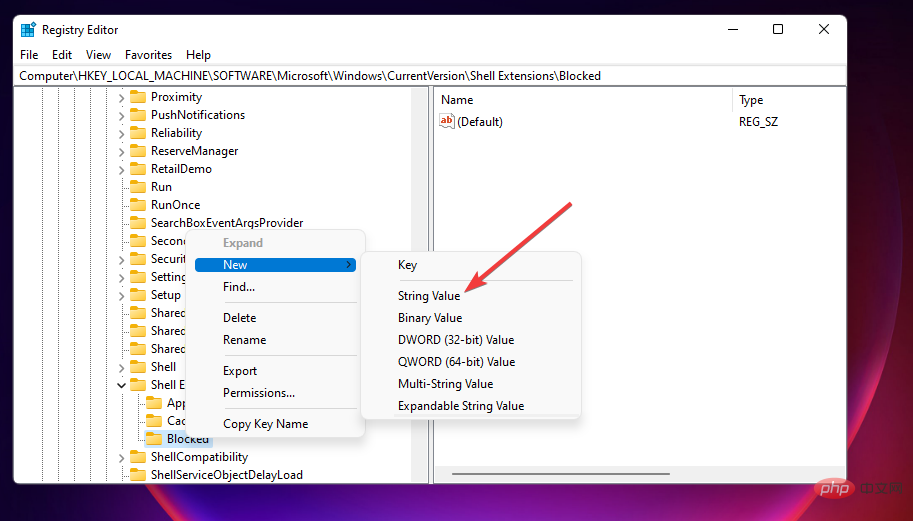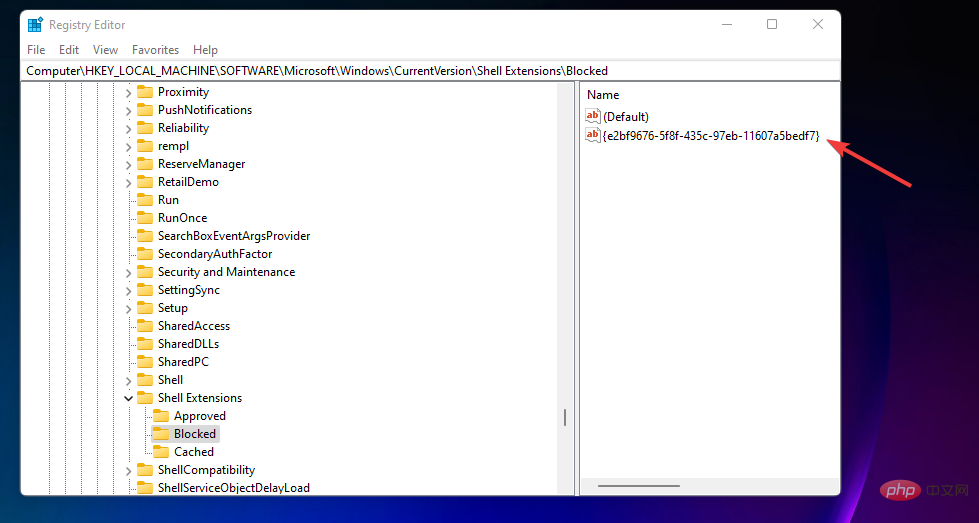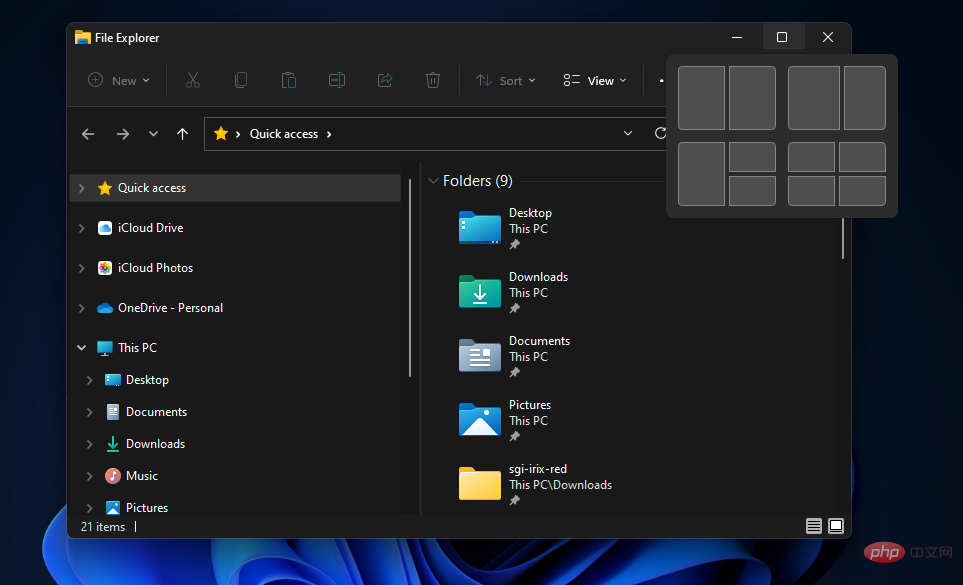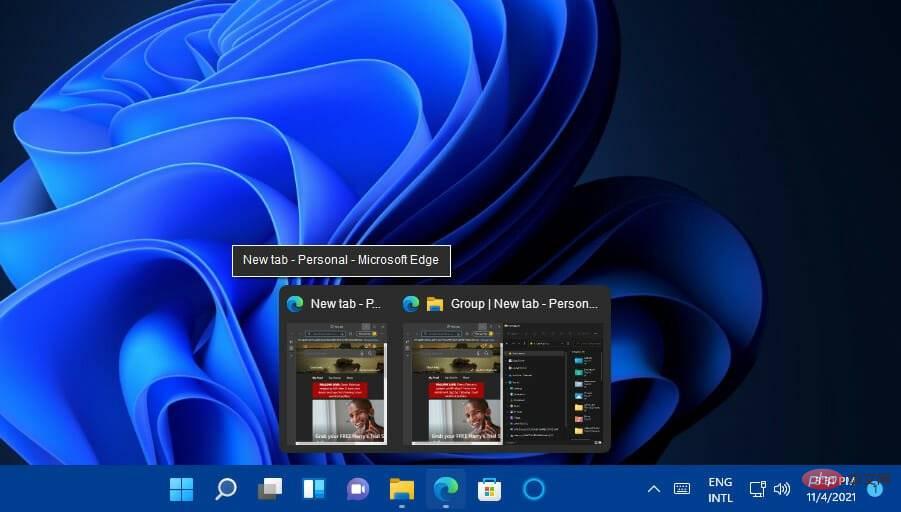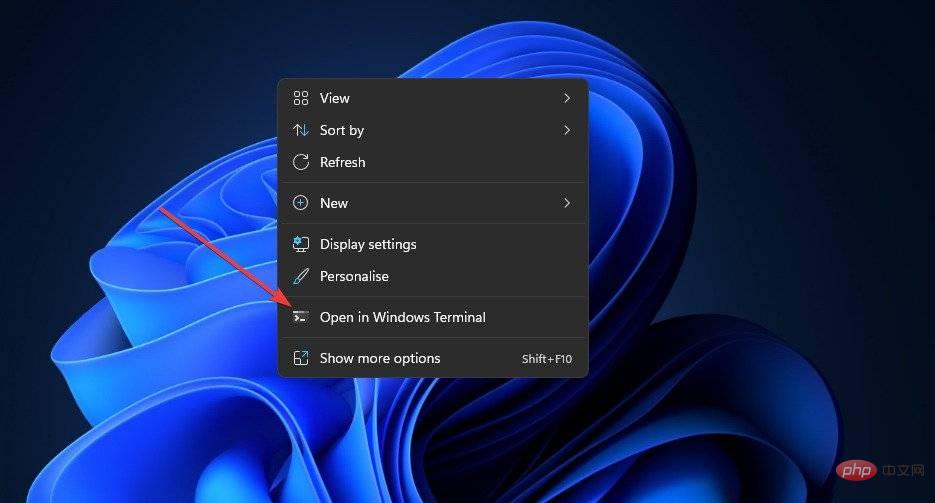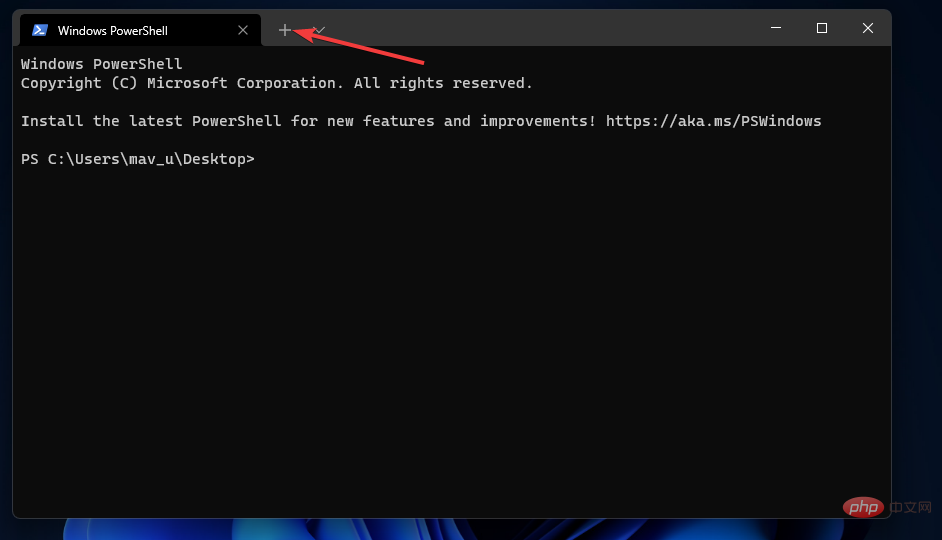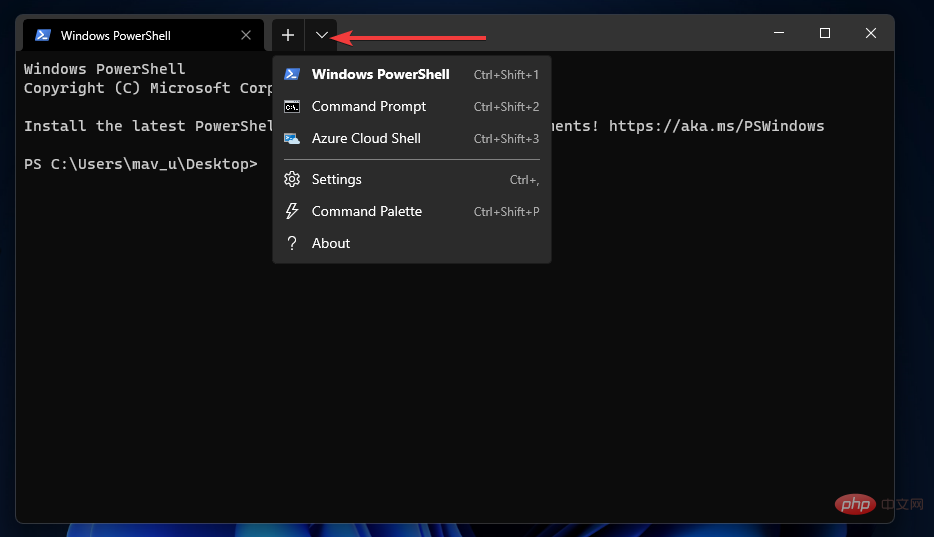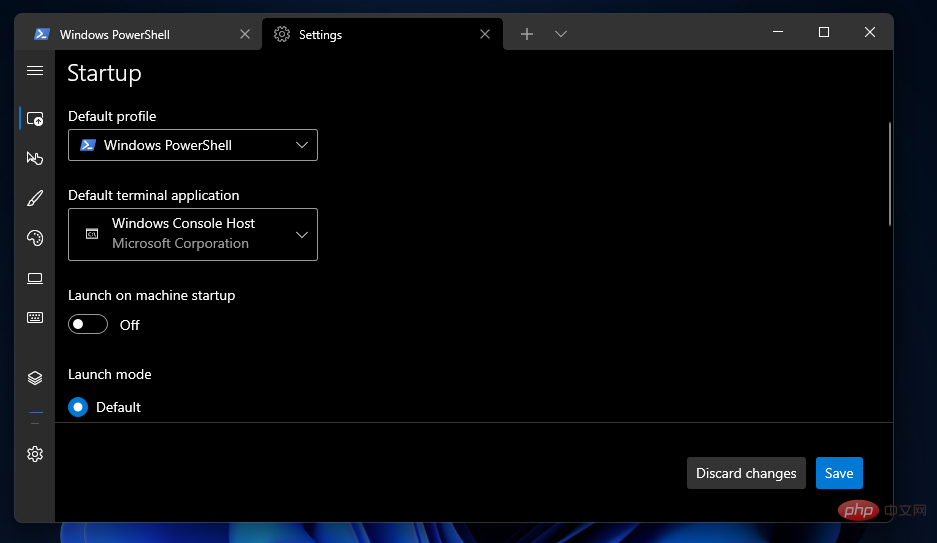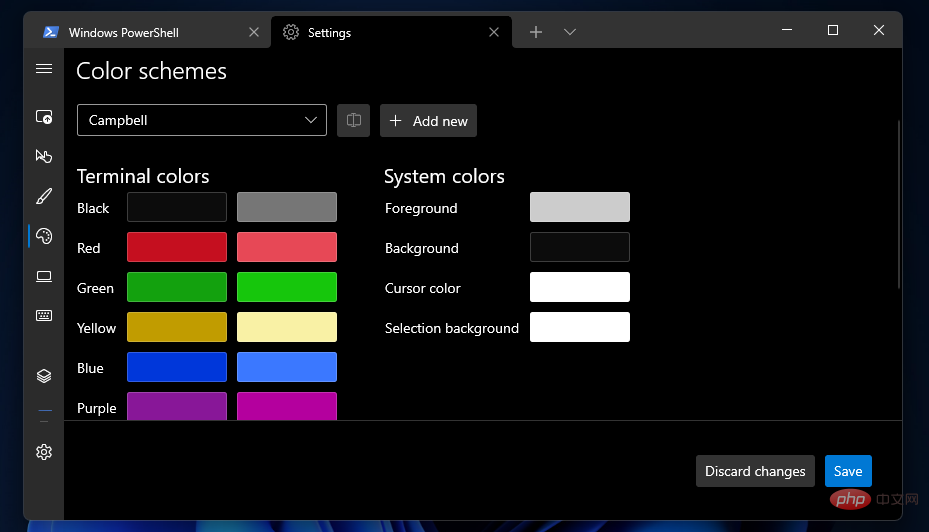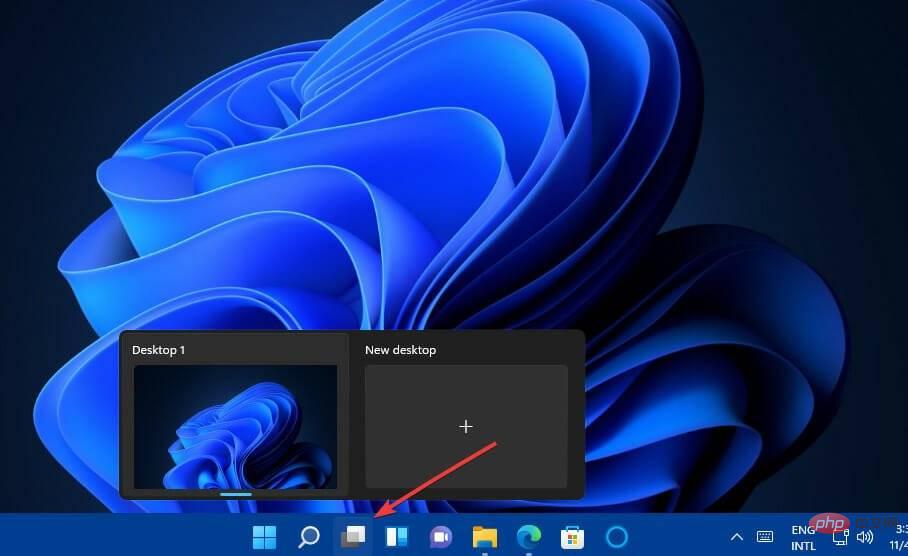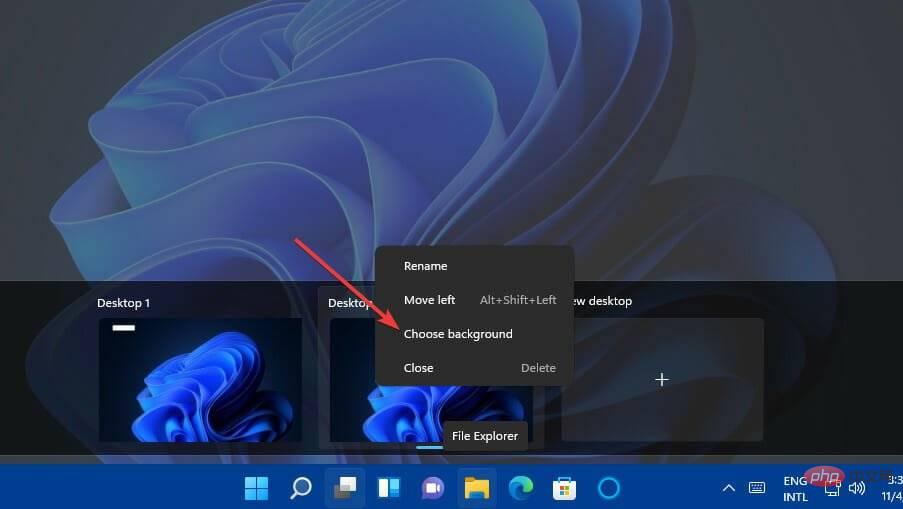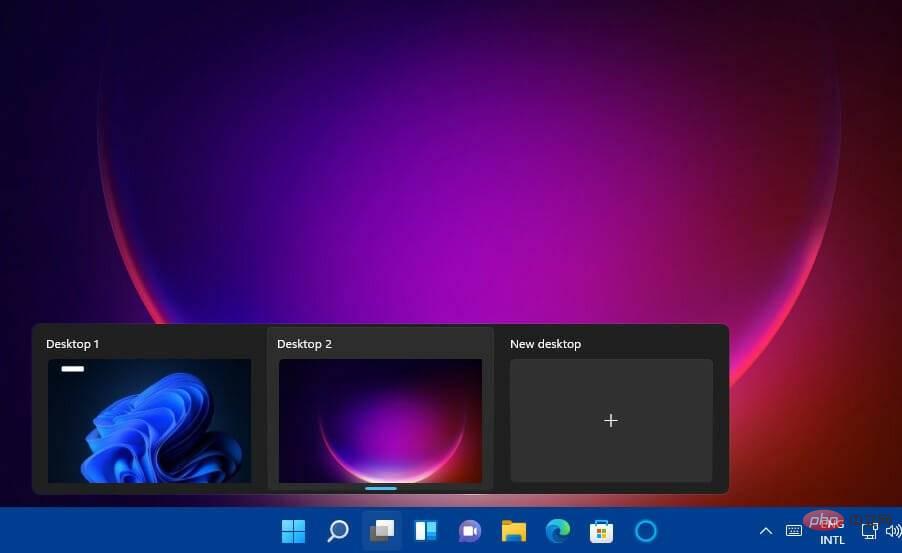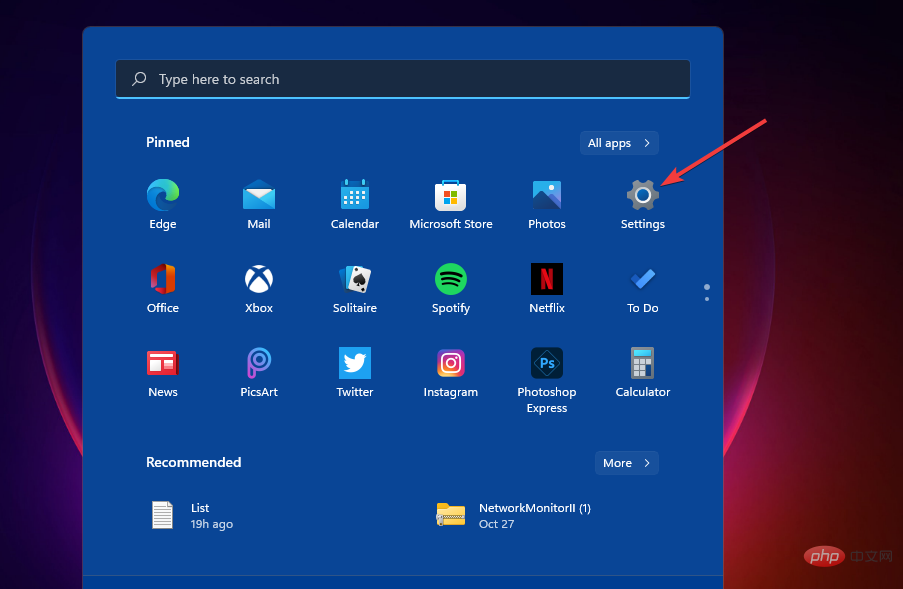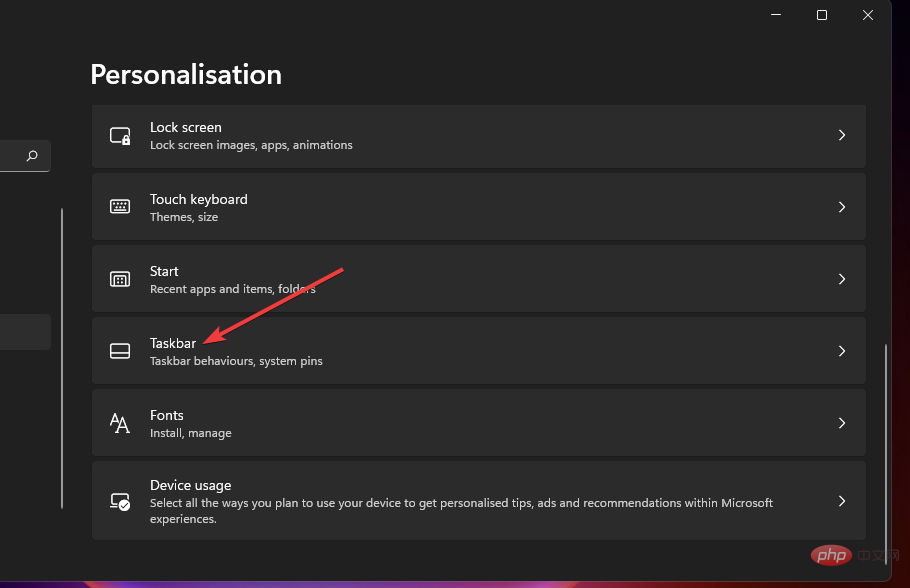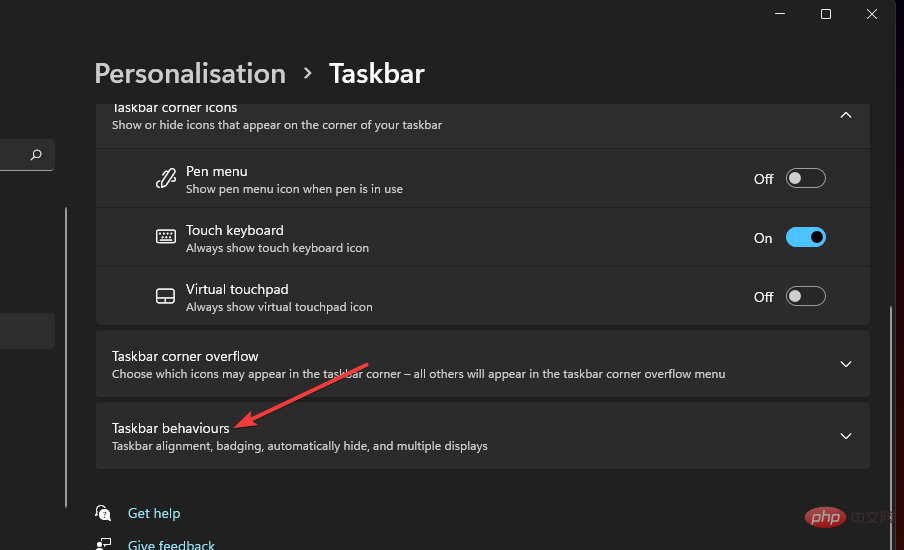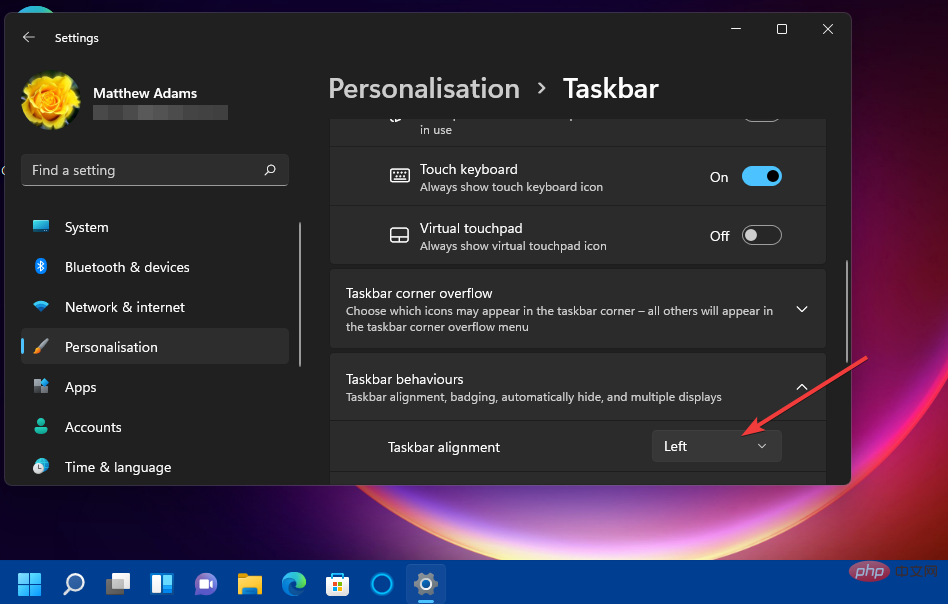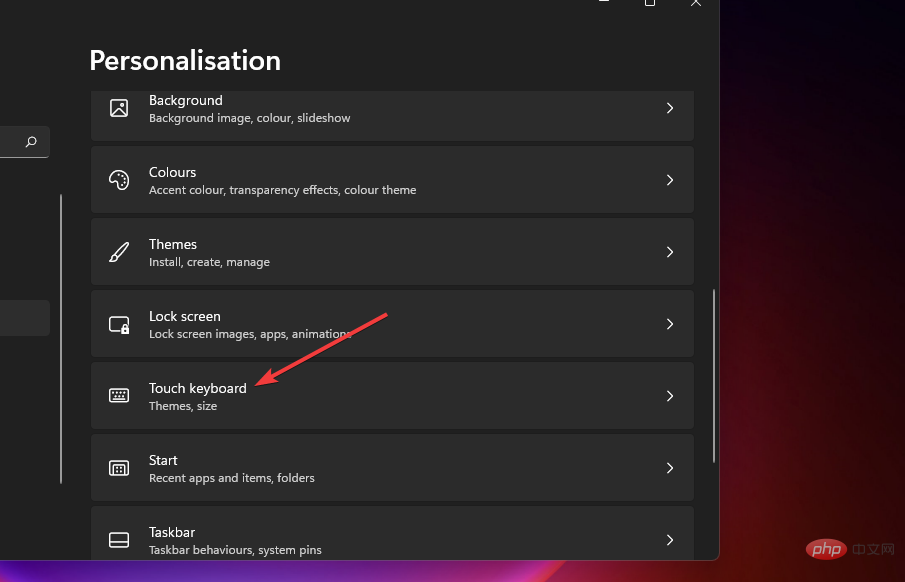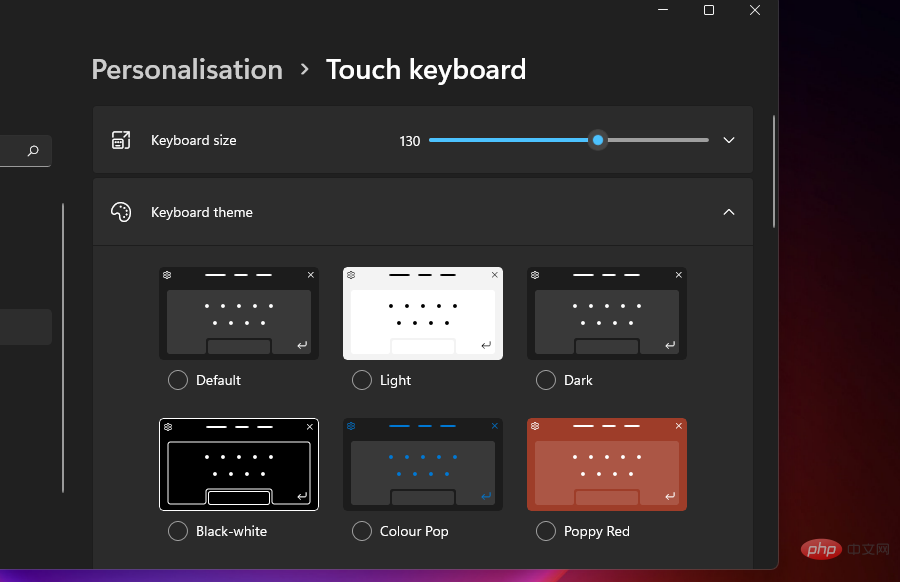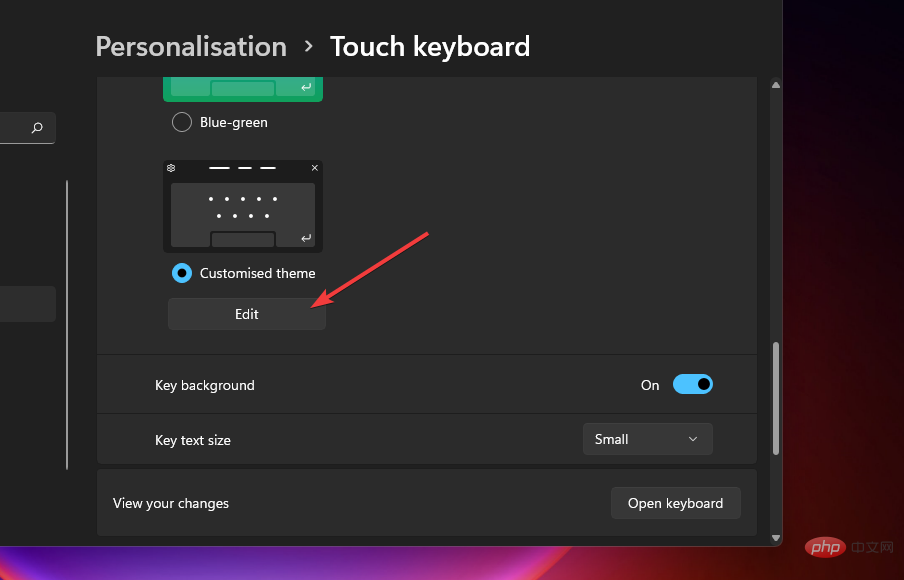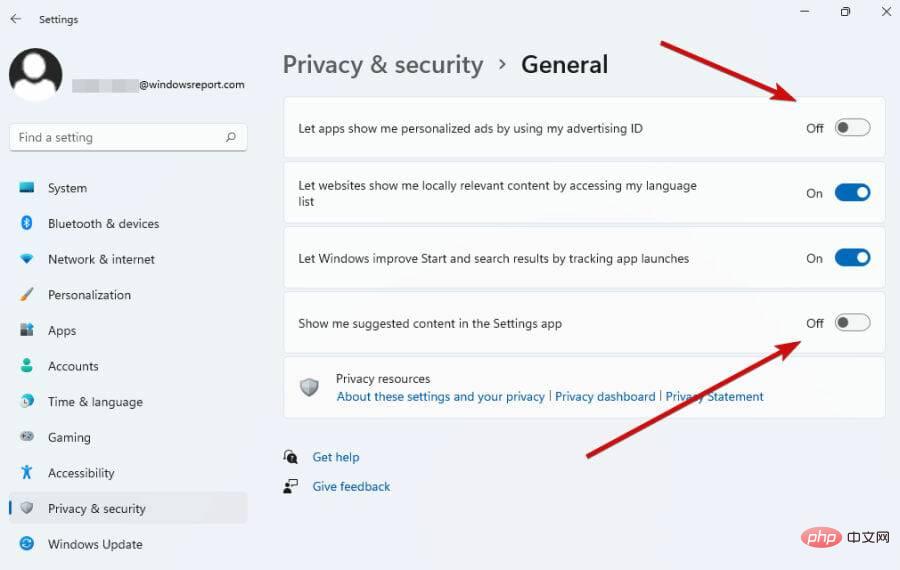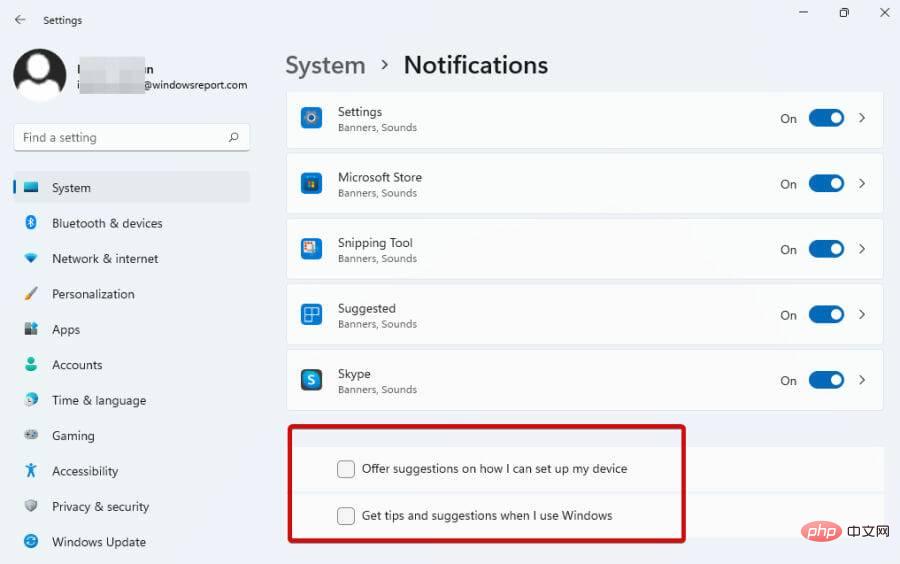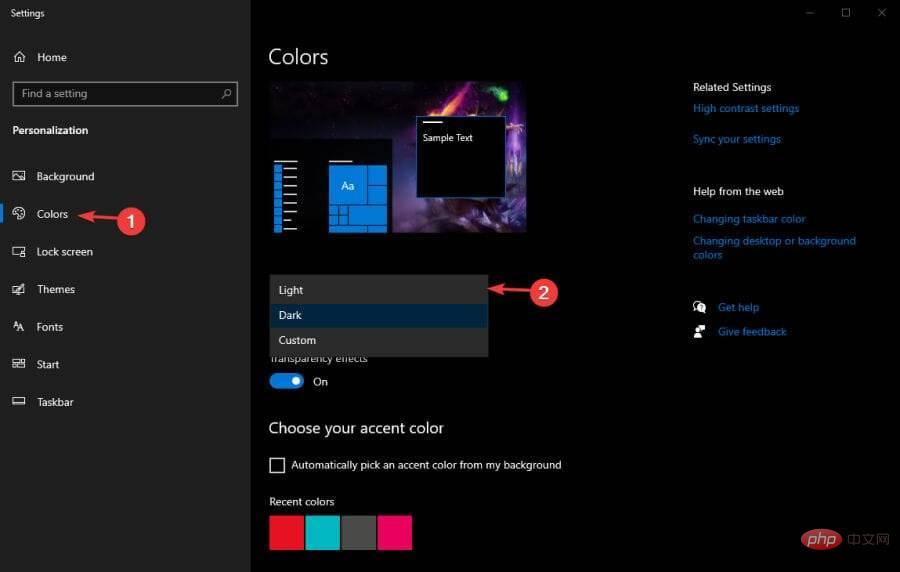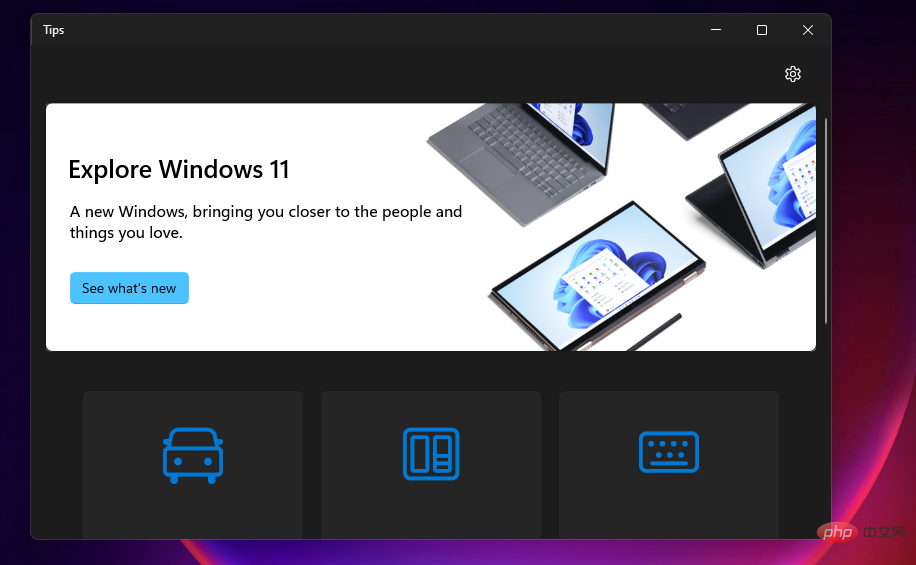Windows 11 現在就在我們身邊。自 2021 年 10 月以來,數百萬用戶已經採用了 Microsoft 最新的桌面作業系統。現在我們對 Windows 11 有了更好的了解,是時候發現這個新平台提供的所有最新功能了。
Windows 11 是否是真正的全新桌面作業系統,還有待商榷。比起 Windows 10 到 8 的巨大飛躍,它更像是對其前身的微妙升級。
有些用戶可能會說這是重新命名的 Windows 10,但即便如此,這也不是一件壞事。
畢竟,在其前身失敗之後,Windows 10 是其作業系統系列中最受歡迎的補充。如果微軟以前的桌面平台沒有被破壞,為什麼要修復它?
最新的平台提供與其前身相同的效能,但具有改進的 UI 設計和一些很酷的新功能。
在 Windows 11 中我應該先做什麼?
現在您的新 Windows 11 作業系統已安裝並可使用,您可以採取一些措施來為您提供系統穩定性和自訂功能。
在PC 上安裝新作業系統後,以下是最重要的步驟:
-
#更新PC 驅動程式- 按Windows I鍵存取設定應用程序,然後按一下檢查更新。
-
卸載您不使用的任何應用程式– 在 Windows 功能表中,只需右鍵單擊任何應用程式並選擇卸載即可將其從系統中刪除。
-
下載任何有價值的應用程式- 要存取您需要的所有工具,您的 Windows 11 PC 需要安裝一些應用程式。
-
個人化您的 Windows 11 作業系統- 請依照本教學中的步驟操作。
-
檢查您的PC 的電源設定- 此元素將決定您的PC 將使用的電量,因此根據您的需求更改電源設定將確保更長的電池壽命和更高的穩定性。
-
備份您的個人檔案- 為確保您的所有檔案保持不變,將它們儲存到外部 HDD 或 SSD 是最佳選擇。
-
為 Windows 11 安裝或設定好的防毒軟體- 在您的系統上安裝穩定且安全的防毒軟體將使您在瀏覽任何網站時高枕無憂。
如您所見,我們的專家團隊在上面創建了一個方便的逐步教程,以處理如何設定新的 Windows 11 作業系統以獲得最佳效能和穩定性。
以下是您可以在新平台上試用的一些方便的 Windows 11 提示和技巧。
Windows 11 的最佳提示和技巧是什麼?
1.調整工作列大小
- 首先,按搜尋框的Windows 熱鍵。 S
- 在搜尋文字方塊中鍵入登錄編輯程式。
- 接下來,點擊搜尋實用程式中的登錄編輯程式將其開啟。
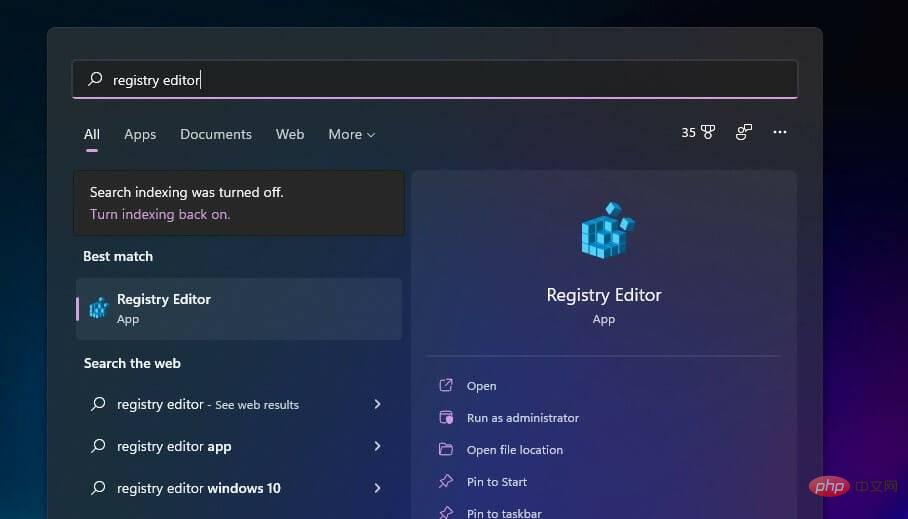
- 瀏覽至此登錄機碼位置:
<strong>HKEY_CURRENT_USER\Software\Microsoft\Windows\CurrentVersion\Explorer\Advanced\</strong>
- #右鍵點選Advanced 鍵並選擇New。
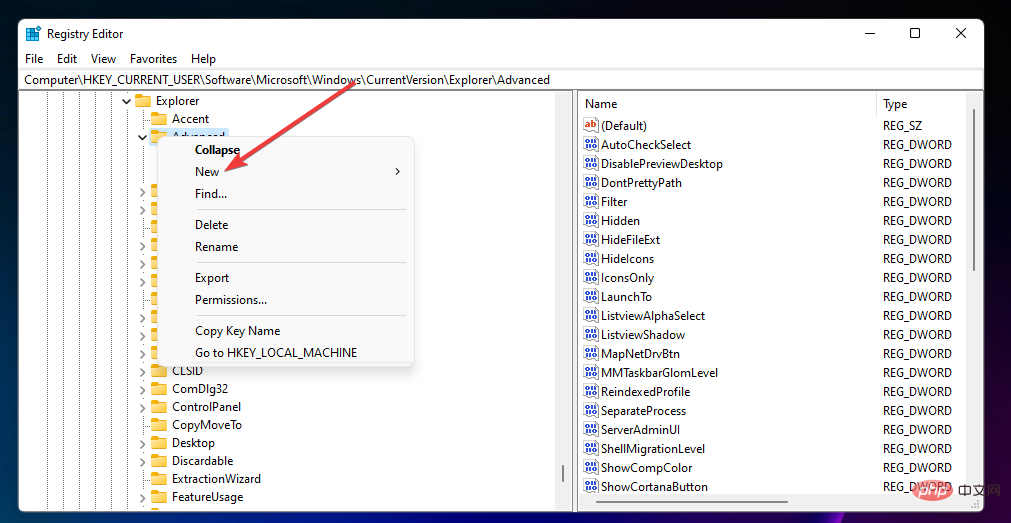
- 然後選擇DWORD(32 位元)值選項。
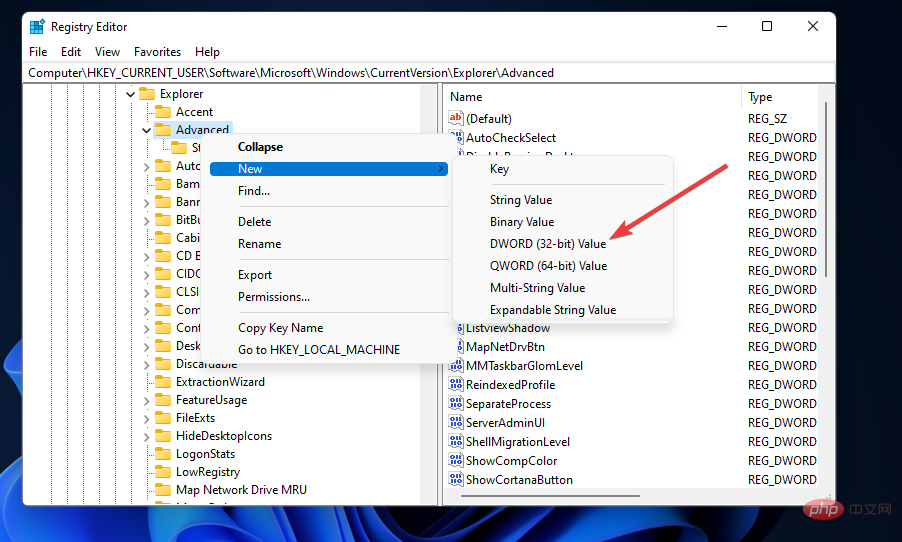
- 輸入TaskbarSi作為新 DWORD 的名稱。
- 雙擊 TaskbarSi 以開啟下面螢幕截圖中的視窗。
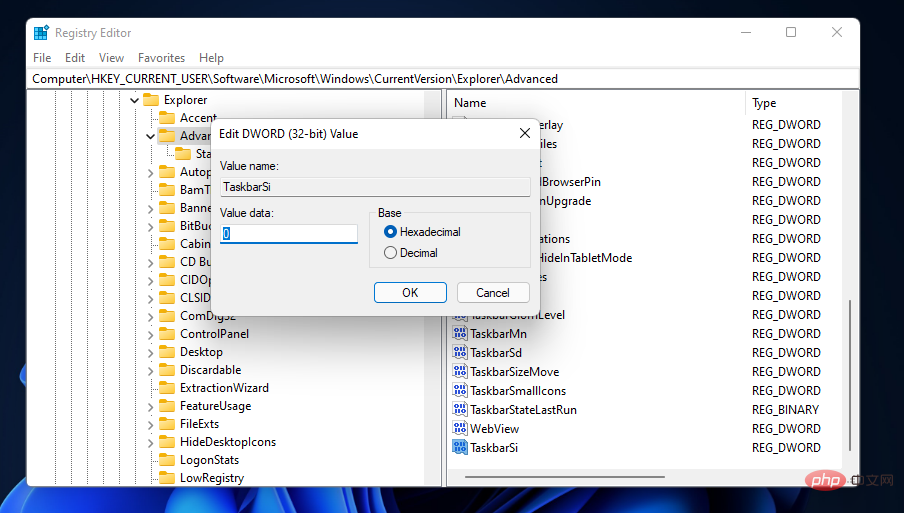
- 然後在數值資料框中輸入0或2 。例如,輸入 2 以擴大工作列或輸入 0 以減少大小。
- 點選「編輯 DWORD」視窗上的「確定」退出。
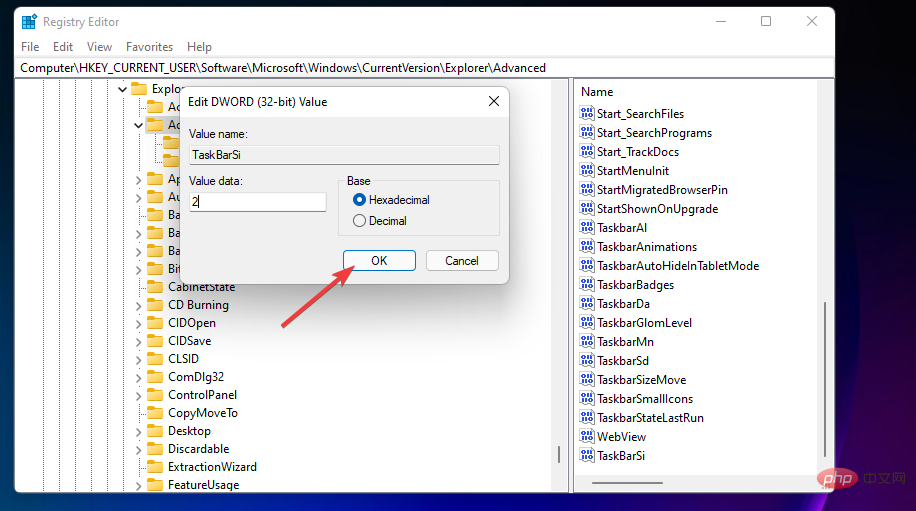
- 之後,關閉登錄編輯程式。
- 按開始按鈕,然後選擇其電源選項。
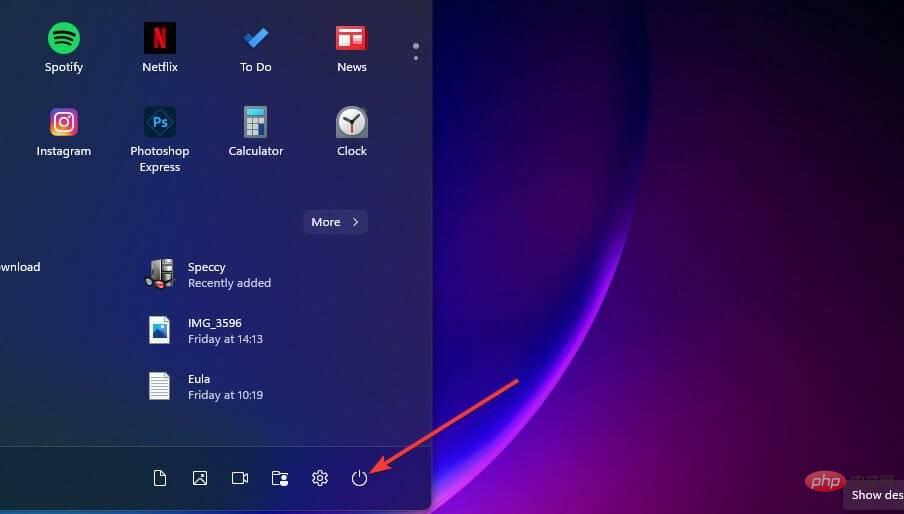
- 然後按一下重新啟動。之後,Windows 11 將根據您輸入的值具有更大或更小的工作列。
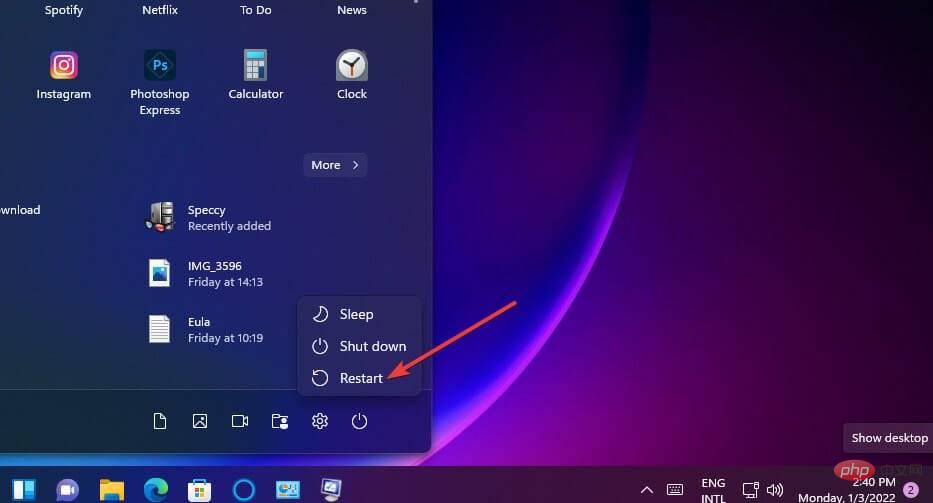
筆記您可以透過在 TaskbarSi 的 Edit DWORD 視窗中輸入
1 來恢復原來的中型工作列。或者,右鍵單擊
TaskbarSi並選擇Delete。
2. 試用新的鍵盤快速鍵
Windows 11 為其某些功能提供了新的鍵盤快速鍵。您可以按這些熱鍵來調出小工具面板、通知中心、快速設定、團隊聊天和快照佈局。按這些熱鍵開啟它們的功能:
-
Windows鍵 W:小工具面板
-
Windows鍵 N:通知中心
-
Windows鍵 A:快速設定
- ##Windows 鍵 C:團隊聊天
- Windows鍵 Z:對齊版面表
- Shift F10:舊版上下文選單(需要選擇項目)
3.更改您的預設瀏覽器
首先,您必須安裝與您的新作業系統完全相容的功能強大的瀏覽器。 Opera 是個有吸引力的選擇。 - 然後,使用瀏覽器內設定將 Opera 宣告為預設瀏覽器,如下所示。
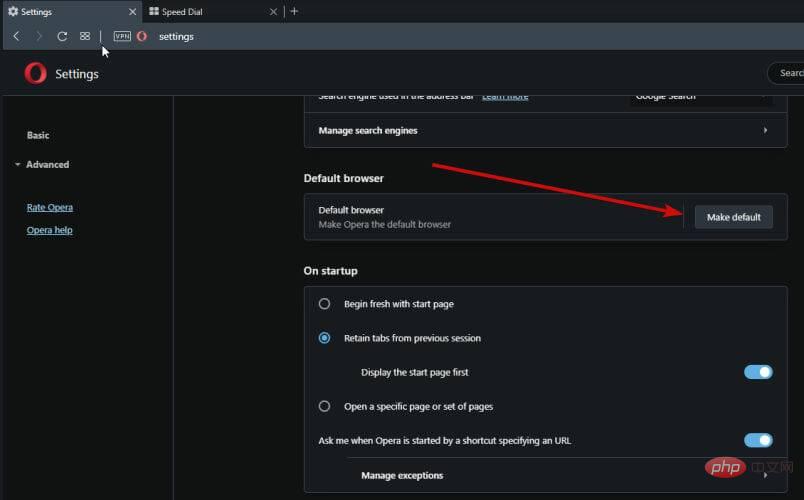
- 為此,請開啟設定並點擊應用程式部分。
- 接下來,選擇預設應用程式。然後,從清單中選擇您希望與首選瀏覽器關聯的特定文件類型,並相應地更改它們。
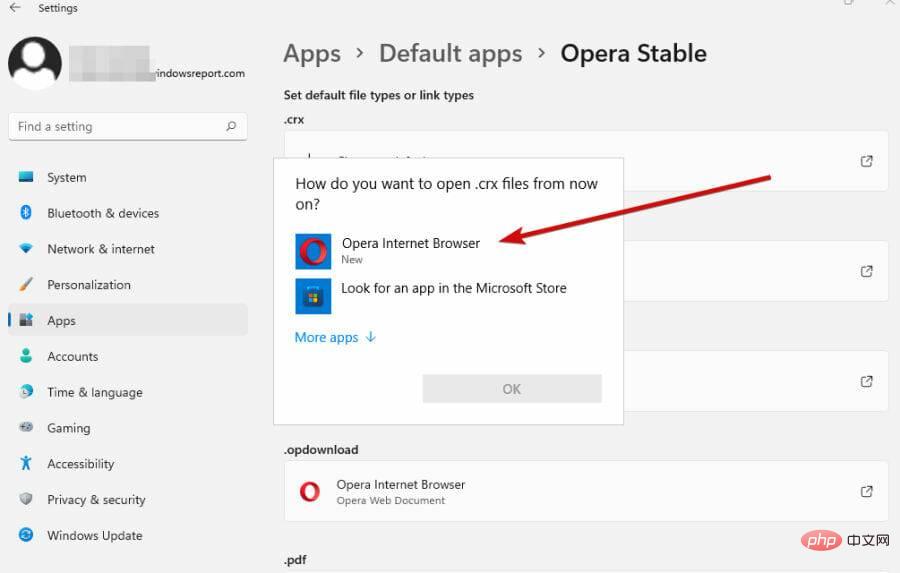
如你所知,Edge 是 Windows 11 中的預設瀏覽器,微軟不遺餘力地推廣它。不幸的是,這就是讓你擺脫它有點棘手的原因之一。
即使您調整了瀏覽器內的設置,Windows 11 仍將使用 Edge 開啟多種檔案格式。這正是您需要在 Windows 中調整設定的原因。
雖然我們不得不承認 Edge 的價值,但可以肯定地說,您可能不想錯過許多不錯的選擇。
憑藉時尚的設計和令人印象深刻的集成,性能驅動的 Opera 與您的全新作業系統完美匹配。
4.恢復經典的檔案總管
依照第一個技巧的步驟一到三所述開啟登錄編輯程式。 - 然後開啟以下登錄項目:
HKEY_LOCAL_MACHINE\SOFTWARE\Microsoft\Windows\CurrentVersion\Shell Extensions<strong></strong>- New。
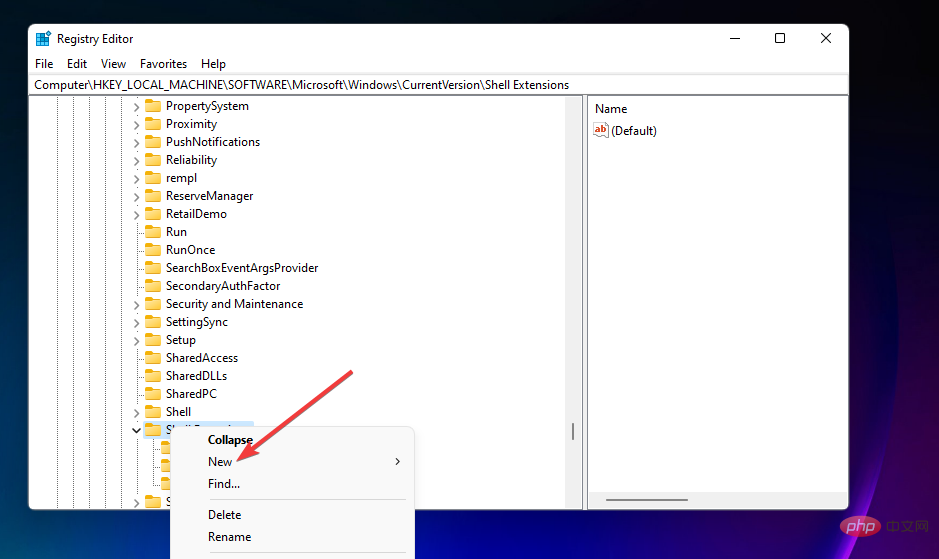
選擇- 金鑰選項。
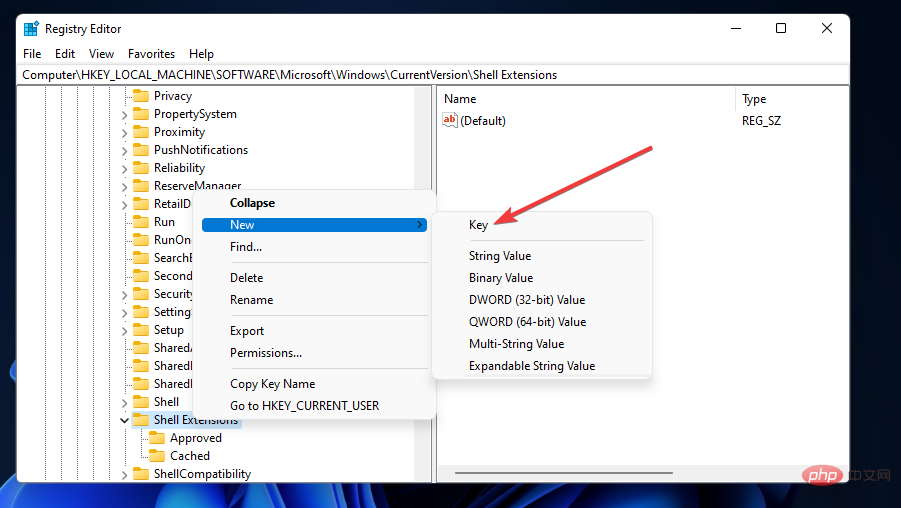
新註冊表項名稱的輸入被- 阻止。
右鍵點擊剛剛新增的 Blocked 鍵並為其選擇- New > String Value選項。
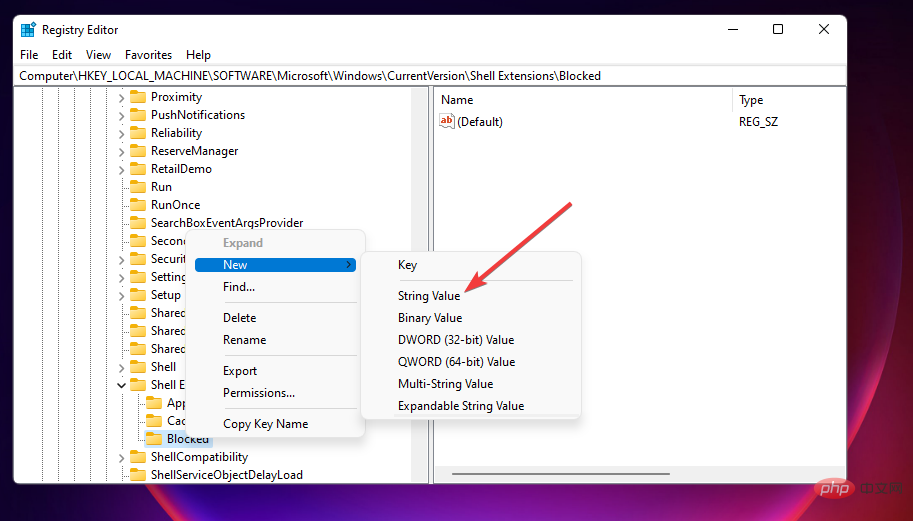
輸入- {e2bf9676-5f8f-435c-97eb-11607a5bedf7}作為字串值的名稱。
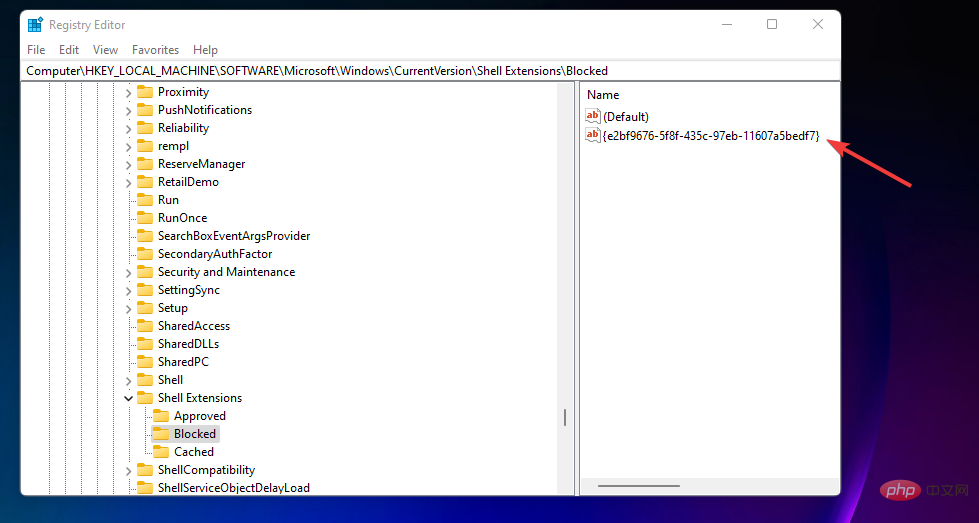
然後退出登錄編輯程式。 -
- 透過選擇電源>重新啟動開始功能表選項重新啟動您的 PC 。
筆記此登錄編輯從新平台中的 Windows 10 復原選項卡式檔案總管。此外,您可以透過按其
F11
熱鍵暫時從檔案總管中刪除命令列。 5.整理開啟的應用程式視窗
Windows 11 具有新的Snap Layouts功能,可協助使用者更好地組織視窗。若要啟動 Snap Layouts,請將遊標停留在視窗右上角的
最大化按鈕上。
專家提示:某些 PC 問題很難解決,尤其是當儲存庫損壞或 Windows 檔案遺失時。如果您在修復錯誤時遇到問題,則您的系統可能已部分損壞。我們建議安裝 Restoro,這是一種可以掃描您的機器並確定故障所在的工具。 點擊這裡下載並開始修復。
然後你會看到下面直接顯示的 Snap Layout 選項。
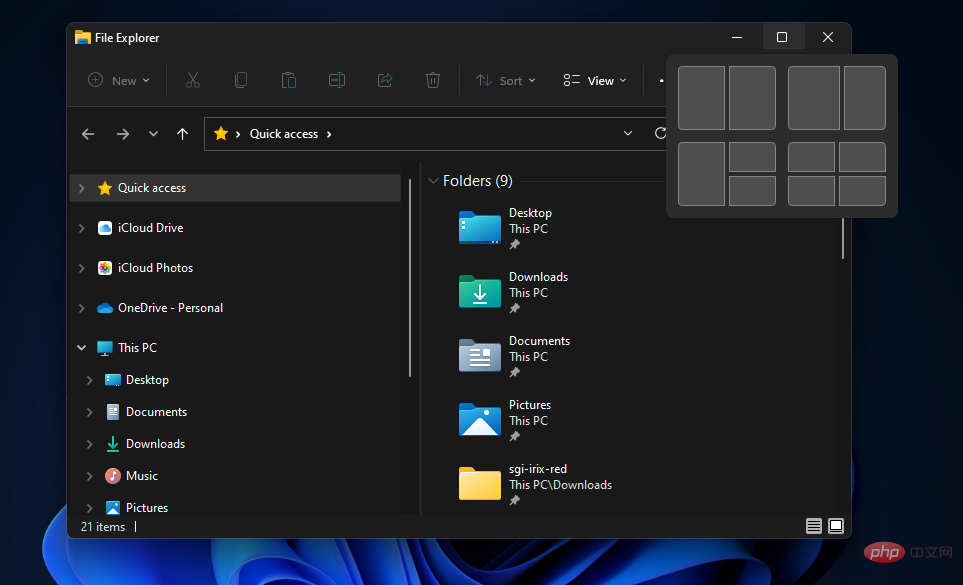
然後您可以選擇四個視窗佈局選項之一。使用這些選項,您可以在桌面上整齊地排列多個軟體窗口,而不會重疊。
Snap Layouts 也會對工作列上的視窗進行分組。因此,當您使用該功能安排了幾個視窗時,您將在工具列中看到佈局的群組縮圖預覽。
選擇該縮圖預覽將開啟您安排的所有分組視窗。
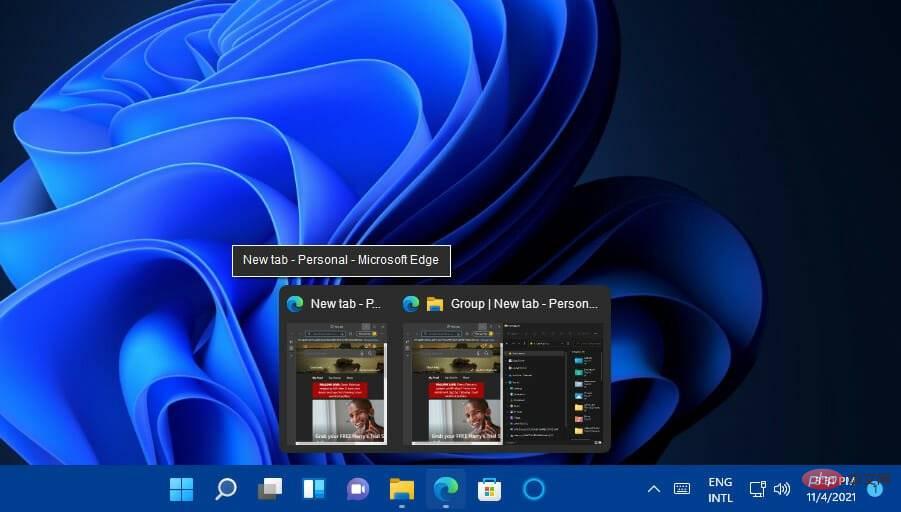
6.查看命令終端機
- 命令終端機是您可以在 Windows 11 中使用的新命令列應用程式。打開它的快速方法是右鍵單擊桌面並選擇在 Windows 終端機中開啟。
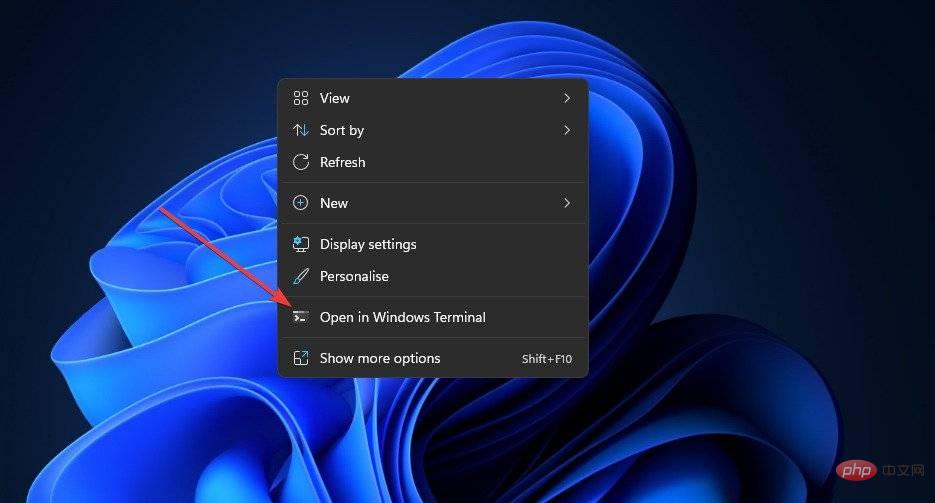
- 開啟命令終端機後,您可以開啟多個標籤。為此,請點擊下面直接顯示的 開啟一個新 標籤按鈕。
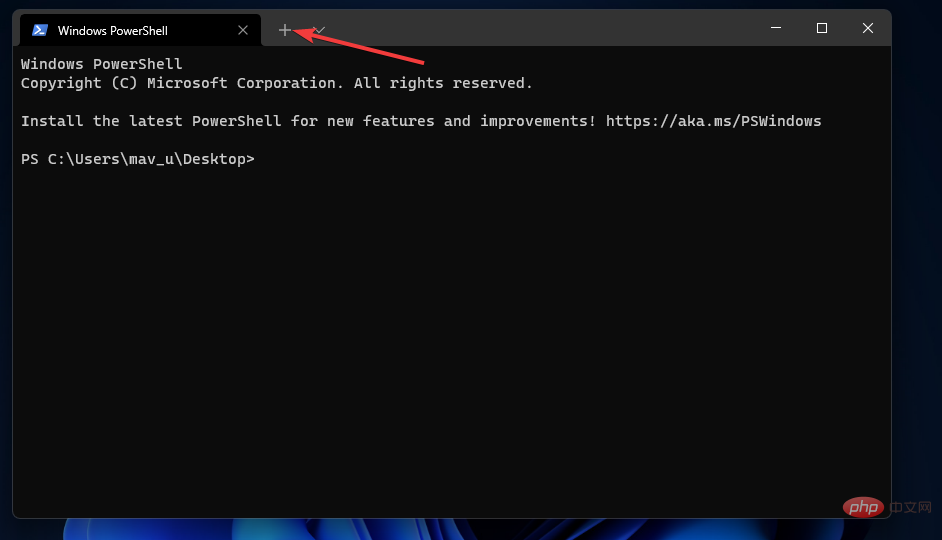
- 要為選項卡選擇不同的命令列 shell,請按小箭頭按鈕並在選單上選擇一個。
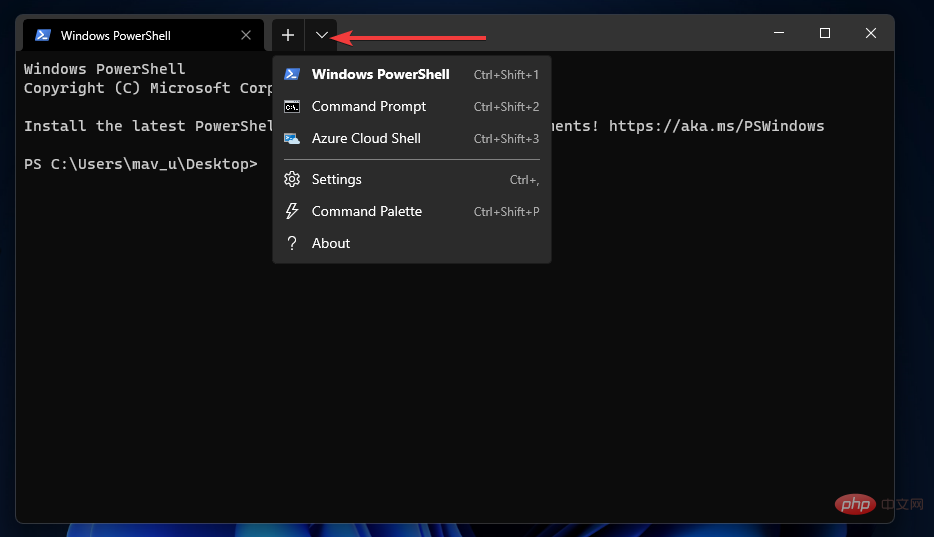
-
您可以透過選擇設定選單選項進一步配置命令終端。
- 在開啟的設定標籤中,您可以點擊預設設定檔下拉式選單以選擇替代的預設命令外殼。
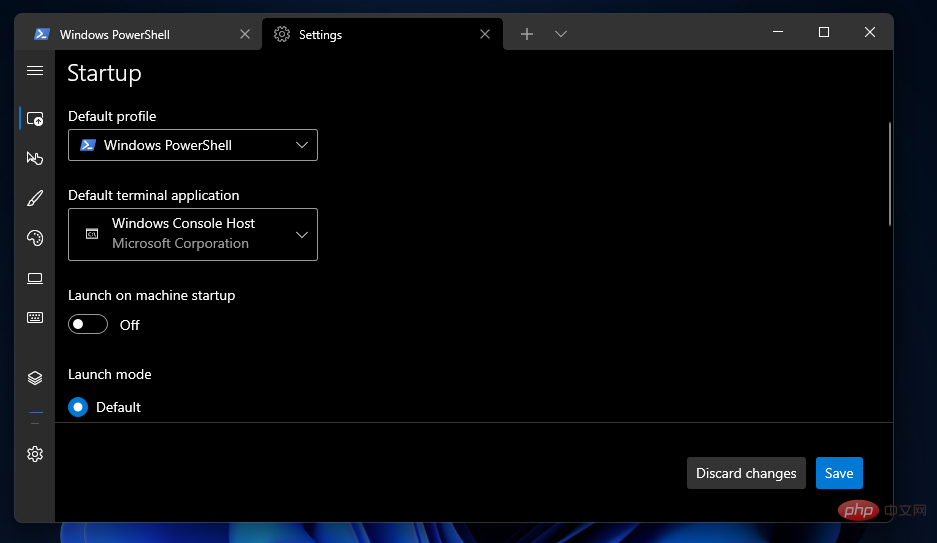
- 您可以透過點擊設定標籤左側的配色方案來自訂應用程式的顏色。 接下來,在下拉式選單中選擇不同的配色方案,然後選擇儲存選項。
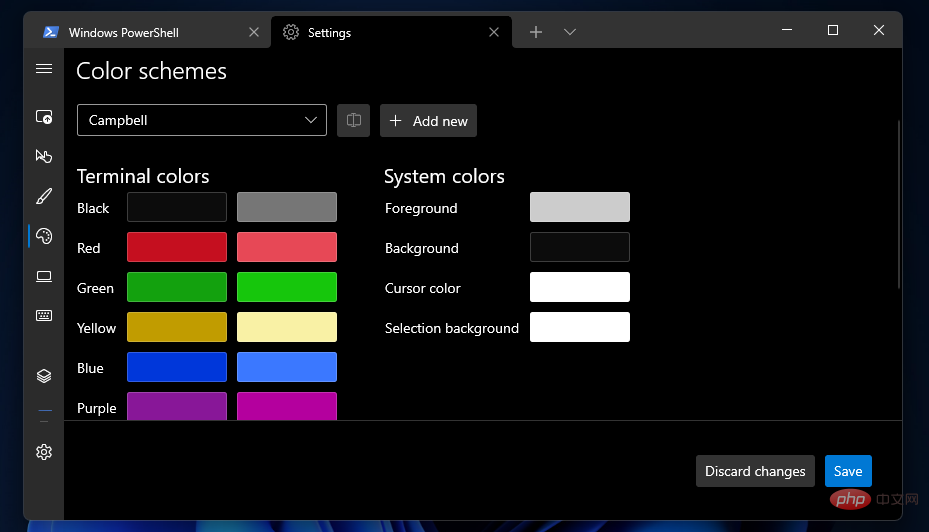
7.為虛擬桌面新增不同的背景
- 您可以選擇一個新的選擇背景選項來更改Windows 11 中替代虛擬桌面的桌布。若要為它們添加不同的壁紙,請將遊標停留在下面直接顯示的工作列按鈕上。
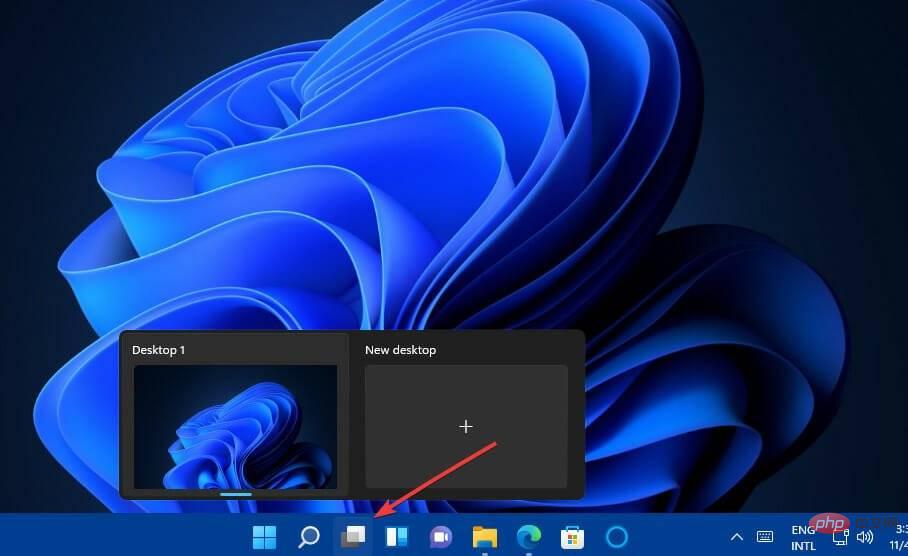
- 點選 新桌面選項新增一個。
- 右鍵點選新桌面並選擇其選擇背景選項。
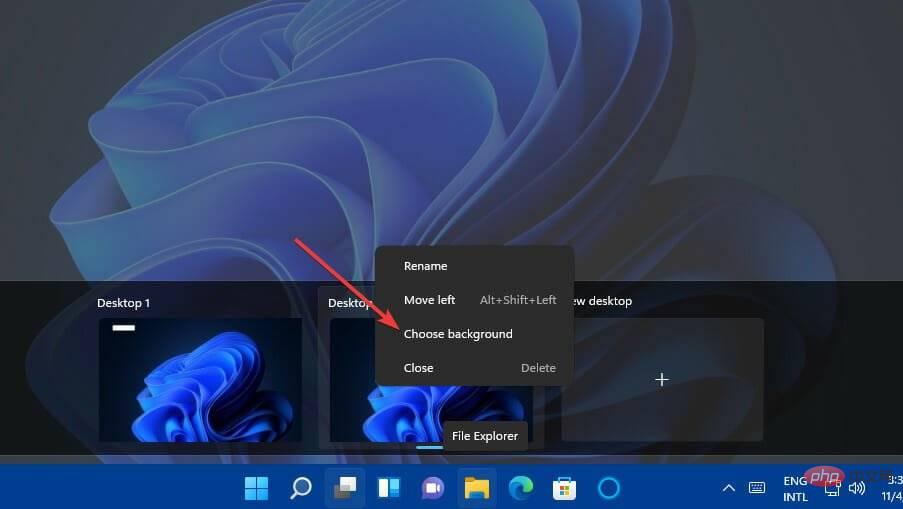
-
在開啟的個人化標籤中為桌面選擇新背景。
- 然後您將擁有兩個具有不同壁紙的虛擬桌面,如下面的快照所示。
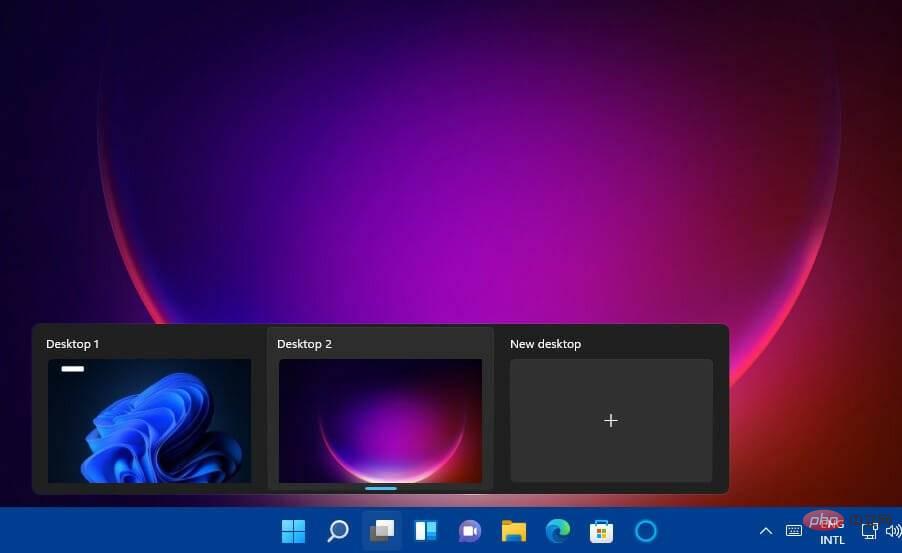
8.將工作列的圖示移到左邊
- #點擊工作列上的開始,然後在其選單上選擇設定。
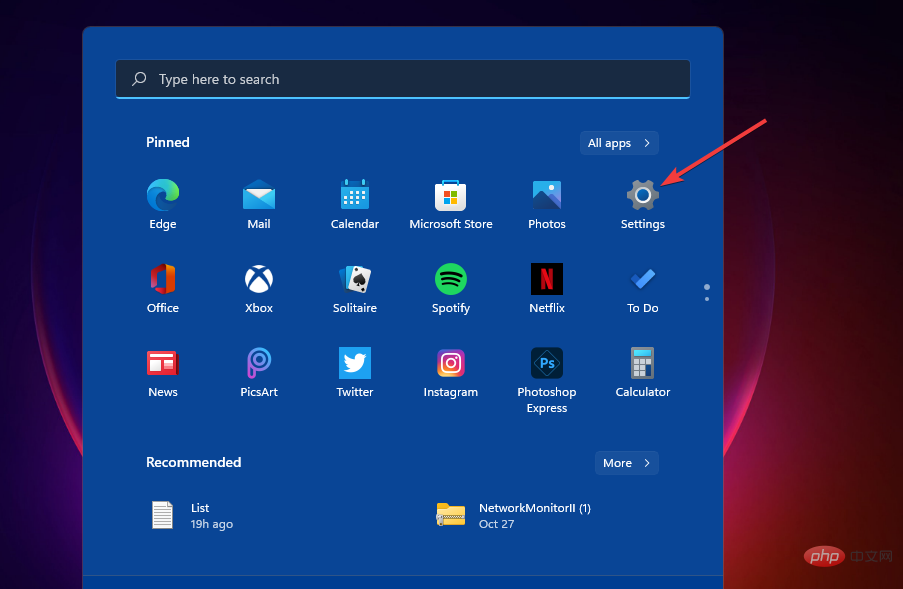
- 在個人化標籤上選擇工作列導覽選項。
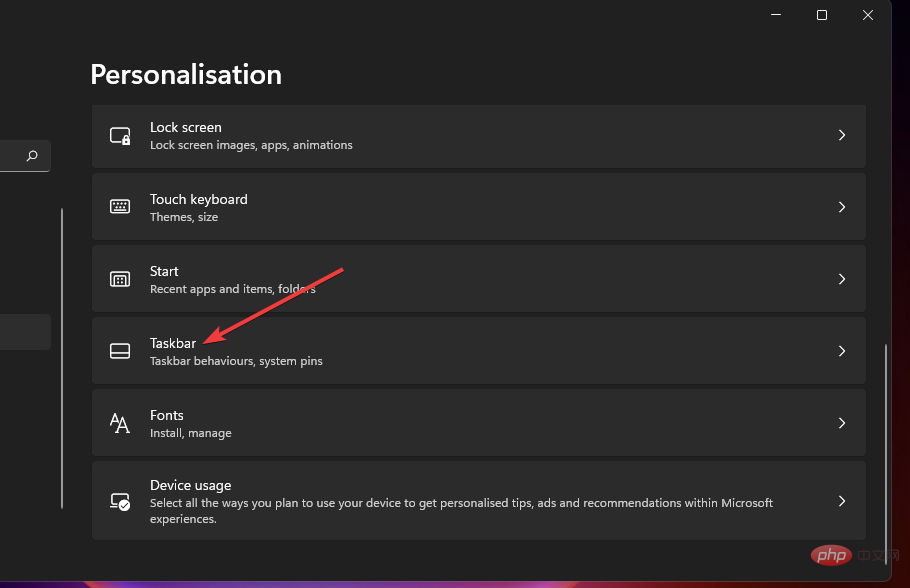
- 雙擊工作列行為以展開其設定。
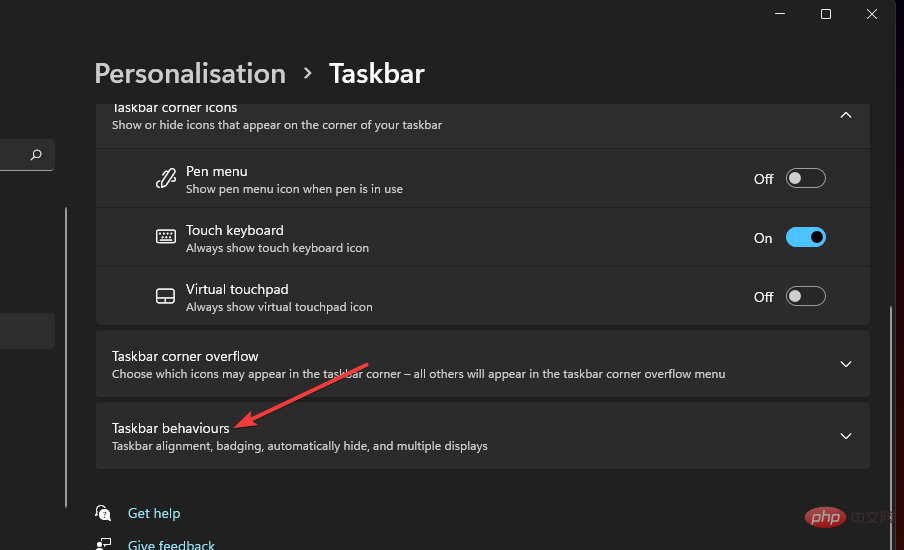
- 在工作列對齊下拉選單上選擇左。 您的工作列圖示現在將左對齊。
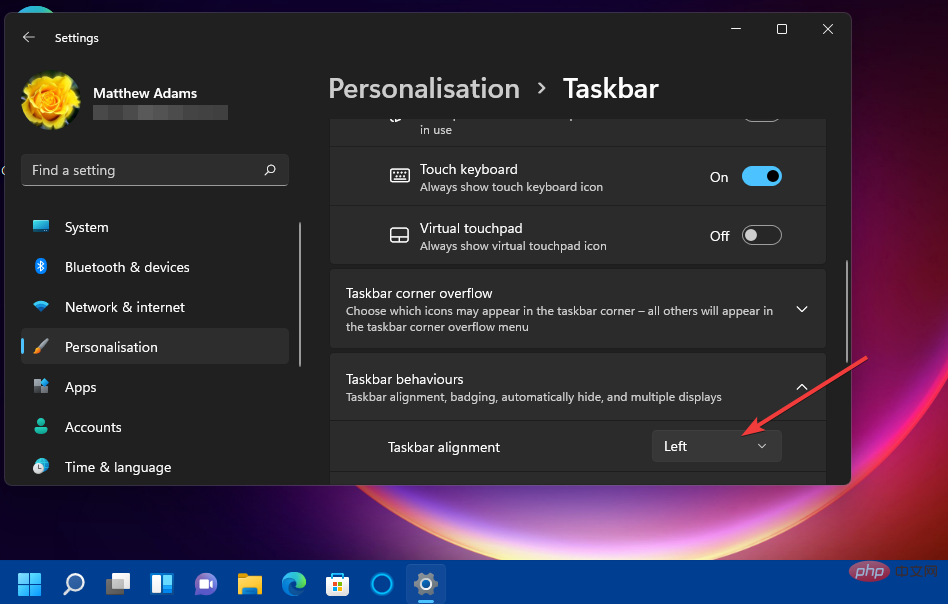
9.選擇具有新自訂設定的觸控鍵盤主題
- 按WindowsI 熱鍵的鍵啟動設定.
- 選擇個人化標籤。
- 雙擊個人化標籤上的觸控鍵盤。
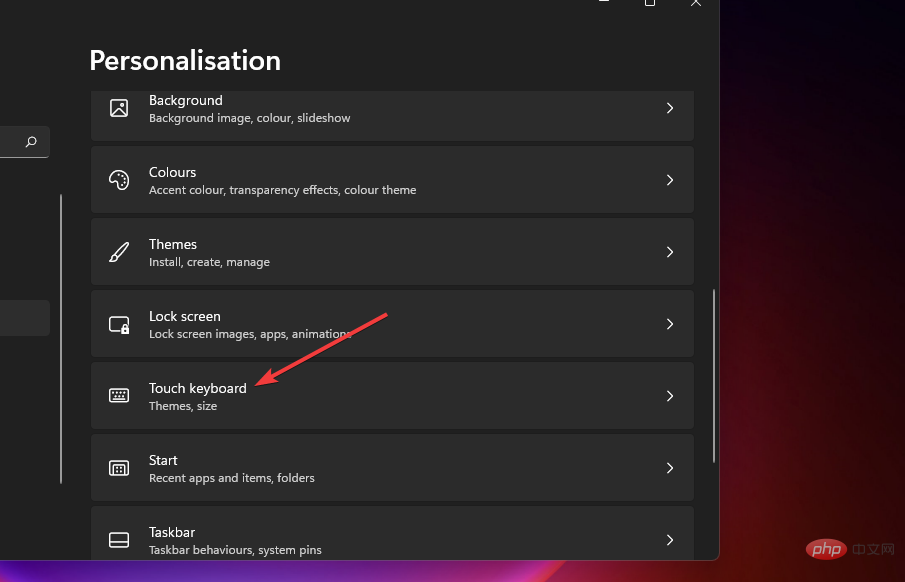
- 選擇一個新的觸控鍵盤顏色主題。
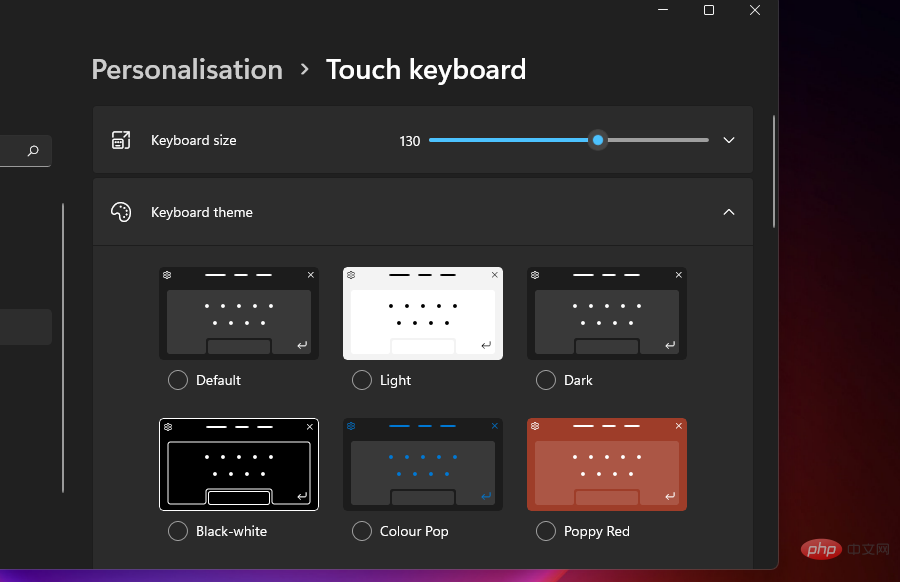
- 或者,按一下自訂主題單選按鈕和編輯。然後,您可以使用自己的顏色選擇設定觸控鍵盤主題。
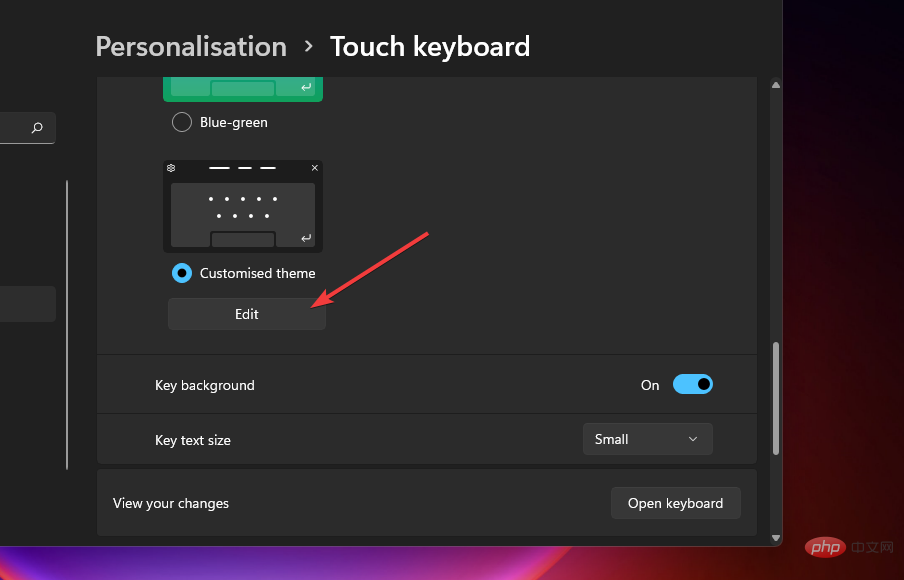
- 設定自訂觸控鍵盤主題後,按下儲存按鈕。
筆記要啟用觸控鍵盤,請右鍵點選工作列並選擇
工作列設定。接下來,點擊那裡的觸控鍵盤選項將其打開。然後您可以點擊觸控鍵盤系統托盤圖示。當然,您還需要一台觸控螢幕 PC 才能使用觸控鍵盤。
10. 消除乾擾和不必要的通知
- 要消除潛在的入侵因素,請開啟「設定」應用程式。
- 接下來,按一下隱私權和安全性並確保停用以下選項:在「設定」應用程式中顯示建議的內容。
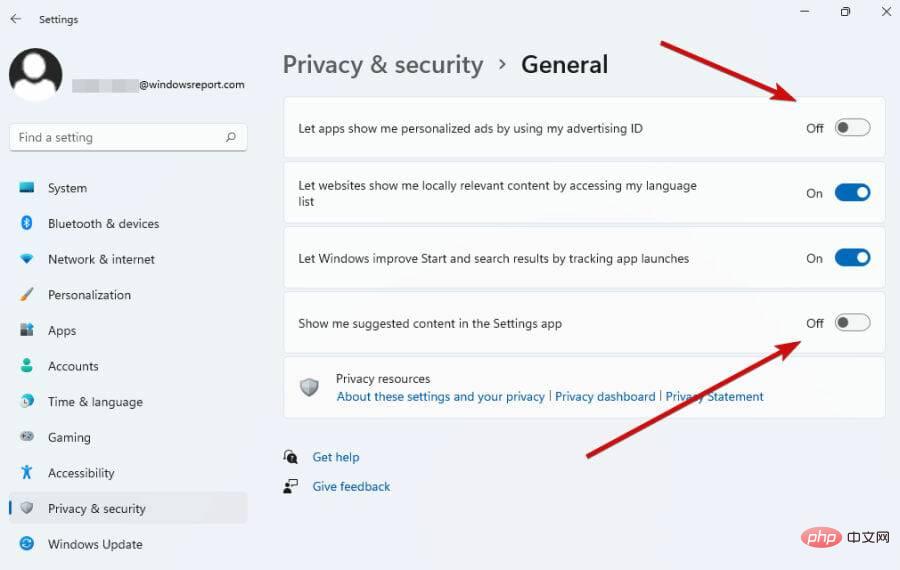
- 您可以更精細並停用以廣告為重點的通知。
- 為此,請返回「設定」視窗並前往「系統」部分。
- 在這裡,點擊通知並停用這兩個選項:提供有關如何設定我的裝置的建議和取得使用 Windows 時的提示和指導。
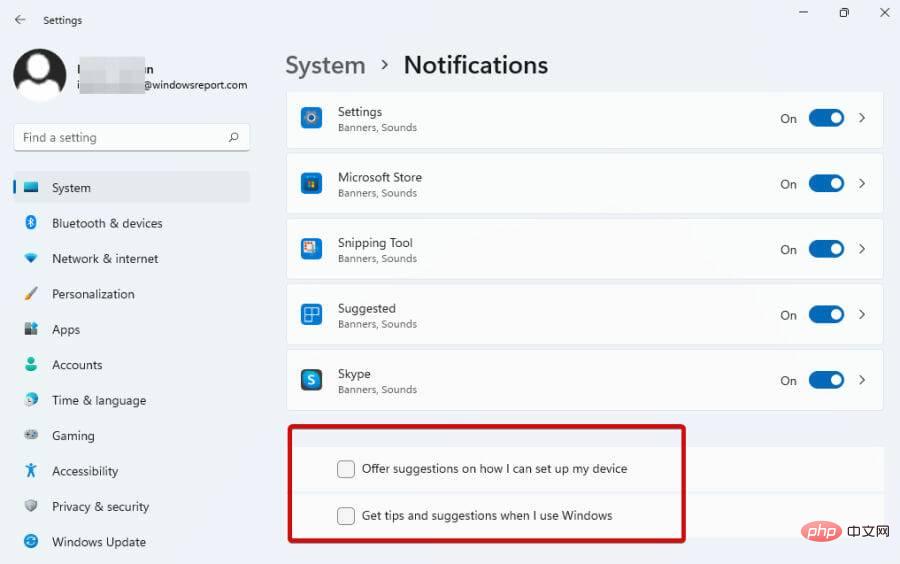
廣告通常被視為具有破壞性。 Windows 11 以多種形式顯示未經請求的資訊而聞名,從提示到軟體建議和其他類型的通知。
我們建議您自訂與通知互動的方式,以避免被建議、提示和其他可能分散您注意力的不必要訊息淹沒。
因此,您可以選擇僅消除廣告、停用單一應用程式的通知或為其顯示設定特定規則,甚至完全停用通知。
11. 嘗試深色模式以提高舒適度
- 打開設定並點擊個人化(或右鍵點擊桌面上的任何位置以打開上下文選單,然後選擇最後一個可用選項個人化)。
- 現在,點擊顏色標籤。
- 在選擇您的模式部分旁邊,您將看到一個下拉式選單,其中包含三個可用主題:淺色、深色和自訂。
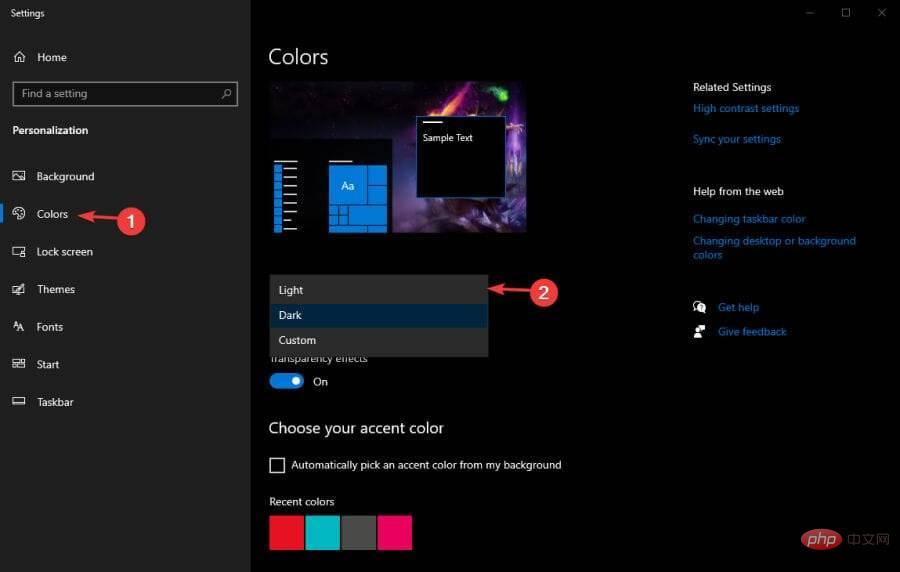
- 選擇暗 模式並套用變更。
Windows 環境(包括所有支援此模式的應用程式)將變暗。
如您所知,這種照明對您的眼睛也有好處,特別是如果您在 PC 前花費大量時間,所以這不僅僅是外觀問題。
您可以在 Windows 11 上找到更多關於深色模式的寶貴提示,並按照您的意願使用您的 PC。
我可以在 Windows 11 中找到更多提示嗎?
Windows 11 包含一個提示應用程序,您可以透過小部件面板存取該應用程式。首先,按下小部件工作列按鈕。接下來,點擊板上的 Add widgets 按鈕並選擇Tips。
然後,您可以在「提示」小工具中閱讀更多 Windows 11 提示。或者您可以單擊設備頂部的提示連結以打開其應用程式。 該應用程式包括 18 個 Windows 11 提示主題供您瀏覽。
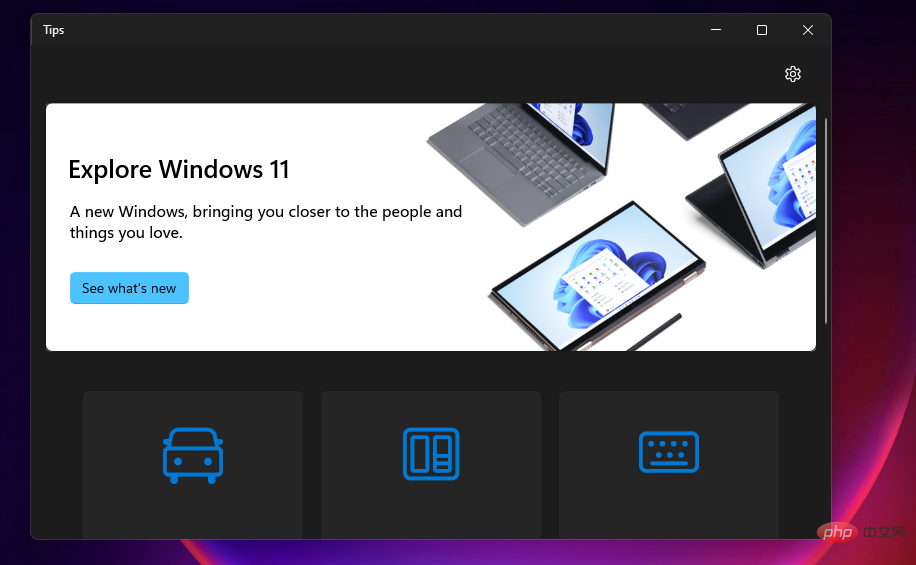
Windows 11 可能與其前身沒有根本不同,但在最新的桌面作業系統中有許多新的東西可以發現。因此,值得升級到 Windows 11;鑑於它目前是免費提供的升級,因此更是如此。
微軟正在向滿足其係統要求的 Windows 10 PC 推出新平台。尚未安裝 Windows 11 的使用者可以透過「設定」的「 Windows 更新」標籤進行安裝。此選項卡將為可以升級到它的使用者提供 Windows 11下載和安裝選項。
您可以探索平台的新功能並使用上面的 Windows 11 提示和技巧進行自訂。我們的Windows 11 與 Windows 10教學也詳細介紹了 Microsoft 最新桌面作業系統中的新功能以及如何升級。
以上是2022 年使用的 30 個最佳 Windows 11 提示、技巧和隱藏功能的詳細內容。更多資訊請關注PHP中文網其他相關文章!