如果您厭倦了 Apple 多年來一直使用的相同的藍色資料夾圖標,請使用一些自訂圖標進行切換。如果您有一個 .ICN 文件,您只需在資料夾資訊視窗中抓取您的圖示即可。如果您有 PNG 或 JPG,則必須先在預覽中開啟它,複製它,然後將其貼上到資料夾資訊視窗中。
我個人最喜歡的鍵盤快速鍵是 CMD H。這會隱藏您當前活動的應用程序,並且是一種無需完全關閉即可從視圖中清除某些內容的好方法。要恢復窗口,只需單擊應用程式的停靠圖示和瞧!
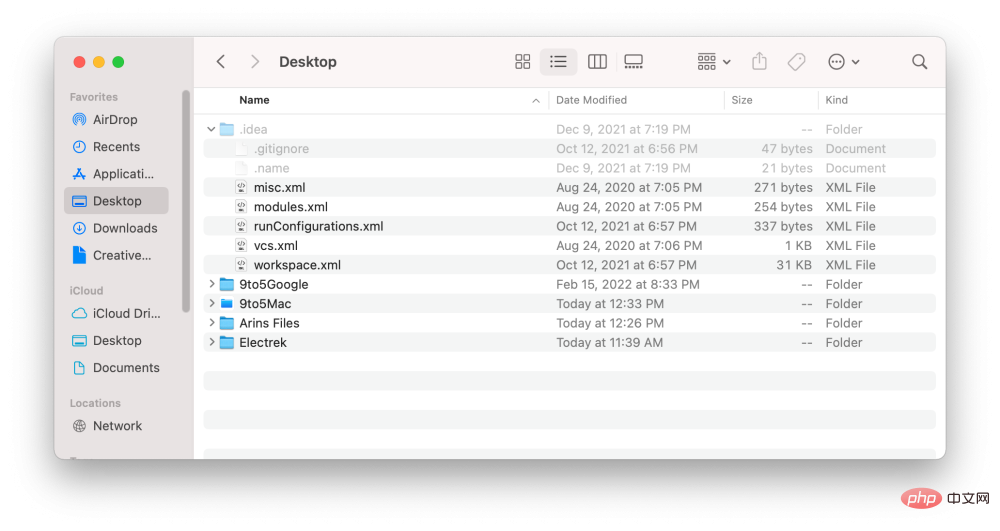
在Finder 中顯示不可見或隱藏檔案的超級快速且簡單的方法是使用鍵盤快捷鍵CMD SHIFT Period。從那裡,您將看到任何標記為隱藏的檔案都會顯示為灰色狀態。要從視圖中重新隱藏文件,只需再次使用相同的命令。

您可以使用快捷鍵 CMD SHIFT 6 對 Macbook 的 Touch Bar 進行螢幕截圖。您也可以在 Touch Bar本身上建立一個按鈕來進行螢幕截圖。我仍在試圖弄清楚為什麼 Apple 添加了截取這個細長螢幕的功能。隨著 Touch Bar 退出 Mac 陣容,我的時間不多了。
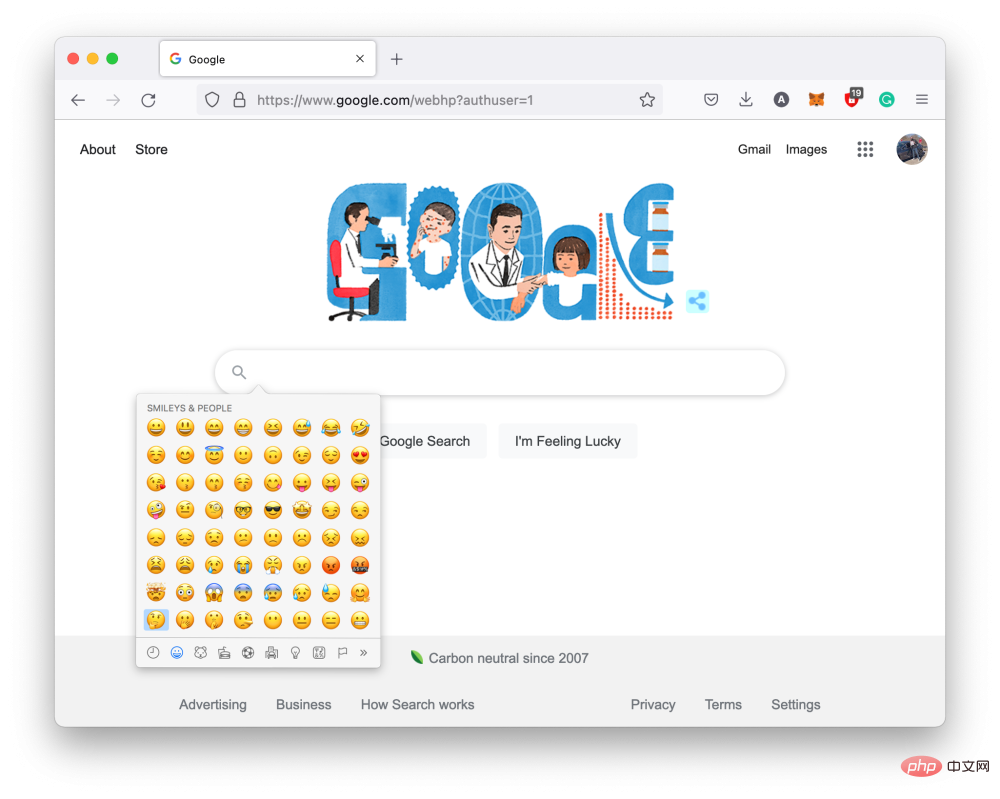
隨著今年稍後一組新的Emoji 進入macOS,這個快速的Emoji 鍵盤快捷鍵將幫助你找到正確的表情,無論你在哪裡打字。要調出表情符號鍵盤,請找到任何文字框,按一下它,然後按 CTL CMD 空白鍵。出現一個小視窗疊加層,其中包含一堆表情符號字元。享受!
在 Finder 中,我們在左側邊欄上有一個收藏夾清單。您可以透過抓取所需資料夾並將其拖曳到側邊欄來將資料夾新增至此清單。這不會以任何方式移動資料夾,它只會建立一個方便的捷徑。您可以透過右鍵單擊資料夾並選擇“從側邊欄刪除”來刪除它。
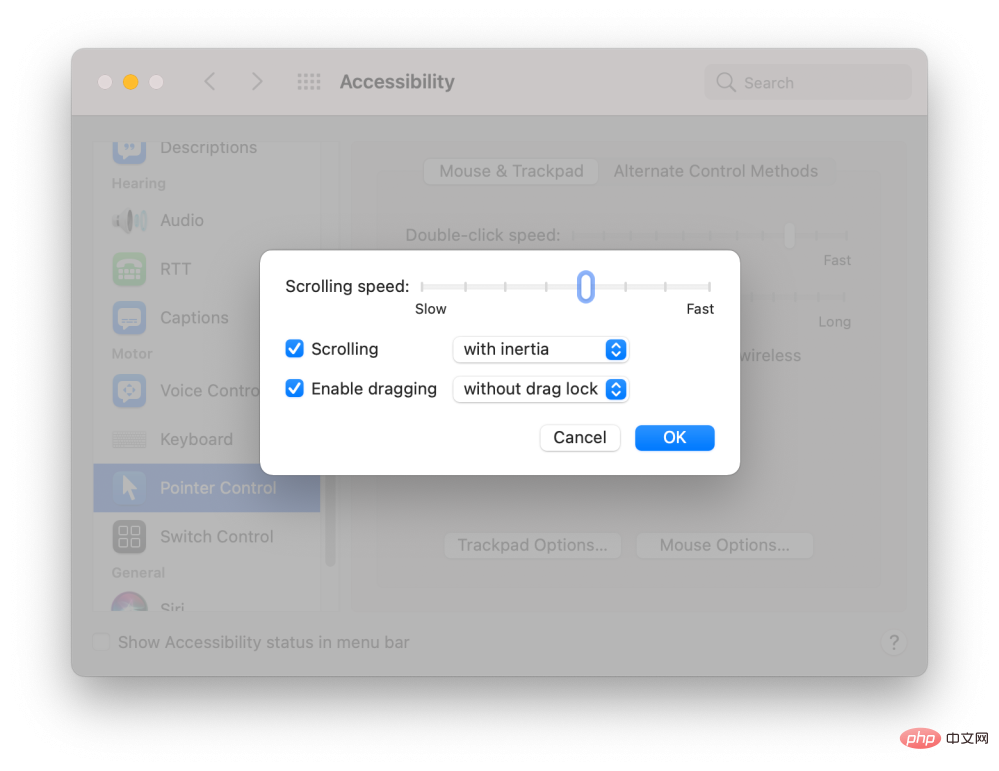
雙擊並將手指留在觸控板上,您可以拖曳視窗或其他項目,直到再次短按。啟用「帶拖曳鎖定」後,您甚至可以抬起手指並從觸控板上的不同位置繼續拖曳。
您可以透過前往系統偏好設定 > 輔助功能 > 滑鼠和觸控板 > 觸控板選項來啟用拖曳。
自 OS X El Capitan 10.11 以來,Apple 讓在 Spotlight 搜尋欄上自由拖曳和移動成為可能。要將其重新定位到其原始位置,只需點擊並按住選單欄(右上角)中的 Spotlight 搜尋圖示幾秒鐘。如果您失去 Spotlight,這是一個簡單的技巧。
在 Finder 中,您可以透過右鍵點擊或使用 CMD C 來複製檔案。但是如果您想移動文件而不是多個副本怎麼辦。您可以使用選項鍵(即 CMD OPT V)來移動文件,而不是抨擊 CMD V 來貼上。非常便利!
有一些快速的影片編輯要做,但不想打開 iMovie 或 Final Cut?試試 QuickTime,是的,QuickTime。一個影片已經打開,只需將另一個影片拖曳到視窗中即可修剪和附加它們。這也適用於 mp3 檔案。比傳統的影片編輯快得多!
以上是大多數人不知道的 10 大隱藏 Mac 技巧的詳細內容。更多資訊請關注PHP中文網其他相關文章!




