尋找導致 100% 磁碟使用的有問題的應用程式或服務的直接方法是使用任務管理器。
要開啟任務管理器,請右鍵點選開始功能表並選擇任務管理器。點選磁碟列標題,查看佔用最多資源的內容。從那裡開始,您將很好地了解從哪裡開始。
但是,問題可能比僅僅關閉應用程式或停用服務更嚴重。
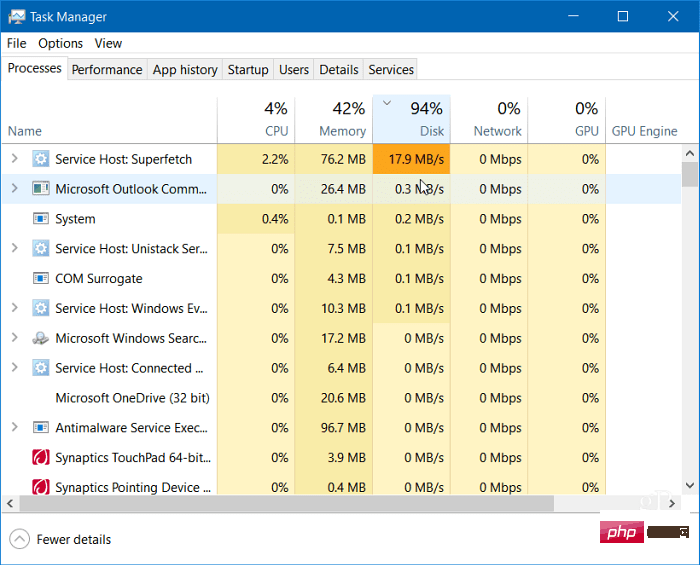
繼續閱讀以尋找問題的更多潛在原因以及如何解決這些問題。
Superfetch功能(在Windows 11 中也稱為SysMain)有助於透過存取預取檔案來減少啟動時間並更有效地載入應用程式。雖然它是一項可以提高效能的有用功能,但它可能會導致磁碟使用率過高。
要在Windows 11 上停用Superfetch (SysMain),請使用下列步驟:

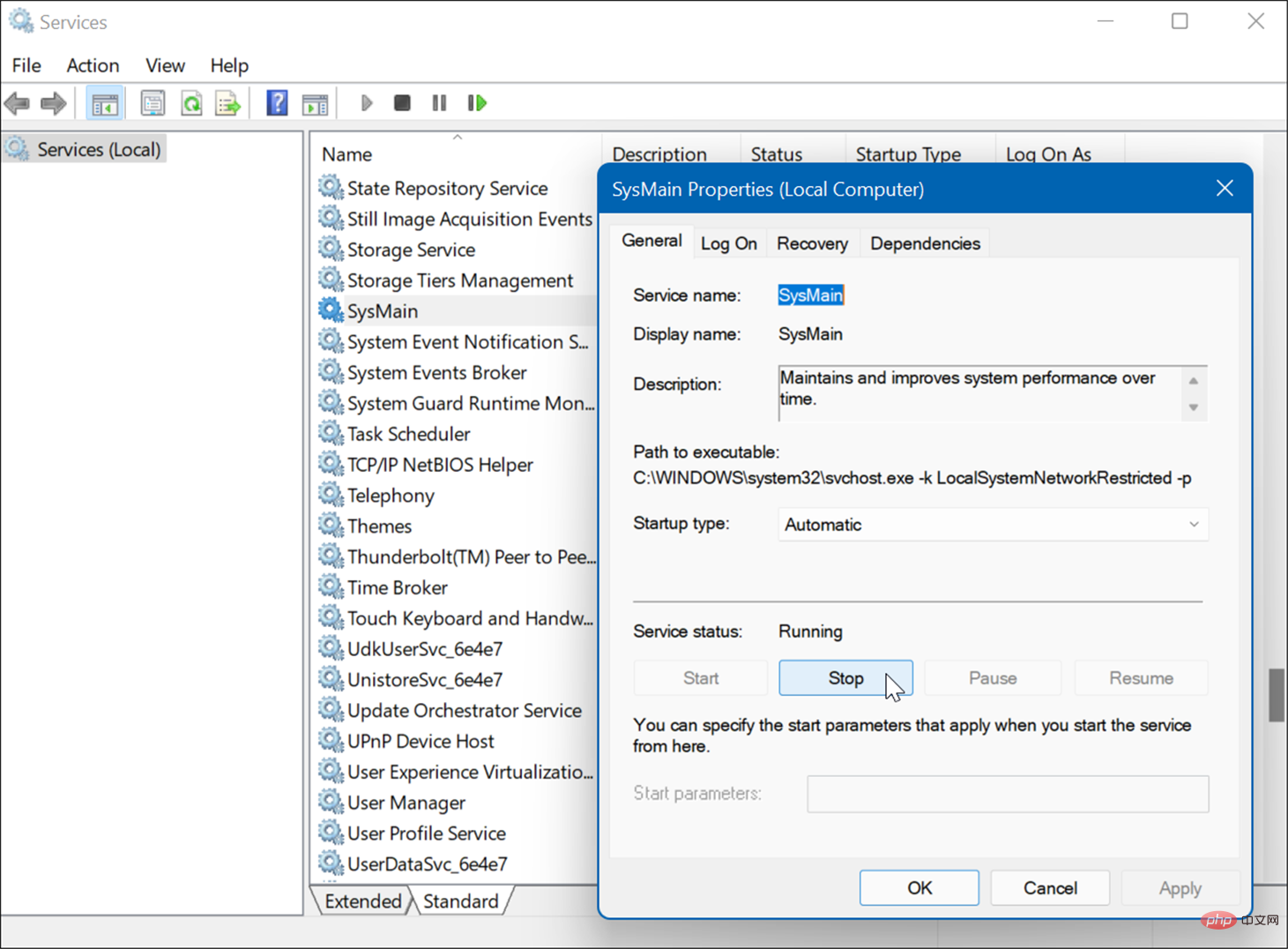
停止 SysMain 後,您應該注意到任務管理器中的磁碟使用情況有所不同,但您可能需要重新啟動 PC以確保它已修復。
另一個導致磁碟使用率高的常見問題是Windows 11 上的搜尋索引。搜尋索引會掃描您 PC 上的文件、電子郵件、照片和其他系統文件,以幫助更快地返回搜尋結果。但是,如果出現問題,可能會導致無限期的搜尋循環。
要修復它,您可以重建資料庫。若要重建搜尋索引,請執行下列操作:
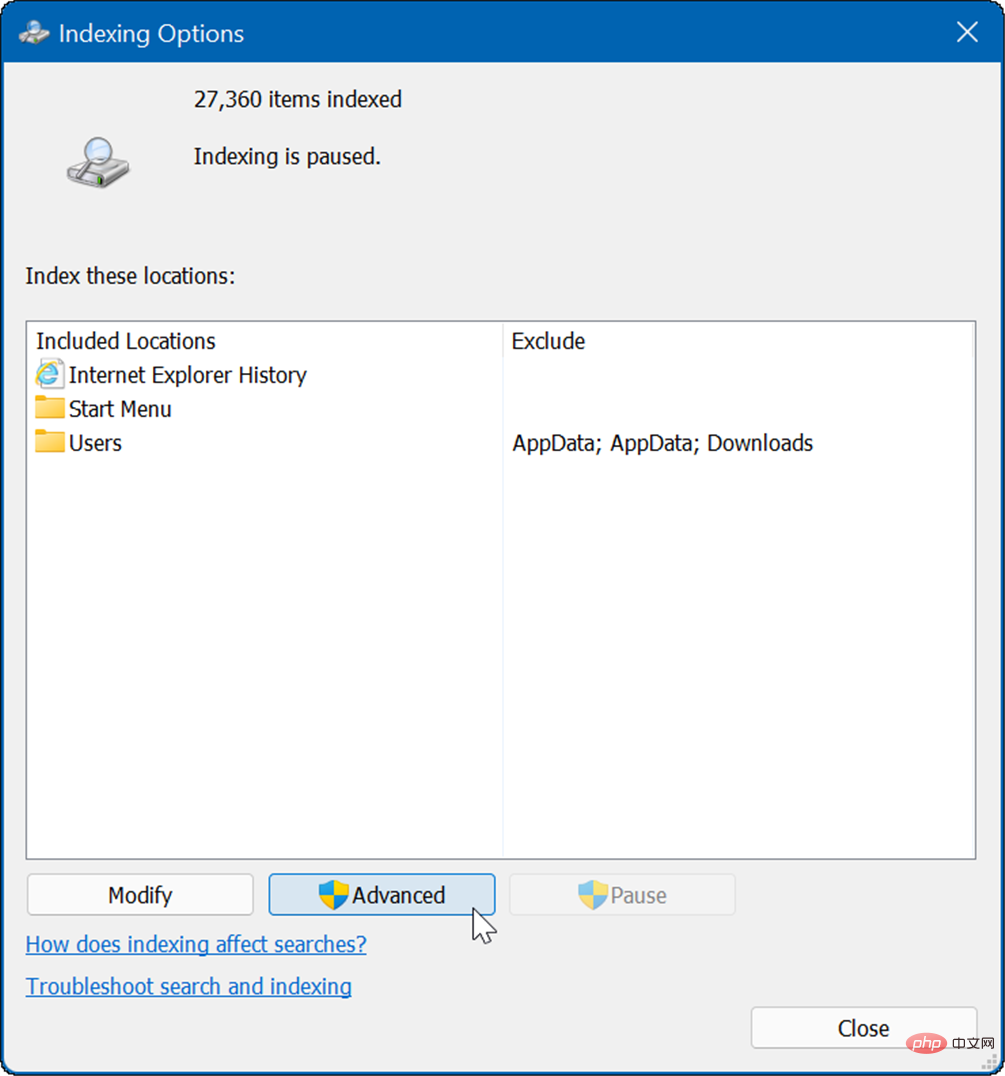
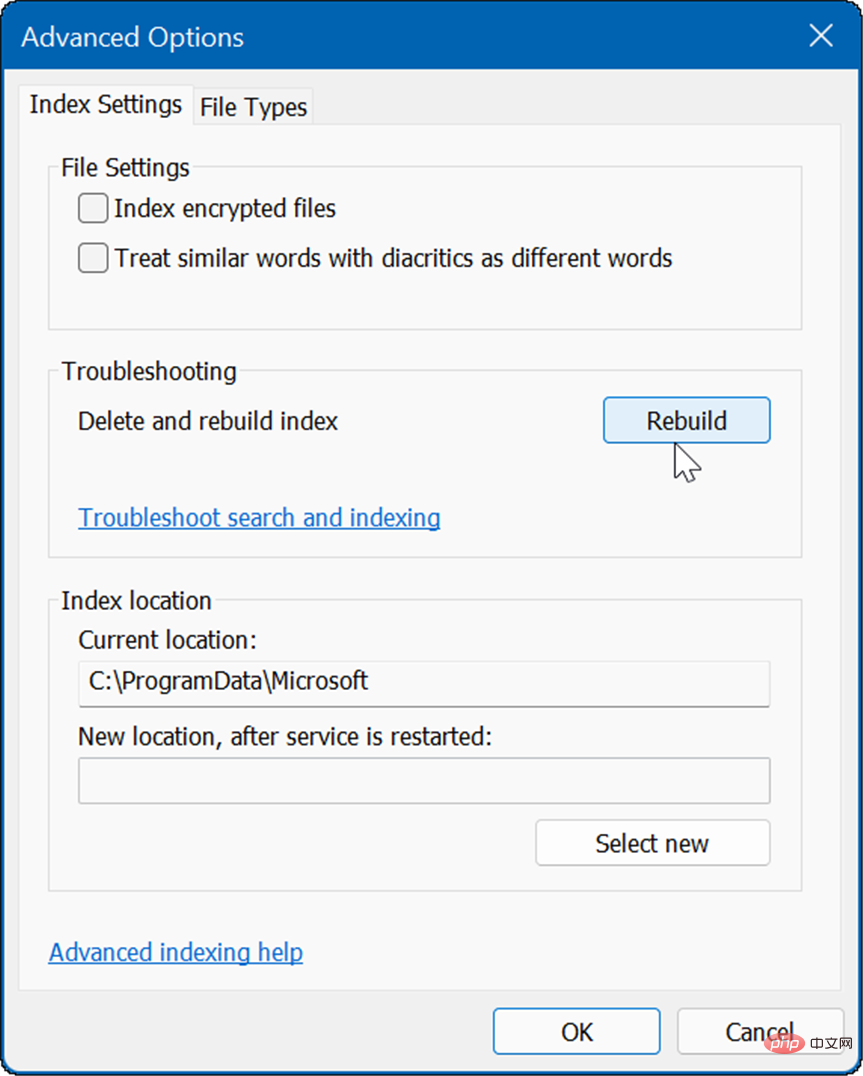
此過程可能需要一段時間,因此您可能需要從電腦中休息一下。所需時間將根據磁碟機上的資料量及其速度(即 SSD 與 HDD)而有所不同。
如果重建工作正常,但您發現您正在進行大量重建,則可以完全停用搜尋索引。
要停用Windows 搜索,請使用以下步驟:
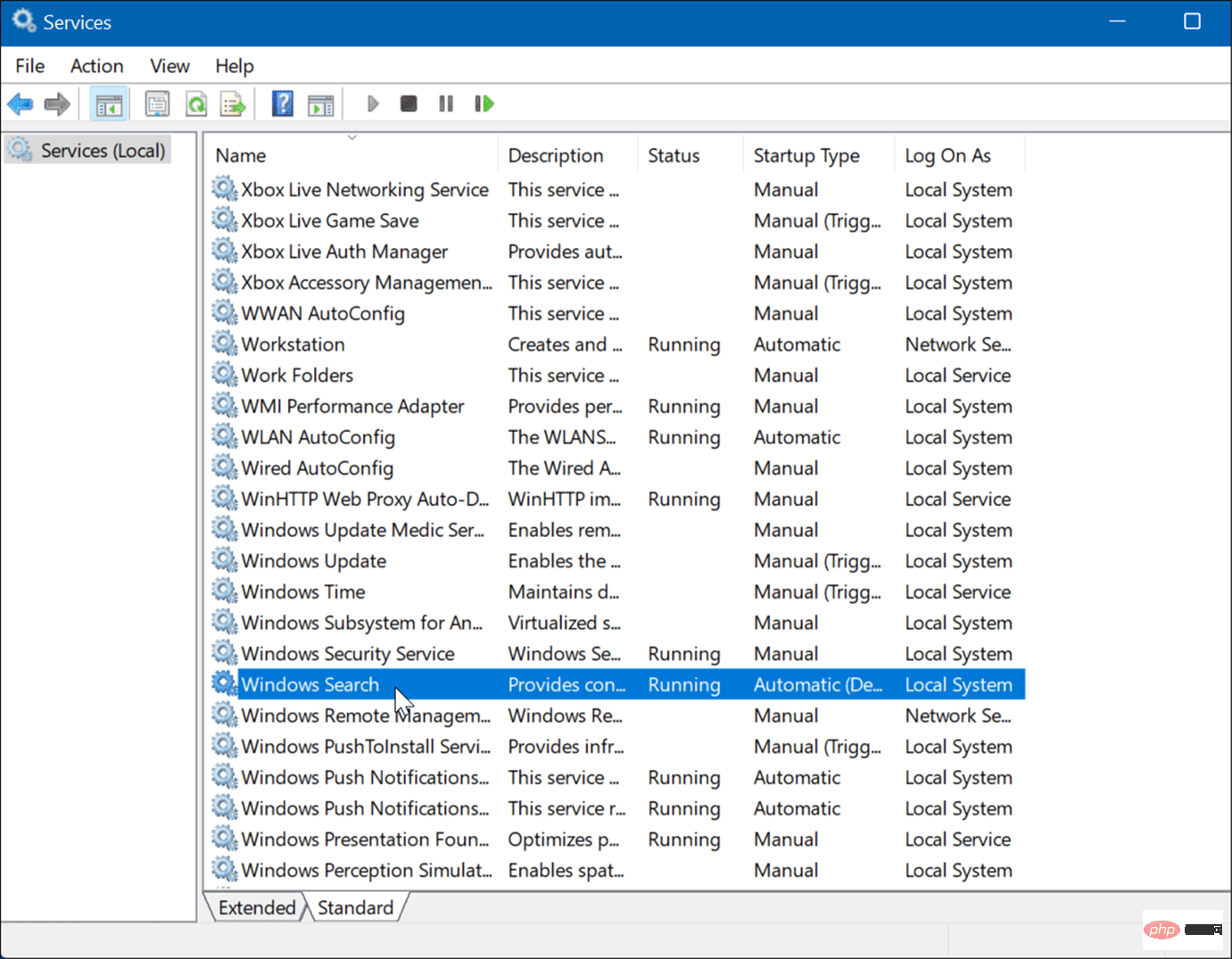
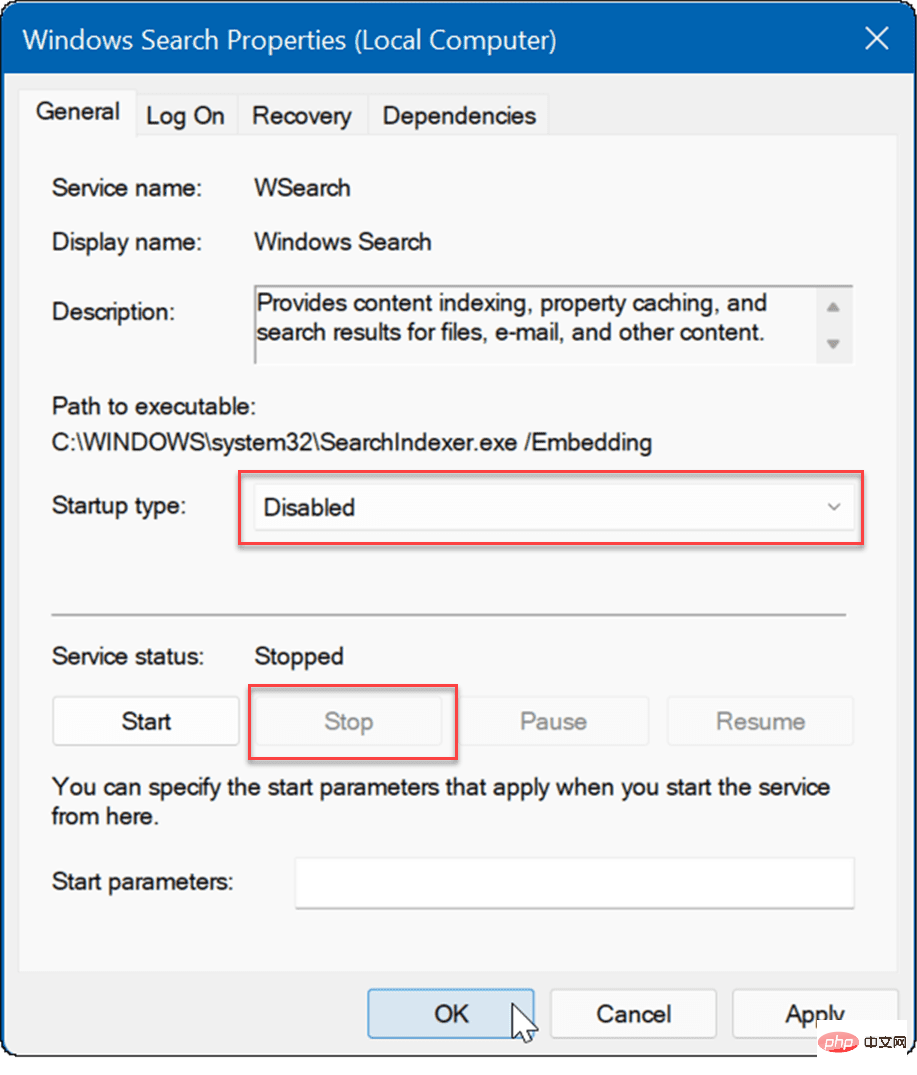
現在,搜尋索引不再啟用,如果您重新啟動 PC,也不會再執行。
剩餘的暫存檔案可能會導致額外的磁碟負載,刪除這些檔案可以修復 Windows 11 上 100% 的磁碟使用率。
要從 Windows 11 中刪除暫存檔案:
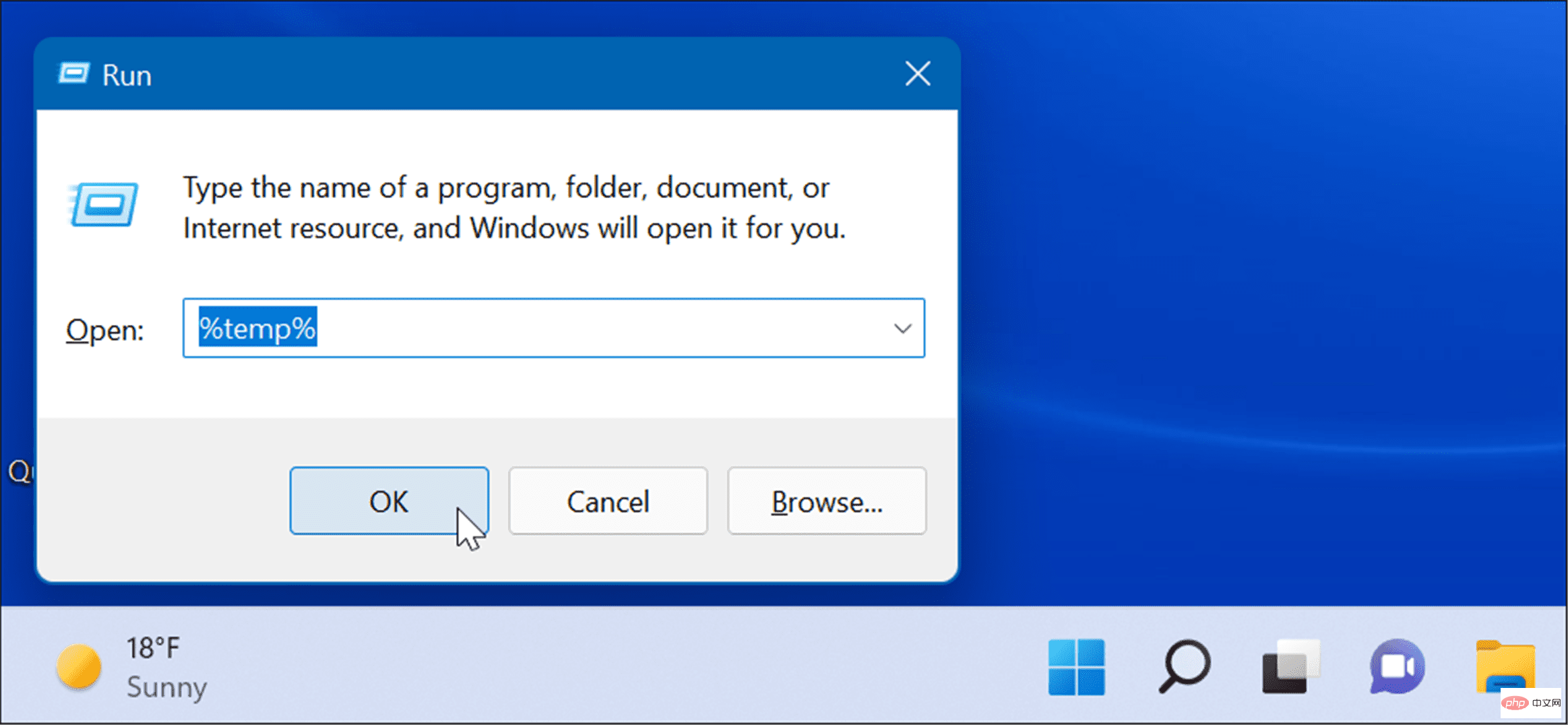

連接的使用者體驗( DiagTrack ) 服務(也稱為遙測資料)在背景運行,並向Microsoft 提供有關您的PC 使用情況的資料。它可能導致磁碟使用率很高。
要停用DiagTrack 服務,請使用下列步驟:


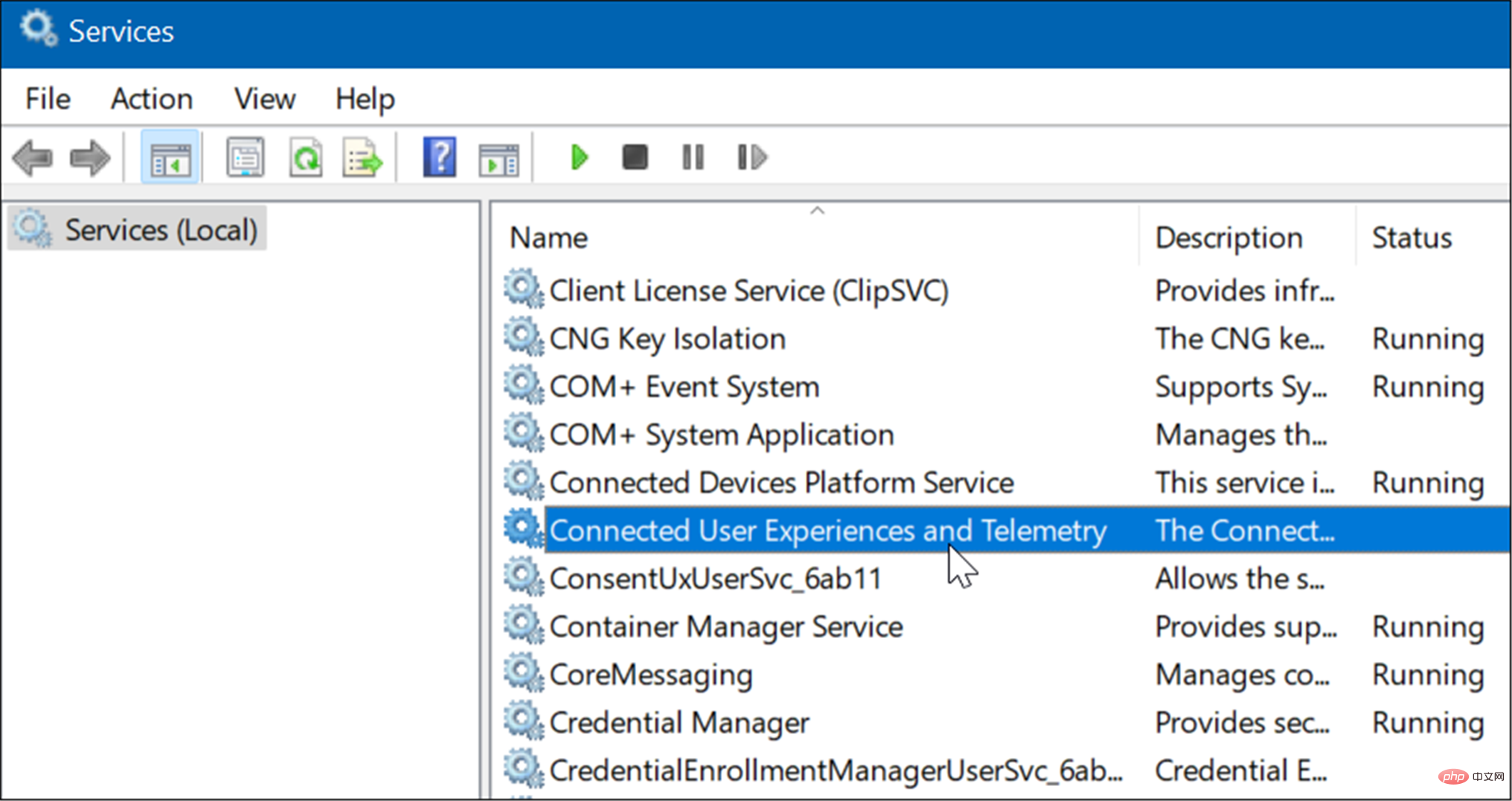
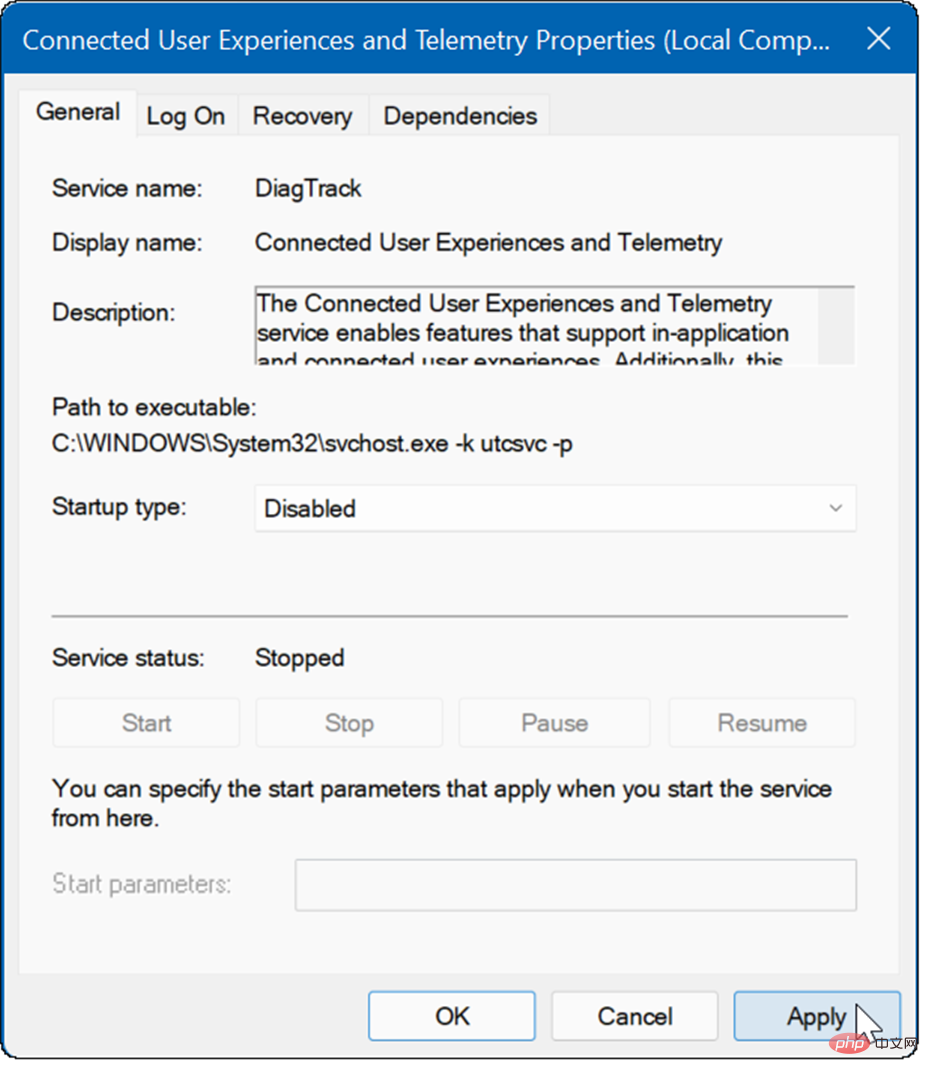

該服務現已停用,您無需擔心重新啟動 PC 時它會再次運行。
另一個重要的,也許是首先要檢查的是病毒或其他惡意軟體。 Windows Security(以前稱為 Windows Defender)是內建的,可即時掃描您的系統中的惡意軟體。但是,它可能無法捕獲所有內容。
您可以使用下列步驟手動執行病毒掃描:
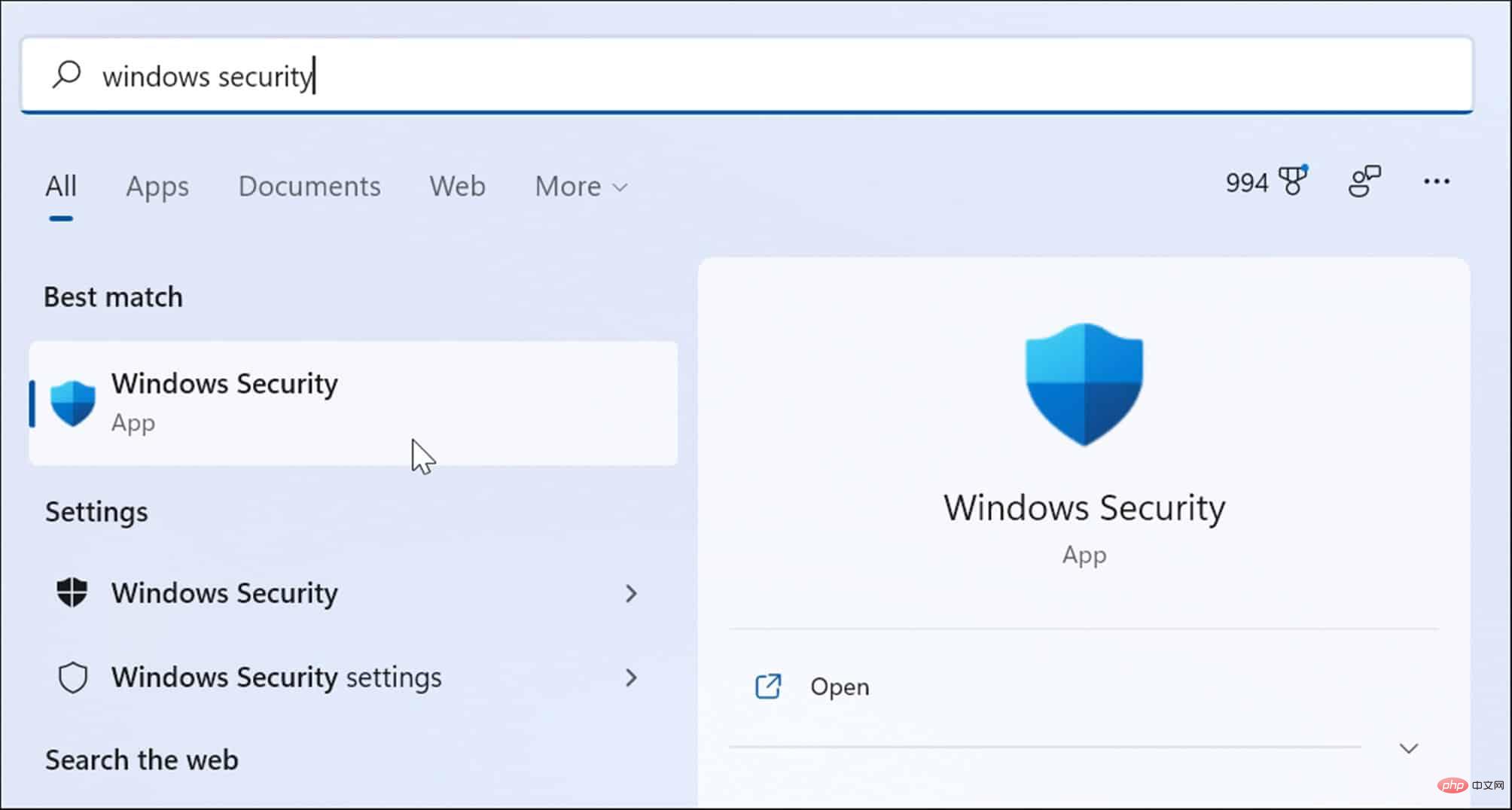
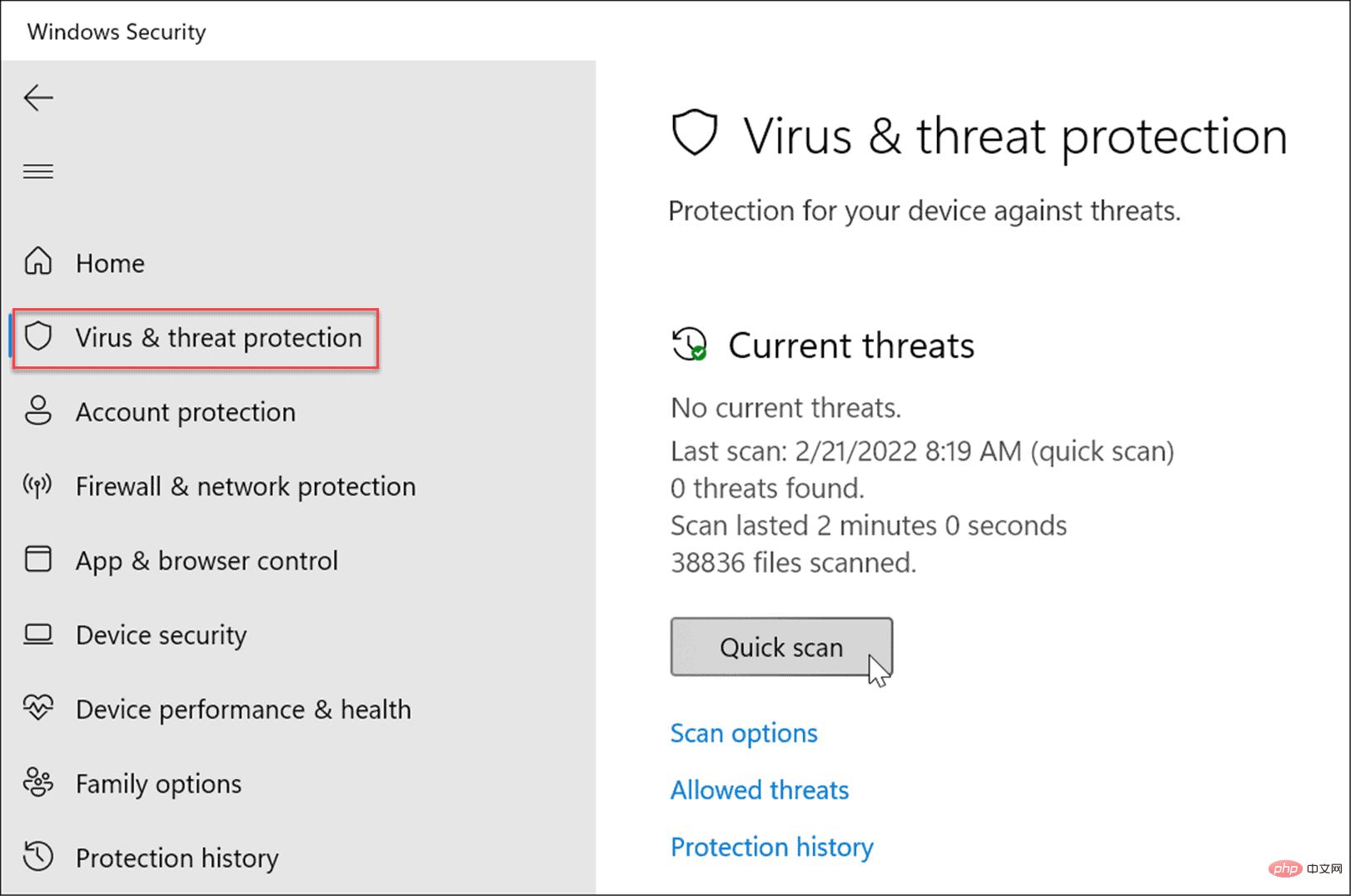
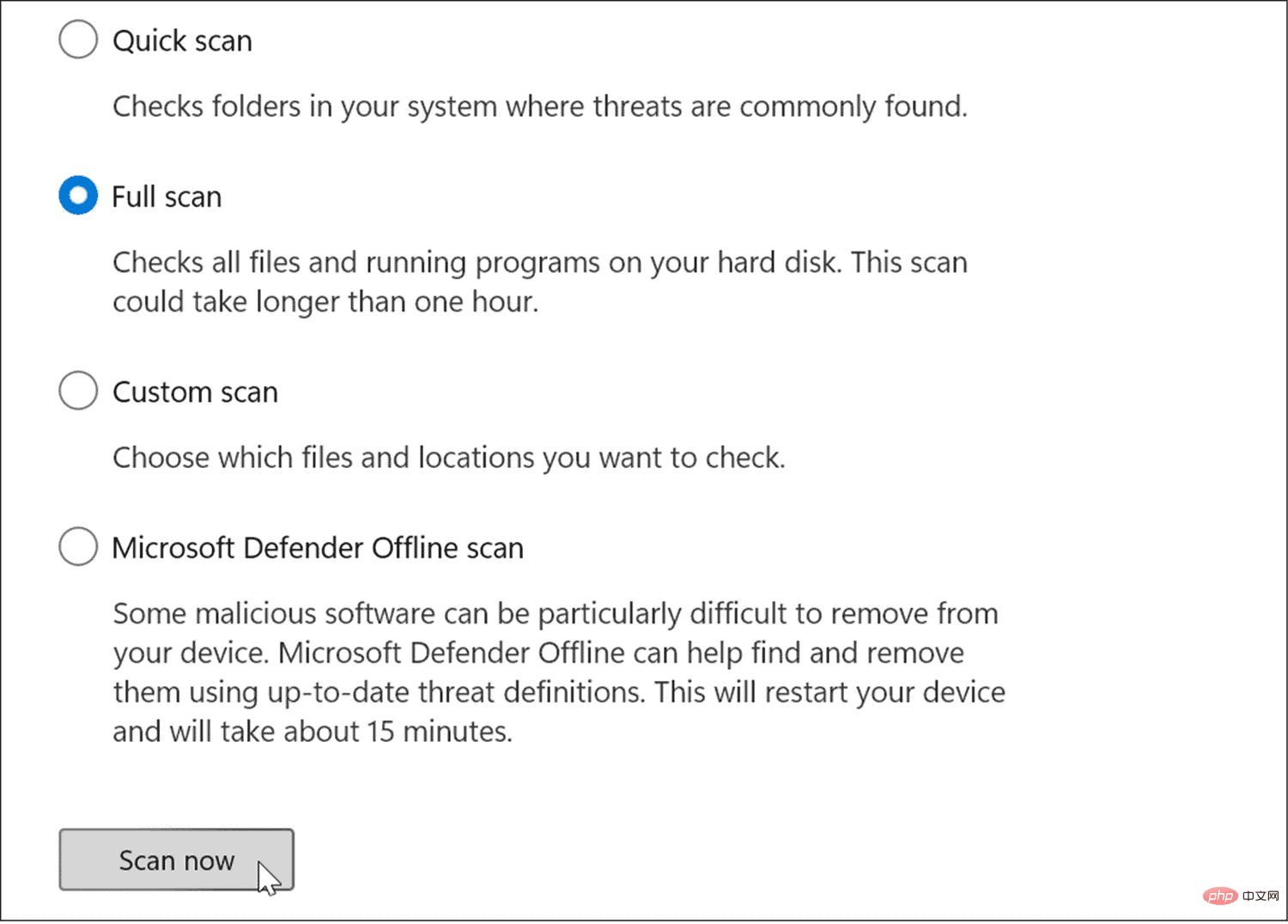
更深入的掃描需要更長的時間才能完成,但如果您的系統感染了頑固的惡意軟體,則值得等待。離線掃描需要重新啟動,因此請確保在開始之前關閉所有開啟的檔案。
此外,獲得第二意見也很重要。例如,如果您不確定正在開啟的任何文件,請使用Avast或AVG AntiVirus等受信任且免費的安全應用程式執行掃描。
Windows 上遺失或損壞的檔案可能會導致高磁碟負載,因為您的 PC 會嘗試進行補償。幸運的是,Windows 有幾個內建工具可以幫助您掃描壞檔案並用好檔案取代它們。
要執行這些工具,請執行以下操作:
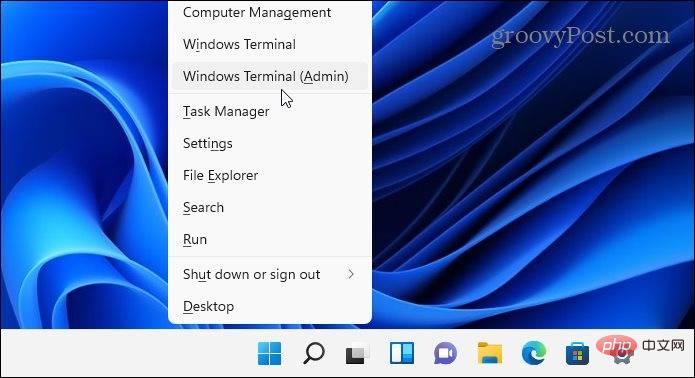
DISM /Online /Cleanup-Image /RestoreHealth
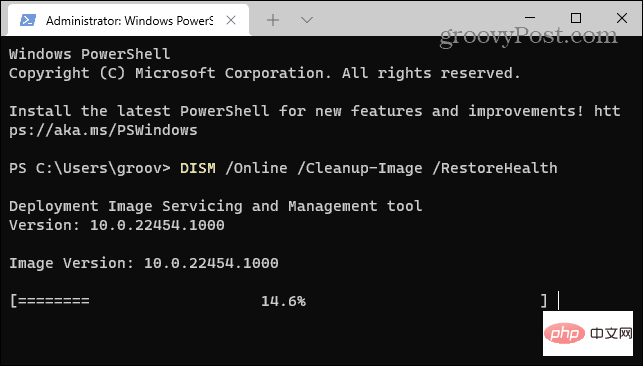
sfc /scannow
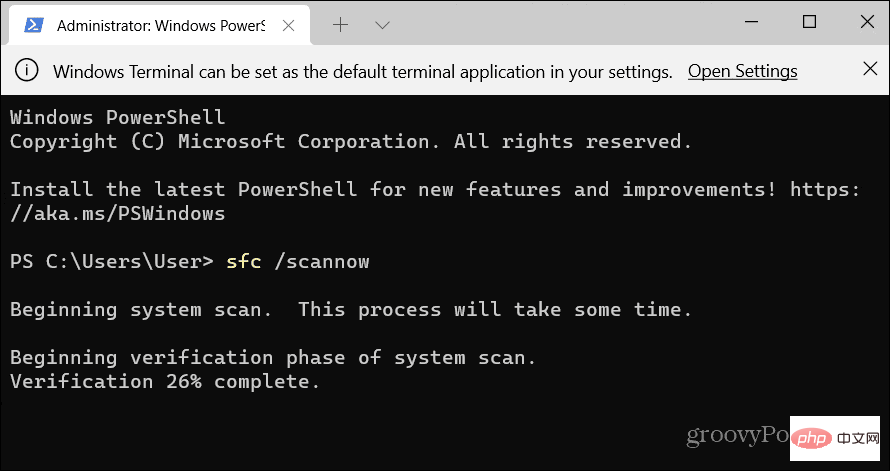
在Windows 11 上修復100% 磁碟使用率的另一件事是檢查磁碟是否有錯誤。
您可以使用下列步驟檢查磁碟是否有錯誤:
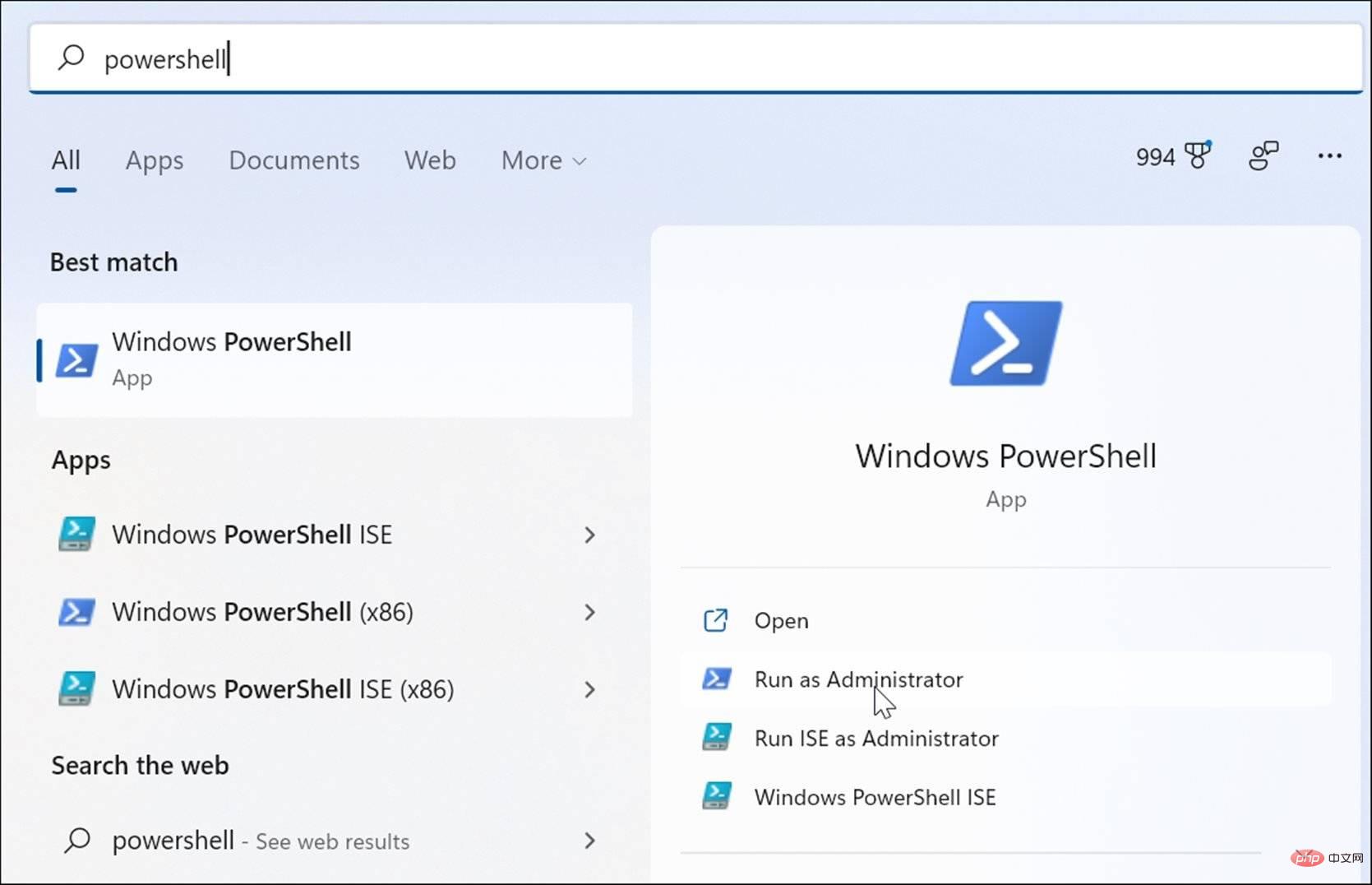
Chkdsk /r /f
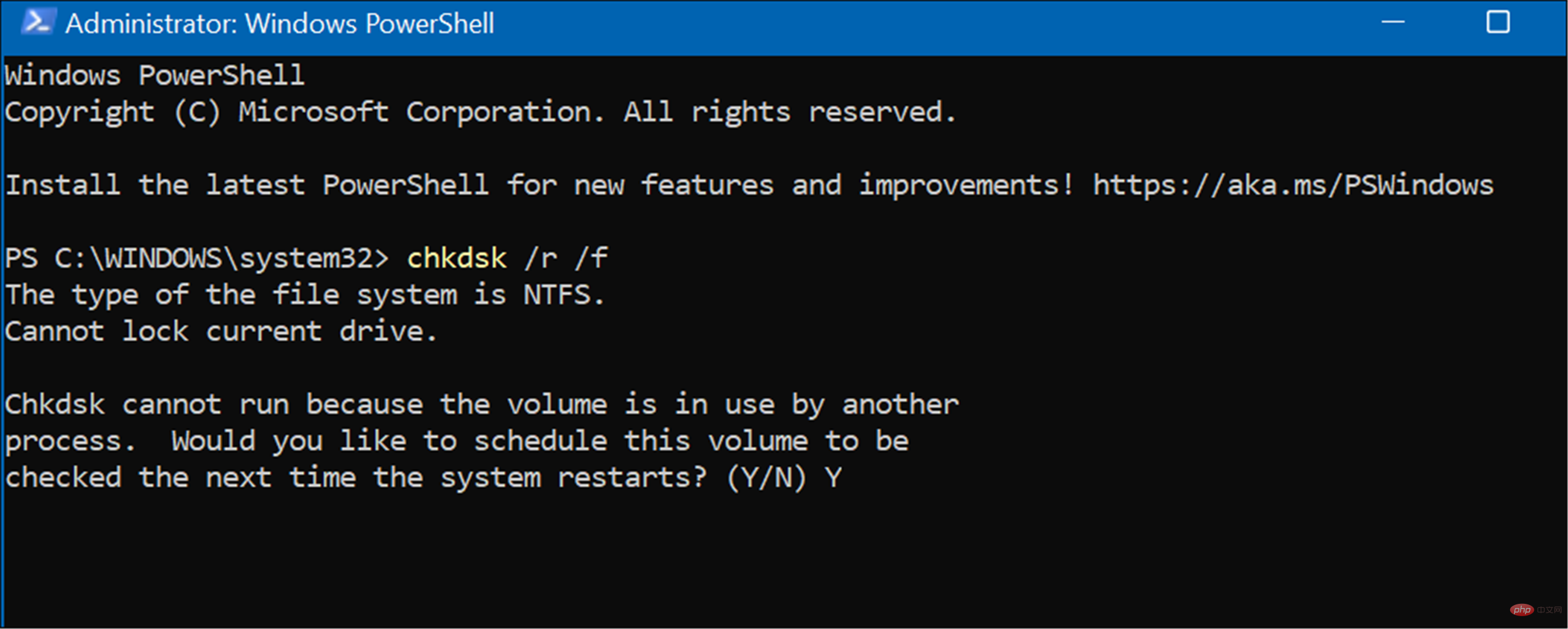
如果您在 Windows 11 上看到 100% 的磁盘使用率,则上述选项之一应该可以解决问题。如果您尚未使用 Windows 11,则可以在 Windows 10 上解决问题。
Windows 11 为您的驱动器提供了其他内置工具,例如清理建议。您还可以配置Storage Sense 功能以确保您的驱动器以最佳方式运行。
以上是如何在 Windows 11 上修復 100% 的磁碟使用率的詳細內容。更多資訊請關注PHP中文網其他相關文章!




