當早期 Windows 版本出現問題或崩潰時,您會收到一個提示,詢問您是否要傳送錯誤報告。這樣,您可以隨時決定是否要將系統錯誤的詳細資訊記錄在龐大的 Microsoft 資料庫中。
隨著更新的 Windows 版本,發生了許多變化。您將不再看到尋求您同意報告錯誤的彈出窗口,但仍會報告這些錯誤。
您可以了解如何啟用或停用 Windows 10 的錯誤報告,以確保無論您使用什麼作業系統,您都已準備好處理此任務。
本文介紹了什麼是錯誤報告以及如何在 Windows 11 中停用它。
錯誤報告對於發現軟體錯誤至關重要,並且是修復它們所必需的。 Microsoft 開發人員需要了解發生問題時 PC 正在運行哪些進程才能找到解決方案。
他們還需要知道哪些其他電腦發生了相同的崩潰,以及問題是否特定於製造商。
Windows 錯誤報告 (WERP) 服務功能強大,即使是託管在您 PC 上的虛擬機器也會發出錯誤。
建立的報表非常詳細,可能包括:
WERP 服務在您的電腦上產生一個 GUID 或全球唯一識別碼。此 GUID 儲存在您的電腦上將與錯誤報告一起發送,以唯一地代表您的 PC。
Microsoft 的 WERP 服務提供安裝修復。如果在 Windows 安裝過程中出現問題,可能會觸發此工具運作。如果您在設置 Windows 11 時選擇了建議的設置,則會自動處理您的 PC 錯誤。
當您遇到錯誤或 Windows 故障時,您可能會在不知道導致問題的原因的情況下開始恐慌。錯誤日誌可以很好地說明原因,並幫助您了解可以應用哪些修復。
在 Windows 11 上,可以使用事件檢視器查看錯誤日誌。此實用程式顯示應用程式日誌和系統訊息,包括警告、錯誤和訊息訊息。
我們在 Windows 11 上檢查錯誤日誌的教學課程說明如何在事件檢視器上查看錯誤日誌。
即使您的 PC 似乎運作良好,事件檢視器仍可能在日誌中顯示錯誤和警告。因此,在警告升級為真正的 PC 問題之前,注意並解決警告是一種很好的維護實踐。
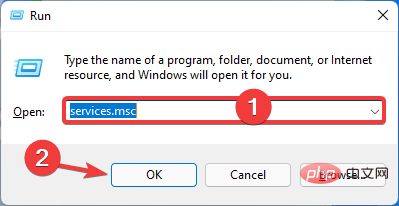
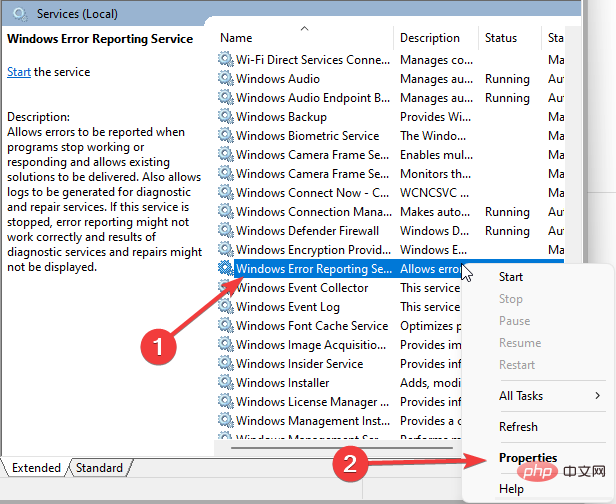
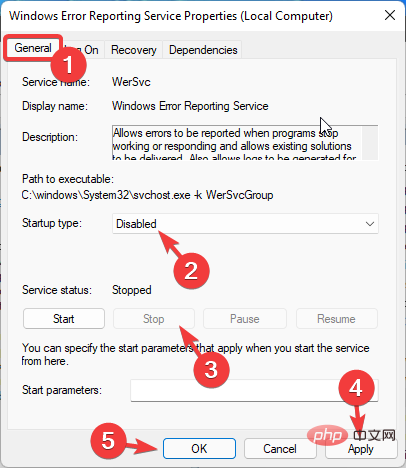
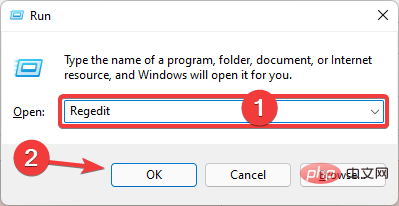
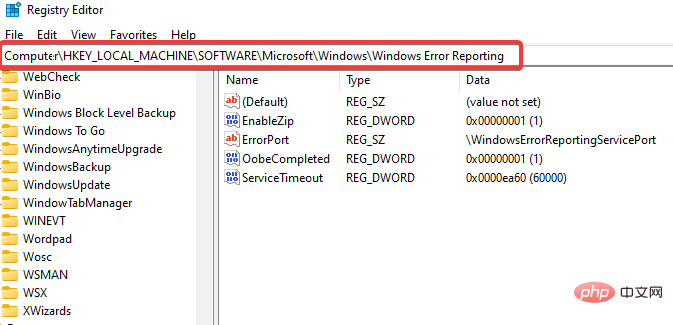
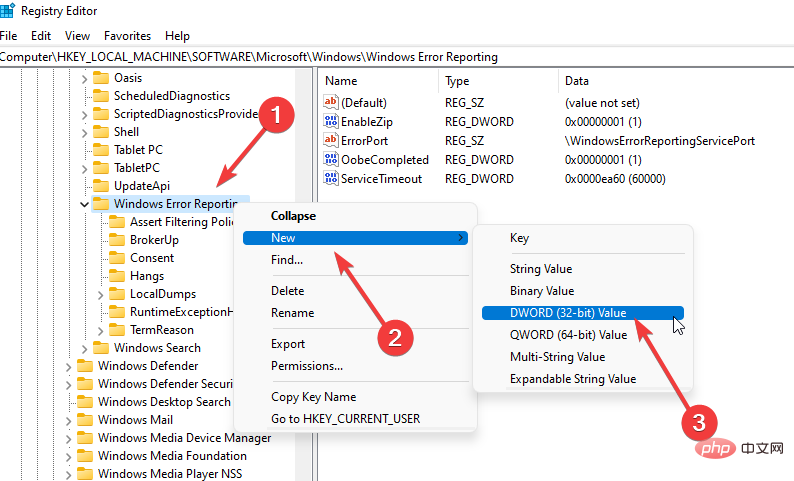
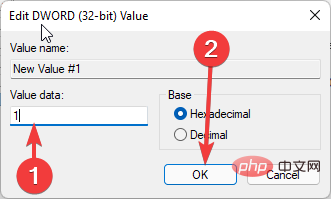
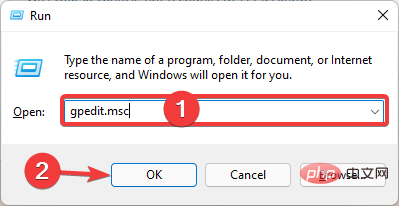
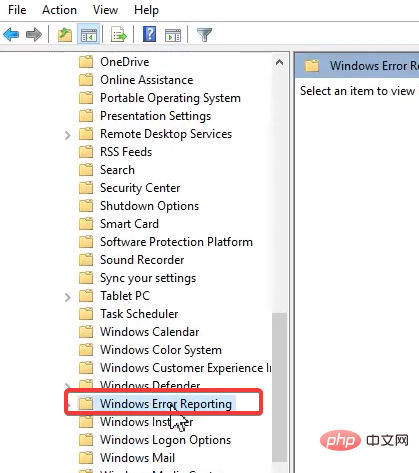
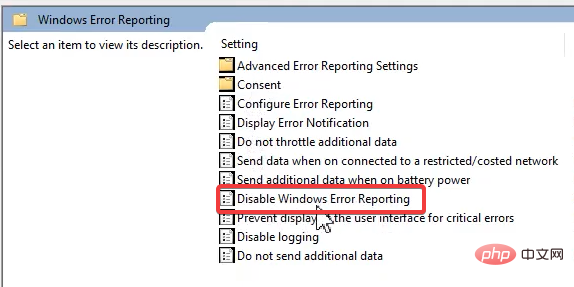
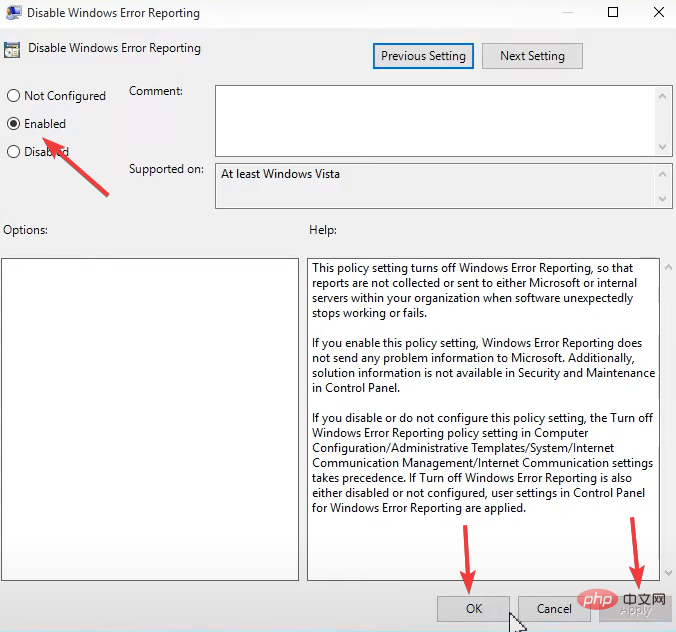
停用該服務不會帶來風險,但您應該有所克制。該服務使您和 Microsoft 都受益。例如,微軟可以開發服務包和更新來處理系統故障,從而改善 Windows 11 的使用者體驗。
我們建議不要停用此服務,但如果您的記憶體不足,則可能是停用某些服務的原因。
以上是如何在 Windows 11 上停用 Windows 錯誤報告服務的詳細內容。更多資訊請關注PHP中文網其他相關文章!




