Windows 中的預設滑鼠遊標並不那麼吸引人,因此使用者可以根據自己的喜好下載和變更滑鼠遊標方案。許多在 PC 上使用自己選擇的自訂遊標來更改內建遊標的用戶都面臨著問題。已經注意到,一旦系統重新啟動,自訂遊標已重設為 Windows 預設遊標。問題是自訂遊標的變更不是永久性的,因為每次重新啟動系統時它都會重置。在這種情況下,使用者必須在每次系統重新啟動後反覆修改滑鼠指標設定。
您是否面臨PC上的自訂遊標在重新啟動後重置的問題?然後,繼續閱讀這篇文章。在這裡,我們策劃了一些可以幫助您在 Windows PC 上解決此問題的修復程式。
許多使用者在重新啟動後遇到此自訂遊標重設問題已經注意到,將自訂滑鼠遊標文件移動到Windows 遊標資料夾,然後更改遊標設定有助於他們解決此問題。請依照以下步驟操作。
1. 前往您下載並提取您選擇的自訂遊標檔案的位置。
要移動此自訂遊標資料夾,請按一下頂部的剪下圖示。
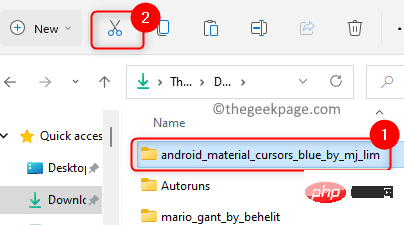
2. 按下Windows E開啟檔案總管。
在檔案總管的導覽列中,鍵入或複製並貼上下列位置。
C:\Windows\光标
3. 進入遊標資料夾後,點擊頂部的貼上圖示貼上您先前複製的自訂遊標資料夾。
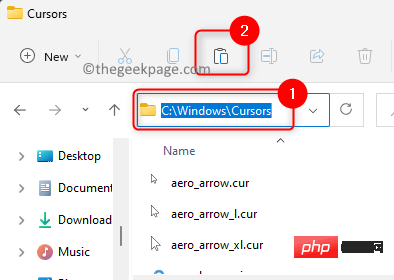
當您看到一個顯示目標資料夾存取被拒絕的彈出視窗時,請按一下繼續按鈕。
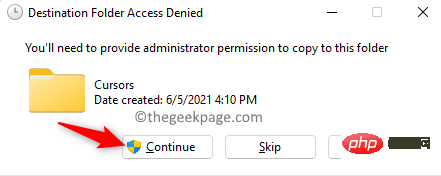
4. 點選工作列上的Windows 開始按鈕(四個藍色方塊)。
在 Windows 搜尋框中鍵入滑鼠設定。
點擊搜尋結果中的滑鼠設置,開啟藍牙和裝置設定中的滑鼠設定。
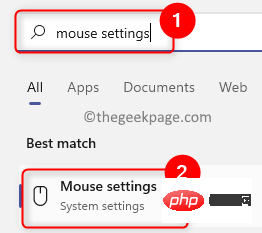
5. 在此頁面上,向下捲動並點擊相關設定部分中標有附加滑鼠設定的框。
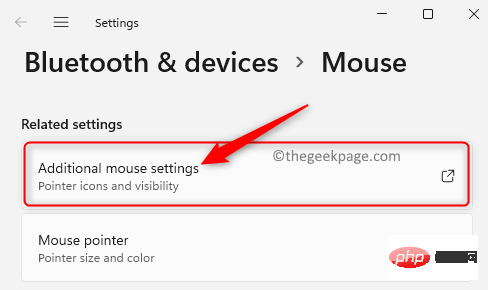
現在開啟滑鼠屬性視窗。
6.在滑鼠屬性視窗中選擇指標選項卡。
您將看到錯誤訊息,指出自訂遊標已更改且遺失。繼續按一下確定,直到此錯誤訊息停止彈出。
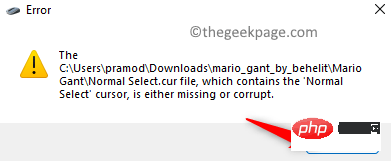
在這裡,在自訂部分中選擇需要變更的遊標類型。例如,我們選擇了普通選擇來更改遊標。
然後,按一下瀏覽按鈕。
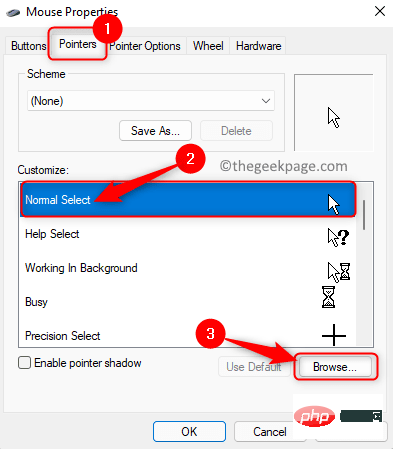
7. 在彈出的視窗中,前往C:\Windows\Cursors位置。
使用您在前面的步驟中移動到此處的自訂遊標開啟資料夾。
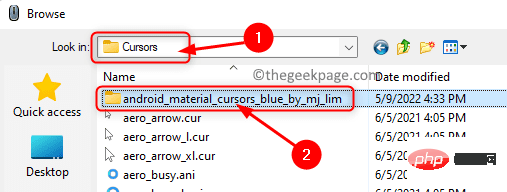
選擇特定於所選類型的遊標,然後按一下開啟。

8. 重複上述步驟7以在自訂部分的清單中自訂不同的遊標類型。
完成變更後,點選方案部分頂部的另存為...按鈕。
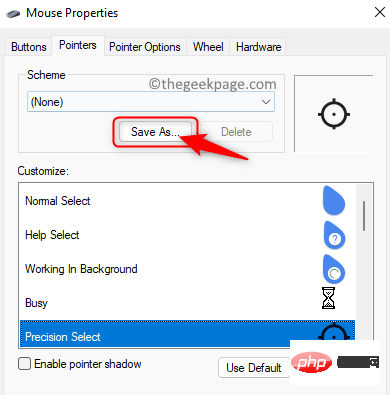
為您已完成的此自訂遊標設定命名,以便下次輕鬆使用。
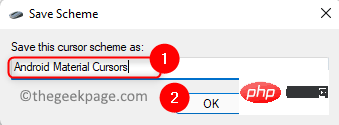
確保選擇這個新的遊標方案。然後,按一下套用和確定以儲存變更。
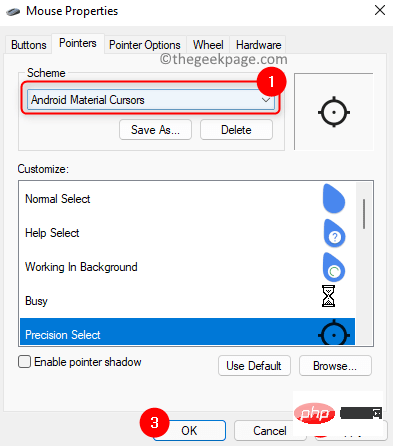
9.重新啟動電腦並檢查重新啟動後自訂遊標重置問題是否已解決。
1.使用鍵盤上的Windows 和 R組合鍵開啟執行方塊。
鍵入regedit並點選確定以開啟登錄編輯程式。
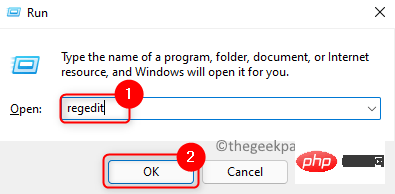
您将看到用户帐户控制提示请求权限。单击是。
2. 导航或复制粘贴注册表导航栏中的路径以到达安装键。
HKEY_LOCAL_MACHINE\SOFTWARE\Synaptics\SynTP\Install
3.选择Install键后,移动到右侧并找到DeleteUserSettingsOnUpgrade条目。
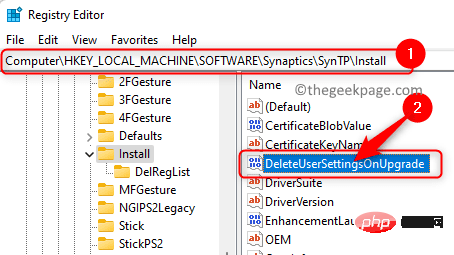
注意:如果找不到上述条目/密钥,则需要按照以下步骤创建一个新条目。
右键单击右侧窗格中的空白处,然后在菜单中选择新建 -> DWORD(32 位值) 。
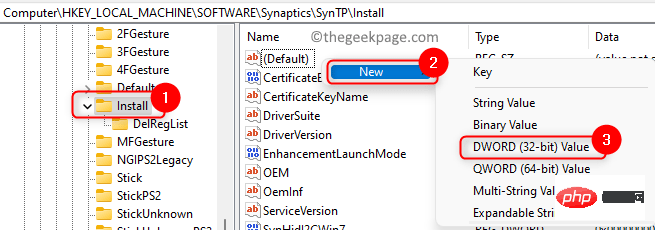
将密钥命名为DeleteUserSettingsOnUpgrade。
4.双击条目DeleteUserSettingsOnUpgrade以修改其值。
在条目的Edit窗口中,将Value Data字段从1更改为0。
单击确定。
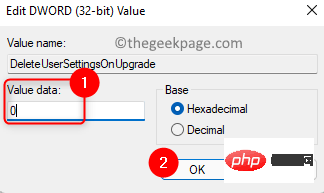
5. 根据您的喜好更改鼠标光标。
重新启动您的 PC 并检查自定义光标重置问题是否已修复。
以上是修復滑鼠遊標變更不會永久保留 windows 11 / 10的詳細內容。更多資訊請關注PHP中文網其他相關文章!




