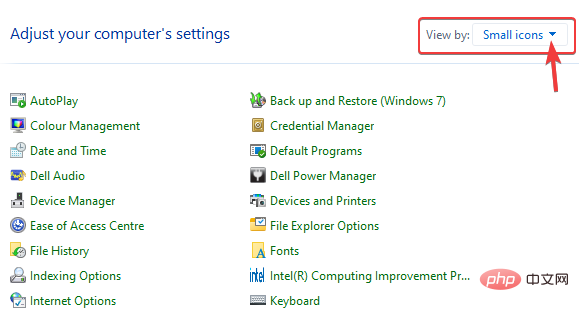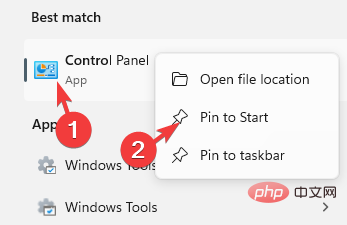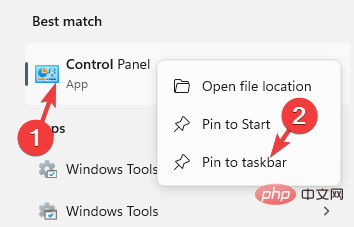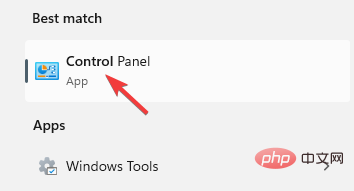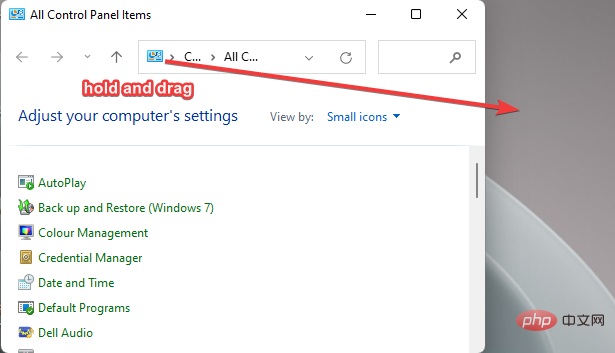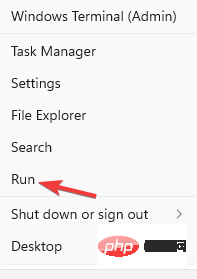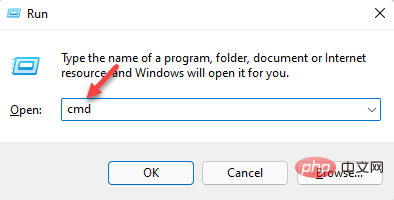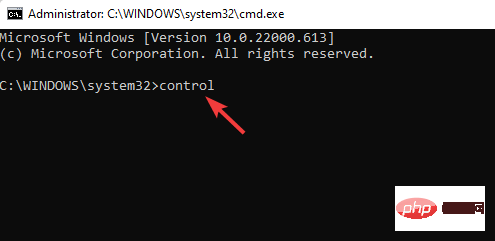隨著 Windows 11 的推出,微軟一直在慢慢降低一些控制面板功能的優先級,並將它們轉移到設定應用程式中。
雖然控制面板仍然與其一些基本功能相關,但完全切換到設定應用程式是不可避免的。
但是,許多使用者不習慣 Windows 11 中更改的介面,並且更喜歡以前的方式。例如,以經典檢視開啟 Windows 11 控制台。
所以,在你還在適應 Windows 11 介面的同時,這篇文章將引導你如何在 Windows 11 中改為經典控制面板。
Windows 11 控制台中有哪些新增功能?
以下是您必須知道的應用程式中的一些變更:
- 您現在可以透過 Windows 11 設定套用變更網路介面卡設定。只需按照路徑網路和網際網路>進階網路設定並從此頁面啟用或停用網路連線。
- 您現在可以透過設定應用程式中的系統>聲音來變更聲音設置,而不是透過控制面板導航到聲音視窗。在這裡,您可以更改聲音設置,例如調整音量、測試輸入和輸出電平、存取混音器等等。
- 進階儲存設定佈局,可協助您透過清除任何冗餘檔案、管理磁碟區等來釋放硬碟空間。
- 使用可提供詳細資訊的圖表檢查電池和功耗。
話雖如此,Windows 控制面板對於更改進階設定(例如更改防火牆設定、電源設定、卸載程式或更新等)仍然必不可少。
如何切換到 Windows 11 中的控制台程式檢視?
1.將視圖改為小圖示
- 要開啟Run Command,請同時按下Win R鍵。
- 在搜尋欄中輸入 control 並點選開啟EnterControl Panel。

- 在「控制台」視窗中,導覽至位於右上角的「檢視方式」欄位。
- 從旁邊的下拉清單中選擇小圖示。
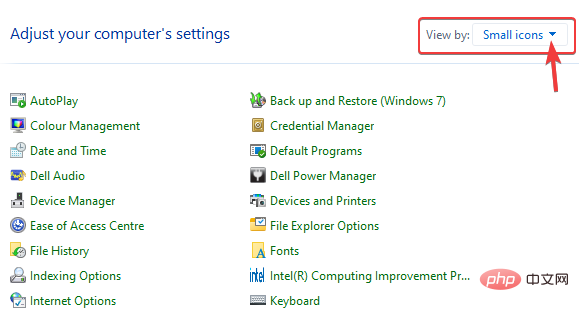
這會將您的 Windows 11 控制台變更為經典檢視。

筆記要恢復到正常的 Windows 11 控制台視圖,請前往右上角的檢視方式並將其設定為
類別或大圖示。
2.將控制台固定到開始或工作列
- 前往開始並在 Windows 搜尋列中鍵入控制面板。

- 在Best match下,右鍵點選Control Panel並選擇Pin to Start。
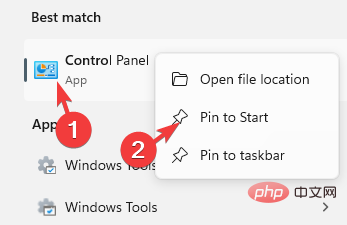
- 這會將控制面板應用程式固定到「開始」功能表。
- 或者,當您在 Windows 搜尋中搜尋控制台時,右鍵單擊該應用程式並選擇固定到工作列。
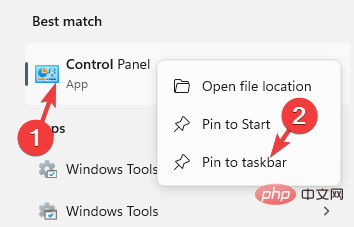
- 這會將應用程式固定到Taskbar。
專家提示:某些 PC 問題很難解決,尤其是當儲存庫損壞或 Windows 檔案遺失時。如果您在修復錯誤時遇到問題,則您的系統可能已部分損壞。我們建議安裝 Restoro,這是一種可以掃描您的機器並確定故障所在的工具。
點擊這裡下載並開始修復。
這也將確保您可以快速存取控制面板。

筆記要取消固定應用程序,請再次在 Windows 搜尋欄中搜尋控制面板,右鍵單擊它並選擇從開始取消固定或從任務欄取消固定。
3.為控制面板建立桌面捷徑
- 點選開始並在 Windows 搜尋列中鍵入控制面板。

- 點擊最佳匹配下的控制面板以開啟應用程式。
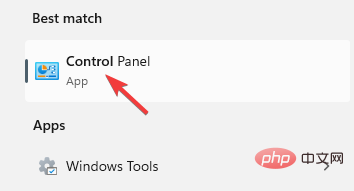
- 現在,導航到網址列左側的小控制面板圖標,然後按住並將其拖曳到桌面。
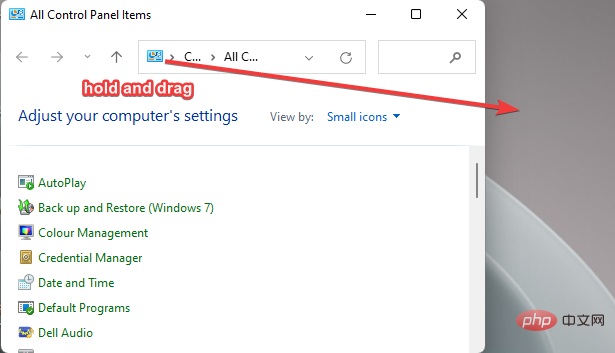
這將立即為控制面板應用程式建立一個桌面捷徑。當您雙擊開啟應用程式時,它將自動在 Windows 11 的控制台程式檢視中開啟。
有哪些關鍵要點?
在 Windows 11 中,您仍然可以像在 Windows 10 中一樣開啟控制台:
- 前往 Windows 搜索,鍵入Control ,然後從最佳比對結果中選擇控制台。

- 按Win R快速鍵開啟執行控制台。在搜尋欄中鍵入Control或Control.exeEnter並點擊。

或者,您可以透過命令提示字元(管理員)開啟控制面板。 就是這樣:
- 右鍵點選開始並選擇執行以開啟執行控制台。
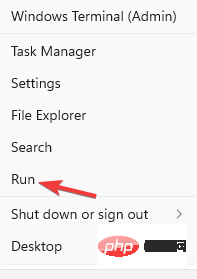
- 在搜尋欄位中,鍵入cmd並同時按Ctrl Shift Enter鍵以在管理員模式下啟動命令提示字元。
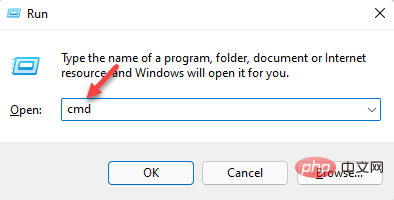
- 現在,在提升的命令提示字元中執行以下命令控制項並點擊.Enter
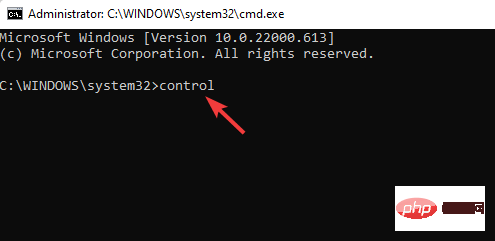
##它會打開控制面板應用程式。 -
開啟控制面板後,請依照上述方法切換到經典視圖。
雖然新的控制面板和更改的佈局對於新用戶來說可能有點不知所措,但一旦您習慣了這種模式,它應該就像在 Windows 10 上一樣輕而易舉。
以上是將 Windows 11 控制台變更為經典視圖的 3 種簡單方法的詳細內容。更多資訊請關注PHP中文網其他相關文章!