要找出可用的設置,請將您的網路攝影機連接到您的 Windows 11 PC 並進入設定。
要在Windows 11 上管理相機設置,請使用下列步驟:
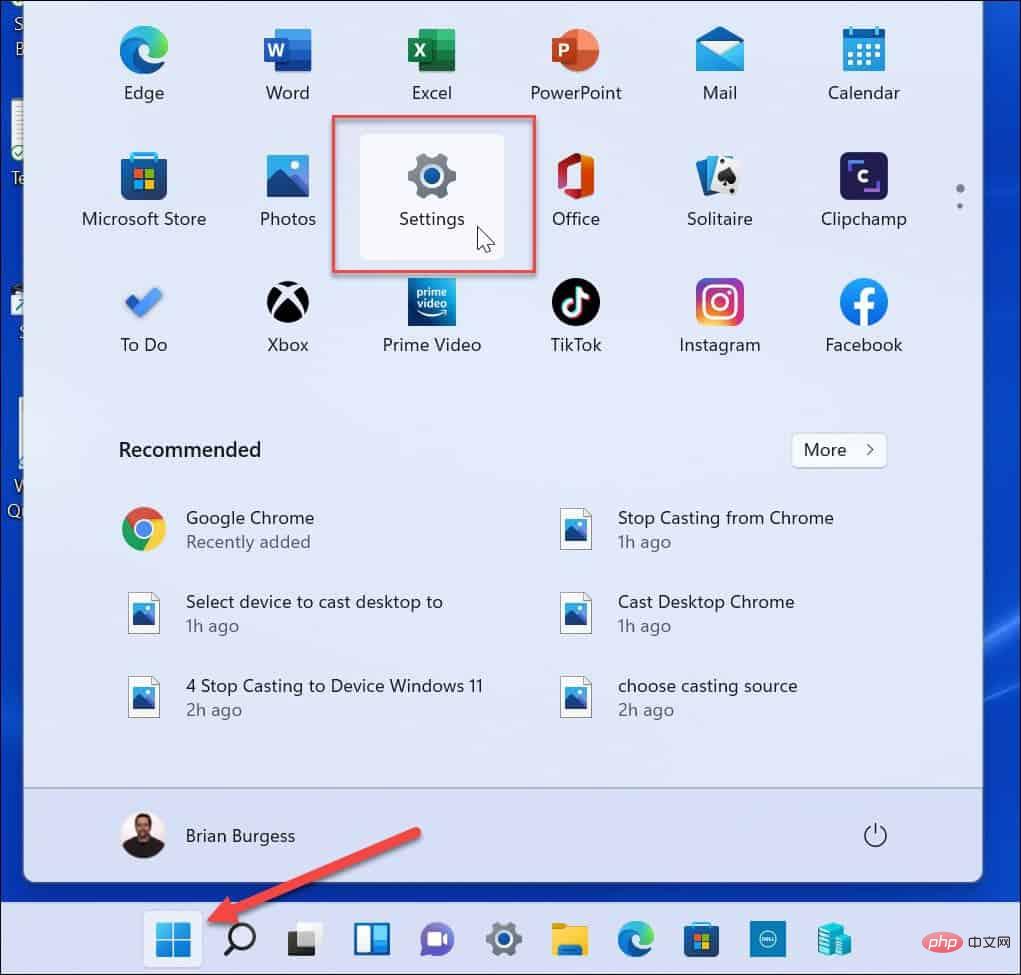
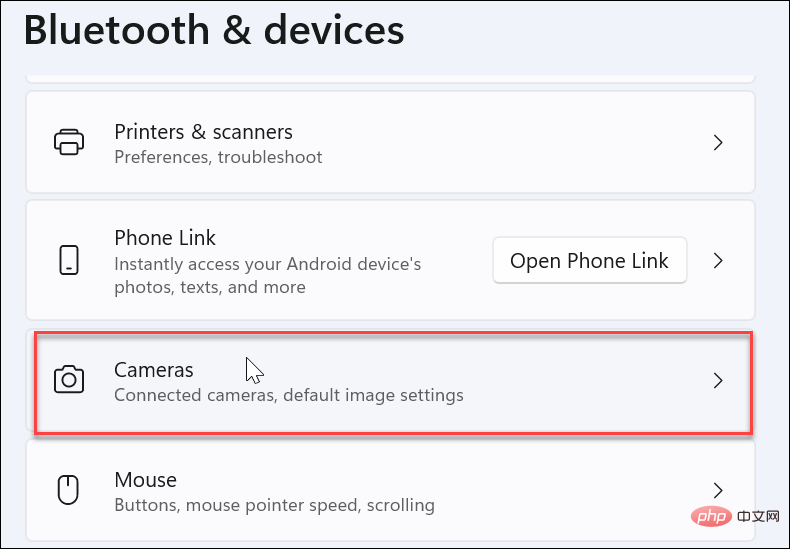

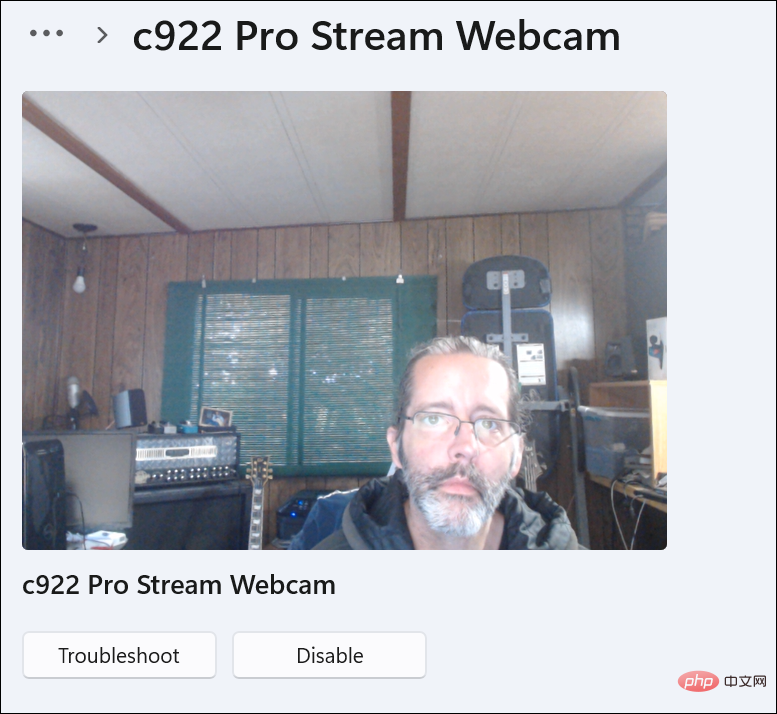
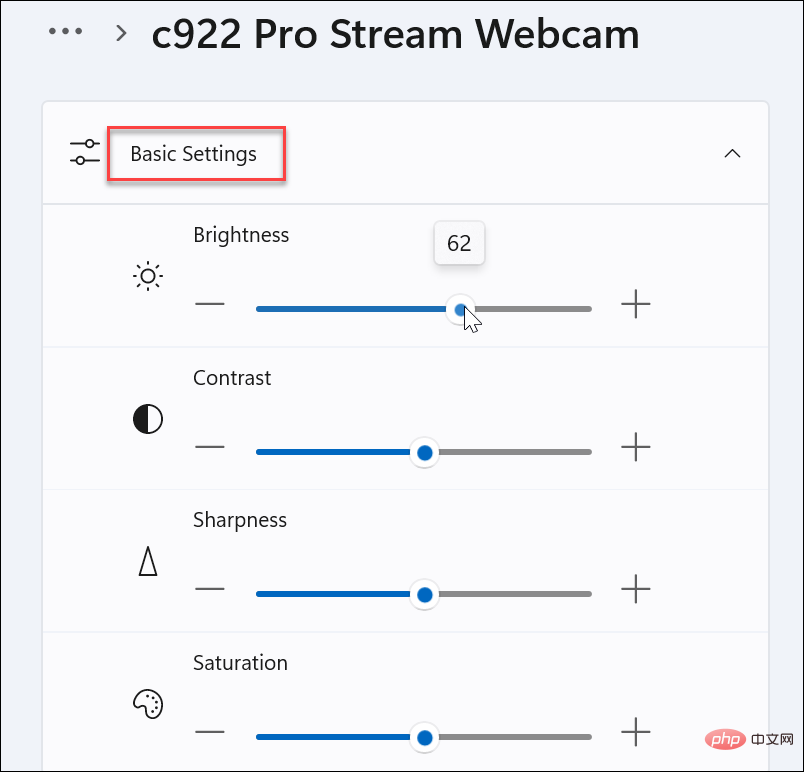
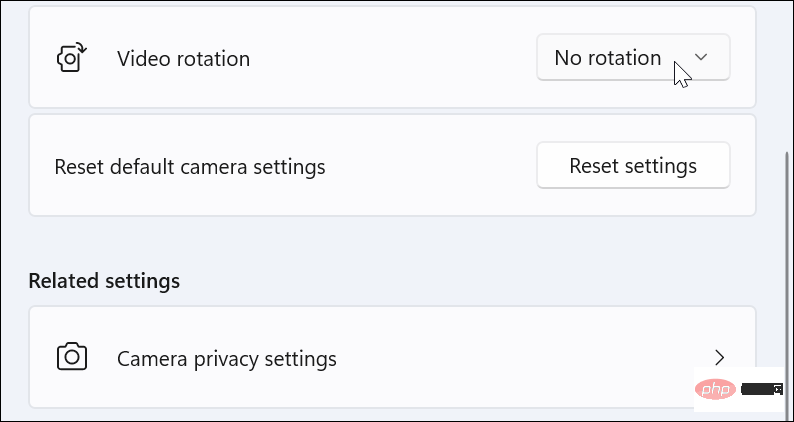
再次請注意,系統上可用的功能會因您連接的網路攝影機而異。如果您需要在 Windows 11 上管理相機的設置,至少您會知道要尋找什麼。
在 Windows 11 上使用網路攝影機時,您可能需要管理特定的安全性設定。
要在Windows 11 上管理網路攝影機安全設置,請執行以下操作:
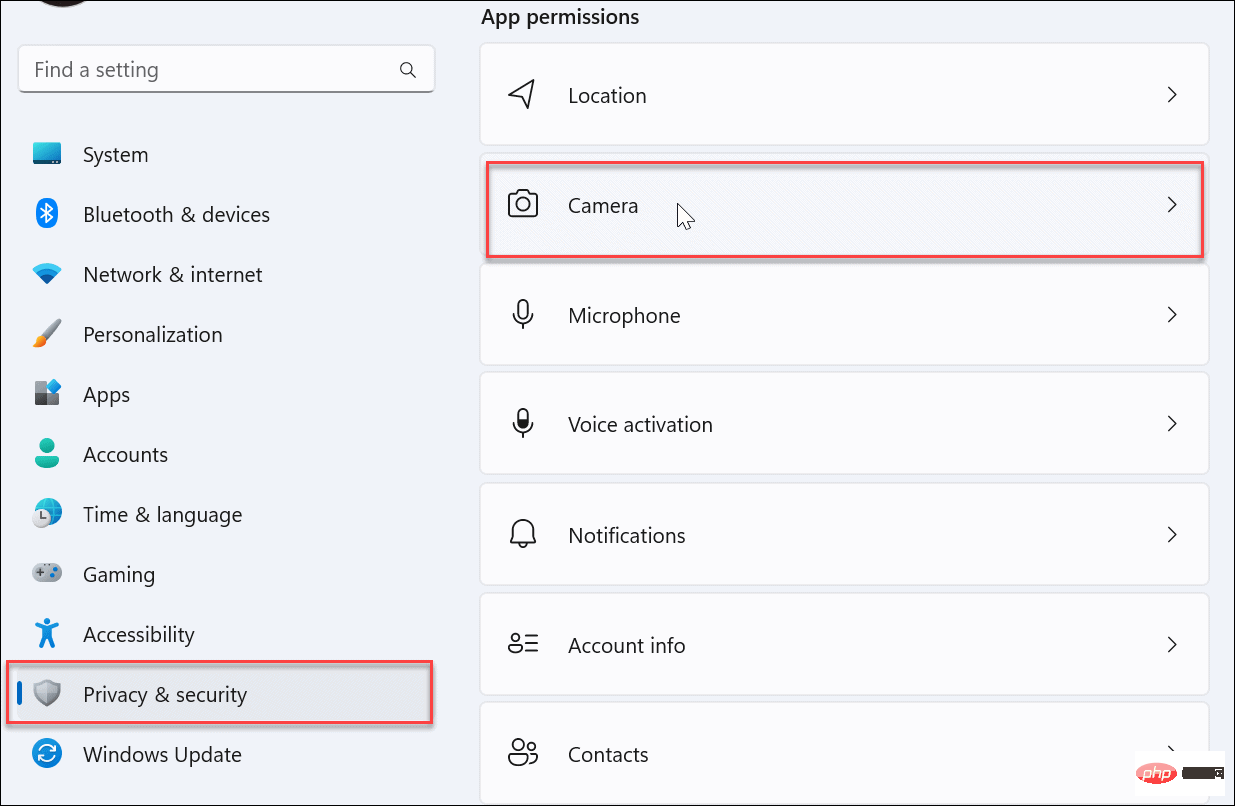
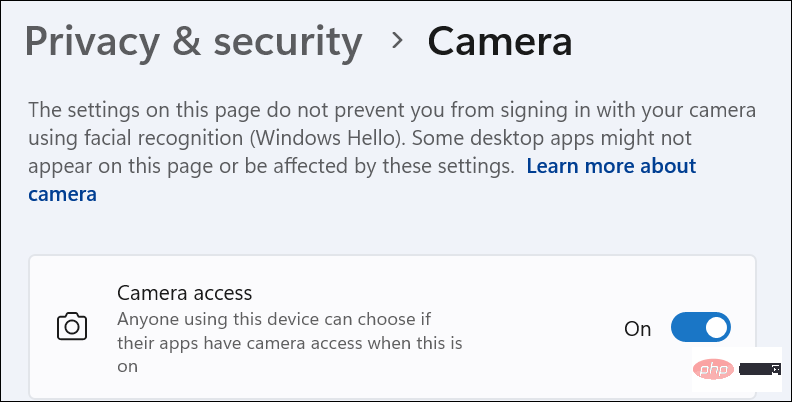
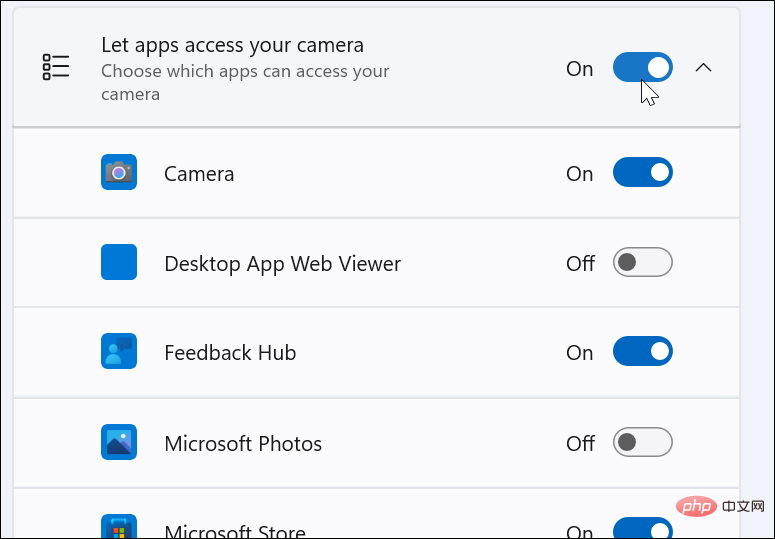
在 Windows 上管理網路攝影機比在 Windows 10 上容易得多,包括易於存取的選項。幸運的是,您可以使用 Windows 11 在單一應用程式和使用者選項上管理應用程式對網路攝影機的訪問,或在個人或群組層級拒絕對使用者和應用程式的存取。
以上是如何在 Windows 11 上管理網路攝影機設置的詳細內容。更多資訊請關注PHP中文網其他相關文章!




