在 Windows 11 中停用漫遊設定檔有一些正面和負面的一面。 Windows 上的漫遊設定檔可讓您在登入的每個裝置上使用相同的環境設定。它包含同步您的設定以登入任何 Windows 網域的設定檔。
但是,它可以幫助擁有多個裝置的使用者在裝置之間擁有一致的環境。此外,對所有裝置使用相同的環境設定檔也會帶來一些缺點。
此外,在 Windows 11 中啟用漫遊設定檔具有協助您在裝置上使用一致環境和漫遊設定檔等優勢。使用者可以將漫遊設定檔從一台電腦遷移到另一台電腦。
儘管如此,它也有很多缺點。一些缺點是每次用戶登入時都會下載配置文件,這會增加網路流量。
此外,檔案下載完成可能需要很長時間,因為您擁有的檔案越多,花費的時間就越多。但是,這取決於漫遊設定檔 AppData。
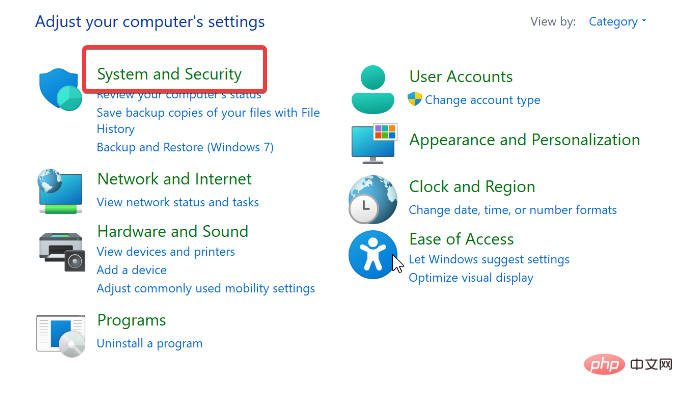
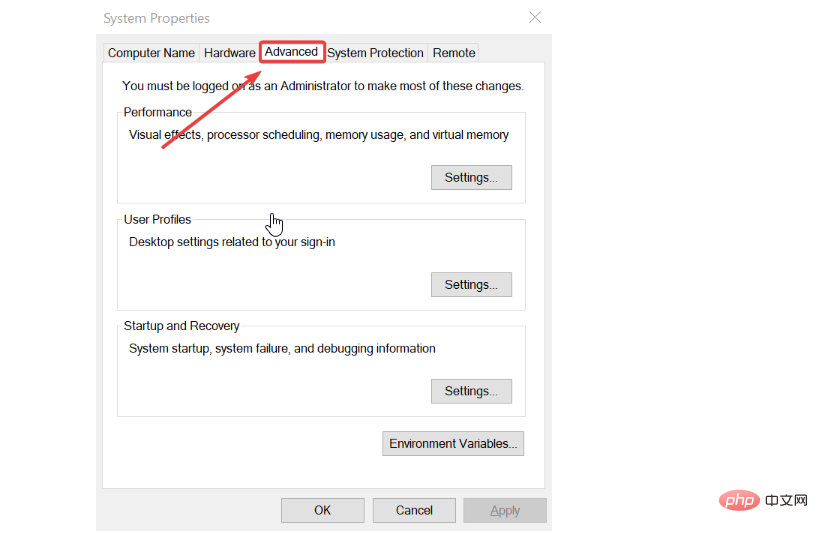
但是,如果您在 Type 欄位中看到 Roaming,則表示使用者設定檔正在漫遊。
漫遊設定檔是一種可以從一台電腦傳輸到另一台電腦的類型。它允許您在所有設備上使用一致的環境。
AppData 被下載到另一台裝置以幫助它使用該應用程式。但是,漫遊資料會與伺服器同步以在您登出時更新設定檔。
相反,本機設定檔是您只能在特定電腦上存取的使用者設定檔。
與漫遊設定檔不同,它不能下載或同步到伺服器以在另一台電腦上使用。因此,它僅適用於您為其設定的計算機。
1. 點選開始並選擇管理工具。
2. 從清單中選擇群組原則管理。
3. 前往電腦設定並選擇管理範本。
4. 點選系統使用者設定檔。
5. 啟用僅允許本機使用者設定檔 和阻止漫遊設定檔變更傳播到伺服器選項。
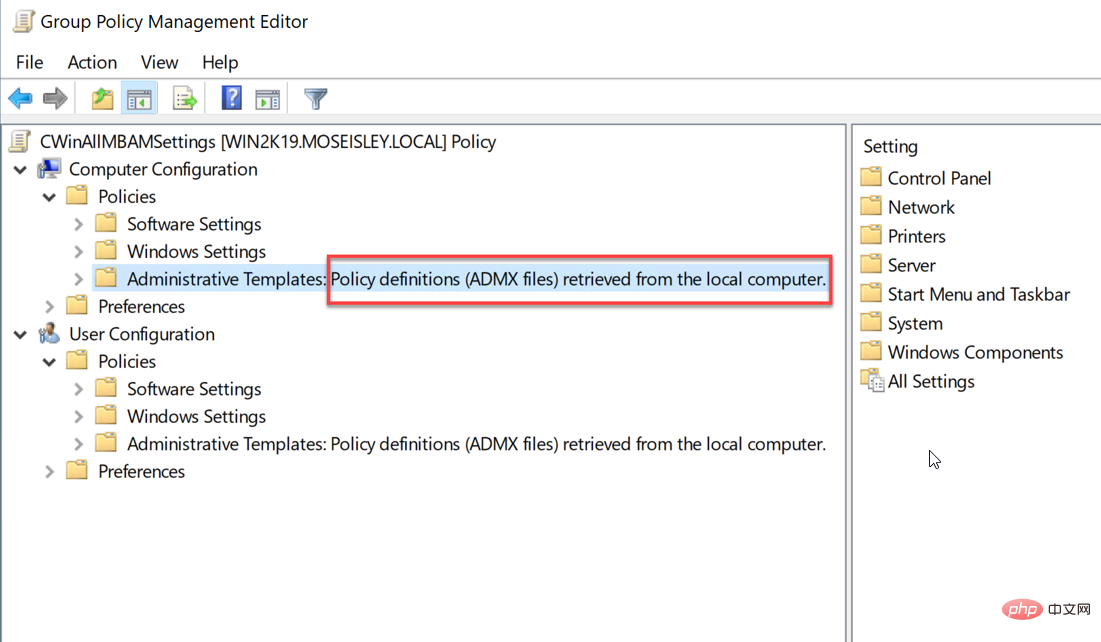
上述步驟有助於在 Windows 11 上停用漫遊設定檔。這意味著漫遊設定檔 AppData 不會與伺服器同步。因此,防止漫遊設定檔更改更新到伺服器。
刪除漫遊設定檔會在您的電腦上啟用本機設定檔。因此,您無法在任何其他裝置上存取它。
以上是如何在 Windows 11 中快速停用漫遊設定文件的詳細內容。更多資訊請關注PHP中文網其他相關文章!




