您仍然可以使用右鍵單擊> 複製並右鍵單擊> 貼上或使用 Ctrl C複製並使用Ctrl V一次貼上一個項目。但是,您希望存取儲存到剪貼簿的項目的歷史記錄。
注意:剪貼簿歷史記錄僅支援從所選的應用程式(例如瀏覽器或截圖工具)複製影像。像往常一樣,您可以複製和貼上圖片,但它們不會保存到剪貼簿歷史 UI。
若要使用剪貼簿歷史記錄,請使用下列步驟:
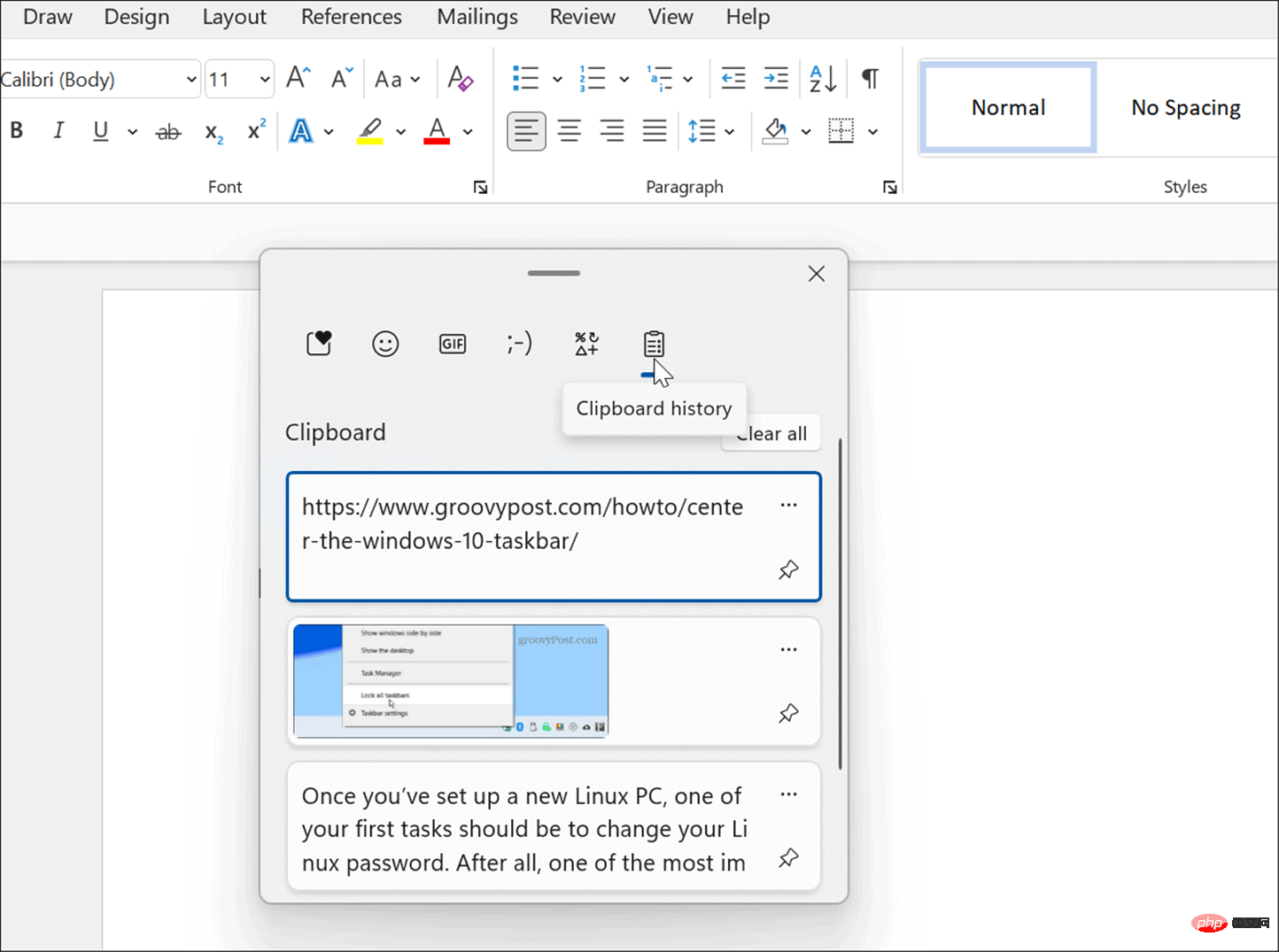
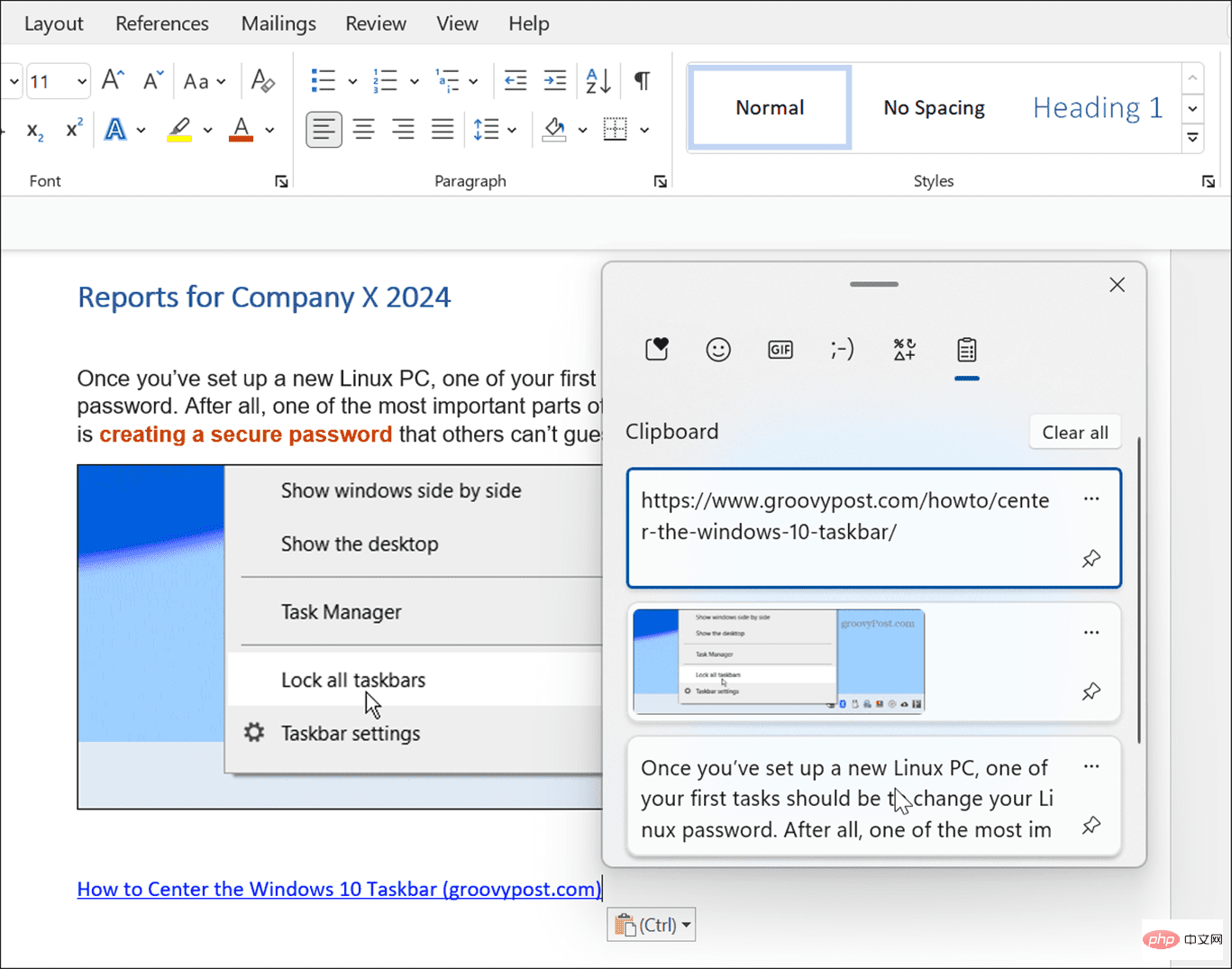
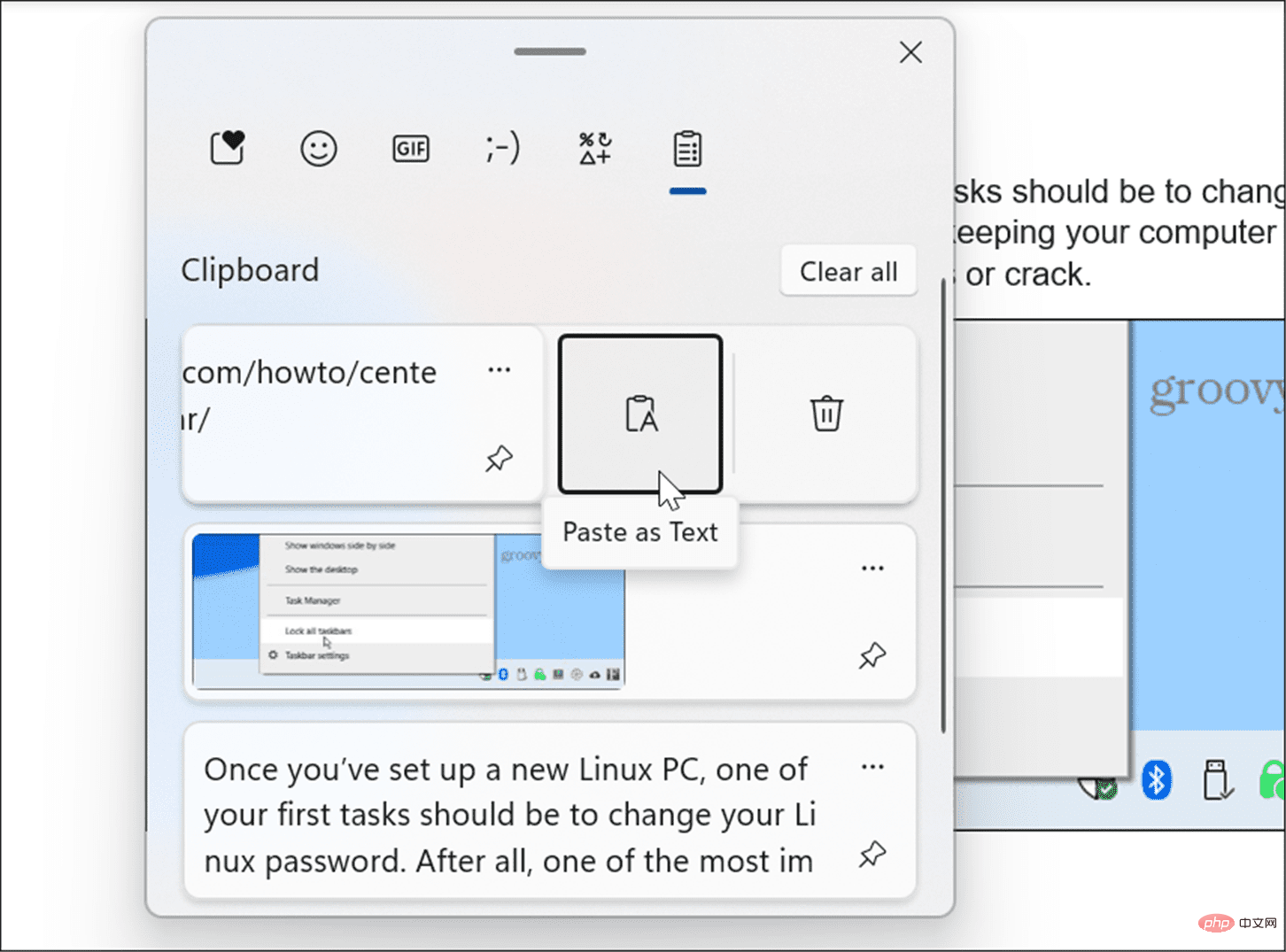
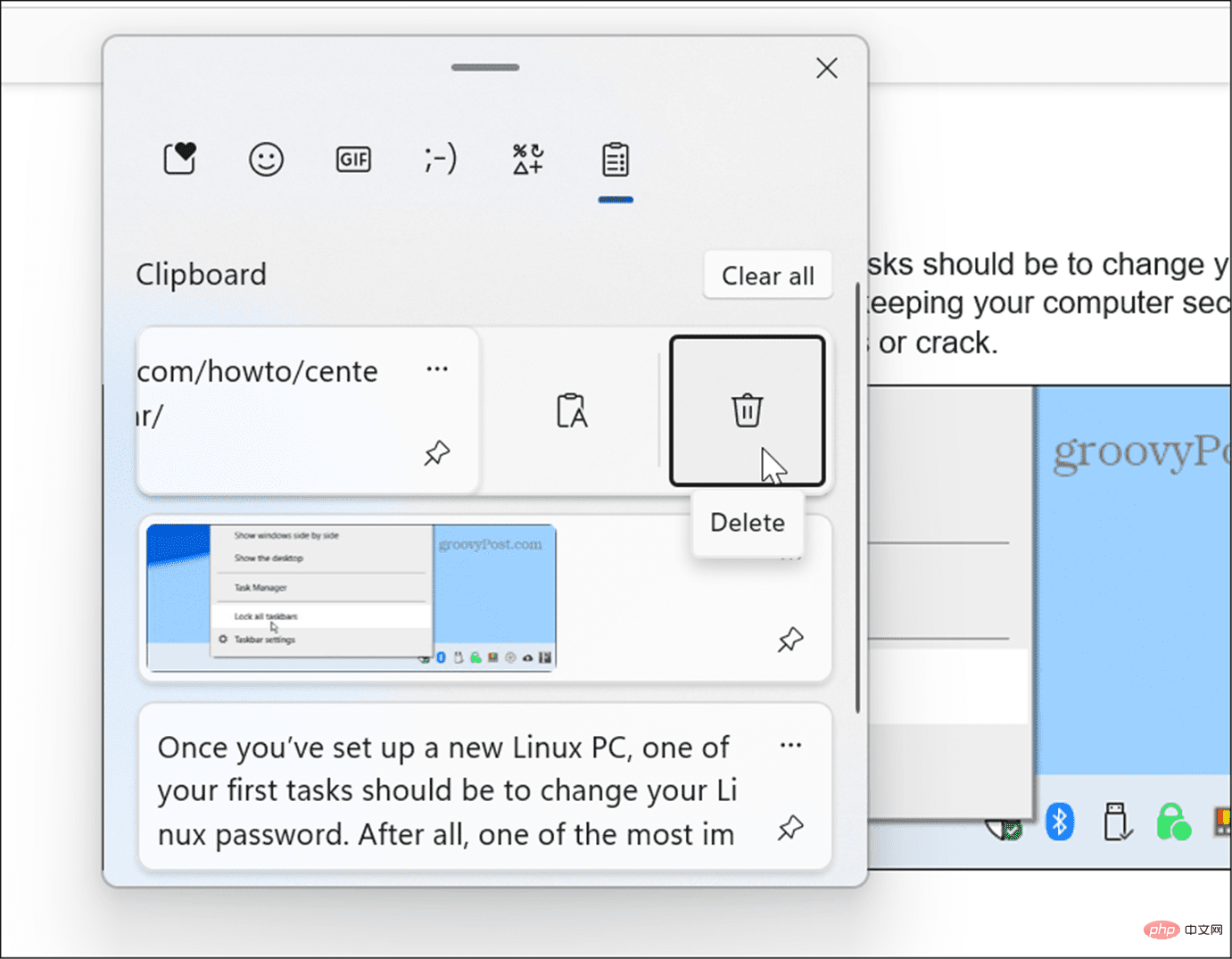
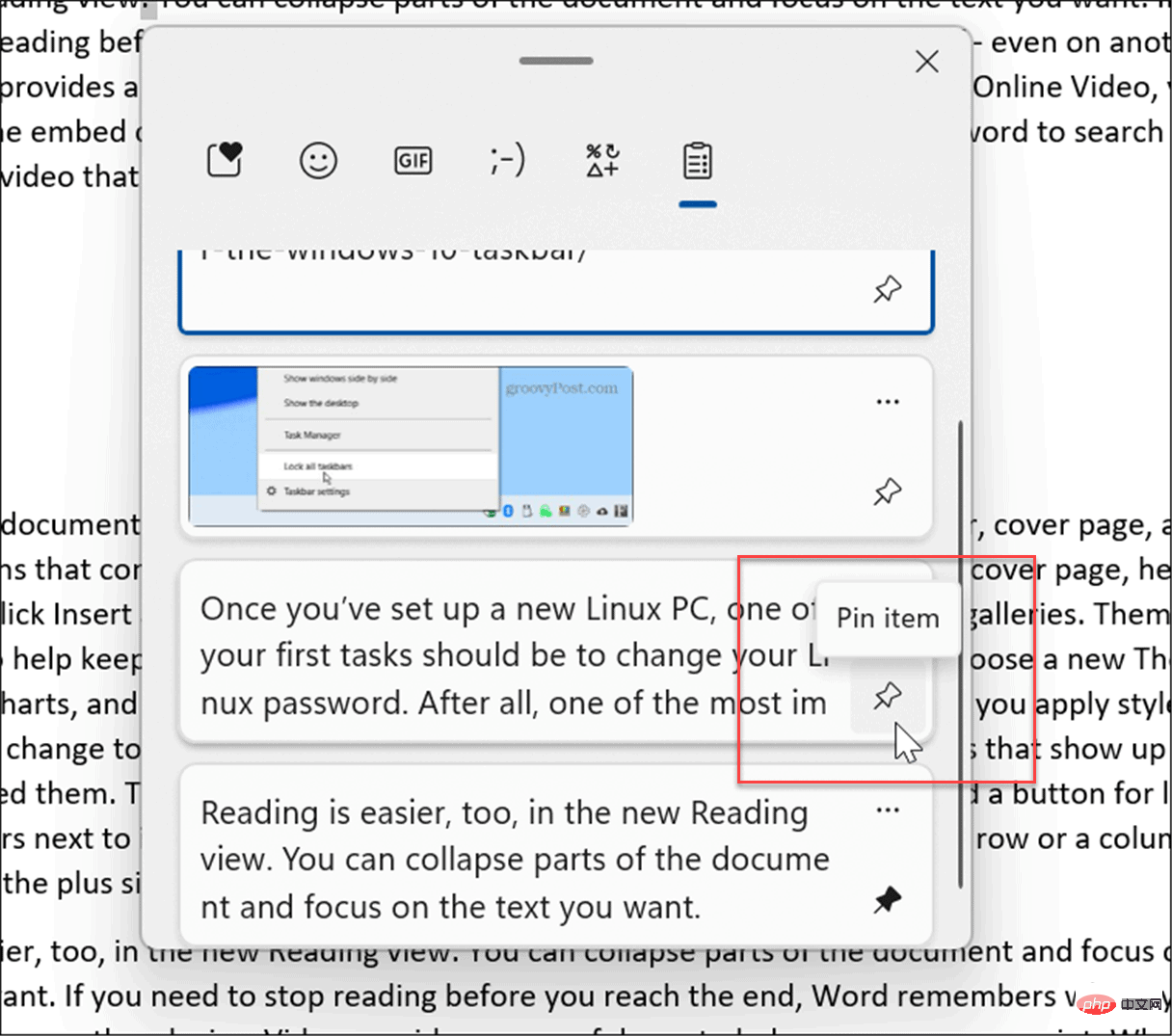
使用剪貼簿歷史記錄功能時,它可能會在一段時間後變滿,您可能需要清除它。
您可以使用下列步驟刪除所有內容(固定項目除外):

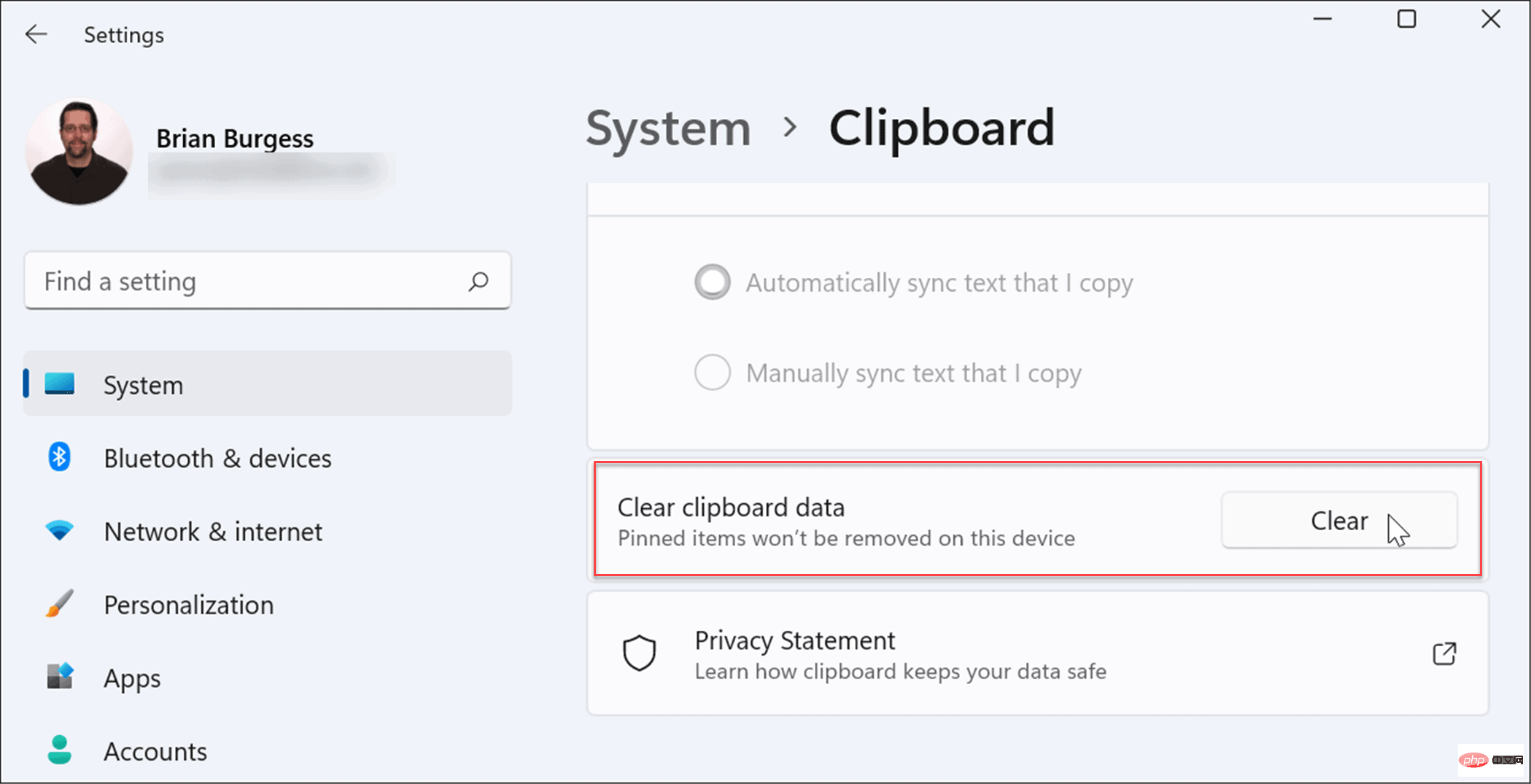
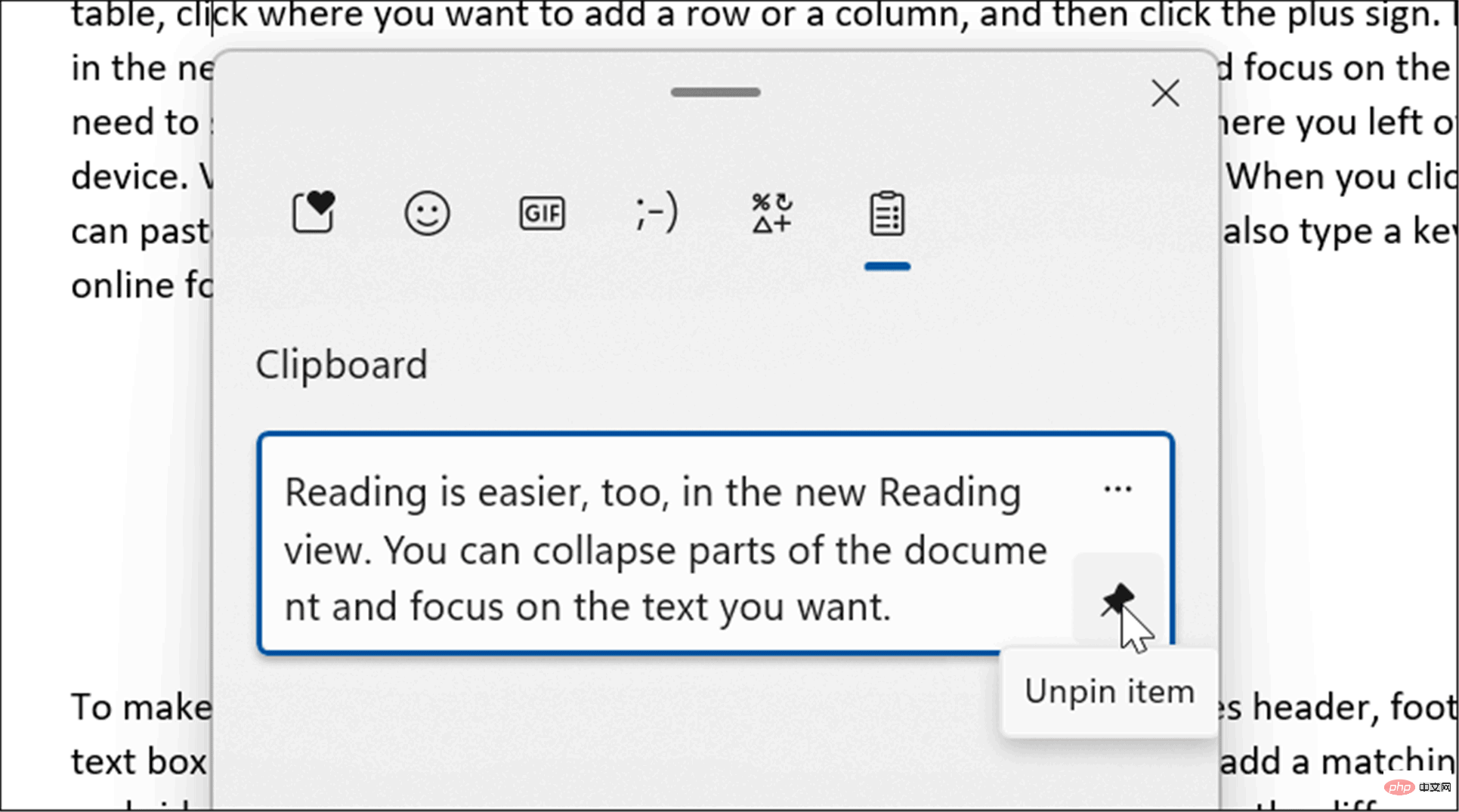
Windows 11 可讓您將剪貼簿歷史記錄與您的Microsoft 帳戶同步到您登入的其他PC。
要在裝置之間啟用剪貼簿歷史記錄,請使用下列步驟:

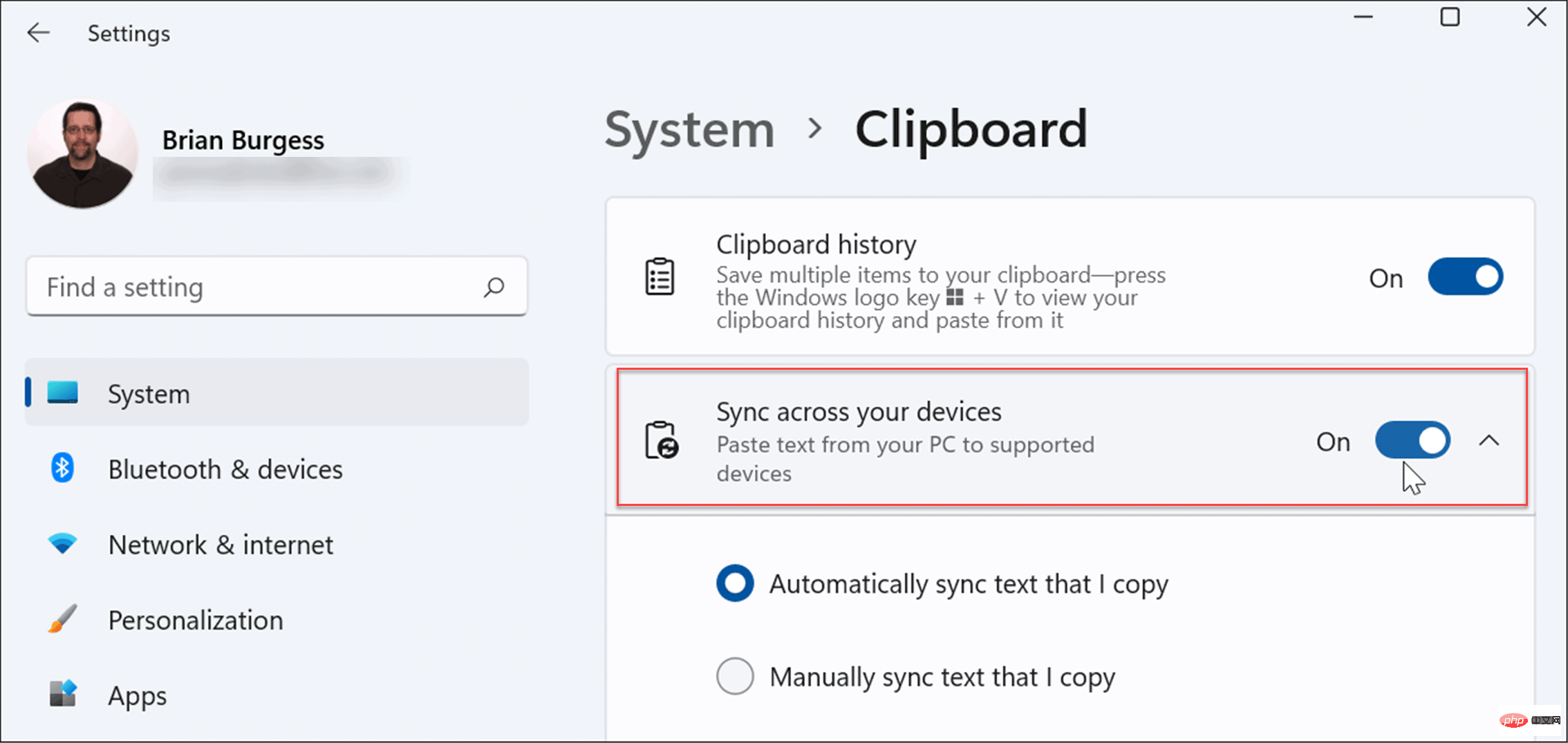
您可以使用兩個同步選項,其中包括:
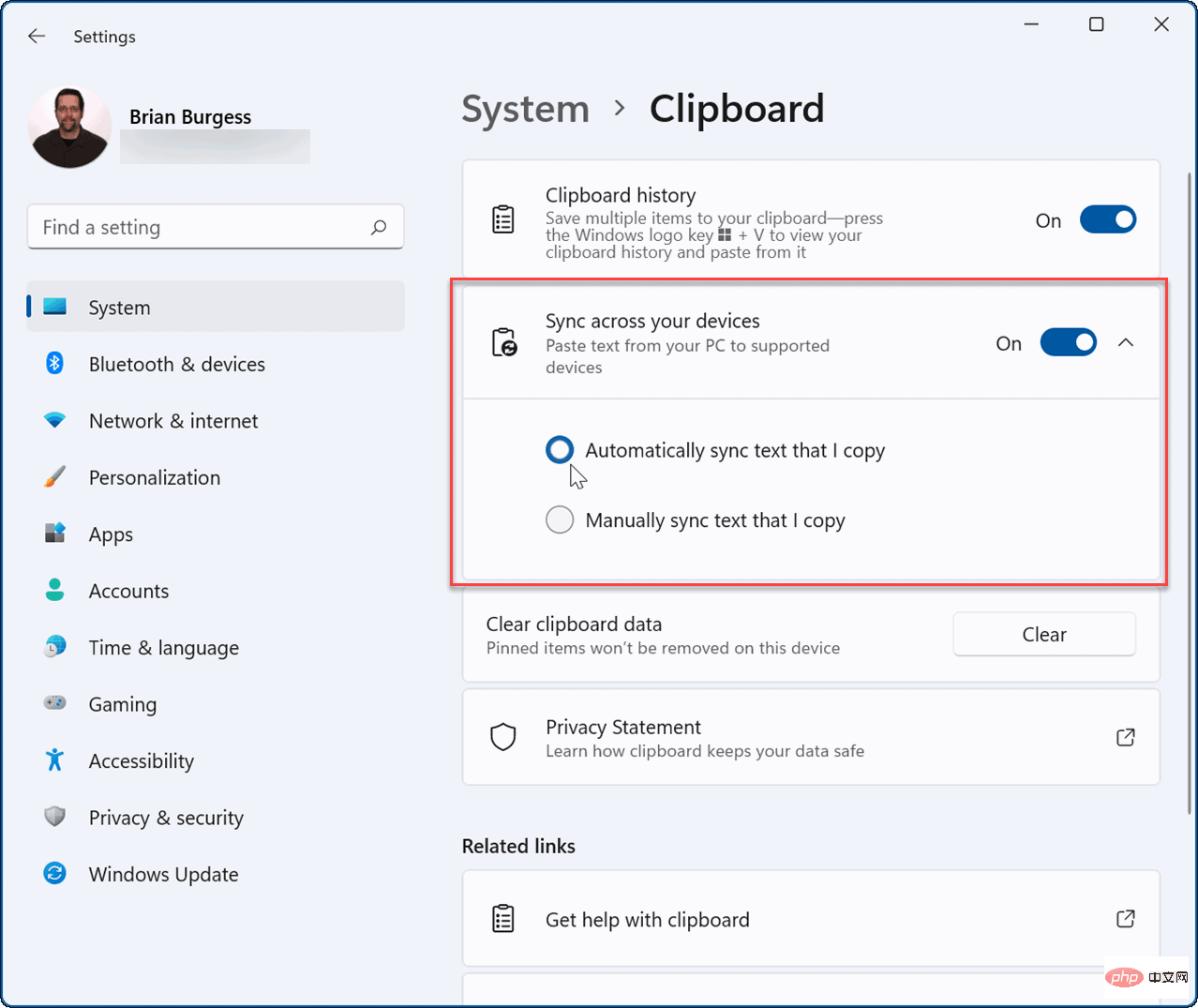
啟用同步後,儲存到剪貼簿歷史記錄的項目將在其他裝置上可用。這包括 Windows 10,因此您可以在 Windows 10 和 11 系統之間同步剪貼簿歷史記錄。
如果您在 Windows 11 上使用剪貼簿歷史記錄,可能還有一些您可能感興趣的其他功能。
例如,Windows 11 允許您安裝 Android 應用程序,甚至可以與它們一起運行 Linux。如果您想測試應用程式但不想經歷啟用虛擬化和建立虛擬機器的麻煩,請查看Windows 沙盒選項。
然而,Windows 11 有一些使用者可能不喜歡的新功能,例如居中的開始功能表。好消息是您可以將 Start 移回左側,這是許多新用戶首先要做的事情之一。您可能不喜歡的其他東西是任務欄上的小部件,但如果您願意,您可以刪除這些小部件。
以上是如何在 Windows 11 上使用剪貼簿歷史記錄的詳細內容。更多資訊請關注PHP中文網其他相關文章!




