許多 Windows 使用者報告說,他們的裝置管理員在啟動後經常刷新。因此,他們無法搜尋任何裝置驅動程式或執行任何指定的操作,例如更新、安裝和卸載。
Windows 系統上出現此類問題的原因可能有很多,包括損壞的系統檔案、系統上安裝的防火牆或第三方防毒軟體、連接的USB 裝置故障、某些錯誤報告服務等等在。
在這篇文章中,我們收集了有關問題可能原因的一些詳細信息,並將它們放入可能有助於解決 Windows 11 系統問題的修復集合中。
此問題可能是由 USB 裝置引起的。試著將連接到系統的 USB 裝置一個一個移除,看看是哪個 USB 導致了這個問題。
您也可以從 nirsoft 下載http://www.nirsoft.net/utils/usb_log_view.html並找出導致問題的 USB 裝置。
下載後,解壓縮 zip 並在您的 PC 上發生此問題時執行可執行檔。
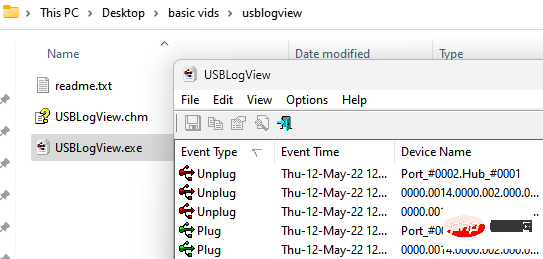
將顯示一個日誌,您可以透過該日誌輕鬆找出導致 USB 的問題。
只需雙擊日誌中的項目並檢查產品名稱。這將幫助您識別導致 USB 裝置的問題。
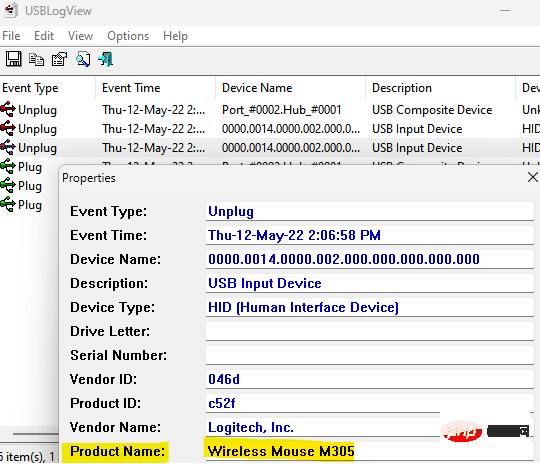
中斷該 USB 與您的 PC 的連線。
1 –在 Windows 工作列中搜尋服務並點擊它以開啟服務管理員視窗。
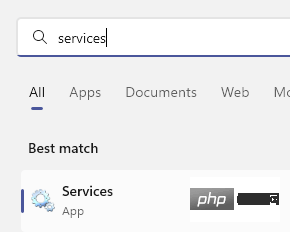
2 -從清單中找到SSDP發現服務並雙擊它。
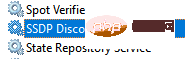
3 – 現在,按一下停止以停止此服務。
4 - 您也可以透過將啟動類型選擇為disabled來永久停用它。
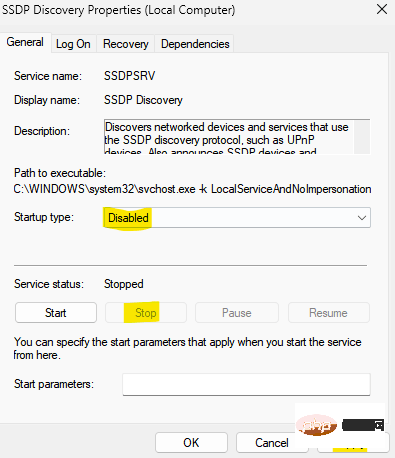
系統資料檔案對於windows在系統上高效能流暢地運作非常重要。當這些檔案損壞或損壞時,它們會在系統中引起各種不容易知道的問題。因此,我們建議我們的用戶在系統上執行系統文件檢查器掃描以檢測損壞的文件,以便可以將它們替換為來自互聯網的新文件。
讓我們看看如何使用下面的 SFC 來完成。
第1 步:同時按下鍵盤上的Windows與R鍵以開啟「執行」指令框。
第二步:然後,在執行指令方塊中輸入cmd# ,同時按住ctrl、shift和enter鍵。
注意:點擊是繼續畫面上的 UAC 提示。
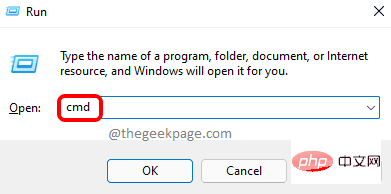
第 3 步:這將以系統管理員身份開啟命令提示字元視窗。
第 4 步:稍後,在命令提示字元中鍵入sfc /scannow並按Enter鍵執行它。
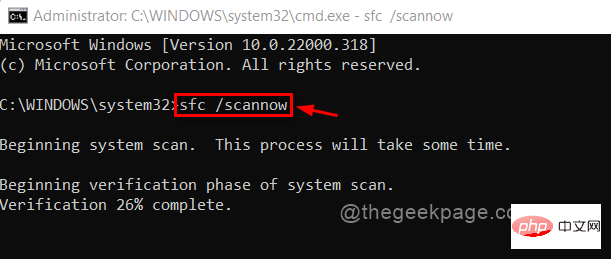
第 5 步:這將開始掃描系統以查找可能導致此問題的損壞資料檔案。
第 6 步:一旦掃描操作成功完成,它會顯示所有損壞的檔案(如果有的話)。
第 7 步:請嘗試用網路上更新的檔案取代它們。
第 8 步:接下來,使用 DISM 工具執行以下給出的命令以恢復系統運作狀況。
DISM /在线 /Cleanup-Image /RestoreHealth
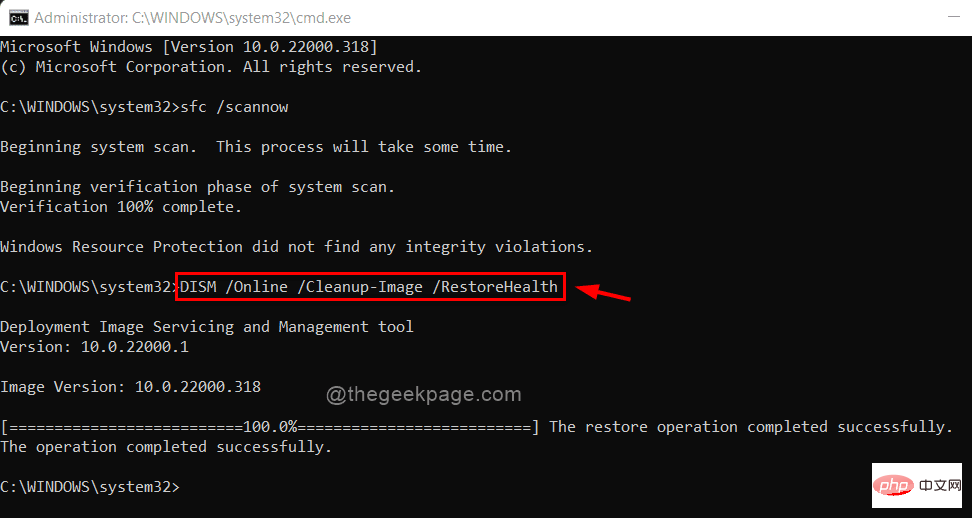
第 9 步:一旦開始恢復健康,請等待它完成。
第 10 步:所有指令執行完畢後,關閉指令提示字元視窗。
Windows 服務是為改善使用者體驗和效能而建置和設計的程式。這通常在背景運行,並在系統啟動時載入。
一些windows服務,無非就是報錯windows服務,可能是系統出現問題的原因。
這裡有幾個步驟將向您展示如何從服務視窗停用某些服務。
步驟 1:按Windows鍵並鍵入服務。
第 2 步:從結果中選擇服務應用程序,如下所示。
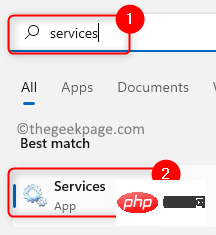
第 3 步:在服務視窗中,透過向下捲動服務清單來搜尋問題報告控制面板支援服務,如下所示。
步驟4:雙擊它以開啟其屬性視窗。
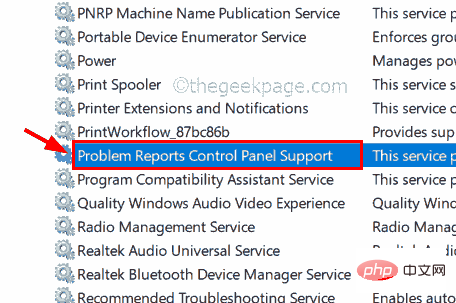
第5 步:開啟屬性視窗後,按一下「常規」選項卡,然後從「#啟動類型」下拉清單中選擇“禁用”。
然後,點擊應用和確定以停用該服務並關閉屬性視窗。
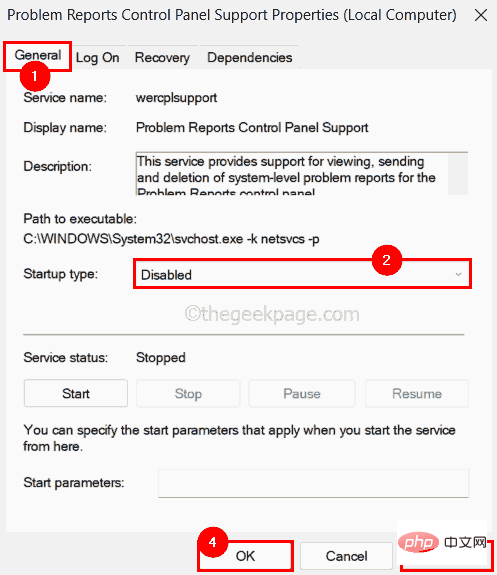
第 6 步:同樣,雙擊開啟Windows 錯誤報告服務。
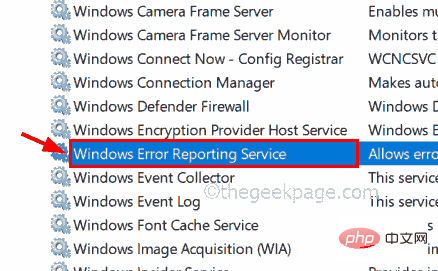
第7 步:透過在「常規」標籤下並選擇「已停用」作為啟動類型來停用該服務。
第 8 步:然後,按一下應用和確定以反映所做的更改,如下面的螢幕截圖所示。
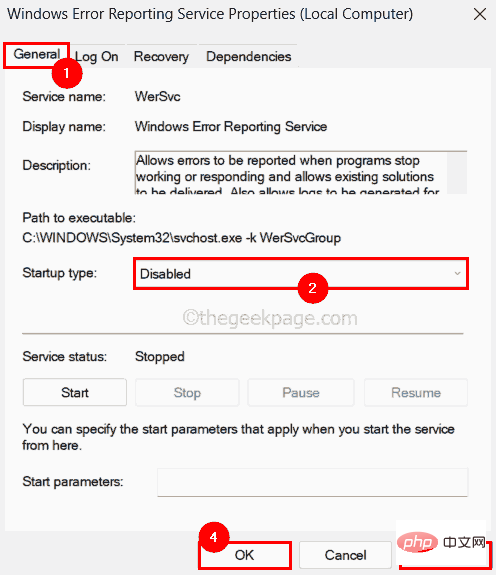
第 9 步:停用所有必要的服務後,關閉服務應用程式並重新啟動系統一次。
系統啟動後,檢查問題是否解決。
在進行正常的系統引導時,會載入所有非常必要的服務,然後啟動系統。在這裡,我們不確定在眾多服務中載入的哪個服務會導致此問題。因此,為了仔細診斷,我們建議使用者使用 MSConfig 工具在他們的系統上執行乾淨啟動,並僅啟用一些特定服務並檢查這些是否是原因。
以下是有關如何完成此操作的幾個步驟。
第 1 步:按下鍵盤上的Windows鍵並輸入ms config。
第 2 步:從搜尋結果中點擊系統配置應用程序,如下所示。
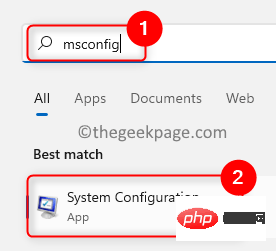
第 3 步:開啟系統設定應用程式後,前往「服務」標籤。
第 4 步:在「服務」標籤中,按一下底部的「全部停用」按鈕,如下圖所示。
第 5 步:按一下隱藏所有 Microsoft 服務複選框以選取它,然後點擊套用和確定。
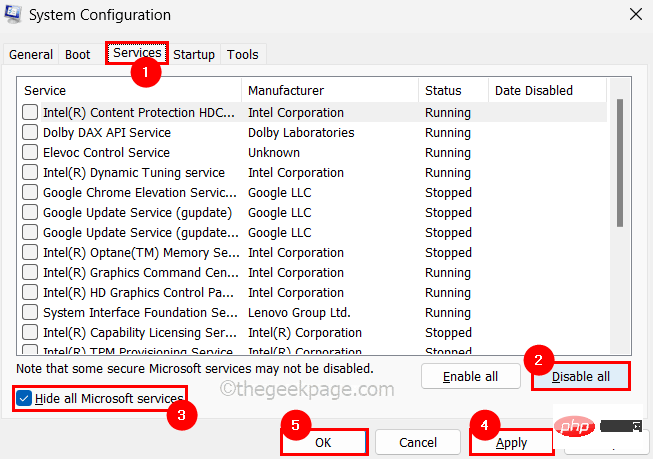
第6步:在此之後,重新啟動系統並檢查裝置管理員是否運作正常。
第7步:如果這工作正常,然後一一選擇服務並乾淨啟動系統,看看這個服務是否真的導致了問題。
透過這種方式,您可以了解哪個服務是罪魁禍首。
同樣,您也可以使用任務管理器找到導致此問題的啟動應用程式。
步驟 1:同時按住CTRL、SHIFT和ESC#鍵以開啟工作管理員視窗。
第 2 步:點擊左側面板上的啟動應用程式圖標,如下所示。
第 3 步:將有一個在啟動時啟動的應用程式清單。
第4步:透過右鍵點擊它們並從上下文選單中選擇「停用」選項來一一停用所有應用程序,如下所示。
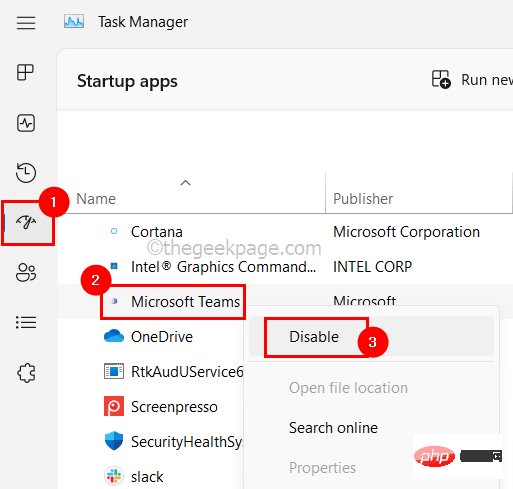
第5步:然後,重新啟動並檢查是否解決了問題。
這表示某些啟動應用程式導致了此問題。
第6步:因此,請逐一啟用應用程序,然後重新啟動系統並檢查導致問題的應用程式。
希望這解決了這個問題。
以上是修復:裝置管理員在 Windows 11、10 中不斷刷新問題的詳細內容。更多資訊請關注PHP中文網其他相關文章!




