長期使用 USB 裝置後,眾所周知,當您將 USB 裝置插入 Windows PC 時,請先安裝 USB 所需的驅動程序,然後在檔案總管中可以看到 USB 裝置。可以訪問。每當任何硬體裝置連接到 Windows PC 時,都需要一個驅動程式來協助與該裝置進行通訊。但是,如果驅動程式損壞,Windows 將無法識別硬體設備。在 Windows 電腦上使用 USB 裝置時出現的此類錯誤之一是Unknown USB Device (Device Failed Enumeration) Error。
USB 枚舉是在 USB 裝置連接到主機裝置時識別它的過程。一旦 USB 設備插入主機設備,就會偵測到它的類型並載入所需的驅動程式。當 USB 枚舉不起作用時,主機無法識別連接的 USB 設備,使用者在設備管理器的通用序列匯流排控制器節點中看到上述錯誤訊息。
如果您在 Windows PC 上看到此Unknown USB Device, Device Failed Enumeration 錯誤,請閱讀這篇文章以尋找可以幫助您解決此錯誤的解決方案。在嘗試以下修復之前,請檢查解決方法以查看它們是否可以幫助您解決此問題。
1.執行系統重新啟動並檢查錯誤是否已修復。
2. 移除 USB 裝置並將其插入 PC 上任何其他可用的 USB 連接埠。
3. 如果您可以使用其他系統,請將此 USB 裝置插入其他系統並檢查是 PC 問題還是 USB 裝置問題。
4. 如果您透過 USB 電纜使用設備,請嘗試更換電纜。
5. 檢查是否有任何待處理的 Windows 更新。如果有,請安裝它們。
1. 按下Windows R開啟執行方塊。
鍵入cmd並同時按下Ctrl Shift Enter以使用管理員權限開啟命令提示字元。
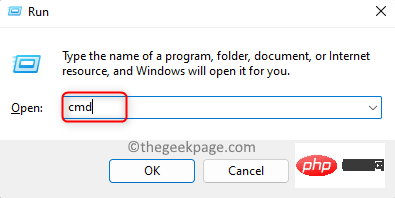
當使用者帳戶控制提示時點選是。
2. 在命令提示字元中,鍵入以下命令並按 Enter 執行它。
msdt.exe -id DeviceDiagnostic
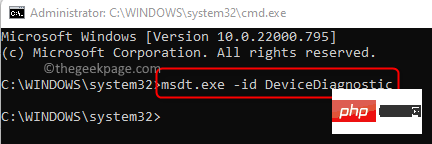
3. 這將會開啟硬體和裝置疑難排解。
點選進階連結。
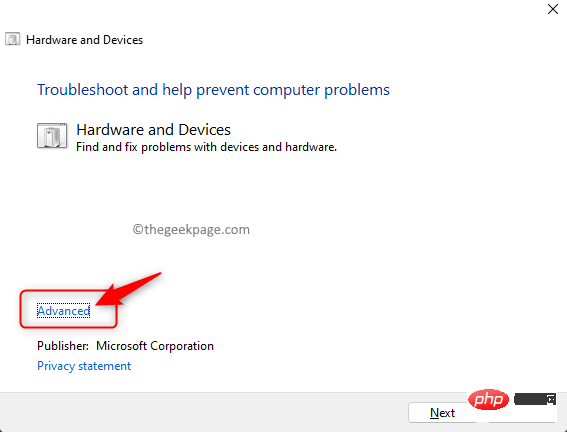
然後,選取自動套用修復旁邊的方塊。
點選下一步。
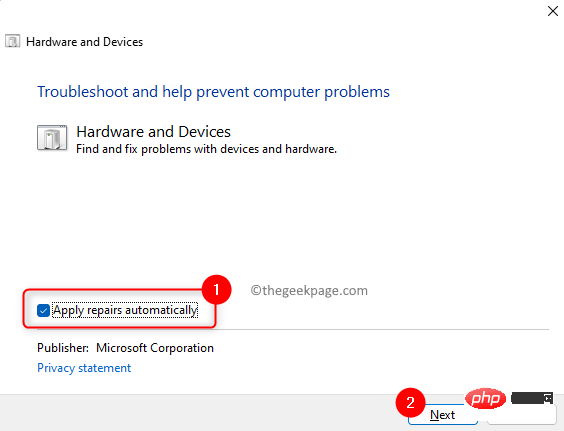
4. 等待疑難排解程式偵測並修復您 PC 上的裝置和硬體的任何問題。
流程完成後,重新啟動您的PC。
5. 插入你的USB設備,檢查設備是否被辨識且沒有報錯。
1. 使用Windows 和 R組合鍵開啟執行對話方塊。
鍵入devmgmt.msc並按下Enter開啟裝置管理員。
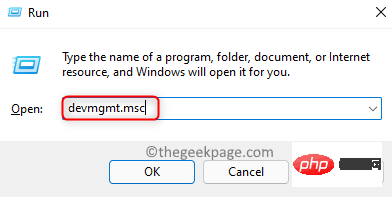
2. 在裝置管理員中,找到標記為Universal Serial Bus Controllers的節點。
透過點擊它旁邊的小箭頭來展開它。
3. 您會在連接到系統但無法辨識的 USB 裝置旁邊看到黃色驚嘆號。
右鍵點選此USB 裝置並選擇更新驅動程式選項。
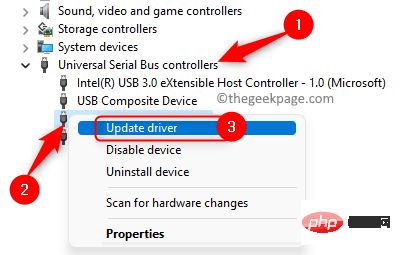
4. 在更新驅動程式視窗中,選擇自動搜尋驅動程式。
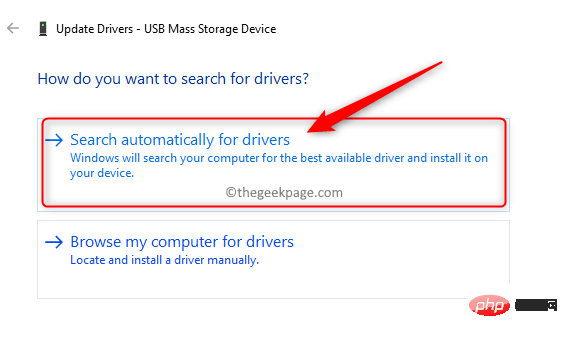
Windows 將開始在線上搜尋您 PC 上現有驅動程式的任何更新。
如果有任何更新可用,它們將被安裝。
5.更新驅動程式後重新啟動電腦。
檢查 USB 枚舉錯誤是否已解決。
1. 按Windows X組合鍵開啟「開始」按鈕上下文功能表。
在開啟的選單中,選擇裝置管理員。
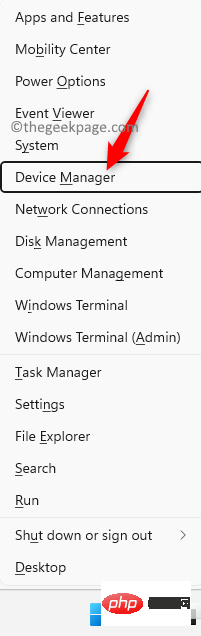
2. 展開裝置管理員中顯示的裝置清單中的通用序列匯流排控制器節點。
右鍵點選USB Root Hub (USB 3.0)並選擇卸載裝置。
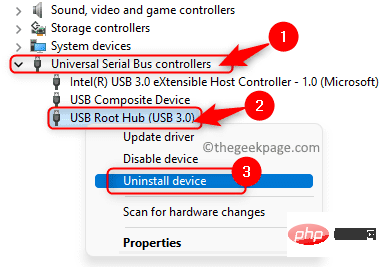
當提示確認時,再次按卸載。
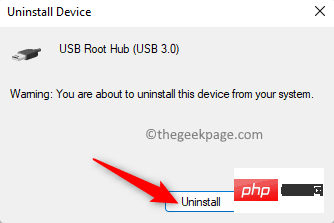
請依照螢幕上顯示的指示卸載驅動程式。
3.卸載 USB Root Hub 後重新啟動電腦。
在系統啟動期間,將掃描您的 PC 是否有任何硬體更改,並安裝最新的 USB 3.0 驅動程式。
檢查您的 USB 裝置現在是否可以正確識別,沒有任何錯誤。
1. 點擊鍵盤上的Windows#鍵,然後在Windows 搜尋方塊中鍵入裝置管理器。
點擊搜尋結果中顯示的裝置管理員。
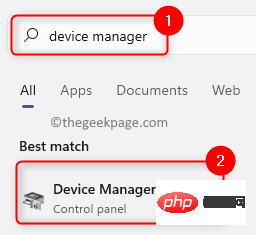
2. 在裝置清單中找到通用序列匯流排控制器節點並展開它。
在此節點下方,您將看到 USB 控制器清單。
右鍵點選列出的USB 控制器並選擇卸載裝置。
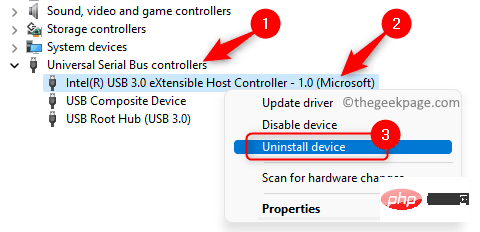
在彈出的確認提示中,再次按卸載。
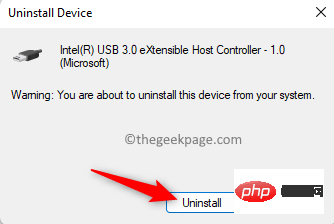
等待 USB 控制器被卸載。
3. 如果還有其他 USB 控制器,請按照上述相同的方式將其卸載。
重新啟動電腦。
系統啟動後,Windows 將掃描和偵測硬體中的任何變更。卸載的 USB 控制器現在將重新安裝。
連接您的 USB 裝置並檢查它是否在裝置管理員中顯示沒有任何錯誤。
以上是未知 USB 設備,Windows 11 / 10 上的裝置枚舉錯誤修復的詳細內容。更多資訊請關注PHP中文網其他相關文章!




