隨著科技的日益發展,這使所有年齡層的人都更容易。其中一項功能稱為沉浸式閱讀器,微軟為其 Edge 瀏覽器提供朗讀選項,用戶只需啟動朗讀功能,然後坐下來聆聽他們正在瀏覽的網頁上寫的內容。
如果您不必真正閱讀任何網頁或線上報紙上的整個段落或文章,但瀏覽器會為您大聲朗讀,這不是很有幫助嗎?是的。好吧,您只需要使用 Edge 瀏覽器上的沉浸式閱讀器功能來選擇瀏覽器必須從哪個點為您朗讀。
如果您很高興了解有關此內容以及如何使用它的更多信息,那麼本文將指導您如何使用下面給出的步驟進行操作。
#下面讓我們看看如何在 Edge 瀏覽器上使用沉浸式閱讀器功能。它還解釋瞭如何進入沉浸式閱讀器模式。
第 1 步:開啟系統上的Edge瀏覽器。為此,請按下Windows鍵並鍵入Microsoft edge。
第2 步:然後,直接按下鍵盤上的Enter鍵,或透過按一下從搜尋結果中選擇Microsoft Edge 瀏覽器,如下所示。
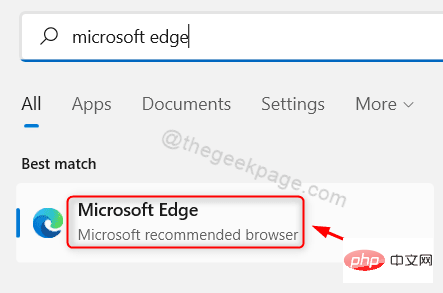
第 3 步:開啟 Microsoft Edge 瀏覽器後,瀏覽一些您想閱讀的網頁,例如報紙、論文或文章。
第4 步:在您進入任何希望邊緣瀏覽器為您朗讀的網頁後,請透過雙擊選擇單字,以便朗讀功能知道它必須從哪裡開始閱讀。
步驟5:右鍵單擊所選單字,然後從其上下文選單中按從此處大聲朗讀選項,如下面的螢幕截圖所示。
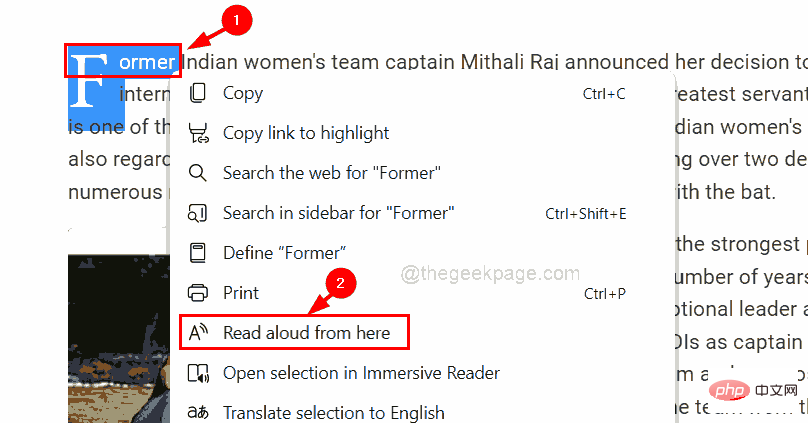
第6步:然後它將從您選擇的單字開始閱讀。
第 7 步:您可以按下鍵盤上的空格鍵或點擊頂部的暫停按鈕來暫停閱讀,如下所示。
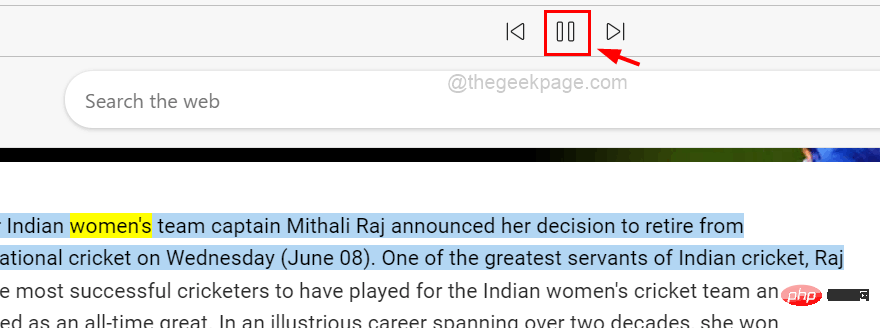
第 8 步:您可以透過點擊語音選項以查看下拉部分來變更語音設定。
第9 步:然後您可以根據需要將「速度」選項從「正常」滑動到「慢」或「快」來改變聲音的速度。
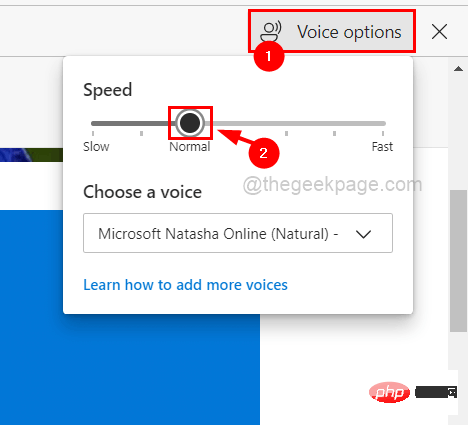
第10 步:您也可以透過點擊選擇語音下拉選單並從清單中選擇所需的任何不同語音來變更正在為您閱讀網頁的語音,如下所示。
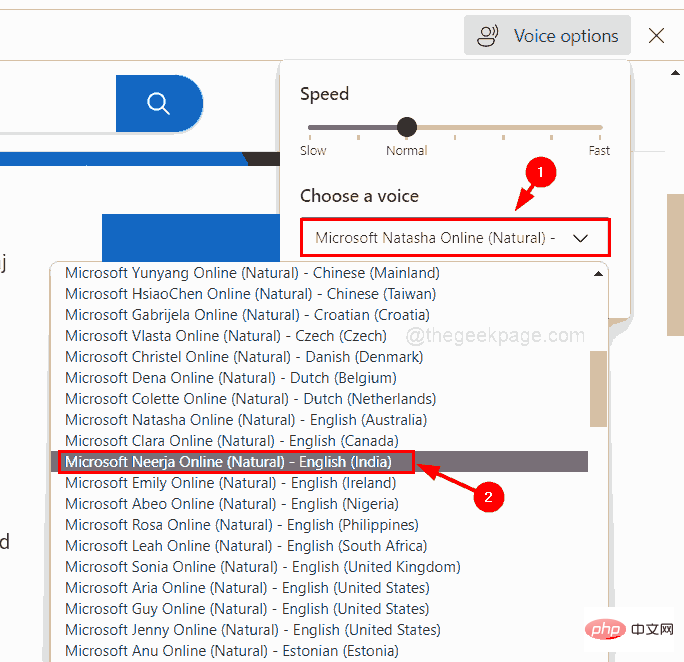
第 11 步:若要關閉「語音選項」部分,請再次按一下「語音選項」或按一下外部某處。
注意:您可以透過點擊語音選項旁邊的關閉按鈕來關閉大聲朗讀功能,如下所示。
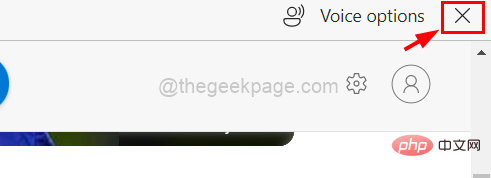
第12 步:為方便起見,在您想要閱讀的網頁上時,只需按鍵盤上的F9鍵即可進入沉浸式閱讀器模式。 或轉到網址列的末尾並點擊進入沉浸式閱讀器選項,它看起來像一個打開的書,如下圖所示。
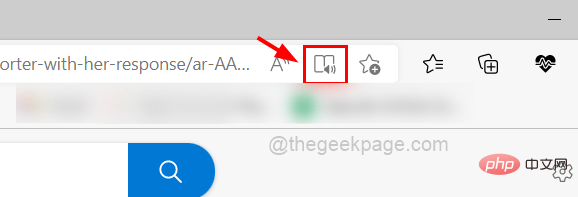
步驟 13:進入沉浸式閱讀器模式後,您可以看到網頁變得非常方便,沒有不必要的廣告和圖片等。
第14步:現在您可以直接點擊頂部的朗讀按鈕從頭開始閱讀,如下圖所示。
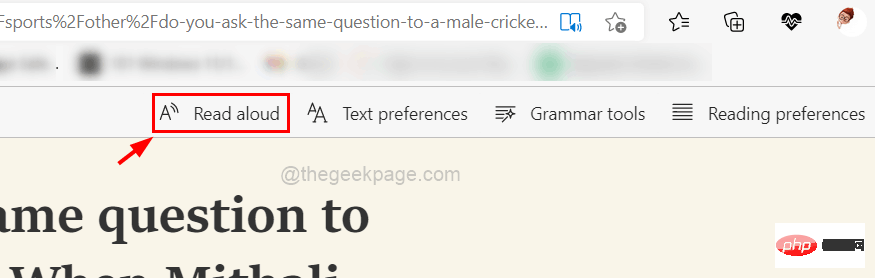
注意:您也可以透過右鍵點擊該單字並從其上下文選單中點擊從此處大聲朗讀,使其從中間的某個位置開始閱讀。
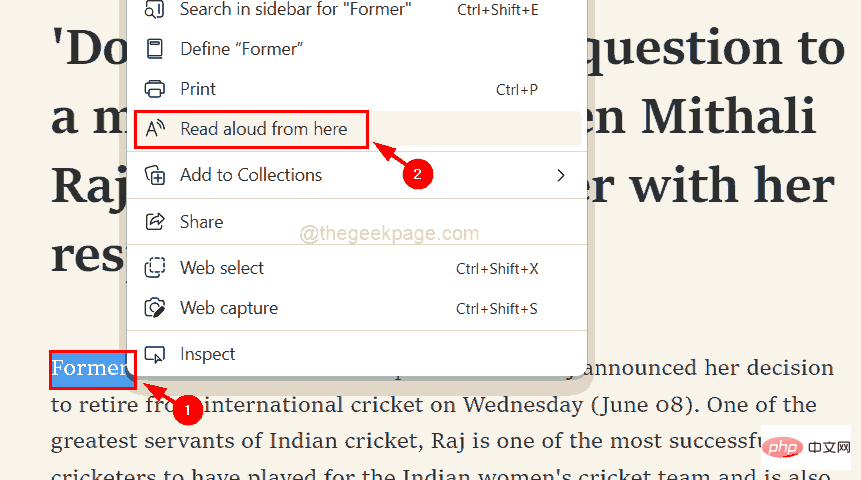
第15 步:您也可以選擇更改文字首選項、語法工具和閱讀首選項等設置,如下圖所示。
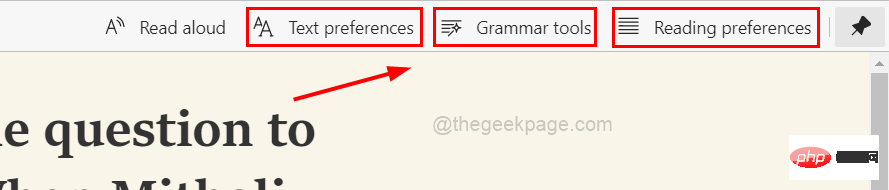
第 16 步:完成後,您可以點擊網址列末端的退出沉浸式閱讀器圖標,如下所示。
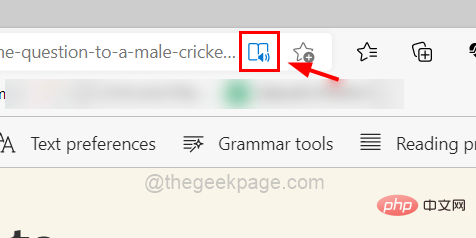
以上是如何在 Edge 瀏覽器中使用沉浸式閱讀器的詳細內容。更多資訊請關注PHP中文網其他相關文章!




