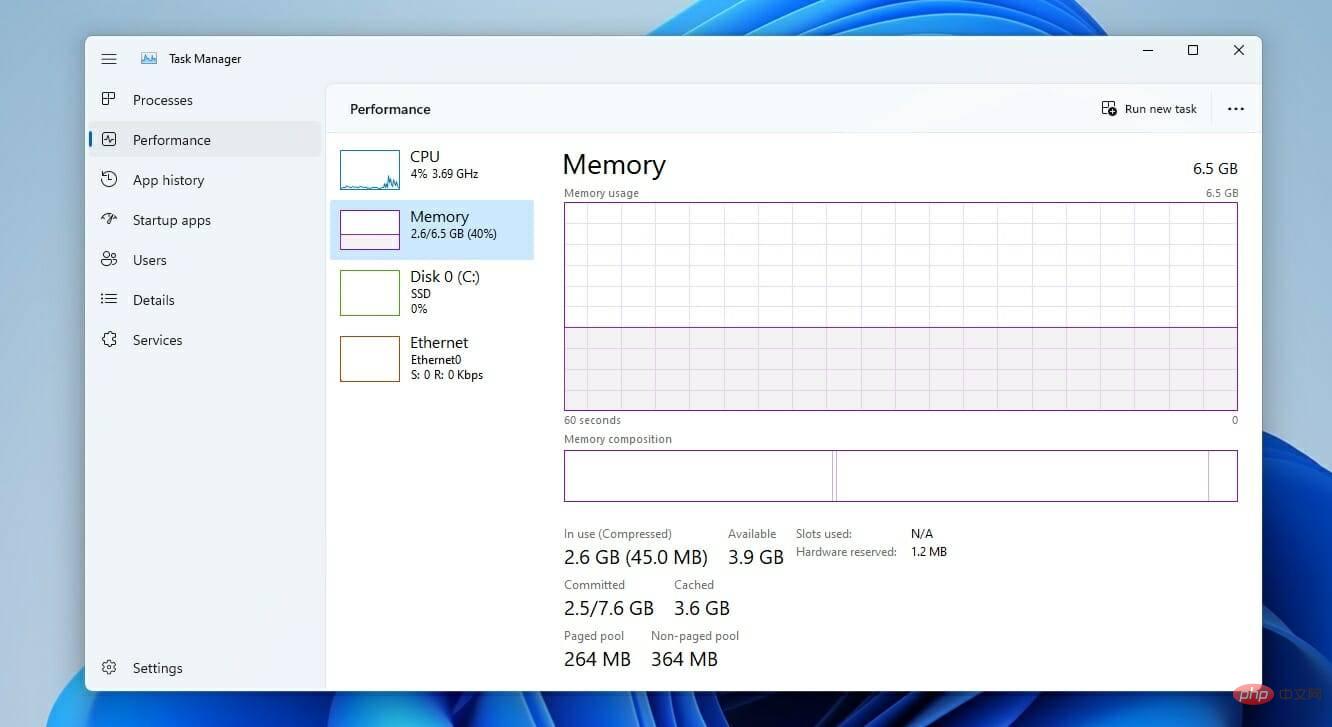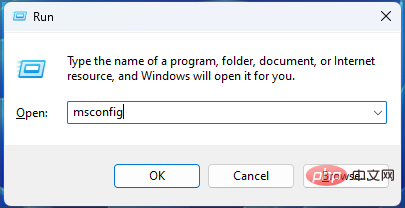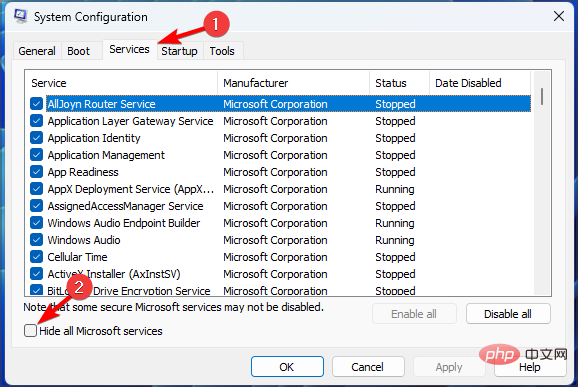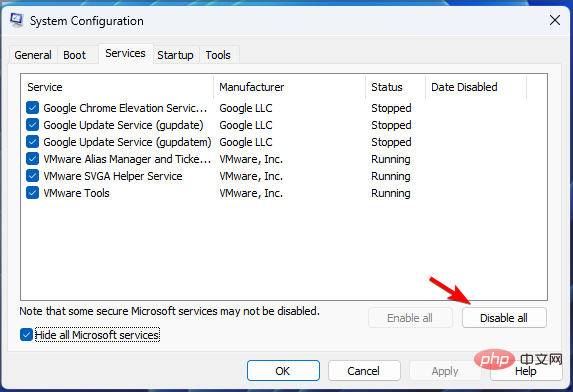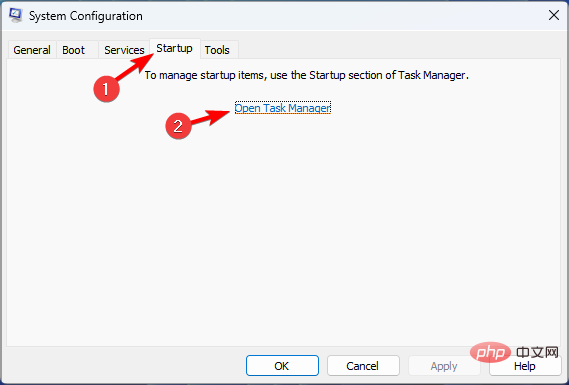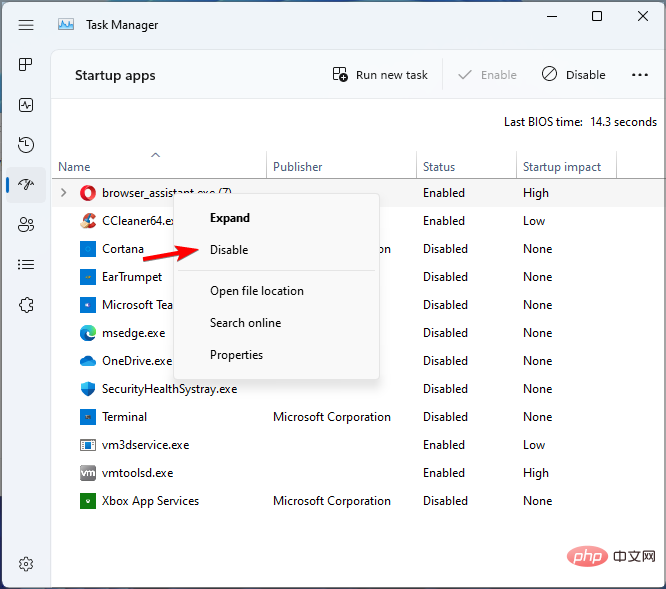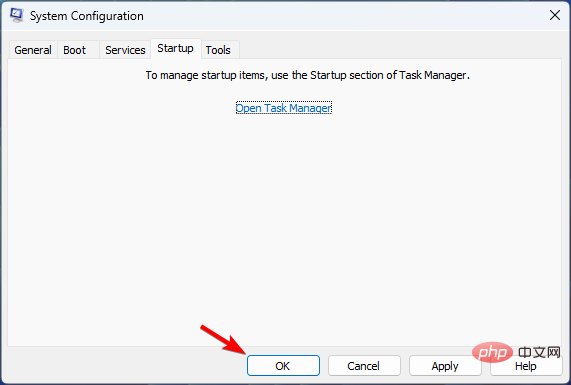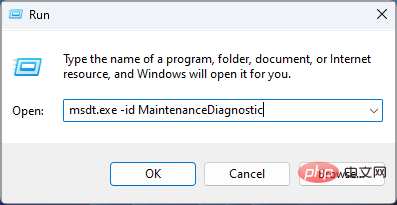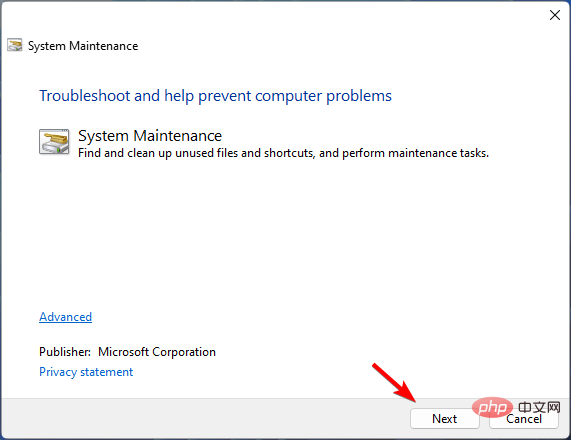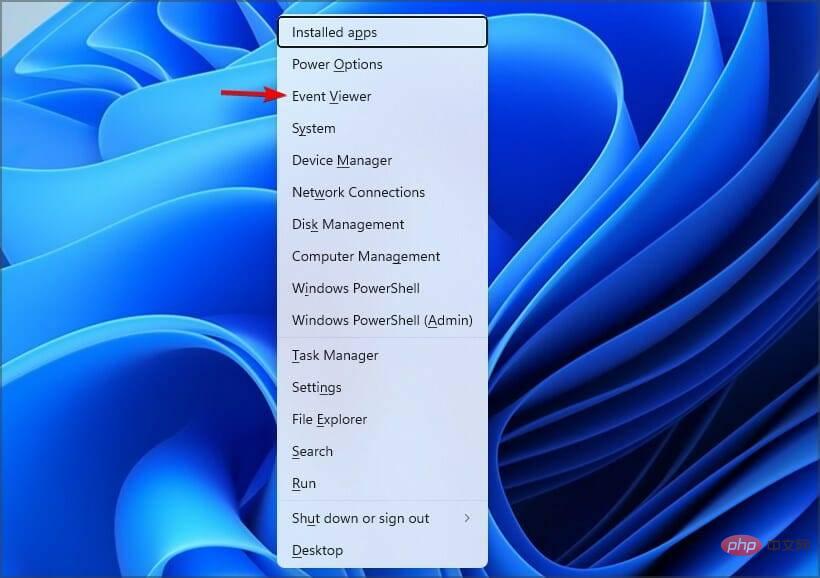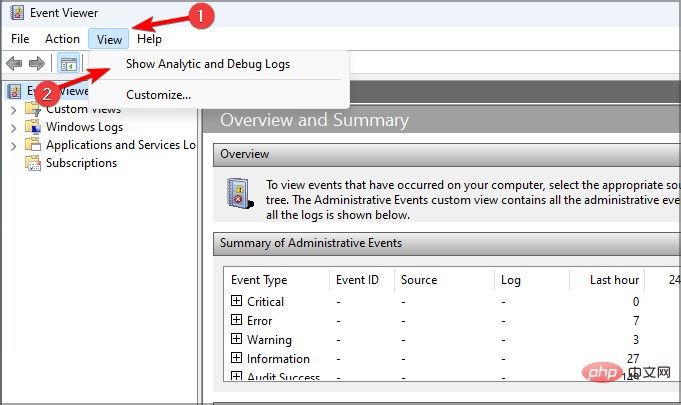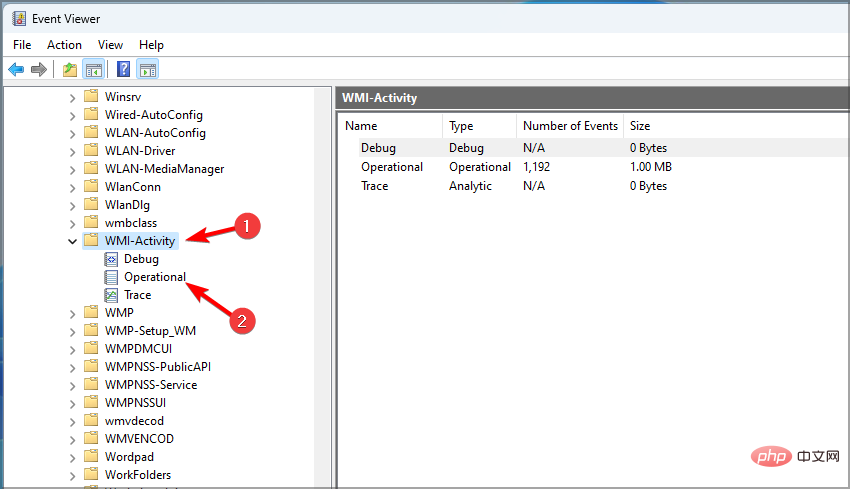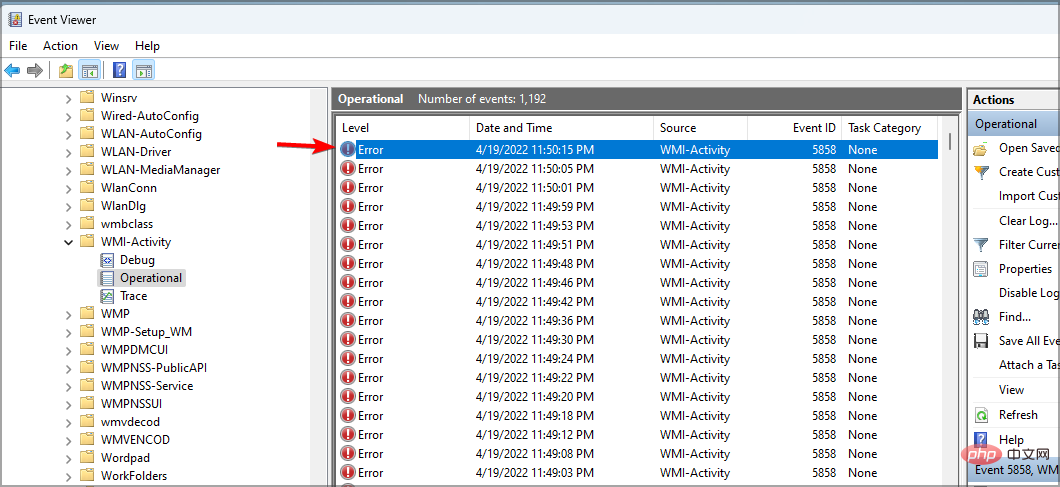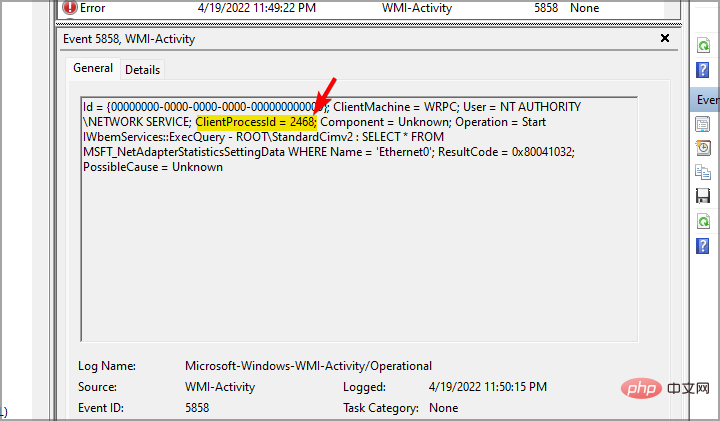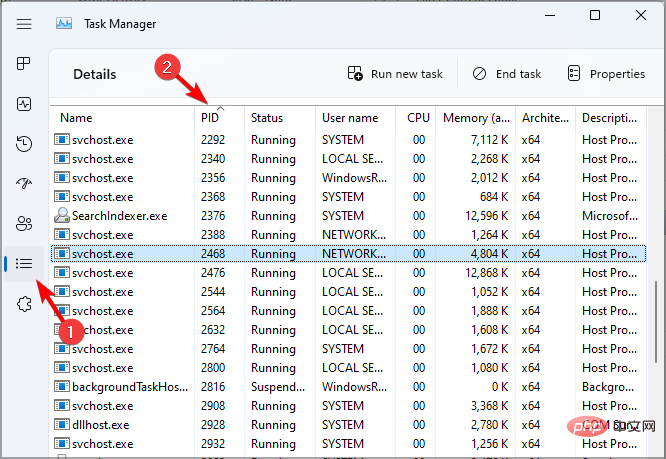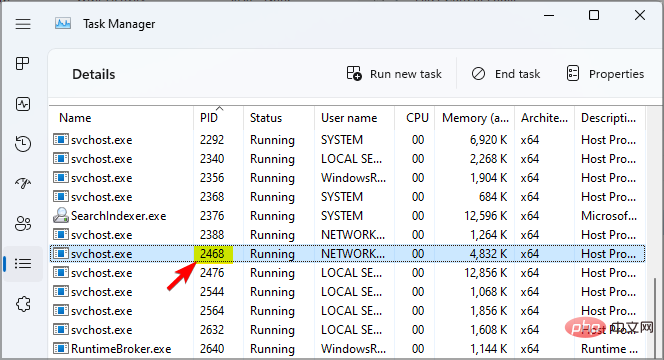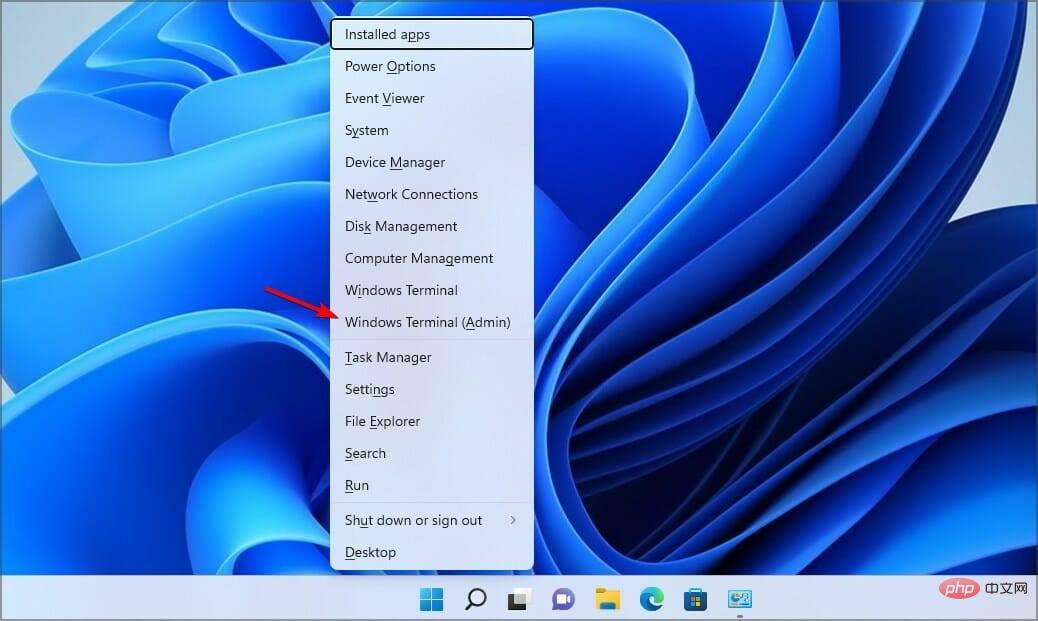WMI Provider Host 進程在 Windows 11 中扮演至關重要的角色。它使其他應用程式可以請求有關您的電腦的資訊。
與 WMI Provider Host 相關的進程通常在背景執行;因此,它們通常不會消耗大量系統資源。
但是,據報導,該服務有時會因為其他應用程式而使用超過 50% 的 CPU 功率。
令人擔憂的是,您的電腦處理器幾乎以最大容量長時間運行,因為這可能導致過熱和系統組件損壞。
在今天的教學中,我們將研究為什麼 WMI Provider Host 在 Windows 11 上的 CPU 使用率很高,以及如何解決這個問題。
為什麼 WMI Provider Host 會導致高記憶體使用?
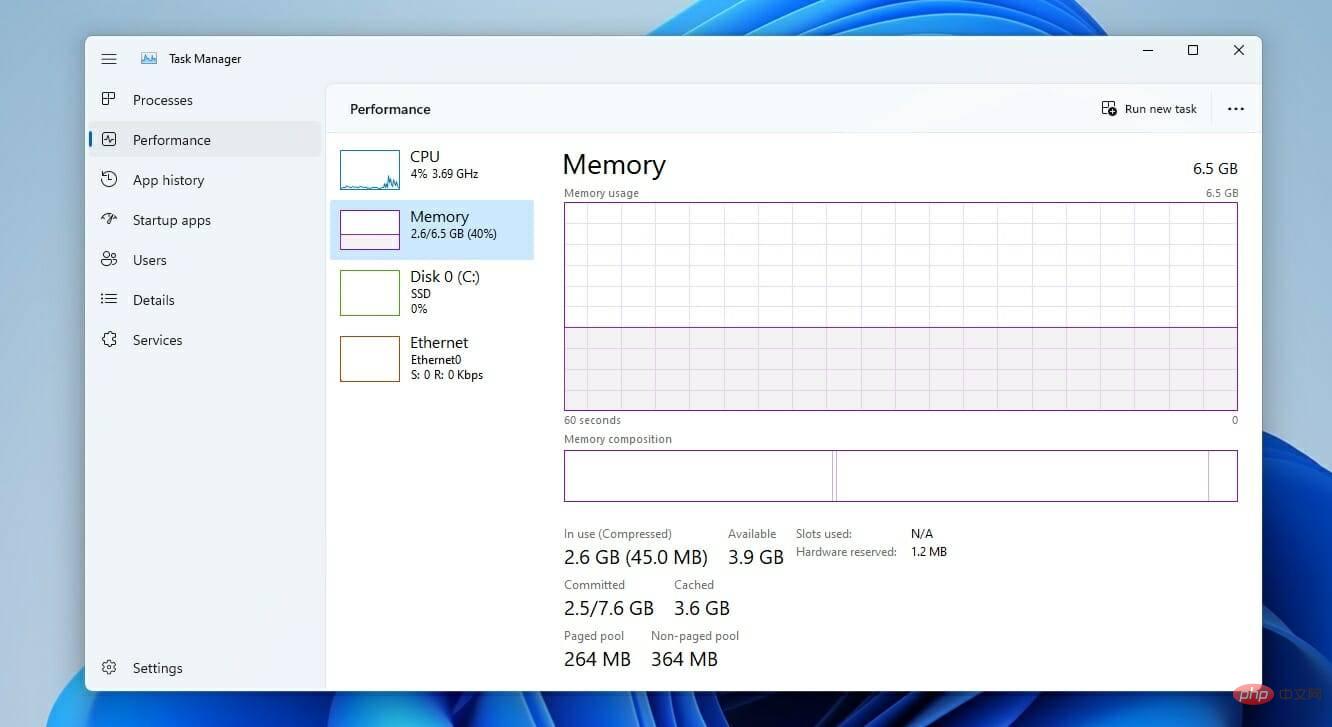
在大多數情況下,這是由與WMI Provider Host 關聯的第三方應用程式或服務引起的,因此您需要找到問題的原因並將其刪除。
專家提示:某些 PC 問題很難解決,尤其是當儲存庫損壞或 Windows 檔案遺失時。如果您在修復錯誤時遇到問題,則您的系統可能已部分損壞。我們建議安裝 Restoro,這是一種可以掃描您的機器並確定故障所在的工具。
點擊這裡下載並開始修復。
有時快速重啟相關服務會有所幫助,您一定要嘗試這樣做。
如何修復 Windows 11 上的 WMI Provider Host 高 CPU 使用率?
1.啟動乾淨啟動
- 按鍵並輸入 msconfig啟動運行選單。完成後,按。 WindowsREnter
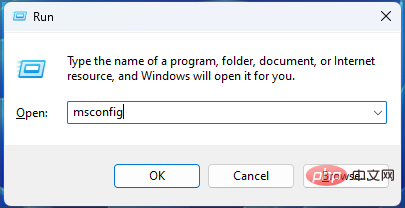
- #開啟「系統設定」視窗後,導覽至「服務」標籤並選擇「隱藏所有Microsoft 服務」 。
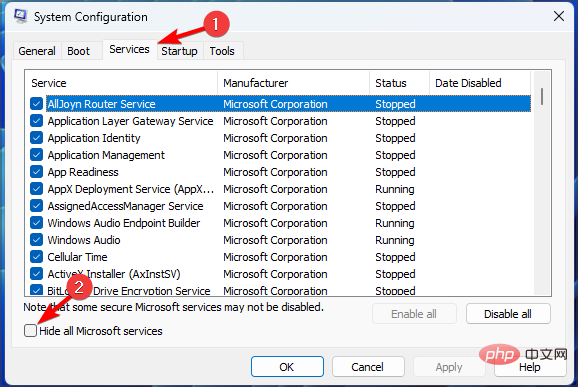
- 接下來,點選全部停用。
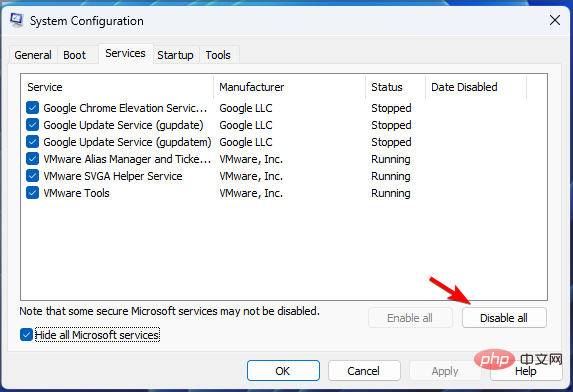
- 接下來,按一下「啟動」標籤並選擇「開啟工作管理員」 。
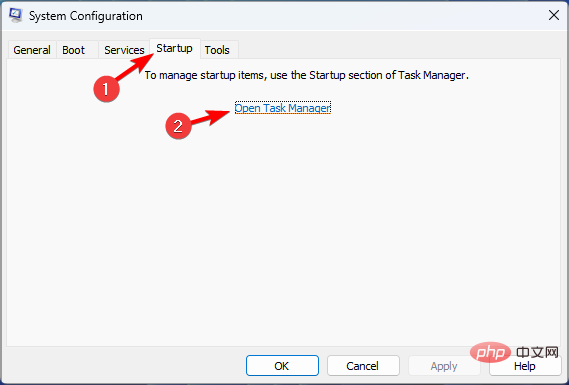
- 將出現所有啟動應用程式的概覽。使用右鍵選單停用清單中的第一個應用程序,然後按一下停用。
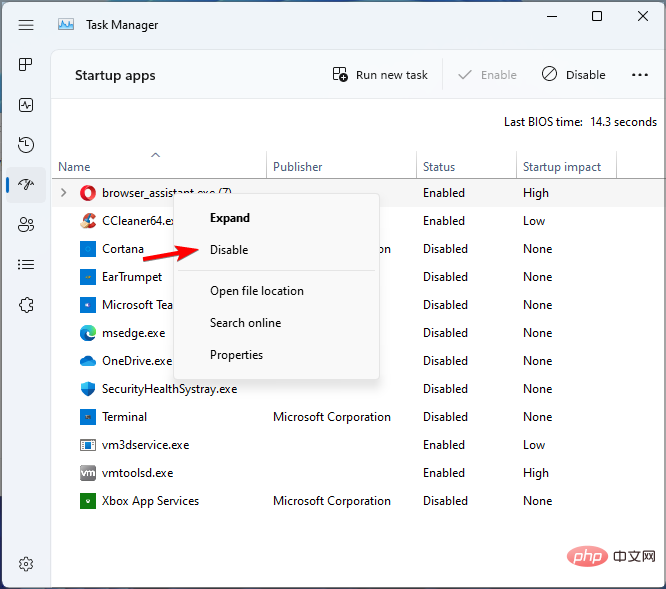
- 對所有應用程式重複此過程。
- 停用所有應用程式後,關閉工作管理員並返回系統設定視窗。
- 點選OK和Apply儲存變更。
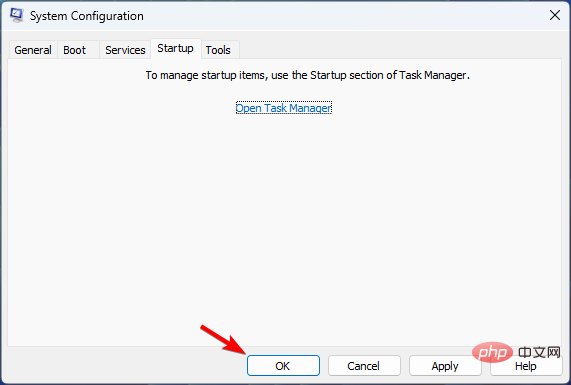
- 重新啟動您的電腦。
2.啟動系統維護疑難排解
-
#Windows按鍵開啟執行對話方塊R 。
- 鍵入msdt.exe -id MaintenanceDiagnostic並按一下OK。
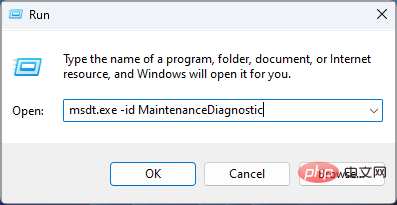
- 將出現系統維護視窗。點擊下一步並按照螢幕上的指示進行操作。
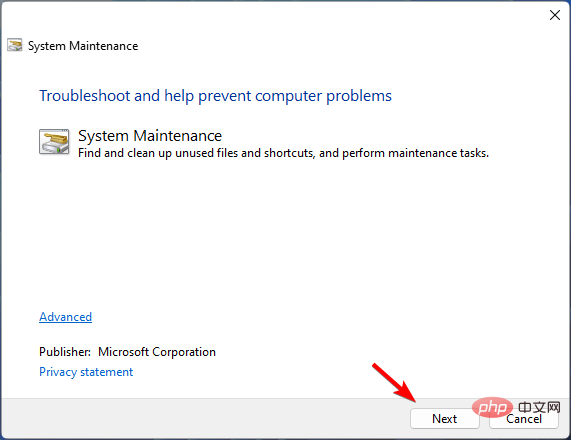
- 運行系統維護工具後,驗證問題是否已解決。
3.使用事件檢視器
- 按 Windows鍵並從清單中選擇事件檢視器。 X
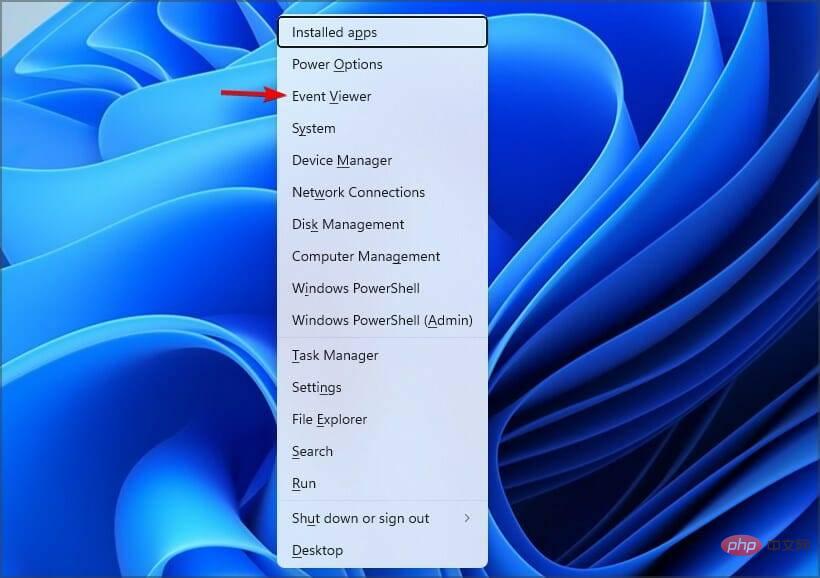
- 啟動Event Viewer後,點擊頂部選單中的View並選擇Show Analytic and Debug Logs。
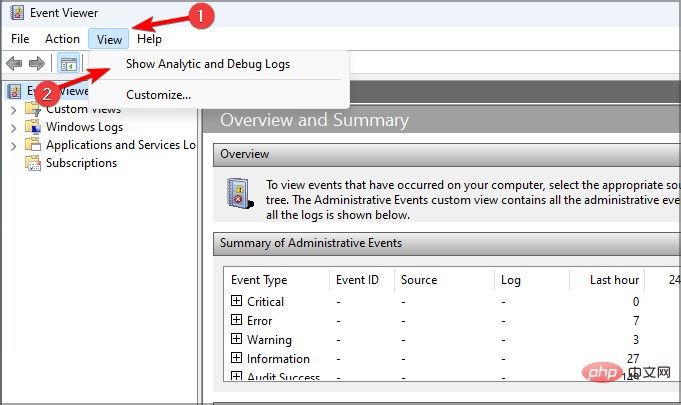
- 在左側,選擇應用程式和服務日誌,然後選擇Microsoft。導覽至Windows並展開WMI 活動。選擇操作。
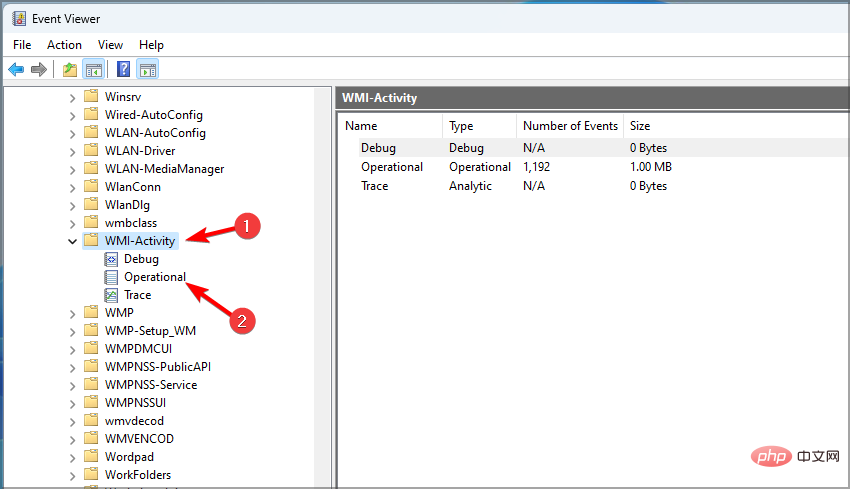
- 點擊任何可用的錯誤以了解更多資訊。
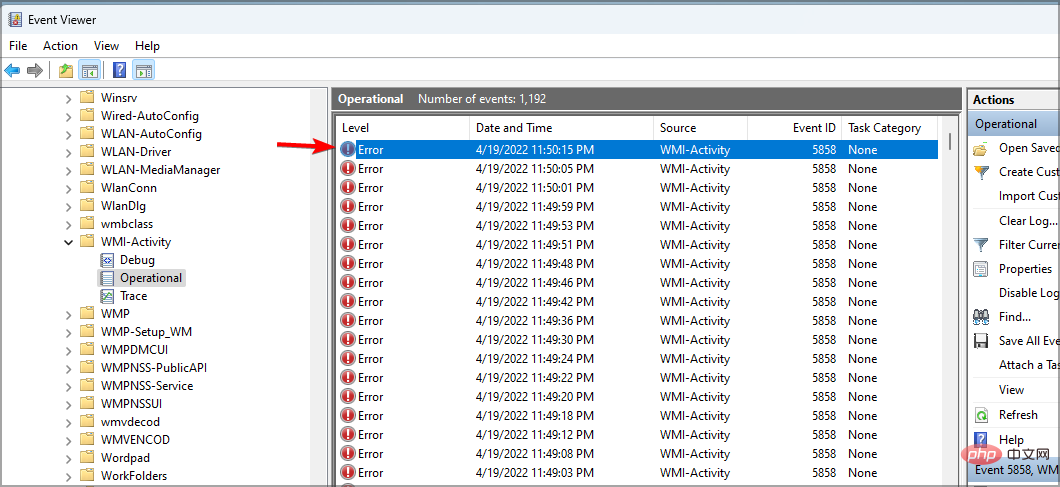
- 找到ProcessId並記住它的值。您可能會遇到多個錯誤,因此請檢查每個錯誤並記下每個ProcessId值。
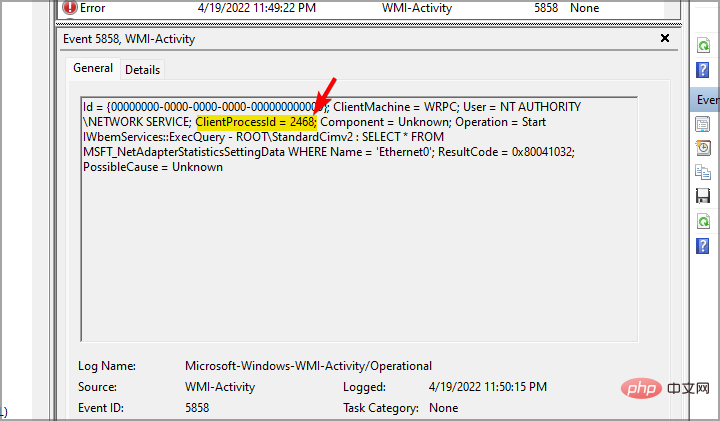
- 接下來,按 啟動Ctrl任務Shift管理員。 Esc
- 啟動工作管理員後,點擊服務標籤並檢查每個服務的PID。
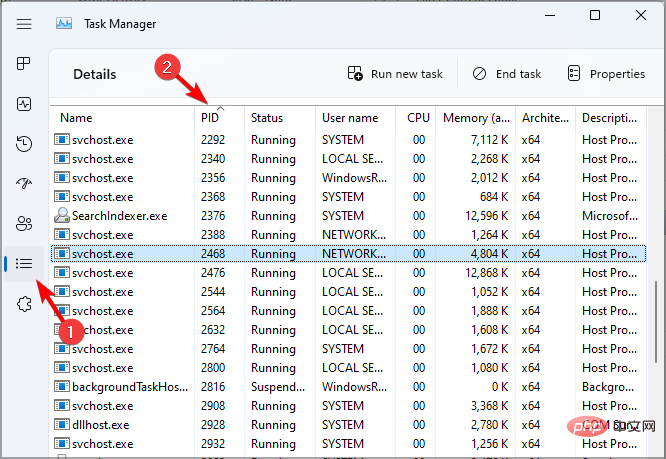
- 找到與步驟 5中的值對應的服務後,您需要解除安裝與該服務相關的應用程式或停止該服務。
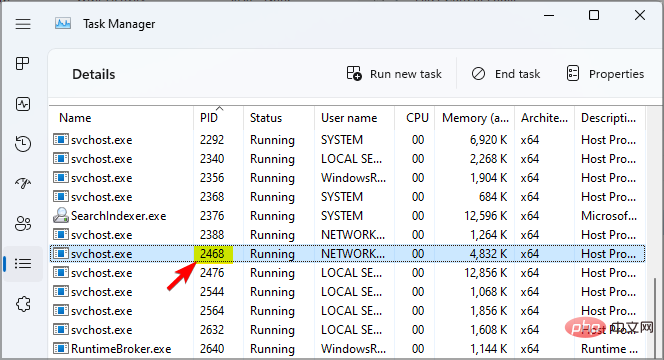
4.重啟相關服務
- #按Windows 鍵X並選擇Windows 終端機(管理員)。
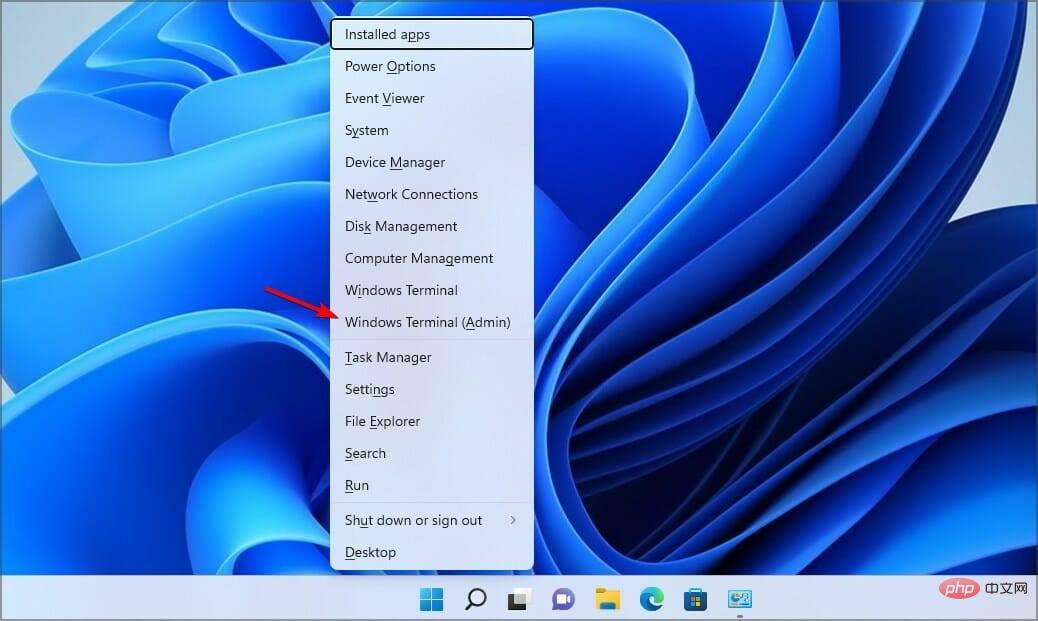
- 執行以下指令:
<strong>net stop iphlpsvc<br>net stop wscsvc<br>net stop winmgm<br>net start winmgmt<br>net start wscsvc<br>net start iphlpsvc</strong>
- 完成所有指令後,重新啟動PC。
WMI Provider Host 是病毒嗎?
WMI Provider Host 是 Windows 的核心元件,提供管理資訊和控制,因此成為 Windows 的重要組成部分。
因此,您可以放心,該服務是完全安全且無惡意軟體的。在極少數情況下,惡意軟體可能會導致問題,尤其是 CPU 使用率過高。
如果發生這種情況,建議使用適用於 Windows 11 的防毒軟體掃描您的 PC 。
這可能是一個棘手的問題,但我們希望我們的解決方案可以幫助您解決 Windows 11 PC 上的問題。
我們還提供了有關如何在 Windows 10 中修復 WMI 提供者主機高 CPU 使用率的詳細教程,因此您可以仔細查看它以獲取其他解決方案。
以上是在 Windows 11 上修復 WMI Provider Host High CPU 的 4 個快速提示的詳細內容。更多資訊請關注PHP中文網其他相關文章!