登錄設定是配置大多數 Windows 元件的核心位置之一。它還包含第三方應用程式的重要元件的設定和路徑。
因此,盡可能備份您的註冊表是有意義的,尤其是當您即將對系統進行重大更改時。以下是您需要了解的有關建立登錄備份、完整登錄或單一項目以及還原備份的所有資訊。
當您編輯和刪除系統檔案時,登錄備份可以節省您的時間。他們還可以幫助您解決可能導致系統問題的錯誤和遺失檔案。除此之外,它們還可以幫助您保留對註冊表的手動更改,您可能希望在全新安裝後將其應用於系統。
登錄備份還可以幫助恢復損壞的設定和受惡意軟體影響的系統檔案。基於所有這些原因,我們建議您定期備份註冊表並在需要時還原它。
您可以從登錄編輯器、系統還原公用程式或使用命令提示字元備份您的登錄機碼設定。除此之外,如果需要,您還可以在系統上備份單一登錄機碼。請按照以下任一部分幫助您完成流程。
按Windows R鍵盤,輸入以下內容,然後按 Enter。
regedit

現在點擊檔案並選擇 匯出。

點選並選擇 底部的全部。

選擇您希望備份登錄設定檔的位置。您可以使用左側邊欄中的快速存取選項或使用頂部的網址列進行導覽。

現在輸入您希望的備份名稱。我們建議您在名稱中新增日期,以便您在將來輕鬆識別它。

點選 儲存。

就是這樣!您的註冊表設定現在將備份到所選位置。
系統還原在您的系統上建立還原點,可用來將系統還原到先前的狀態,以防將來出現問題。不用說,系統還原還會備份您的註冊表設置,我們可以利用它來發揮我們的優勢。請按照下列教學在您的 PC 上建立還原點。
按下Windows S鍵盤並搜尋Create Restore Point。點擊並從搜尋結果中啟動相同的內容。

點選建立。

輸入還原點的名稱。完成後點選建立 。

在系統上建立還原點後, 點選 關閉。

就是這樣!現在您將使用系統還原備份您的註冊表。
您也可以使用 CMD 備份您的登錄機碼。這將要求您從命令提示字元執行命令,您可以使用以下步驟來幫助您完成該過程。
按下Windows R鍵盤上的 ,鍵入以下內容,然後按Ctrl Shift Enter。
cmd

這將以系統管理員身分啟動命令提示字元。現在,輸入並一一執行以下命令來備份您的註冊表設定。替換PATH為您希望儲存備份檔案的位置的路徑和備份檔案Name的新名稱。
注意:確保在最終命令中保留 .reg 副檔名。
reg export HKCR PATH\Name.reg /y
reg export HKCU PATH\Name.reg /y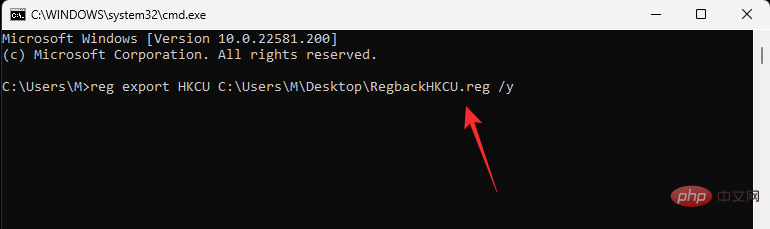
#reg export HKLM PATH\Name.reg /y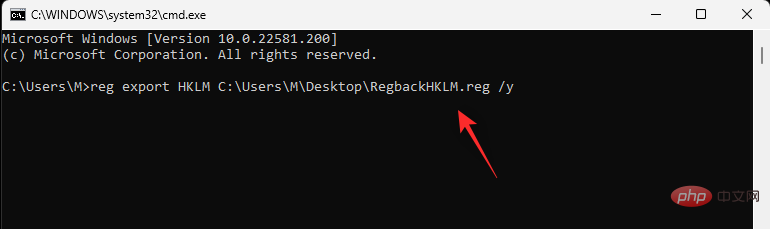
reg export HKU PATH\Name.reg /y
reg export HKCC PATH \Name.reg /y
就是這樣!現在您已將註冊表設定備份到 PC 上的選定位置。
您也可以使用下列任一方法備份系統上的單一登錄機碼。
按下Windows R,輸入以下內容,然後按下Enter。
regedit

現在點擊並從左側邊欄中選擇要匯出的金鑰。

點選 檔案並選擇 匯出。

確保已在底部選擇了Selected 分支。 如果沒有,請按一下並選擇相同的。

完成後,導覽至要儲存備份的資料夾。輸入備份的名稱,然後按一下儲存。

選定的登錄項目現在應匯出到 .reg 檔案中。如果需要,您可以在將來使用它來恢復密鑰。
我們上面使用的命令分別備份登錄編輯器中的每個根鍵。因此,我們可以修改並使用相同的命令從登錄編輯器中匯出單一註冊表項。請按照以下步驟幫助您完成流程。
按下Windows R,輸入以下內容,然後按下Ctrl Shift Enter鍵盤上的。
cmd

鍵入以下命令並取代RPATH為您希望匯出的金鑰 PATH的路徑以及您想要保存備份的資料夾的路徑。
reg export RPATH PATH /y

在執行指令後,所選登錄項目會自動備份到所選位置。
從 PC 上的備份還原登錄機碼是一個非常簡單的過程。您可以使用以下步驟來幫助您。
在本機儲存上找到登錄備份,然後右鍵點選它。

選擇合併。

注意:在某些情況下,您可能需要存取較大的上下文功能表才能透過點擊 顯示更多選項或使用Shift F10鍵盤來存取此選項。
點選 「是」確認您的選擇,所選登錄備份應會自動在您的 PC 上復原。

我們建議您重新啟動系統,以避免由於最近的註冊表恢復而導致的任何背景衝突和錯誤。
按 鍵開啟執行Windows R。

在「執行」對話方塊中,鍵入regedit並按一下「確定」 。確認 UAC 提示以管理員身分啟動登錄編輯程式。

在登錄編輯程式中,導覽至下列位址:
Computer

檔案> 導入。


Open。
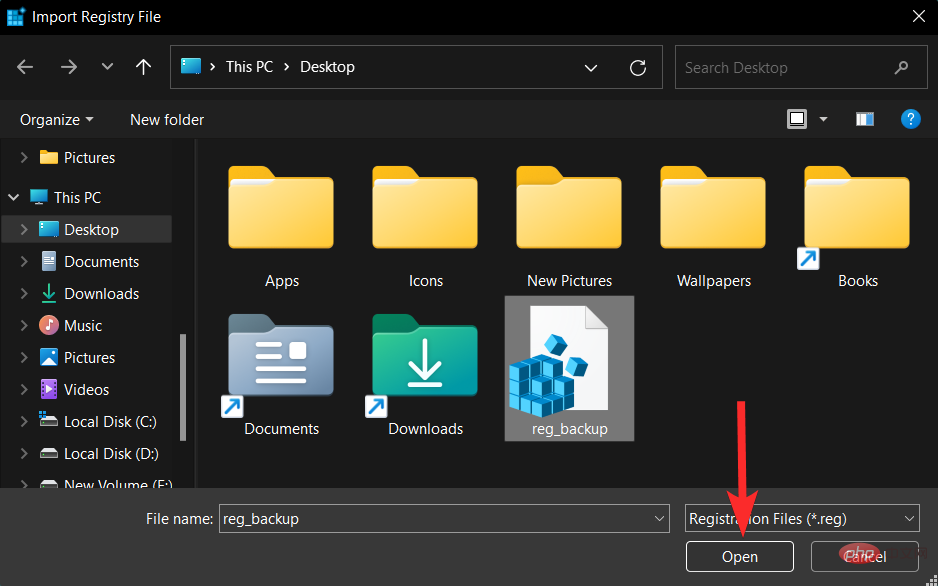
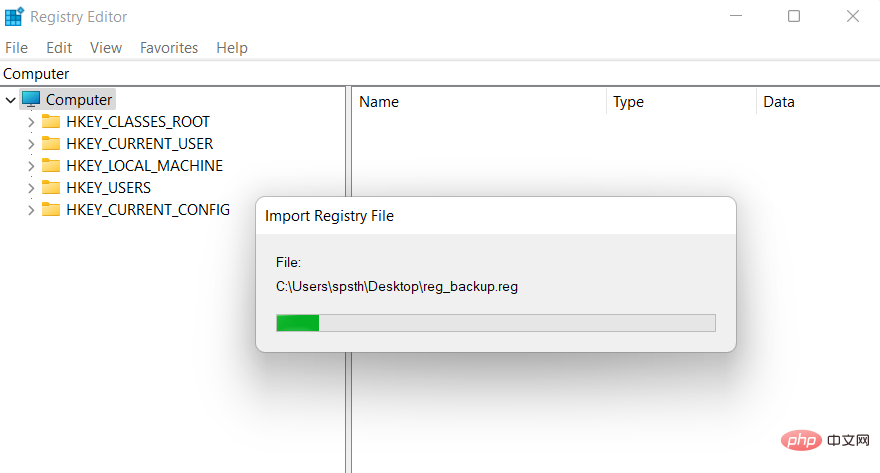

以下是一些有關登錄備份的常見問題,它們可以幫助您快速了解最新資訊。
在對 PC 或設定進行重大更改時,最好備份註冊表。這包括以下場景:
以及更多。此類情況要么對您的註冊表進行更改,要么假定註冊表中的現有值是正確的且符合預期。如果出現問題,那麼備份可以幫助您在這種情況下恢復功能。
備份您的登錄設定可以幫助您避免第三方衝突、錯誤和 Windows 錯誤。此外,如果您對註冊表設定進行手動更改,那麼它們可以幫助您在將來恢復相同的設置,以防出現任何問題。基於所有這些原因以及更多原因,建議您不時備份您的登錄設定。
從技術上講是的,系統還原是一個更徹底的備份,它支援與您的註冊表設定一起的其他項目。這為您提供了更全面的備份,同時確保您可以隨時將 PC 還原到已知的工作狀態。
以上是Windows 11 註冊表:在 Windows 11 上建立備份的 5 種方法和還原登錄機碼的 2 種方法的詳細內容。更多資訊請關注PHP中文網其他相關文章!




