Apple 的產品套件,如iPhone、iPad、Mac 和Watch,一直被認為是下一代產品,並且在各自的領域處於領先地位,但如果有一件事能讓它們變得更好,那就是把它們很好地聯繫在一起的“生態系統”。該生態系統將人們在其設備上使用的大多數應用程式和功能合併為一個統一的體驗,無論您選擇哪種設備,該體驗都可以協同工作並且行為相似。
因此,應用程式、網站或服務在 iPhone、iPad 或 Mac 上的外觀和感覺都相同。如果您擁有多個Apple 設備,您可以期待它能夠與其他設備協同工作,例如,如果您沒有iPhone,可以在其他設備上接聽電話,或者在您的Mac 上啟動郵件草稿並在您的iPhone 上完成它,或平板電腦。有很多可能性,很難說 iPhone 和 Mac 是從這個生態系統中受益最大的兩款 Apple 裝置。
如果您同時擁有 iPhone 和 Mac 並希望將它們相互配對,那麼本文應該解釋您需要了解的有關可以做什麼以及如何將這兩個設備連接到一個實體中的所有信息。
可透過多種方式將 iPhone 與 Mac(或 Macbook)配對。當您最初設定這兩個裝置時,會發生連結這兩個裝置的最基本方式。是的,在您從 iPhone 和 Mac 登入 Apple ID 的那一刻,這兩台裝置都會以某種方式透過 Apple iCloud 連線。使用 iCloud,您可以備份 iPhone 上的圖片、同步密碼、地址、敏感資訊以及 iPhone 和 Mac 上其他應用程式中的所有其他資料。啟用並正確設定後,您將能夠在您在任一裝置上使用的任何應用程式上存取相同的內容。
除了透過 iCloud 同步之外,使用者還可以透過 USB 轉閃電電纜或透過 Wi-Fi 傳輸檔案和其他內容,或者他們可以使用 AirDrop 立即拖放相同的項目。 Apple 的生態系統還允許人們直接在 Mac 上接聽和撥打 iPhone 電話,您還可以將其配置為在不使用 iPhone 的情況下在 Mac 上接收和發送 SMS 訊息。
將 Mac 和 iPhone 配對的另一種方法是使用 Handoff,該功能可讓您在一台 Apple 裝置上啟動某項內容,然後在另一台裝置上無縫接聽。通用剪貼簿工具背後的相同功能允許用戶將文字、圖片和影片從 iPhone 複製到 Mac 上,反之是然。 Apple 還允許其音樂訂閱者使用 Sync Library 在所有裝置上同步他們的音訊庫。
要將iPhone 與Mac 配對,您需要確保在設定配對之前準備好以下物品:
設定」套用並點擊頂部 的「登入iPhone卡”來登入。
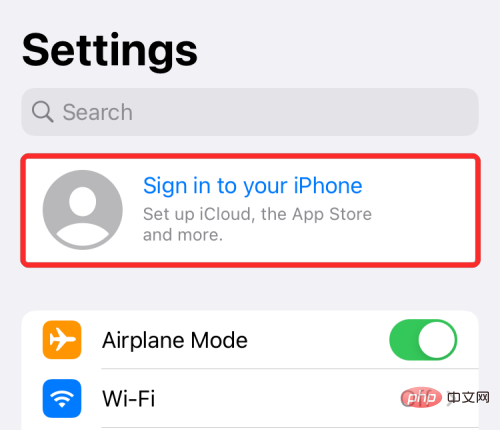
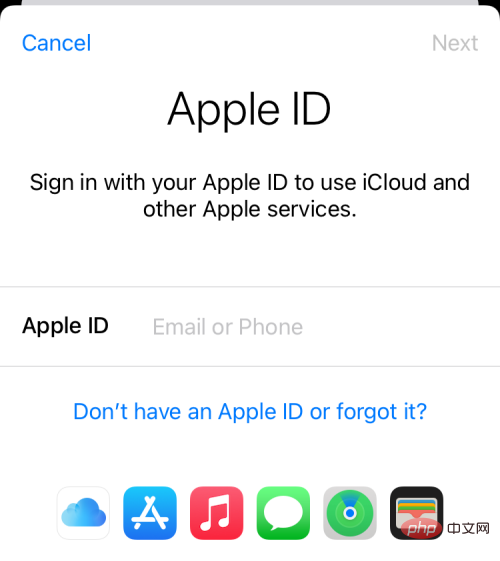
設定」並在頂部 點選您的姓名。

登出。
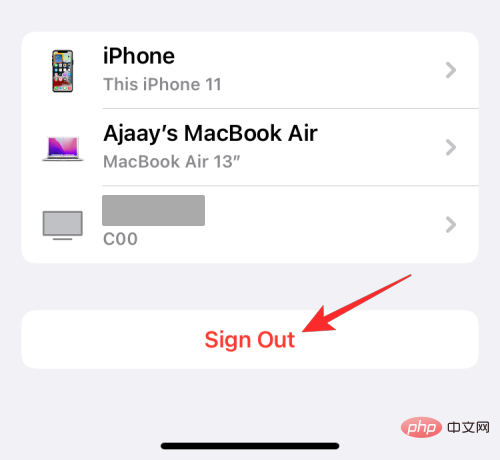
#關閉。
 #
#
您現在將退出現有的 Apple 帳戶。現在您可以按照本節中的初始步驟登入正確的 Apple 帳戶。
如果您尚未在Mac 上登入任何Apple ID,您可以透過在Mac 上的Launchpad、Dock 或Finder 中開啟「系統偏好設定」來登錄。 出現「系統偏好設定」視窗時,點選右上角的「登入」選項。
接下來,如果出現提示,請輸入您的 Apple ID 和密碼以及六位數的驗證碼。
如果您已經登入了Apple 帳戶但想將其變更為不同的iCloud 位址,您可以透過開啟系統偏好設定並點擊Apple ID來實現。

在下一個視窗中,從左側側邊欄中選擇「概述」標籤,然後點擊底部的 「退出」。

您現在將退出現有的 Apple 帳戶。現在您可以按照本節中的初始步驟登入正確的 Apple 帳戶。
Apple 的iPhone 和Mac 旨在與生態系統中的其他設備緊密合作,可以透過多種不同方式進行配對,其中大多數方式甚至無需使用電纜連接這兩個設備即可運作。
在將 iPhone 與 Mac 同步之前,您需要先在兩台裝置之間建立有線連線。
在 iPhone 和 Mac 都開機的情況下,使用 iPhone 隨附的 USB 轉閃電線連接它們。
您應該使用哪種電纜?
最近的一些 Mac 配備了 USB-C 端口,而舊型號使用 USB-A 端口連接設備。如果您擁有 iPhone 12 或更新機型,您將擁有一條與現代 MacBook 相容的 USB-C 轉閃電電纜。如果您擁有 iPhone 11 或更早版本的設備,您將擁有一條 USB-A 轉閃電數據線,該數據線適用於老一代 Mac。如果您擁有一台新的 Mac 或舊的 iPhone,反之是然,您需要找到一個連接這兩個裝置的轉接器。
將 iPhone 與 Mac 同步
將 iPhone 連接到 Mac 後,您可以透過開啟Finder應用程式在 Mac 上開始操作。

在 Finder 應用程式中,您的 iPhone 應該會出現在左側邊欄中。如果沒有,它會在您單擊“位置”部分後出現。當您的 iPhone 顯示已連接時,請按一下它。
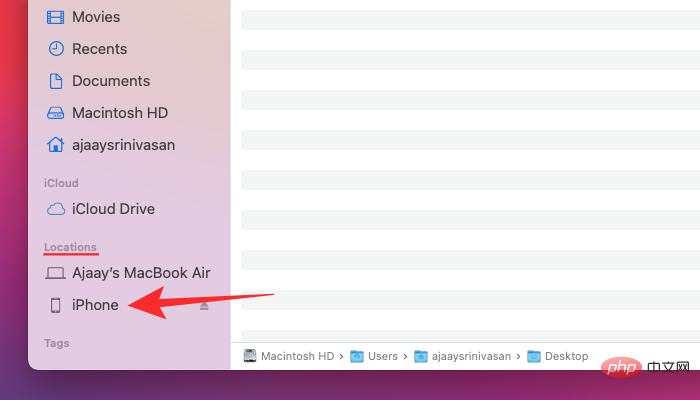
如果這是您第一次將 iPhone 連接到 Mac,請在螢幕上出現的「信任 iPhone」提示中點擊 Mac 上的信任 。
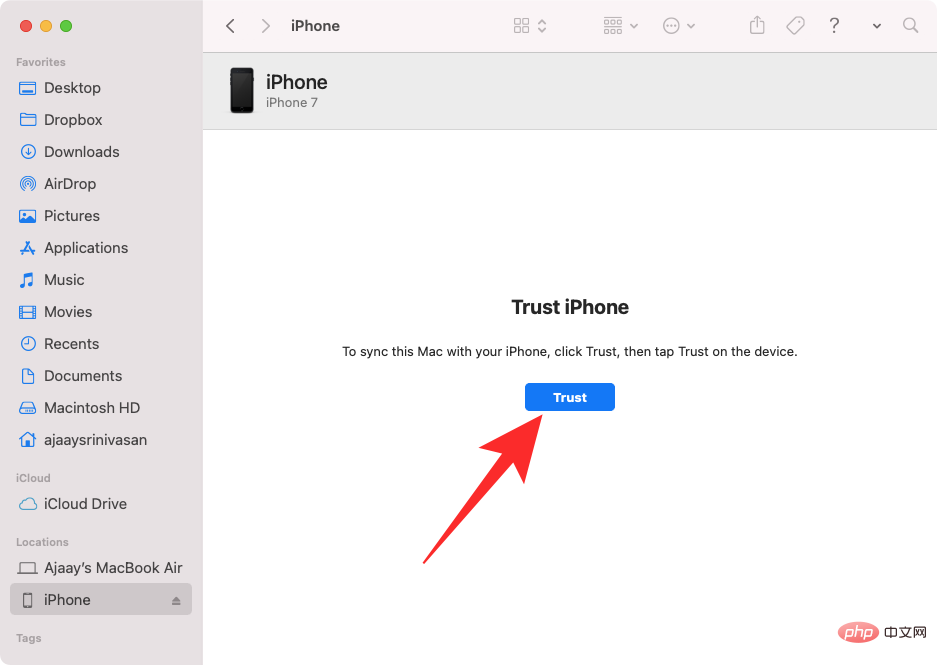
同樣,您將在 iPhone 上看到「信任這台電腦」對話框,以確認您與 Mac 的連線。若要繼續,請點選信任。

現在,您需要輸入您的裝置密碼才能批准。
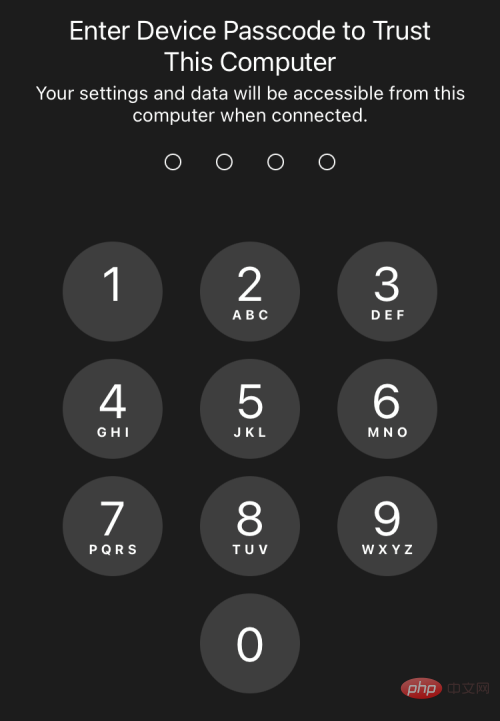
完成所有這些後,您將能夠在 Finder 中看到您的 iPhone 及其所有詳細資訊。
要將所有資料從 iPhone同步到 Mac,請點選「常規」標籤中的「同步」。
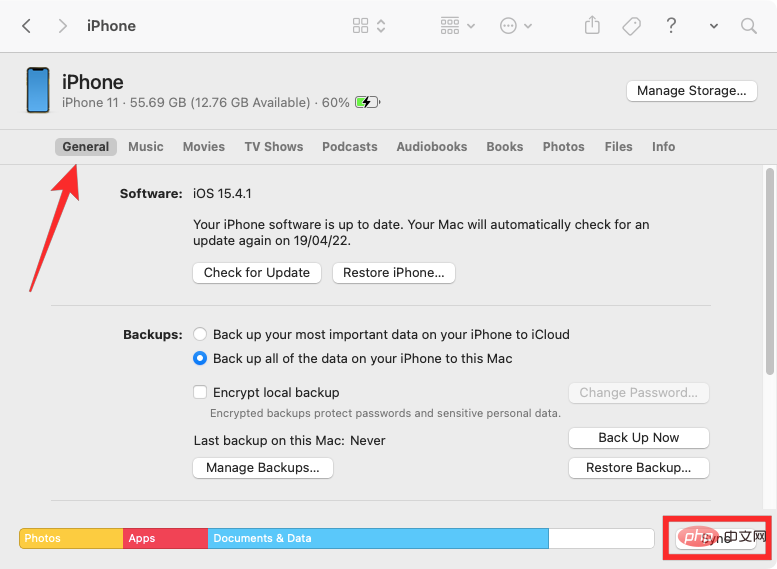
要將選定的檔案和資料從Mac 同步到iPhone,您可以選擇頂部的對應選項卡,進入其中後,選取頂部的將
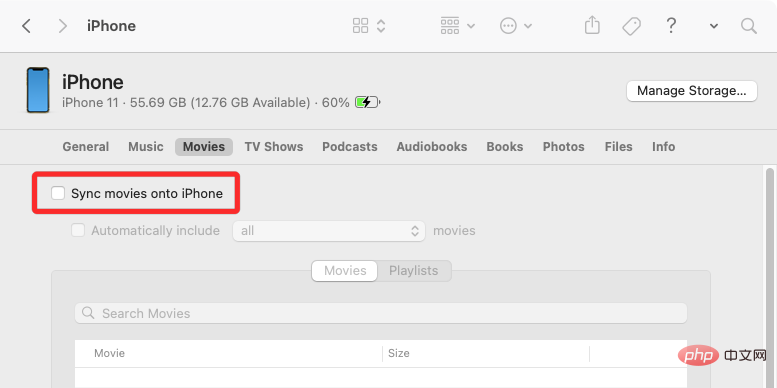
要將iPhone 的備份儲存到Mac,請在「備份」下選擇將iPhone 上的所有資料備份到此Mac ,然後單擊立即備份。
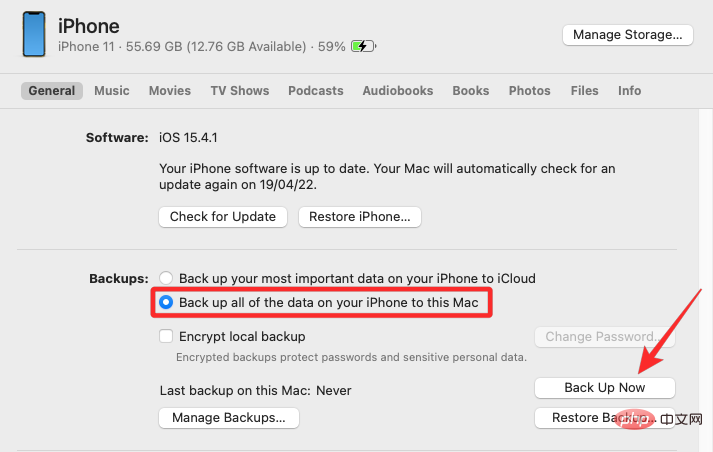
如果您已使用方法#1 建立了有線連接,那麼您將能夠將您的iPhone 與Mac 無線配對以備將來使用。這在您的 iPhone 和 Mac 連接到同一個 Wi-Fi 網路時有效,在這種情況下,您的 Mac 將能夠在沒有實體連接的情況下與 iPhone 同步資料。
要使用 Wi-Fi 設定無線同步,請使用 USB-to-Lightning 連接線將 iPhone 與 Mac 連接,如方法 #1。現在,像之前一樣打開Finder應用程序,然後從左側邊欄中選擇您的 iPhone。
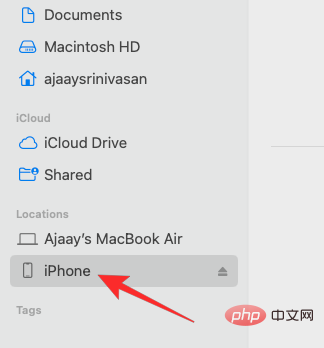
當您的iPhone 出現時,使用「常規」標籤向下捲動螢幕並勾選「在Wi-Fi 上顯示此iPhone」框。開啟此選項後,點選右下角的套用。
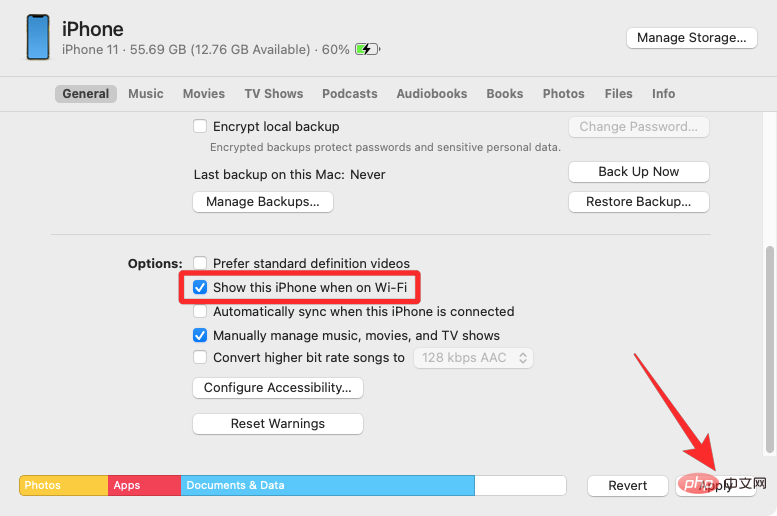
啟用後,即使您的 iPhone 與 Mac 斷開連接,您的 iPhone 仍將繼續顯示在 Finder 應用程式中。
如果您的Mac 和iPhone 都連接到Wi-Fi 網絡,您可以使用螢幕上的備份或同步選項將您的iPhone 備份儲存在Mac 上,或者將您的Mac 檔案和內容與配對的iPhone 同步。
永久配對 iPhone 和 Mac 的最簡單、最簡單的方法可能是使用 iCloud。當兩台裝置都登入同一個 Apple 帳戶時,即使它們連接到不同的網絡,您也可以在兩台裝置之間無線共享您的所有用戶資料。當您啟用 iCloud 並將其配置為在多台裝置上同步所選內容時,所有這些裝置上的資料將保持不變,從而幫助您在另一台裝置上從一台裝置上繼續。
要啟用 iCloud 並在 iPhone 上進行設置,請打開「設定」應用程式並點擊頂部 的 Apple ID卡。

在 Apple ID 中,選擇iCloud。
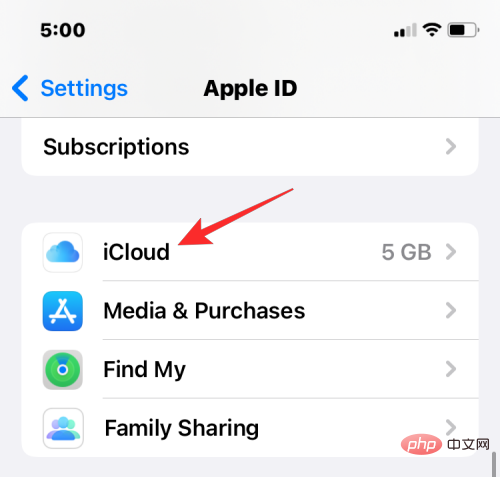
在下一個畫面上,您可以透過開啟與應用程式/服務相鄰的開關來為螢幕上列出的所有應用程式和服務開啟 iCloud。
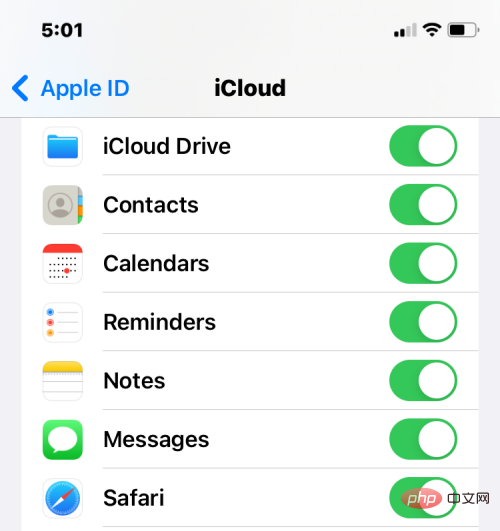
如果您只想為某些應用程式啟用 iCloud,您可以停用不需要跨其他裝置同步的應用程式和服務的切換。
如果您希望 Mac 和其他 Apple 裝置記住您保存在 iPhone 上的密碼和其他敏感訊息,您可以點擊此畫面上的鑰匙圈。 在下一個畫面上,打開iCloud 鑰匙圈開關以將您的 iPhone 和 Mac 配對以保留密碼。
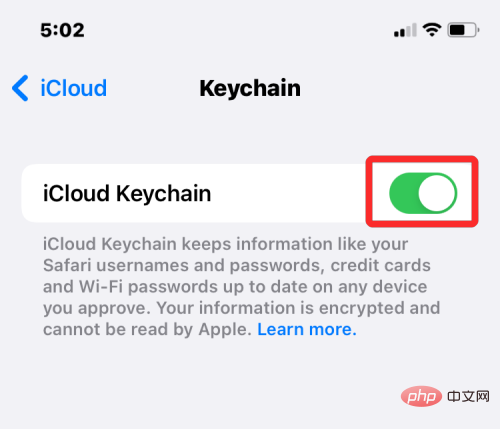
為確保您的所有內容在iPhone 和Mac 之間同步,您還必須在macOS 上啟用iCloud 並選擇要同步的功能。為此,請前往Apple ()選單>系統偏好設定。
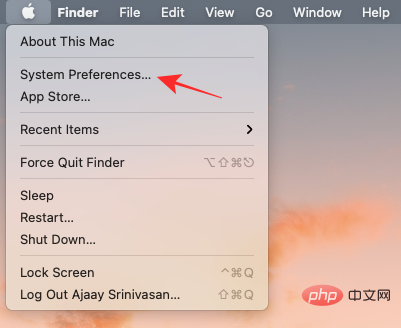
在系統偏好設定中,選擇Apple ID。

當您的 Apple 帳戶載入時,請點擊左側側邊欄中的iCloud標籤。
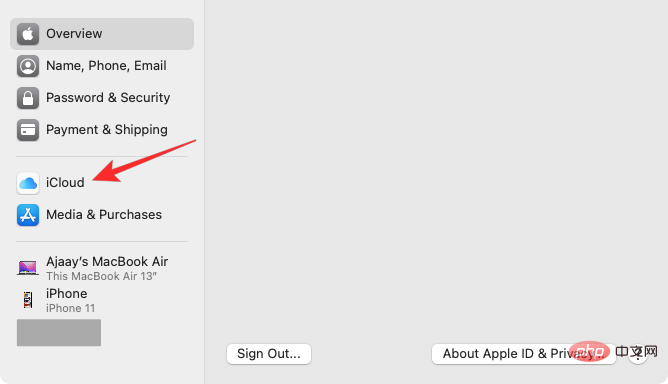
在右側面板上,您應該會看到可以透過 iCloud 同步的服務清單。若要選擇哪些服務或應用程式與您的 Mac 保持同步,請選取它們旁邊的方塊。
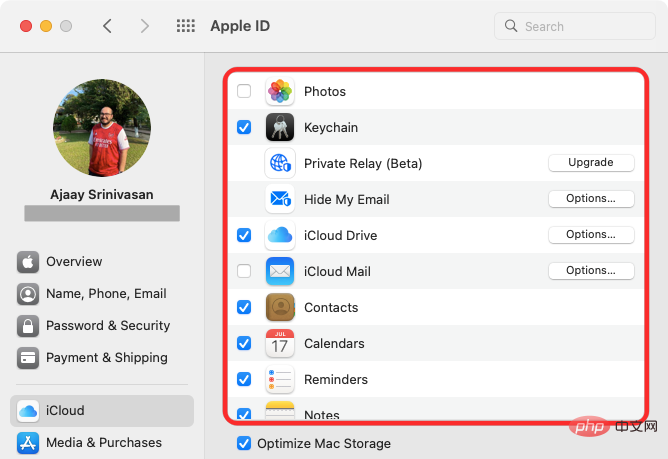
有些應用程式也會提供自訂選項,讓您選擇應用程式的哪個部分進行同步。若要以您喜歡的方式設定它們,請按一下所選應用程式右側的 選項,然後按照螢幕上的指示進行進一步自訂。
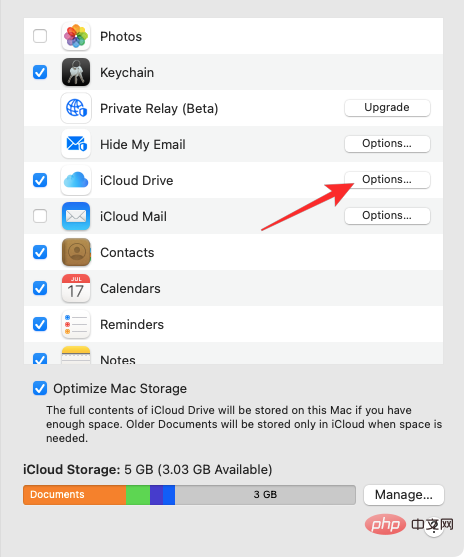
作為Apple 生態系統的一部分,如果您將Mac 與iPhone 配對,則可以直接從Mac 撥打和接聽電話。這樣,您可以在 Mac 上接聽重要的電話,而無需實際訪問您的 iPhone。此功能要求兩台裝置使用相同的 Apple ID,使用相同的 Apple ID 登入 FaceTime,並連接到相同的 Wi-Fi 網路。
要將 iPhone 與 Mac 配對以撥打電話,請開啟「設定」應用程式並選擇「電話」 。
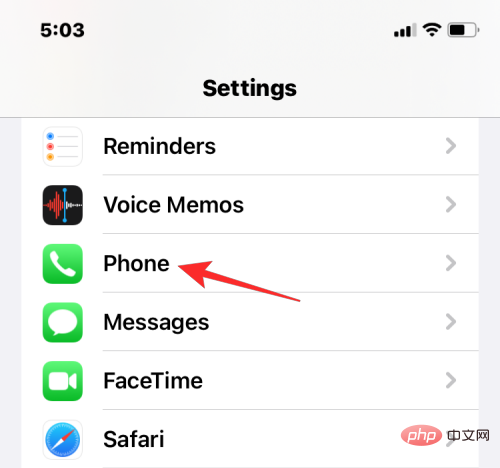
在電話內,點選其他裝置上的通話。
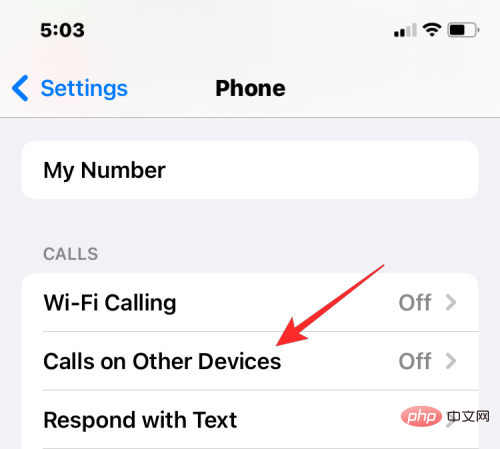
在下一個畫面上,打開頂部 的「允許在其他裝置上通話」開關。
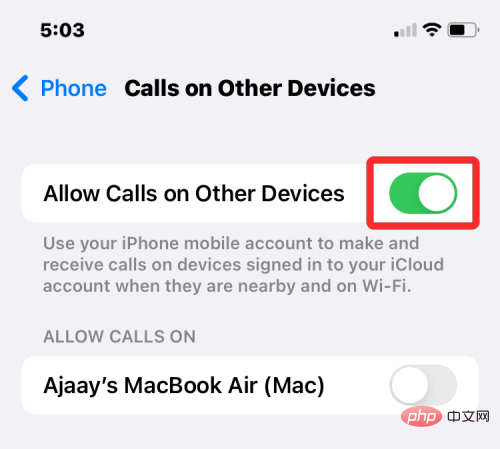
啟用後,從「允許通話」下顯示的裝置清單中找到您的MacBook 或Mac,然後開啟與您要啟用電話通話的macOS 設備相鄰的開關。
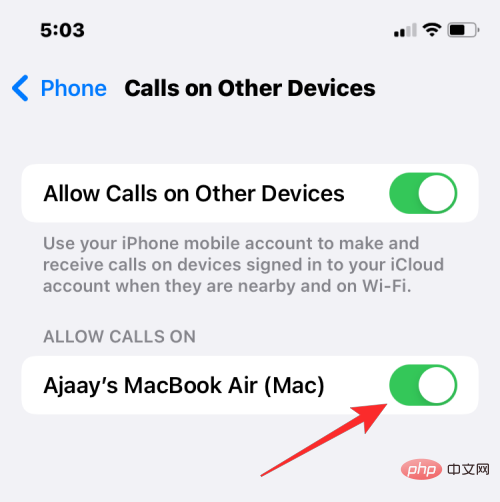
您現在可以直接在 Mac 上撥打電話,而無需使用 iPhone。 Apple 還允許用戶將正在進行的通話從 iPhone 轉移到 Mac,反之是然。如果您希望在通話過程中切換設備,您可以透過點擊通話畫面內的音訊磁貼,然後從可用設備清單中選擇您的 MacBook 來實現。
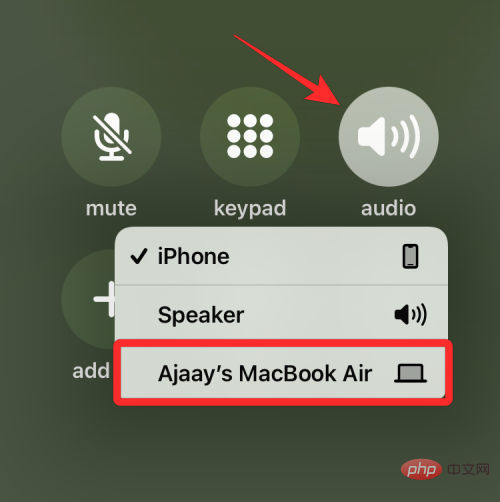
在任何時候,您都可以透過點擊相同的音訊磁貼並從選單中 選擇iPhone#再次切換回您的iPhone 。
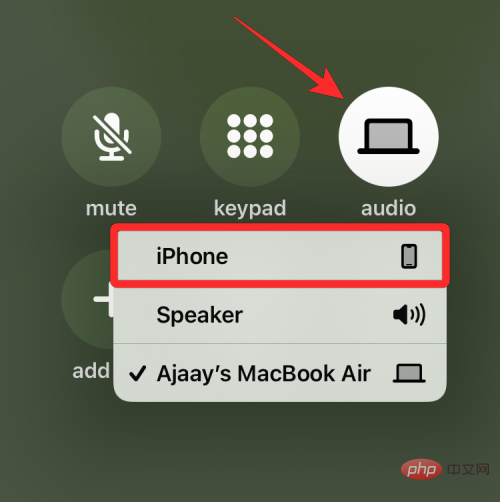
雖然上述方法應該在Mac 上啟用它,但您可以選擇此步驟以確保已開啟電話功能或直接在Mac上啟用該功能,而無需查閱上面的iPhone 教學。若要將 Mac 與 iPhone 配對以進行通話,請在 Mac 上開啟 FaceTime 應用程式。打開後,從功能表列中點選FaceTime並選擇Preferences。
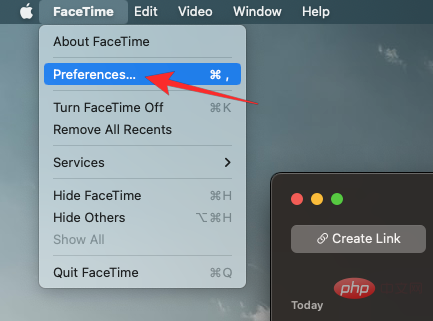
當「首選項」視窗開啟時,選擇頂部的「設定」標籤並選取「來自iPhone 的呼叫」框。
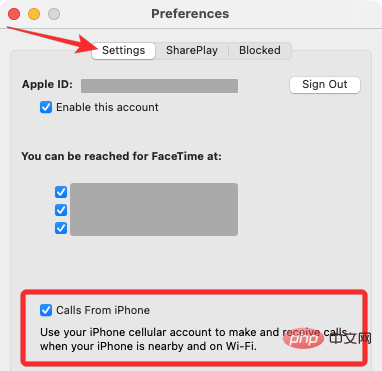
這應該將所有來電從您的 iPhone 路由到 Mac,並且您還可以從該裝置上的 FaceTime 應用程式發起通話。
要在Mac 上撥打電話,請打開FaceTime應用程序,將滑鼠懸停在「最近通話」列表中要呼叫的人上,然後單擊此人姓名右側的電話圖示。 您也可以從「通訊錄」、「日曆」、「Safari」或 Mac 上可用的任何其他應用程式中選擇號碼來撥打電話。
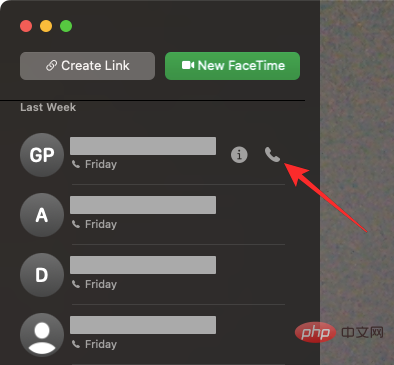
當您接到電話時,您會在 Mac 螢幕的右上角看到一個橫幅。您可以按一下「接聽」以在您的 Mac 上接聽電話。
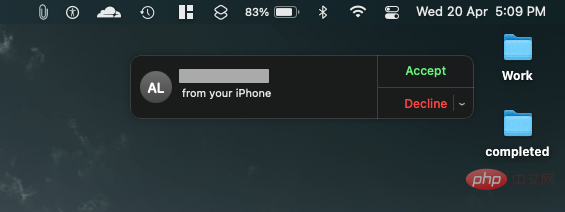
Mac 有一個類似於iPhone 上的消息應用程序,但預設情況下,您只能發送和接收iMessage 文字。但是,就像打電話一樣,您也可以將 iPhone 與 Mac 配對,以接收您在 iPhone 上收到的所有 SMS 訊息, 並 以文字形式回复它們。這可以透過 Apple 稱為「文字訊息轉發」的功能實現,啟用後,您可以直接在 Mac 上傳送和接收 SMS 訊息。
要啟用測試訊息轉發,請在 iPhone 上開啟「設定」應用程式並選擇「訊息」 。
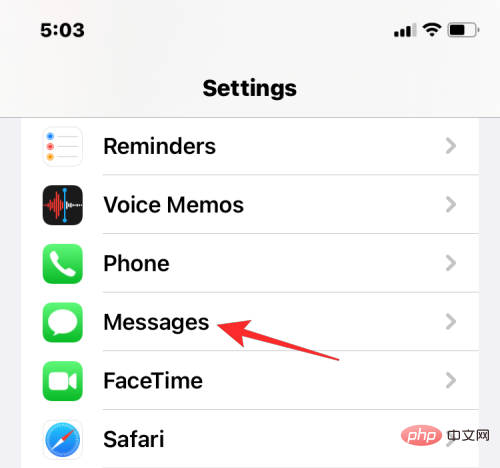
在訊息中,向下捲動並點擊簡訊轉送。

在此畫面上,開啟 Mac 旁的切換開關。
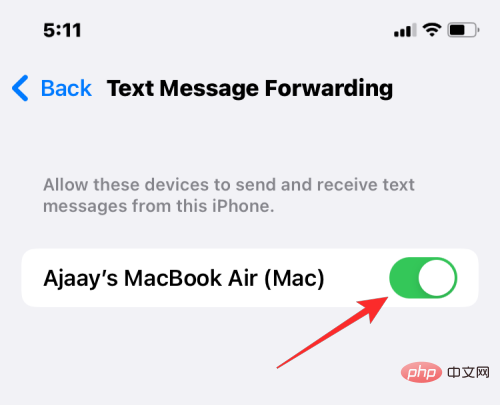
這應該將您的所有 SMS 訊息從您的 iPhone 路由到 Mac。
雖然上述教學足以打開簡訊轉發,但您的 Mac 的訊息應用程式必須配置為接收來自您所有電話號碼的訊息。為此,請在 Mac 上打開Messages應用程序,然後從頂部的功能表列中 轉到Messages > Preferences 。

為確保您收到來自iPhone 的訊息,請點擊頂部的iMessage 選項卡,然後勾選「您可以透過以下位置取得訊息」下所有電話號碼旁的方框。
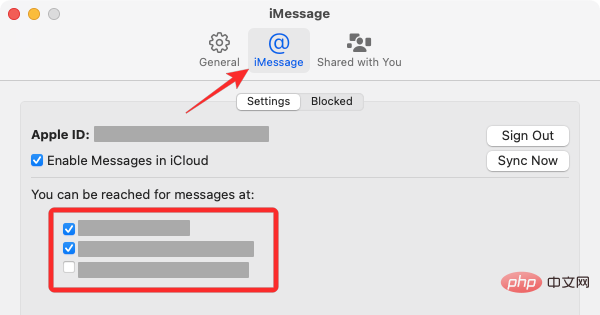
在同一視窗中,從「開始新對話」下的選項清單中選擇您的主要電話號碼。
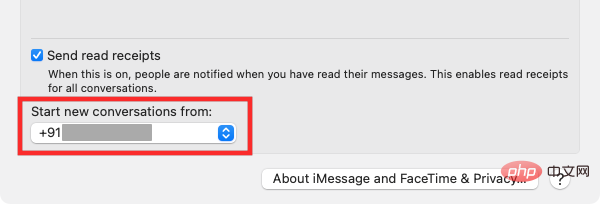
這將確保您從 Mac 發送的任何回應都是透過您的電話號碼而不是您的 iCloud 電子郵件地址發送的。
Apple 提供了Handoff 功能,可讓您在一台Apple 裝置上啟動某人並在另一台裝置上無縫恢復。此功能可用於多種用途,例如在 iPhone 上起草電子郵件並在 Mac 上繼續您離開的地方。 Handoff 功能將大多數Apple 設備(如iPhone、Mac、iPad 或Apple Watch)連接在一起,適用於郵件、地圖、Safari、提醒事項、日曆、通訊錄、Pages、Numbers、Keynote,甚至一些第三方應用程序。
在 iPhone 和 Mac 上啟用 Handoff 之前,您需要對以下內容進行排序:
要使用Handoff 將iPhone 與Mac 配對,請在iOS 上開啟「設定」應用程式並選擇「通用” 。
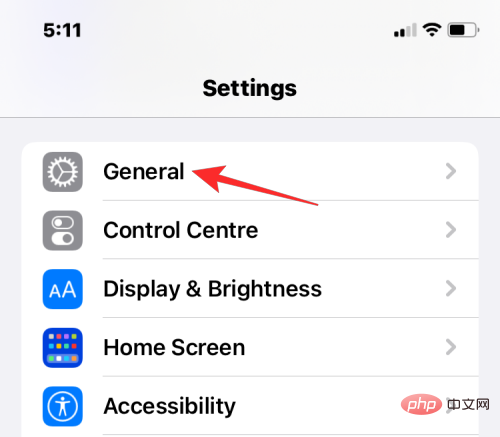
在 General 中,點選AirPlay & Handoff。
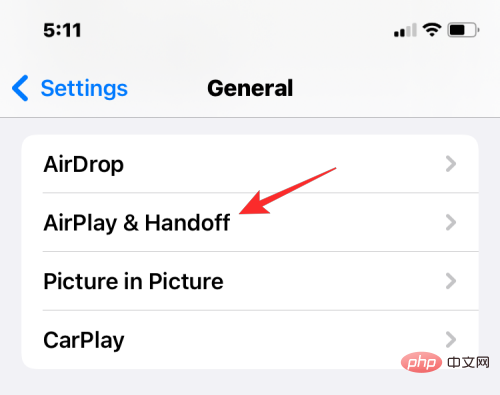
在下一個畫面上,開啟切換#開關。
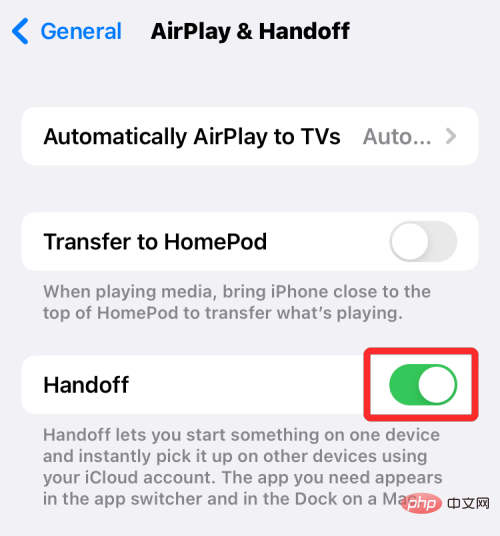
從 Mac 切換到 iPhone 時,當您造訪 App Switcher 時,您會在 iPhone 螢幕底部看到 Handoff 選項作為橫幅。
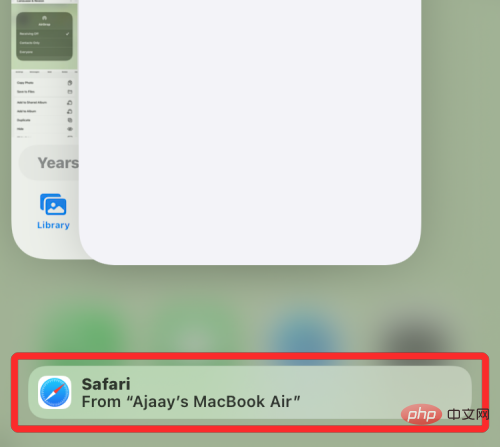
要使用Handoff 將Mac 與iPhone 配對,請前往Apple ()圖示>系統偏好設定。您也可以從 Dock、Launchpad 或 Finder 開啟系統偏好設定。

在 System Preferences 中,選擇General。
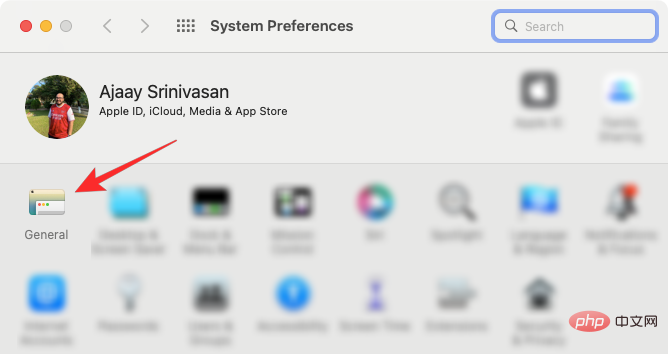
在視窗底部,選取允許在此 Mac 和您的 iCloud 裝置之間進行切換方塊。
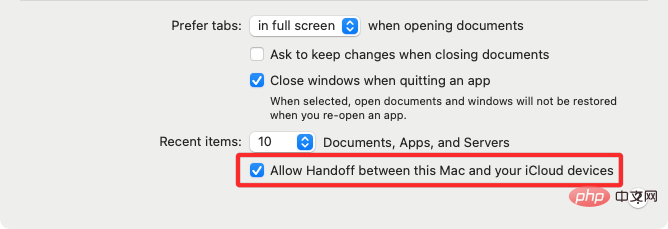
這應該會在您的 iPhone 和 Mac 上啟用 Handoff。在兩台裝置上啟用後,您可以透過點擊Dock 中應用程式的Handoff 圖示來使用 Handoff 從 iPhone 切換到 Mac 。
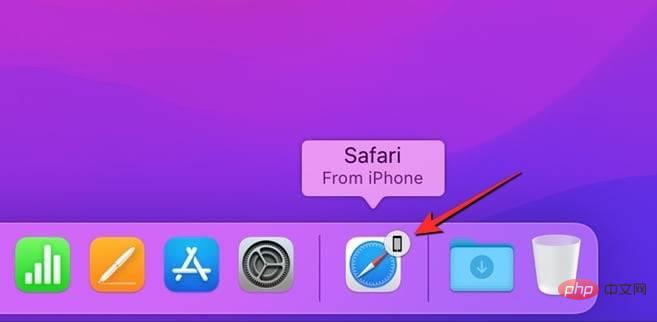
#您可以使用藍牙連接將iPhone 與Mac 配對,以共享檔案、共享蜂窩數據、使用AirDrop、Handoff 和其他連續性功能。為此,您需要在 iPhone 和 Mac 上啟用藍牙。
要將 iPhone 與 Mac 配對,請在 iOS 上開啟設定應用程式並選擇藍牙。
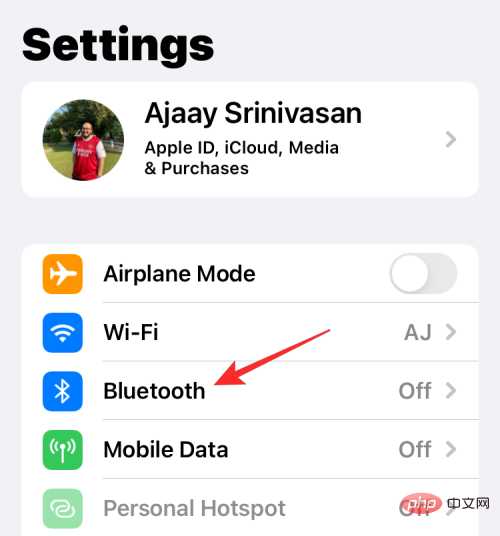
在下一個畫面上,開啟上方 的藍牙開關。

您現在將看到您最近透過藍牙連接的裝置清單。如果您尚未將 Mac 連接到 iPhone,則必須透過從「其他裝置」下選擇您的 Mac 手動配對。

要將Mac 與iPhone 配對,請前往Apple ()圖示# >系統偏好設定。您也可以從 Dock、Launchpad 或 Finder 開啟系統偏好設定。

在系統偏好設定中,選擇藍牙。

在開啟的視窗中,按開啟藍牙。
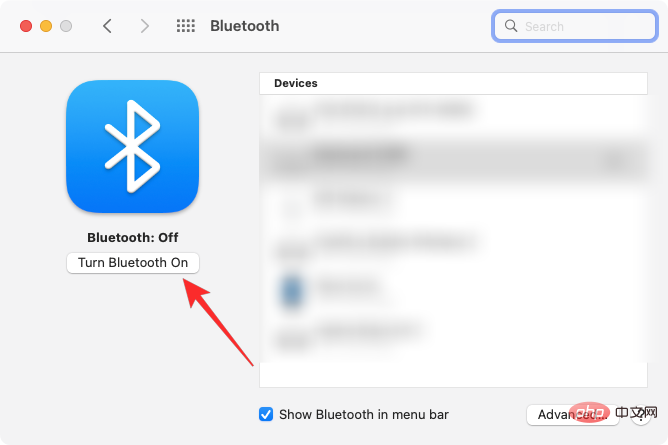
您的 Mac 的藍牙現在將打開,並且它會自動連接到附近所有可用的設備,前提是它們也已打開。如果您想將 Mac 連接到您的 iPhone,請等待螢幕顯示您的 iPhone,當它出現時,請點擊連接。
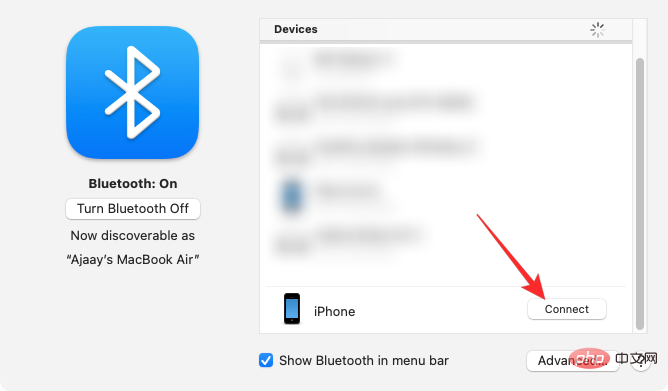
您現在將在 Mac 上看到一個驗證碼,您需要使用 iPhone 上顯示的驗證碼進行驗證。您可能還需要批准 iPhone 上的連線才能繼續。連線成功後,您的 iPhone 將出現在「裝置」框內,並標記為「已連線」。
Apple 提供了即時熱點功能,讓您可以透過個人熱點將 Mac 連接到 iPhone 的蜂窩數據。配對成功後,Mac 將能夠使用您的 iPhone 行動數據連接和瀏覽互聯網,而無需連接任何裝置的電纜。要讓此功能正常運作,您的 iPhone 和 Mac 都應該登入同一個 Apple ID。
在iPhone 上啟動個人熱點
在將Mac 與iPhone 的熱點配對之前,您需要先在後者上開啟行動數據,然後再啟用其熱點。為此,打開設定應用程式並選擇行動數據。
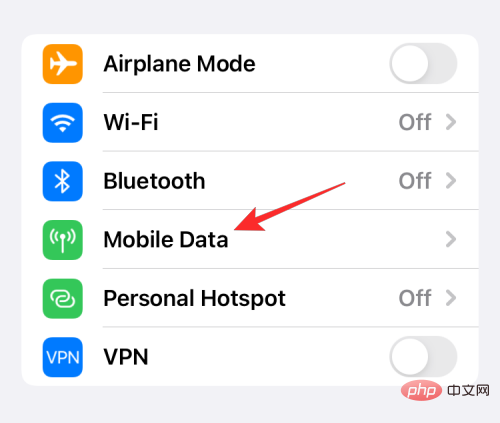
在下一個畫面上,打開頂部的移動資料開關。
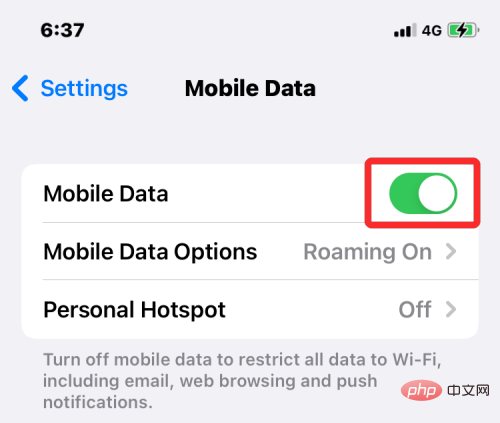
啟用後,返回上一個螢幕,即設定螢幕,然後點擊個人熱點。
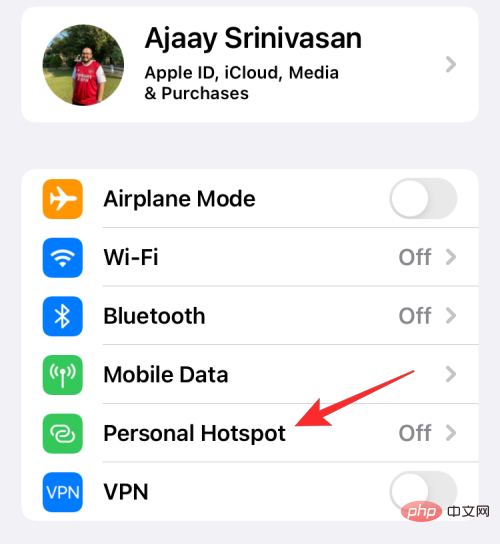
在個人熱點中,打開頂部 的允許其他人加入切換。
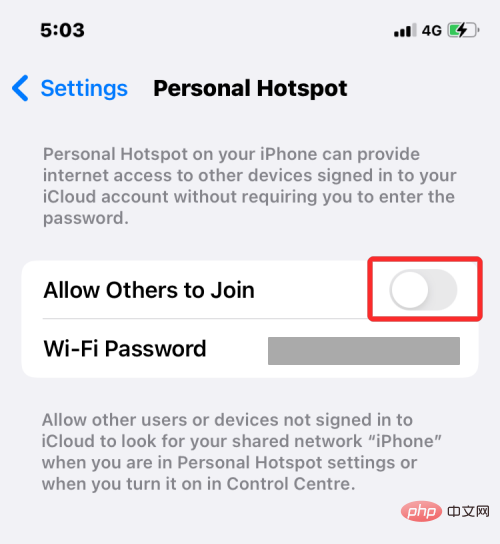
在出現的提示中,選擇開啟 Wi-Fi 和藍牙以無線啟用行動熱點。
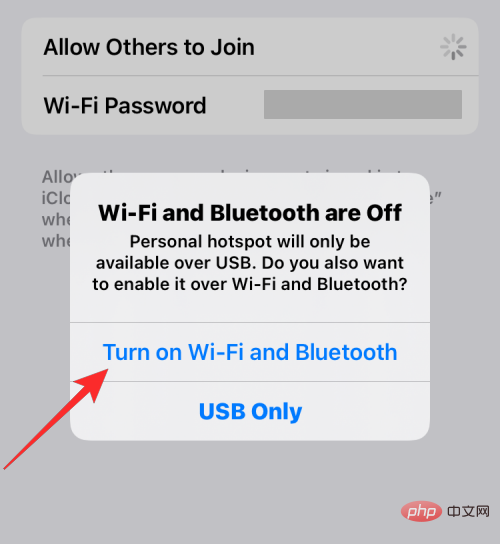
您已在 iPhone 上成功啟用個人熱點。現在是時候將 Mac 連接到這個熱點了。
將 Mac 連接到熱點
建立個人熱點後,您可以將 Mac 連接到它。為此,請點擊功能表列中的Wi-Fi 圖示,然後在出現的選單中開啟Wi-Fi開關。
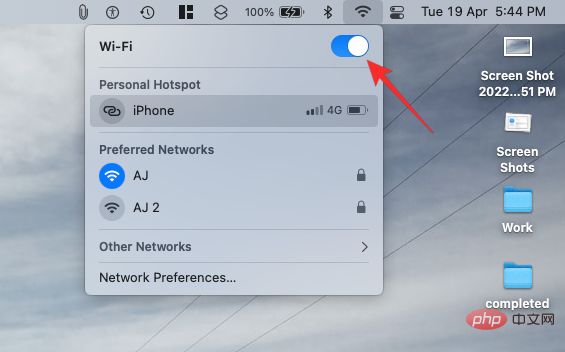
您的 iPhone 現在應該會出現在其他網路中的「個人熱點」下。若要連接到其熱點,請按一下它。
當您的 Mac 連接到 iPhone 的熱點時,您應該會看到 iPhone 旁邊的熱點圖示變為藍色。
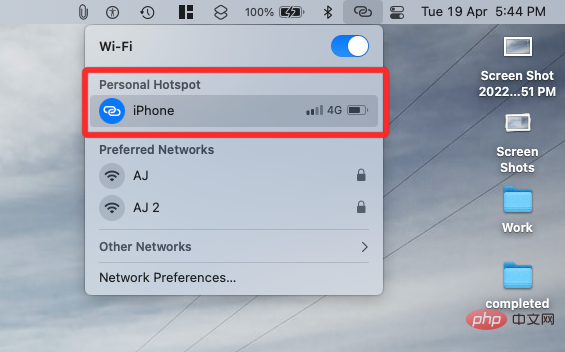
功能表列中的 Wi-Fi 圖示也會切換到個人熱點圖示。
如果您只想將 iPhone 與 Mac 配對以進行檔案傳輸,那麼 AirDrop 應該是完美的答案。借助 AirDrop,您可以在 Apple 裝置之間共享任何可共享的內容,甚至與其他人的 iPhone、iPad 和 Mac 共享。您可以使用該功能共享圖片、影片、文件、連結、筆記、語音備忘錄、位置、聯絡人和其他可以從應用程式共享的項目。
要使用 Airdrop,您需要確保:
啟用AirDrop 以接收檔案
要在iPhone 上啟用AirDrop,請啟動控制中心並點選並按住Wi-Fi 圖示或藍牙圖示。
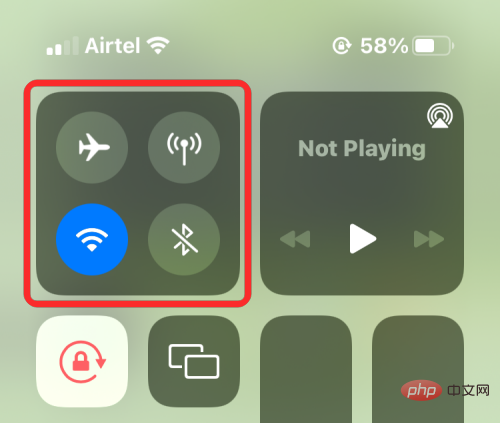
當您這樣做時,控制中心中的網路功能表會展開以顯示更多選項。若要啟用 AirDrop,請點選溢出選單 中的Airdrop 圖示。
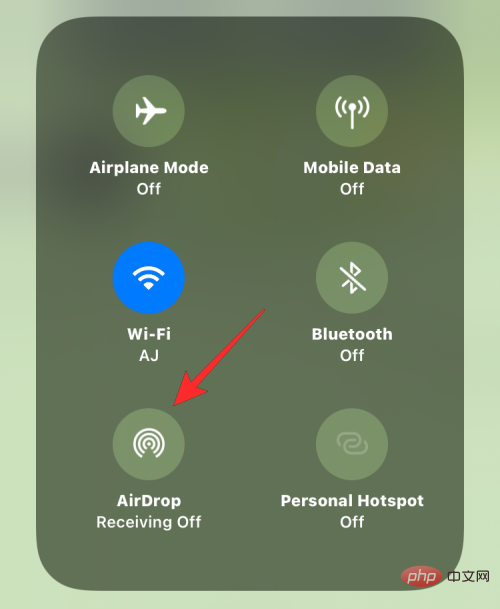
選擇「僅限聯絡人」或「所有人」以確保您的iPhone 可以被您保存其聯絡方式的人或您周圍的每個人發現。
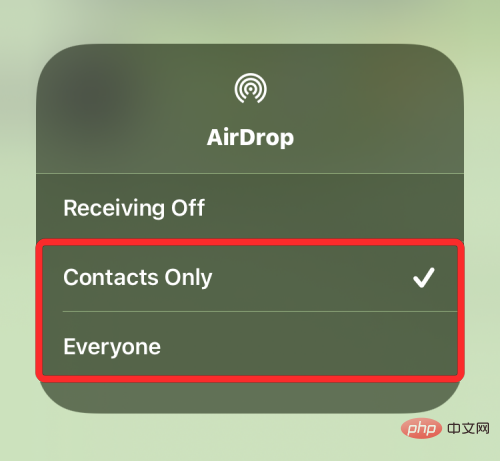
您已在 iPhone 上成功啟用 Airdrop。上述說明適用於您想要從 Mac 或其他 Apple 裝置接收檔案的情況。
使用 AirDrop 傳送檔案
要透過 Airdrop 將檔案從 iPhone 傳送到 Mac,請在 iPhone 上找到檔案或應用程式並將其開啟。在全螢幕模式下開啟後,點擊共享圖示(通常位於螢幕底部)。
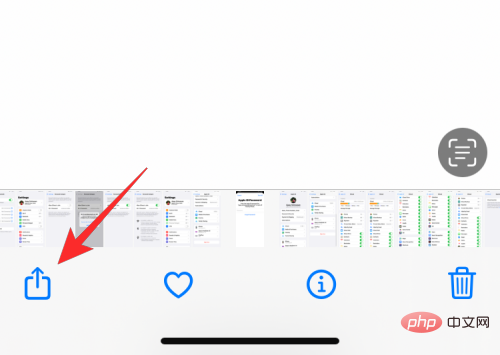
在共用功能表中,選擇AirDrop。

在下一個畫面上,您應該會看到所有啟用 AirDrop 的 Apple 裝置。在這裡,點擊你的 Mac。

一旦 Mac 批准此文件,傳輸將開始,當它開始時,您會聽到提示音。完成後,您將聽到另一個提示音。
啟用AirDrop 以接收檔案
#要在Mac 上啟用AirDrop,請按一下頂部功能表列中的控制中心圖示。 在出現的溢出選單中,按一下Airdrop 圖示將其開啟。
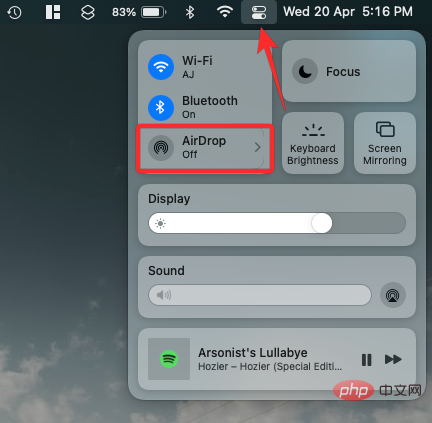
啟用後,Mac 的藍牙也會打開,它們的圖示現在將變為藍色。啟用空投後,按一下其右側 的箭頭圖示。
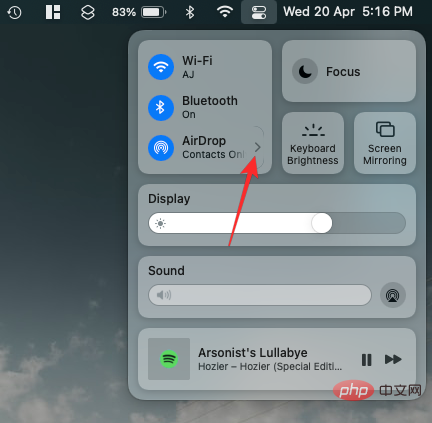
選擇「僅限聯絡人」或「所有人」以確保您的iPhone 可以被您保存其聯絡方式的人或您周圍的每個人發現。
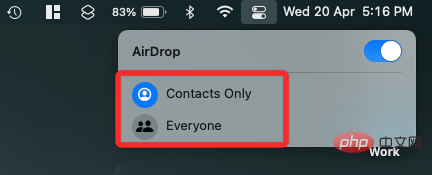
您已在 Mac 上成功啟用 Airdrop。上述說明適用於您希望從 iPhone 或其他 Apple 裝置接收檔案的情況。
使用 AirDrop 傳送檔案
要透過 Airdrop 將檔案從 Mac 傳送到 iPhone,請找到要共用的檔案或項目並右鍵單擊它。若要從應用程式共用項目,您可以透過點擊頂部功能表列中的檔案來存取此功能表。 在出現的選單中,前往「分享」 > 「 AirDrop 」 。
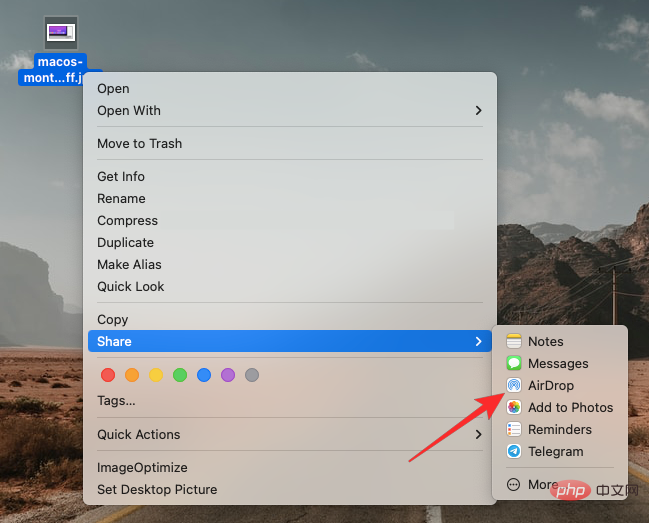
如果 iPhone 的 AirDrop 已啟用,您應該會在接下來出現的 AirDrop 視窗中看到它。在這裡,點擊您的 iPhone 以從您的 Mac 發送檔案。
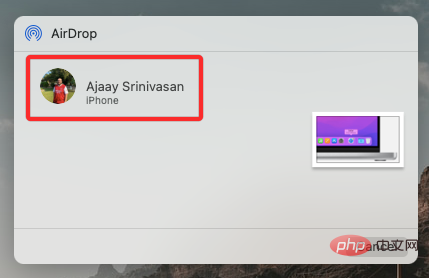
您將聽到兩種不同的提示音—一種是在 AirDrop 開始傳送檔案時,另一種是在檔案傳輸完成時。
如果您是使用Apple Music 串流歌曲和播客的人,您可以存取整個音樂庫以及使用同步庫功能下載的歌曲。這將確保您在 iPhone 上收聽的任何歌曲或播放清單與 Mac 上的 Apple Music 應用程式保持同步,反之是然。
此功能要求您訂閱 Apple Music,並且它在 iPhone 和 Mac 上的應用程式都會登入同一個 Apple ID。
要在 iPhone 上啟用同步資料庫,請開啟「設定」套用並選擇「音樂」 。
在 Music 中,開啟「Library」下的Sync Library開關。
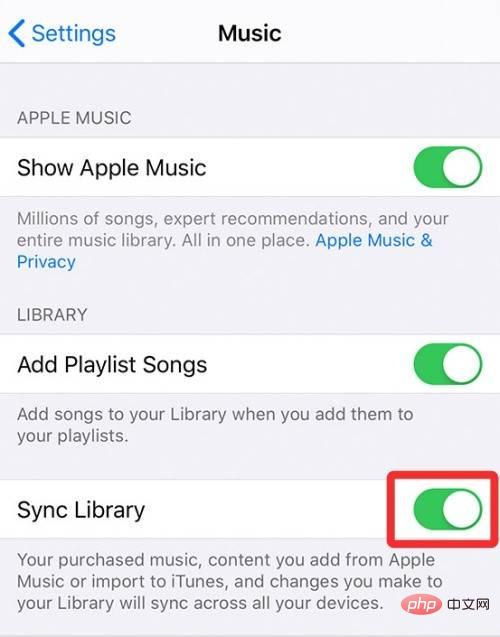
您的 iPhone 需要一段時間才能將您的資料庫上傳到 iCloud,尤其是在您的資料庫很大的情況下。上傳後,您將能夠從包括 Mac 在內的任何 Apple 裝置存取您的歌曲曲目(最多 100,000 首歌曲)。
您可以透過開啟Apple Music套用在 Mac 上啟用同步資料庫。打開應用程式後,從頂部的功能表列中 轉到音樂>首選項。
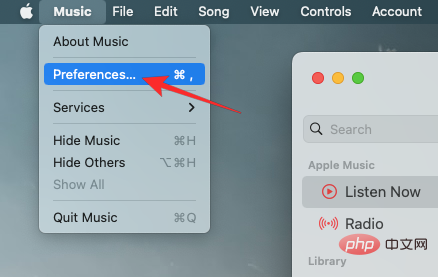
當首選項視窗開啟時,點擊頂部的常規標籤並選取同步庫方塊以啟用它。如果您希望 Mac 在新增歌曲後立即下載庫中的歌曲,請選取同一畫面上的 「自動下載」方塊。

要確認您的決定,請按一下「首選項」視窗右下角的「 確定」。

您將需要等待一段時間才能上傳和同步您的程式庫。完成後,您可以從包括 iPhone 在內的所有 Apple 裝置存取它。
如果您想知道將 iPhone 與 Mac 配對可以獲得什麼,那麼以下原因應該可以幫助您下定決心:
不。配對兩個裝置背後的整個想法是讓您存取兩個裝置上的所有文件和內容。如果您取消兩台裝置的配對,您的資料可能會從您的任何一台裝置中刪除,但應在您最初儲存它們的裝置上保持完整。
自 2000 年代以來,我們熟悉透過藍牙發送音樂和照片。但在使用 Apple 裝置時,您可以使用 AirDrop 共享文件,且傳輸會立即發生,無需花費太多時間。 AirDrop 使用 WiFi 和藍牙技術將物品發送到您附近的任何 Apple 裝置。
如果您使用 Apple Music 收聽歌曲,只要您的 iPhone 和 Mac 都啟用了同步資料庫功能,所有內容都會在裝置之間同步。檢查上述教學中的方法 #10 以了解如何啟用該功能。如果您有很多本地音訊內容並且您沒有訂閱 Apple Music,您可以使用方法 #1 和 #2 同步您的音樂。
預設情況下,Apple 會將您的所有 iMessage 文字從您的 iPhone 顯示到 Mac。若要查看來自 iPhone 的常規 SMS 訊息,您需要使用方法 #5 啟用文字轉送功能。
以上是將 iPhone 與 Macbook 配對的 10 種方法的詳細內容。更多資訊請關注PHP中文網其他相關文章!




