Windows 安全性是一組工具,可協助保護系統及其資料免受來自 Internet 或其他第三方應用程式的病毒和惡意軟體威脅。
許多 Windows 用戶最近報告說,在升級到 Windows 11 後,他們無法在其 PC 上啟動 Windows 安全軟體。 Windows 用戶一直感到沮喪,因為他們對此無能為力。
造成這種情況的原因可能有很多,我們在下面提到了其中的一些。
在對上述原因進行研究之後,我們在這篇文章中創建了一個解決方案列表,以幫助用戶解決此問題。
即使使用者在任何應用程式設定中進行了微小的更改,這些問題也是可見的。因此,最好重置或修復應用程式以解決此問題。
讓我們看看如何在本文中重設 Windows 安全應用程式。
第1 步:在開啟「執行」命令框的鍵盤上同時按下Windows R鍵。
第2 步:接下來,在運行框中鍵入powershell ,然後同時按CTRL SHIFT ENTER鍵以管理員身份開啟PowerShell應用程式。
第 3 步:接受 UAC 提示(如果有),按一下「是」繼續。
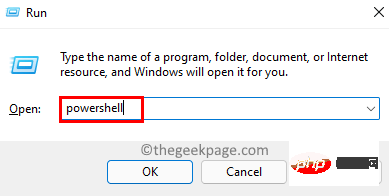
第 4 步:一旦 PowerShell 應用程式打開,複製並貼上以下命令,然後按 Enter鍵執行它。
获取-AppxPackage Microsoft.SecHealthUI -AllUsers | 重置-AppxPackage
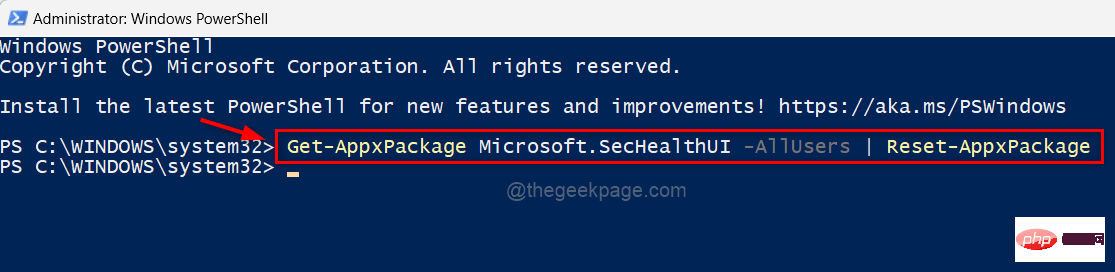
第 5 步:執行命令後,關閉 PowerShell 應用程式視窗。
現在檢查 Windows 安全應用程式是否在您的系統上開啟。
就是這樣。
第 1 步:按Windows鍵並鍵入已安裝的應用程式。
第 2 步:從搜尋結果中選擇已安裝的應用程式系統設定,如下所示。
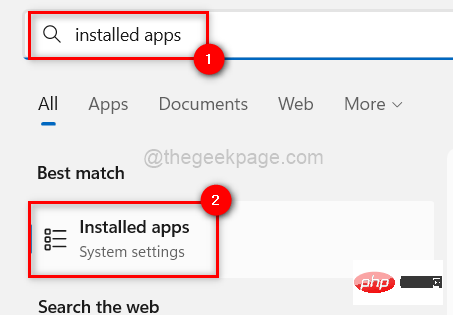
第 3 步:開啟已安裝的應用程式頁面後,在搜尋列中鍵入windows security。
第 4 步:然後,從搜尋結果中點選Windows 安全性應用右上角的三個垂直點圖標,如下圖所示。
第 5 步:從清單中選擇進階選項。
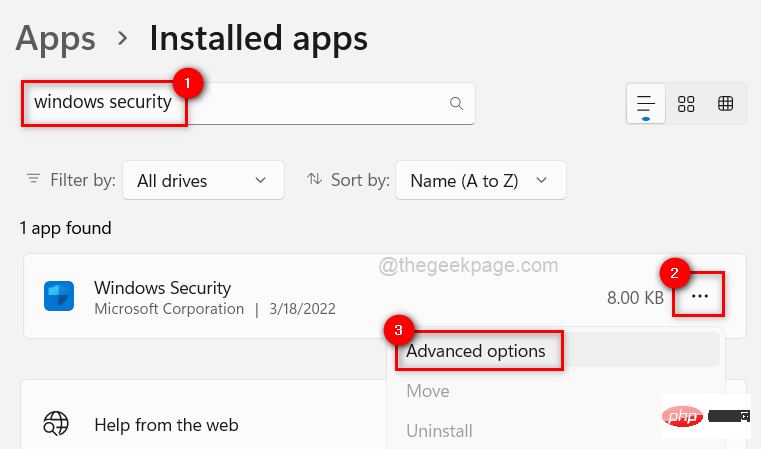
第 6 步:這會將您帶到「進階選項」頁面。滾動它並轉到“重置”部分。
第 7 步:然後,按一下重設按鈕以重設 Windows 安全應用程序,如下所示。
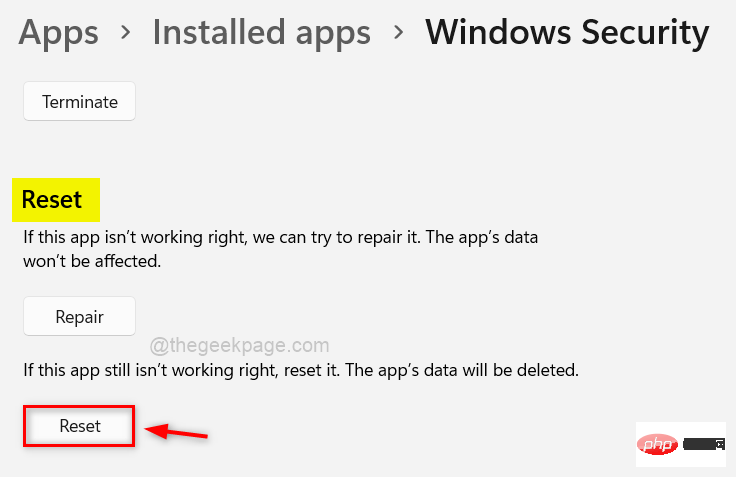
第8步:重設後,關閉已安裝的應用程式頁面並檢查Windows安全應用程式是否正常開啟。
希望這解決了您的問題。
Windows 安全性中心服務保證 Windows 安全性應用程式與最新資訊保持同步,以保護系統免受威脅。如果此服務出現問題,Windows 安全應用程式可能無法在您的 Windows 系統上啟動。
因此,我們建議使用者在系統上重新啟動一次 Windows 安全性中心服務,看看這是否能解決此問題。
讓我們看看如何透過下面給出的步驟來完成。
步驟 1:按CTRL SHIFT ESC 鍵開啟系統上的任務管理器。
第 2 步:在任務管理器中,轉到服務選項卡,如下所示。
第 3 步:然後,搜尋安全中心服務 (wscsvc)並右鍵點擊它。
第 4 步:從上下文選單中選擇重新啟動,如下面的螢幕截圖所示。
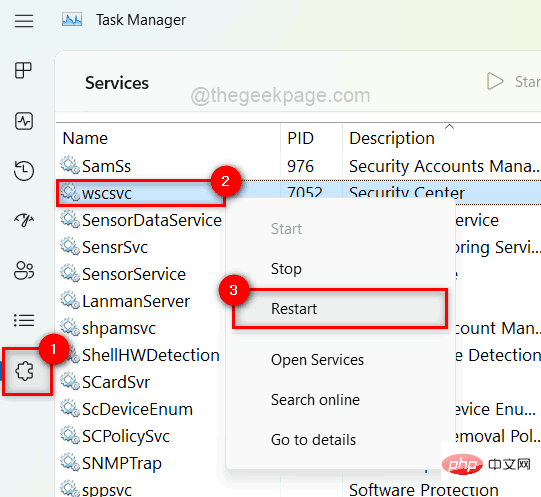
第 5 步:完成後,關閉「服務」視窗。
現在嘗試在您的系統上開啟 Windows 安全性應用程序,看看此修復是否適合您。
系統上損壞的資料檔案可能是此問題的主要原因。
當使用者無法修復或刪除這些損壞的檔案時,它們會導致系統和應用程式效能受損。
出現此類問題時,最好檢查是否有任何損壞的資料檔案。
檢視執行 SFC 掃描和還原 DISM 運作狀況的步驟。
第 1 步:通过按Windows键并键入cmd打开系统上提升的命令提示符。
步骤2:然后在搜索结果中右键单击命令提示符,如下所示。
第 3 步:从上下文菜单中选择以管理员身份运行。
注意:在 UAC 提示上单击是以继续。
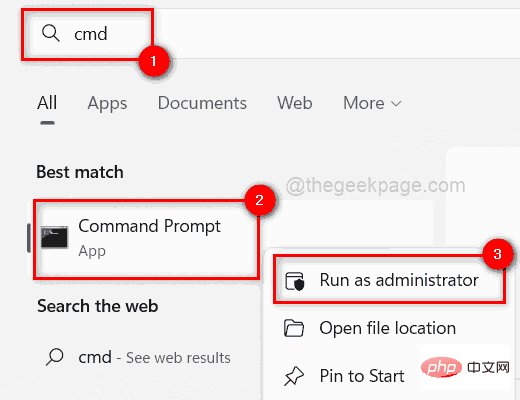
第 4 步:在命令提示符中,执行以下命令以扫描任何损坏的系统文件。
sfc /scannow
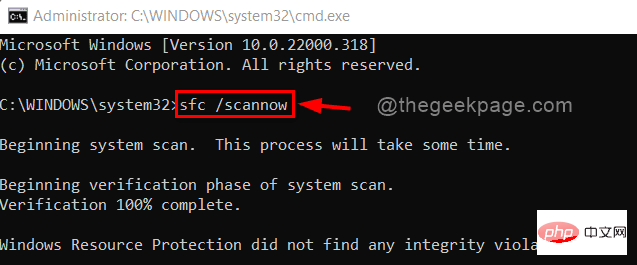
第 5 步:如果列出了任何可用的损坏文件,请立即替换它们。
第 6 步:完成后,复制并粘贴下面的命令,然后按 Enter键以使用 DISM 工具恢复系统运行状况。
Dism /在线 /Cleanup-Image /RestoreHealth
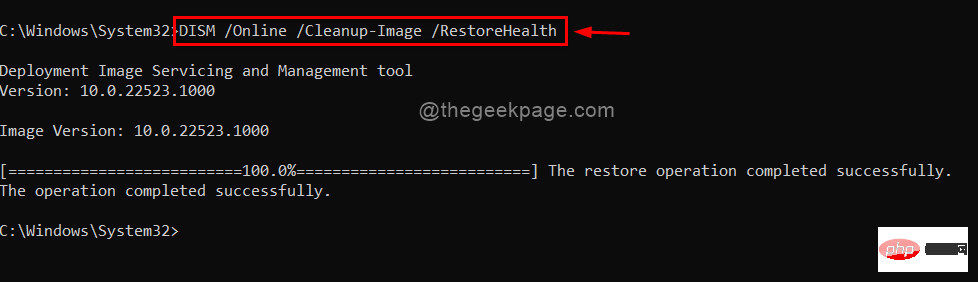
第 7 步:在此之后,关闭命令提示符并检查问题是否已解决。
如果任何用户不更新 Windows,那么系统上往往会出现此类问题。微软不时发布许多更新,以确保用户获得最大的利益和体验,无论是驱动程序更新还是系统更新。
请按照以下步骤了解如何更新 Windows 系统。
第 1 步:同时按键盘上的Windows + I键以打开“设置”应用。
第 2 步:然后,转到“设置”窗口左侧面板上的Windows 更新。
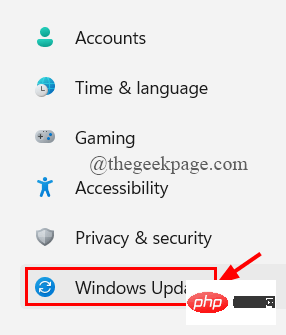
第三步:在Windows更新页面,点击右上角的检查更新,如下图。
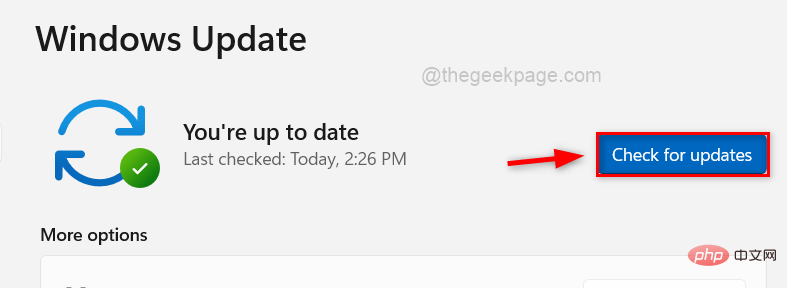
第 4 步:完成后,检查是否有可用的更新。
第 5 步:请下载并安装系统上可用的所有更新,以保持更新。
第6步:在此之后,关闭“设置”窗口。
现在检查问题是否得到解决。
对注册表文件的更改,往往会对系统造成严重破坏。这些更改可能是用户或系统上的第三方软件无意中做出的。
可以修改注册表文件以修复 Windows 安全性 (Defender)。
注意:在开始之前,请备份注册表文件,因为它是最重要的文件,如果出现问题,可能会导致系统崩溃。
第 1 步:同时按Windows + R键打开“运行”命令框。
第 2 步:在运行框中键入regedit ,然后按Enter键打开注册表编辑器。
注意:通过单击是继续接受 UAC 提示。
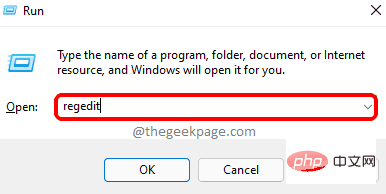
第 3 步:在注册表编辑器中,将以下路径复制并粘贴到空地址栏中,然后按 Enter键以到达Windows Defender 注册表项,如下所示。
HKEY_LOCAL_MACHINE\SOFTWARE\Policies\Microsoft\Windows Defender
第 4 步:选择左侧的Windows Defender注册表项,并检查窗口右侧是否有名为DisableAntiSpyware 的任何 DWORD(32 位)值。
第 5 步:如果没有,则右键单击Windows Defender注册表项,然后从上下文菜单中选择新建 > DWORD(32 位)值,如下所示。
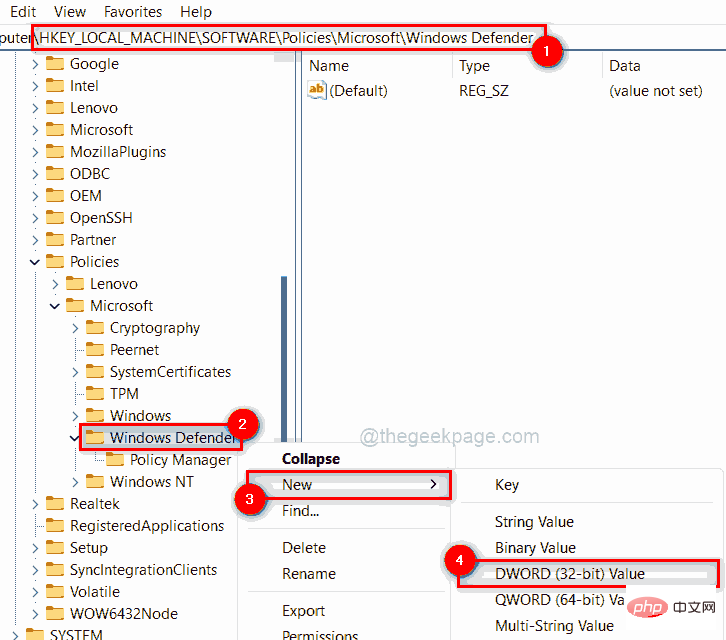
第 6 步:将新创建的 DWORD 值重命名为DisableAntiSpyware 并双击打开它。
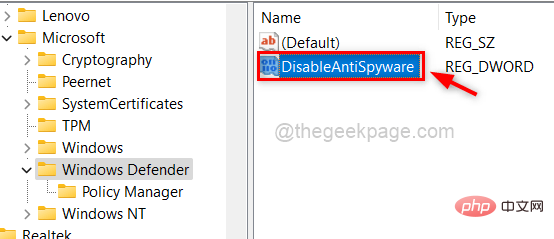
第 7 步:接下来,在数值数据字段中输入0 ,然后单击确定以应用更改。
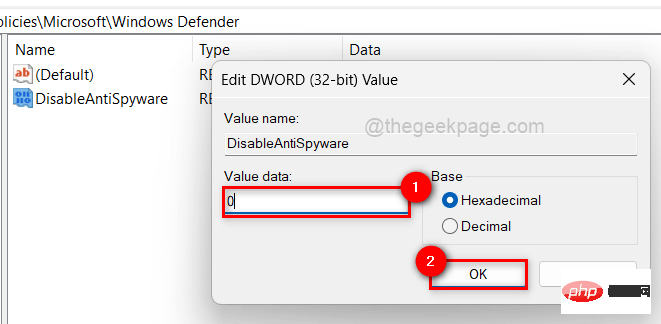
第 8 步:完成后,关闭注册表编辑器。
现在查看 Windows 安全应用程序是否正常打开。
以上是已修正:Windows 11 或 10 中未開啟 Windows 安全性的詳細內容。更多資訊請關注PHP中文網其他相關文章!




