
Windows 10 和11 中的音量滑桿並不是最方便的控件,這就是為什麼許多用戶求助於第三方應用程式的原因,例如EarTrupet(我們在最近的“ Windows 11 用戶最喜歡的11 個應用程式」一文中提到了它)。然而,微軟即將在 Windows 11 build 25281 中透過大幅改進的音量混音器與 EarTrumpet 競爭。
最近發布的Windows 11 build 25281有一個新的和隱藏的音量混合器,最終可以讓你改變特定應用程式的音量,在輸出設備之間切換,並啟用額外的功能,例如空間音頻。當然,你仍然需要額外點擊一下才能訪問新的音量滑塊,但至少 Windows 11 不再需要進入「設定」應用程式或僅使用遊戲欄來讓一個應用程式播放的聲音更大一些。
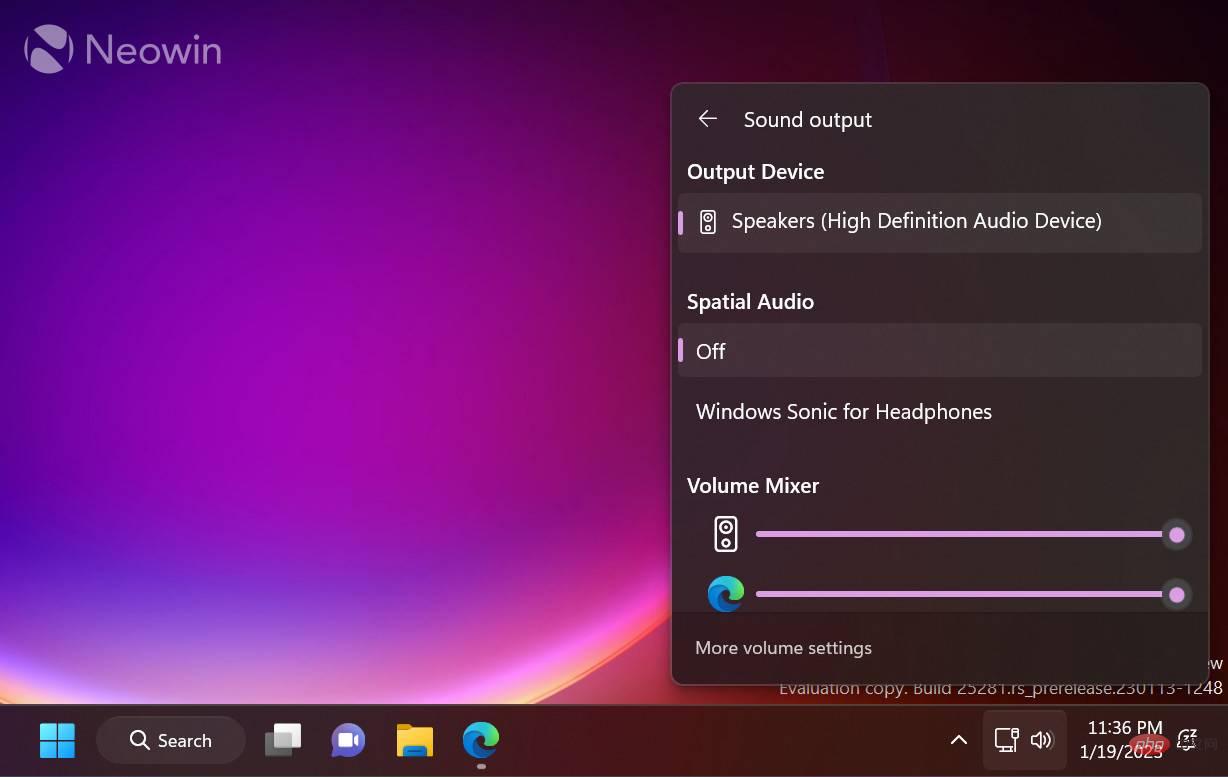
值得注意的是,微軟尚未宣布新的音量混合器,因此要讓它工作需要使用 ViveTool 應用程式啟用隱藏 ID。使用第三方軟體修改作業系統總是有風險的,所以在繼續之前備份重要資料。有趣的是,用戶可能很快就會放棄 ViveTool,因為據報道微軟正在開發一個新的設定部分來管理實驗性功能。
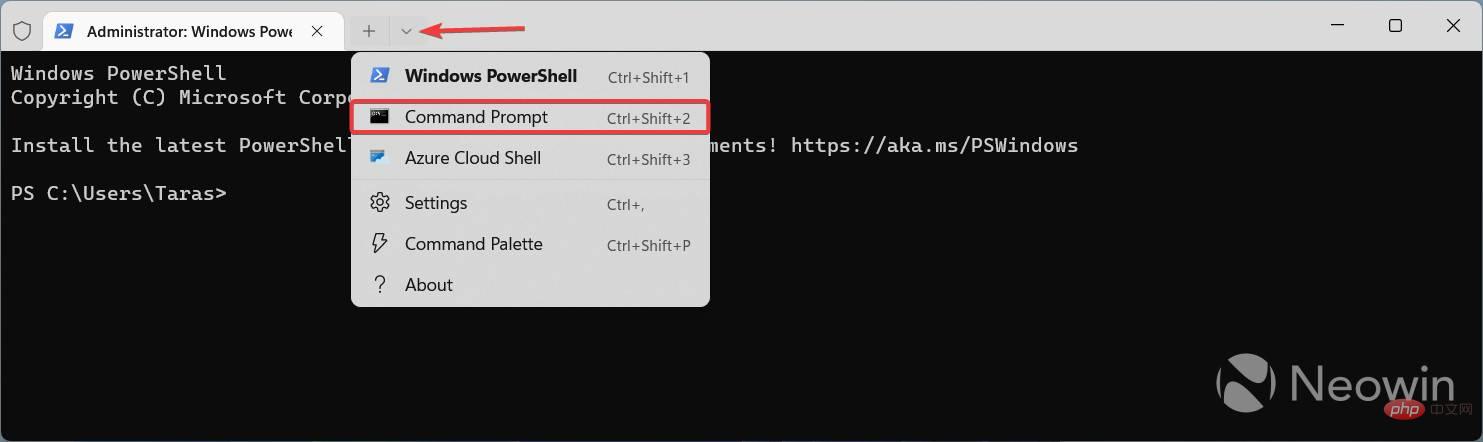
如果您改變主意並想恢復原來的音量控制,請重複上述步驟並在步驟5 的命令中將/enable替換為/disable。
以上是Windows 11 Dev 終於有了一個更好的音量混合器,這裡是啟用它的方法的詳細內容。更多資訊請關注PHP中文網其他相關文章!




