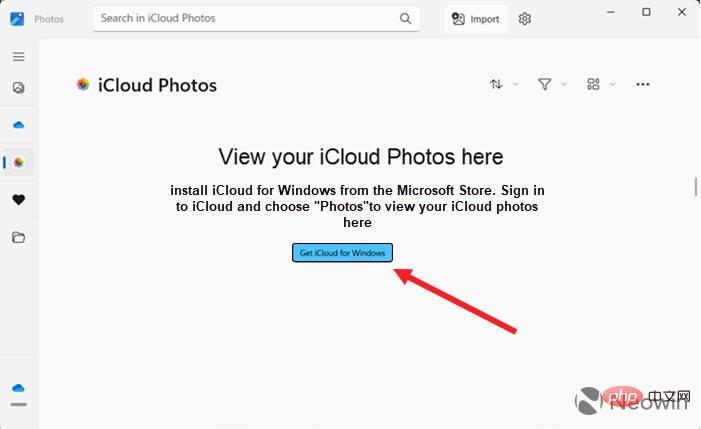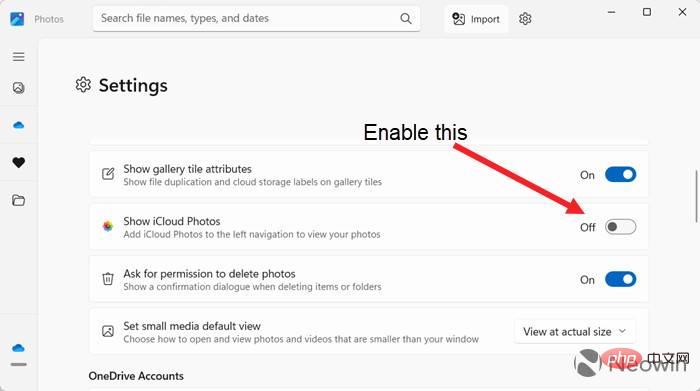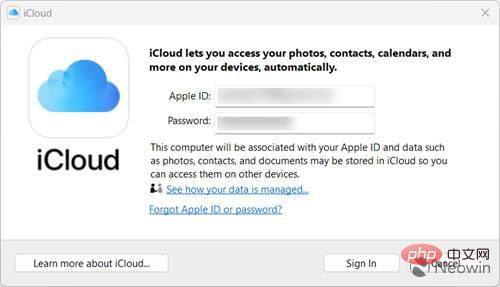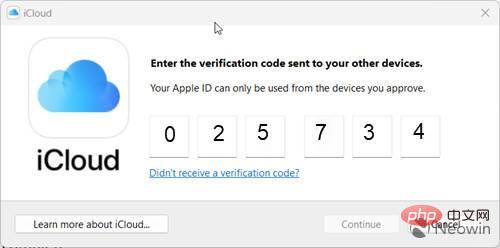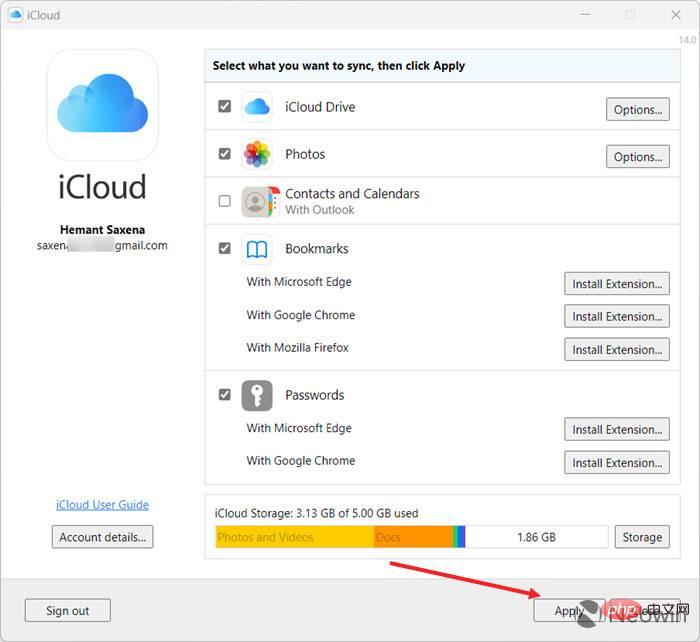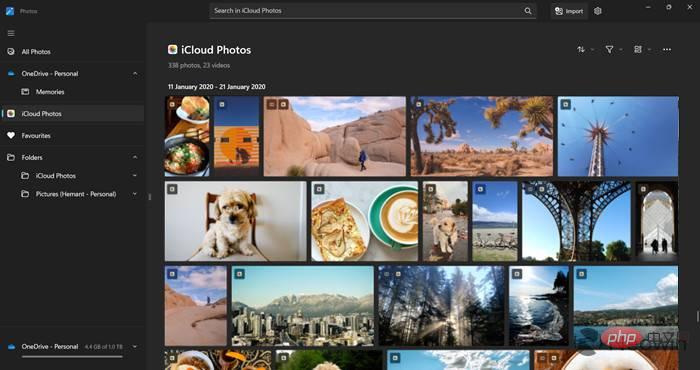在 Windows 11 PC 上下載 iCloud 照片
iCloud 照片與 Windows 11的整合改善了使用者體驗,因為他們可以同時使用 iOS 和 Windows 裝置來存取他們的所有照片。在您繼續執行帖子中概述的步驟之前,請確保您的 PC 已更新至 Windows 11 版本 22H2。
- 透過Microsoft Store更新照片應用程式然後啟動它。點擊iCloud 照片應用程式條目。點選取得 Windows 版 iCloud按鈕。
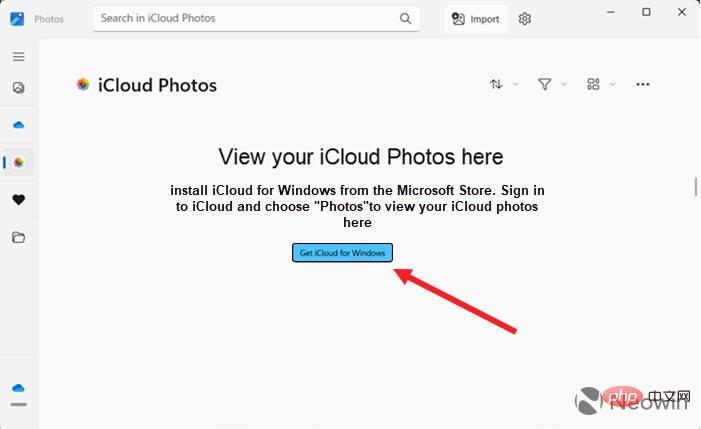
- 如果您看不到 iCloud 照片選項,請前往照片應用程式的設定並開啟顯示 iCloud 照片開關。
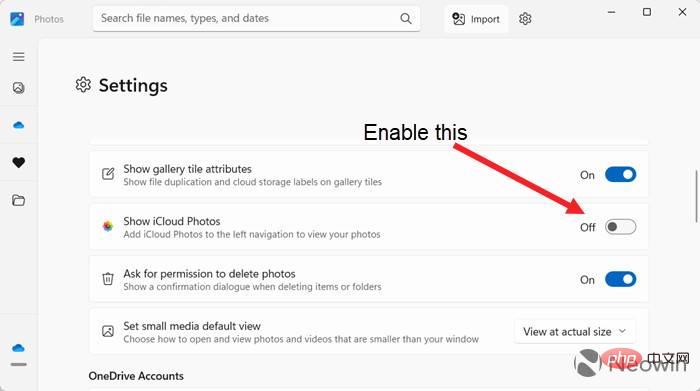
- 輸入您的微軟帳號 ID 和密碼,然後點擊取得按鈕下載 Windows 版 iCloud。根據要求,輸入iCloud 帳戶詳細資訊以將您的電腦與 Apple ID 相關聯。然後,點選登入按鈕。
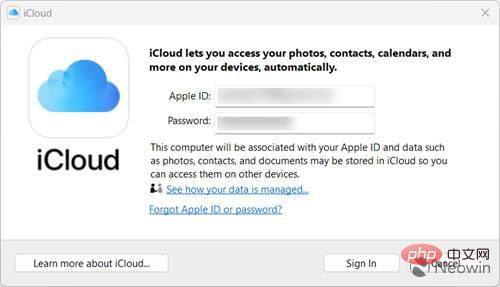
- Apple 會在您的 iPhone 或與 iCloud 帳戶關聯的其他 Apple 裝置上傳送驗證碼。 在您的 Windows PC 上輸入程式碼,然後按一下「繼續」 。
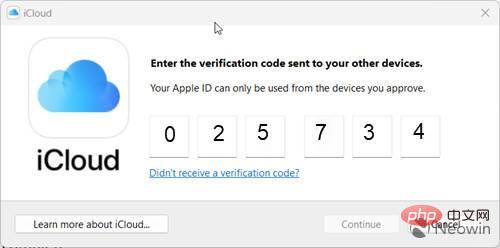
- 在接下來出現的 iCloud 視窗中,透過選取對應選項來選擇要同步的項目,完成後按一下套用按鈕。
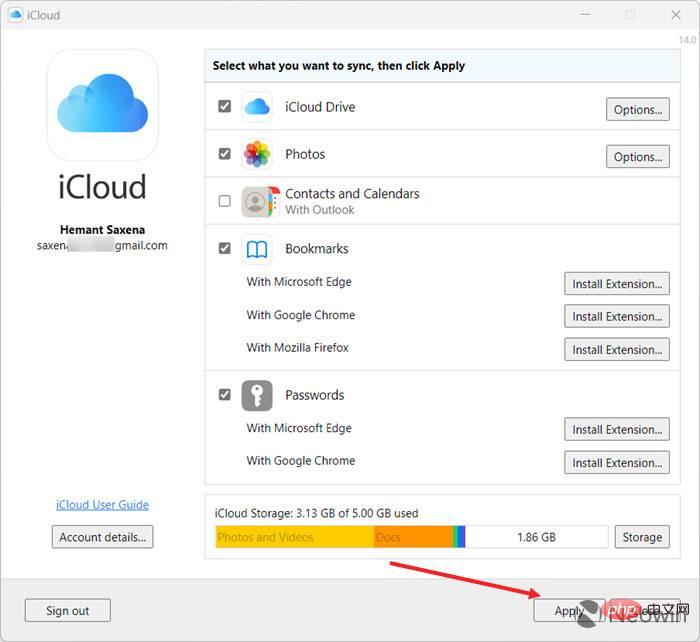
- 切換到「照片」應用程式,看看它是否正在下載您所有的 iCloud 照片。下載完成後,您應該可以在 Windows PC 上使用 iPhone 上的所有照片。
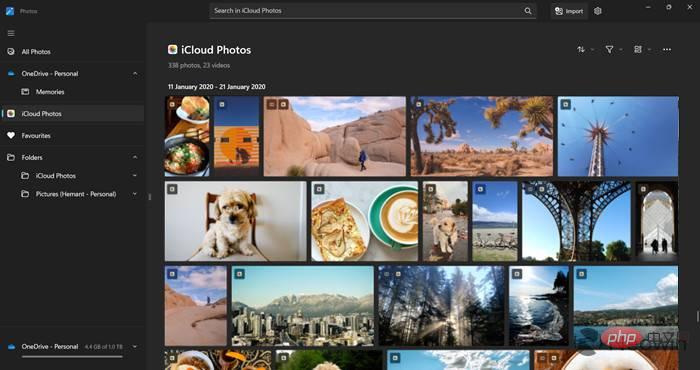
微軟和蘋果很清楚,許多 Windows 用戶也是 iPhone 用戶。因此,一種在兩個平台上訪問最珍貴的回憶並有更多選項來編輯和組織它們的簡單方法非常有意義。因此,iCloud 照片在 Windows PC 上的可用性。
以上是如何在 Windows 11 PC 上取得 iCloud 照片的詳細內容。更多資訊請關注PHP中文網其他相關文章!