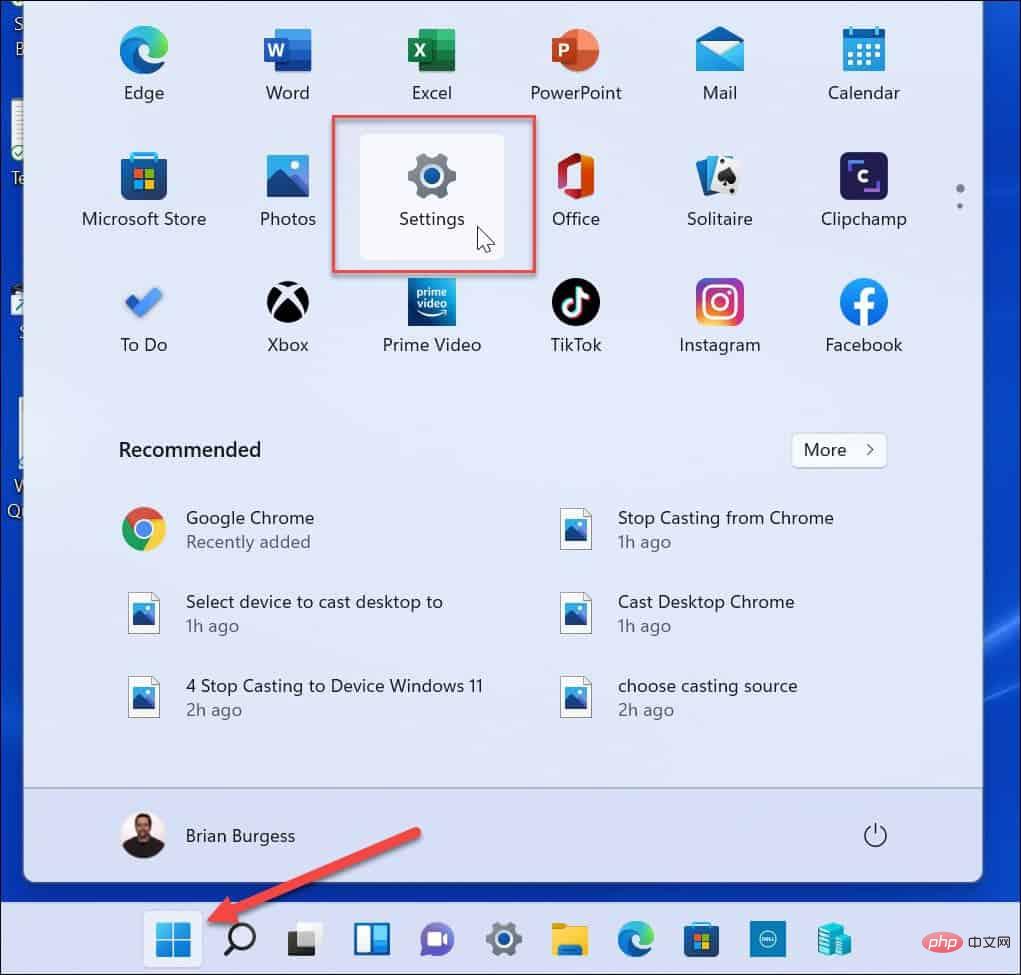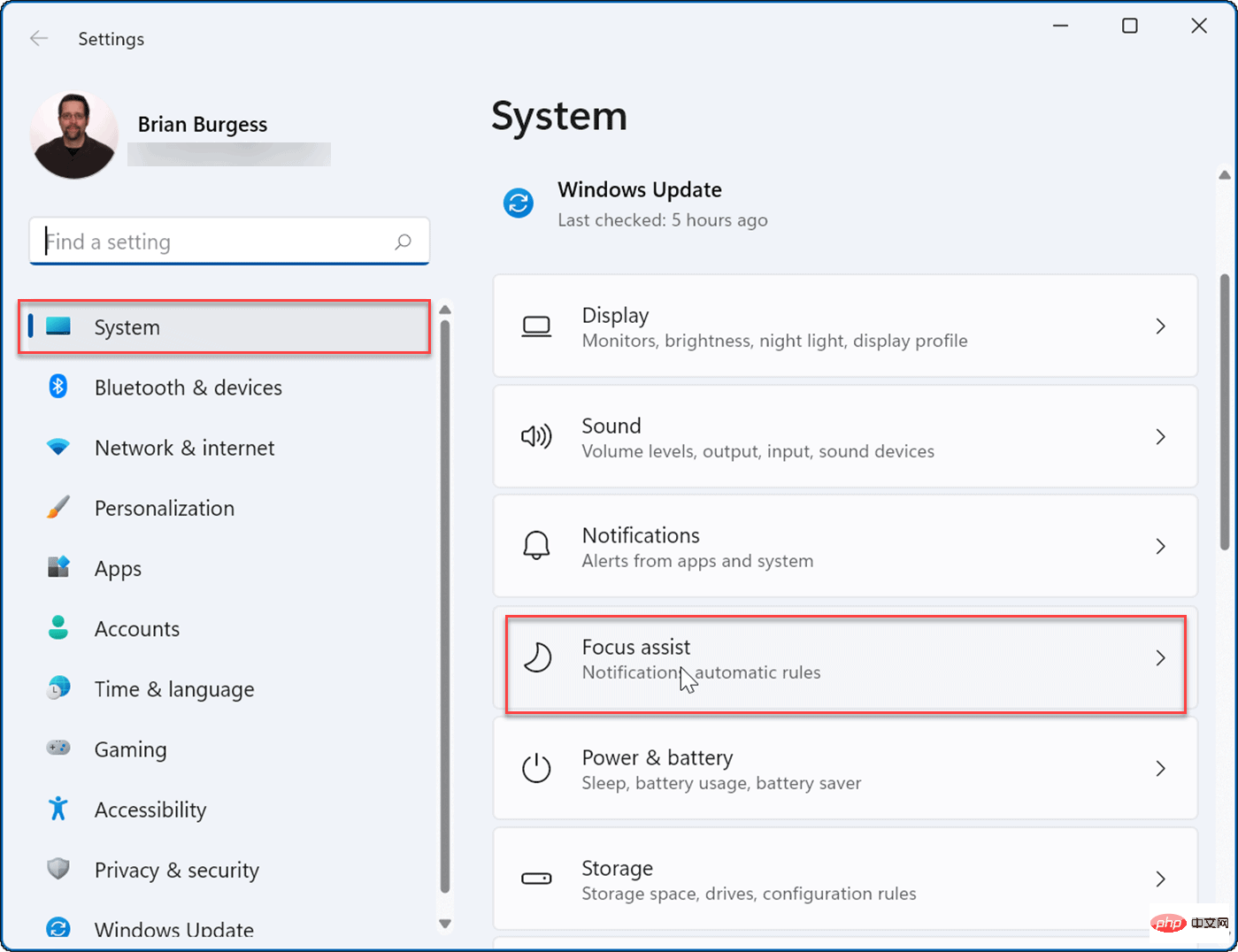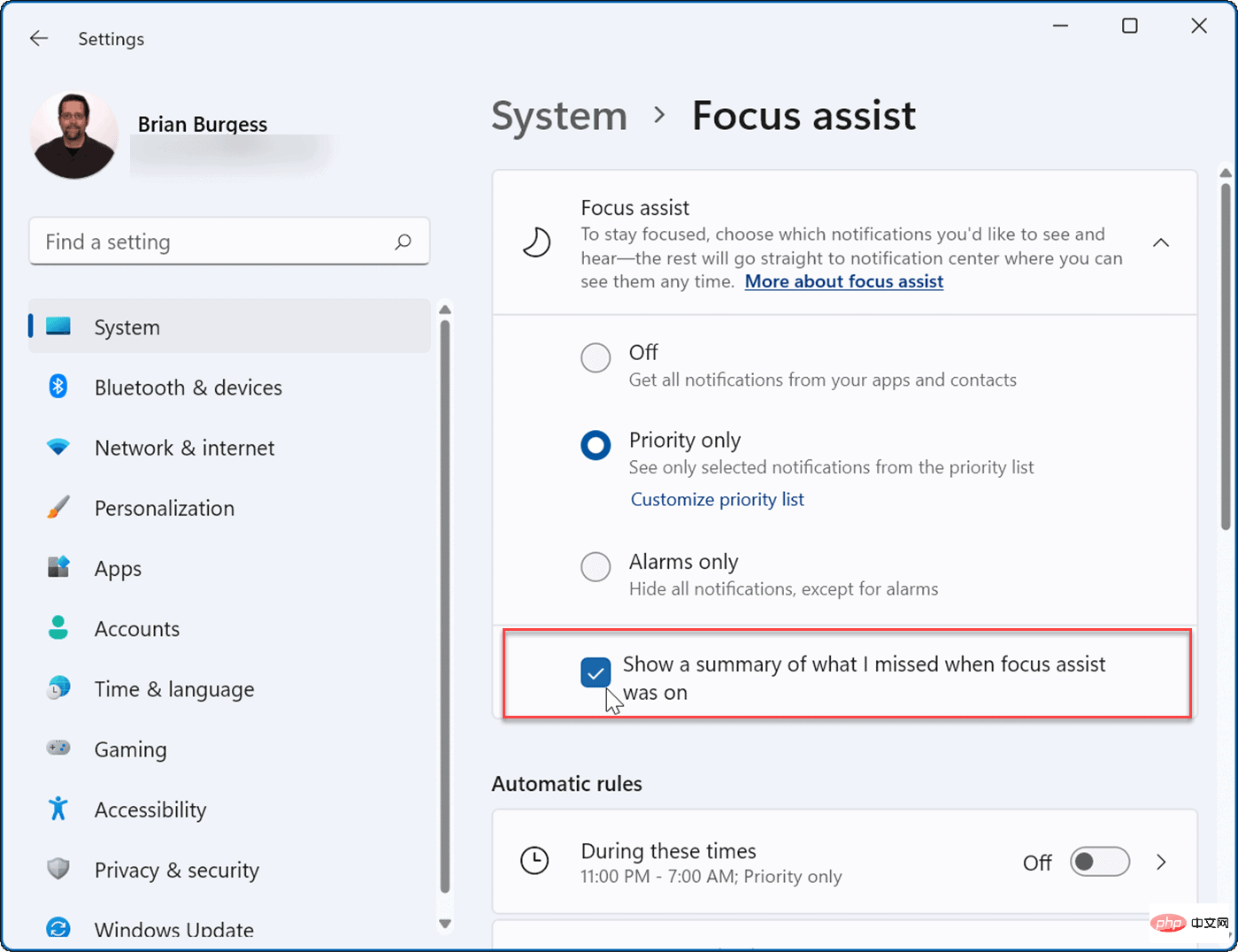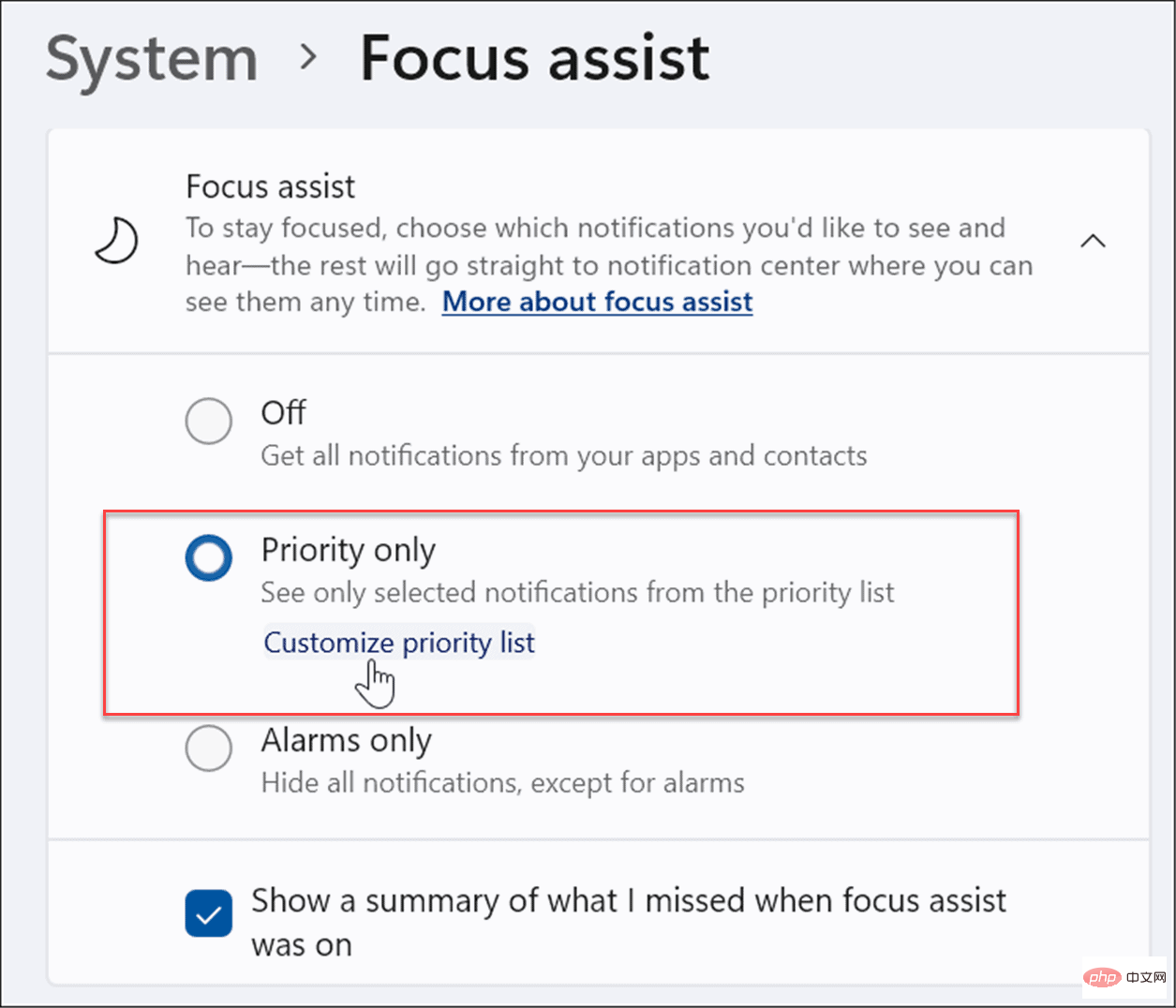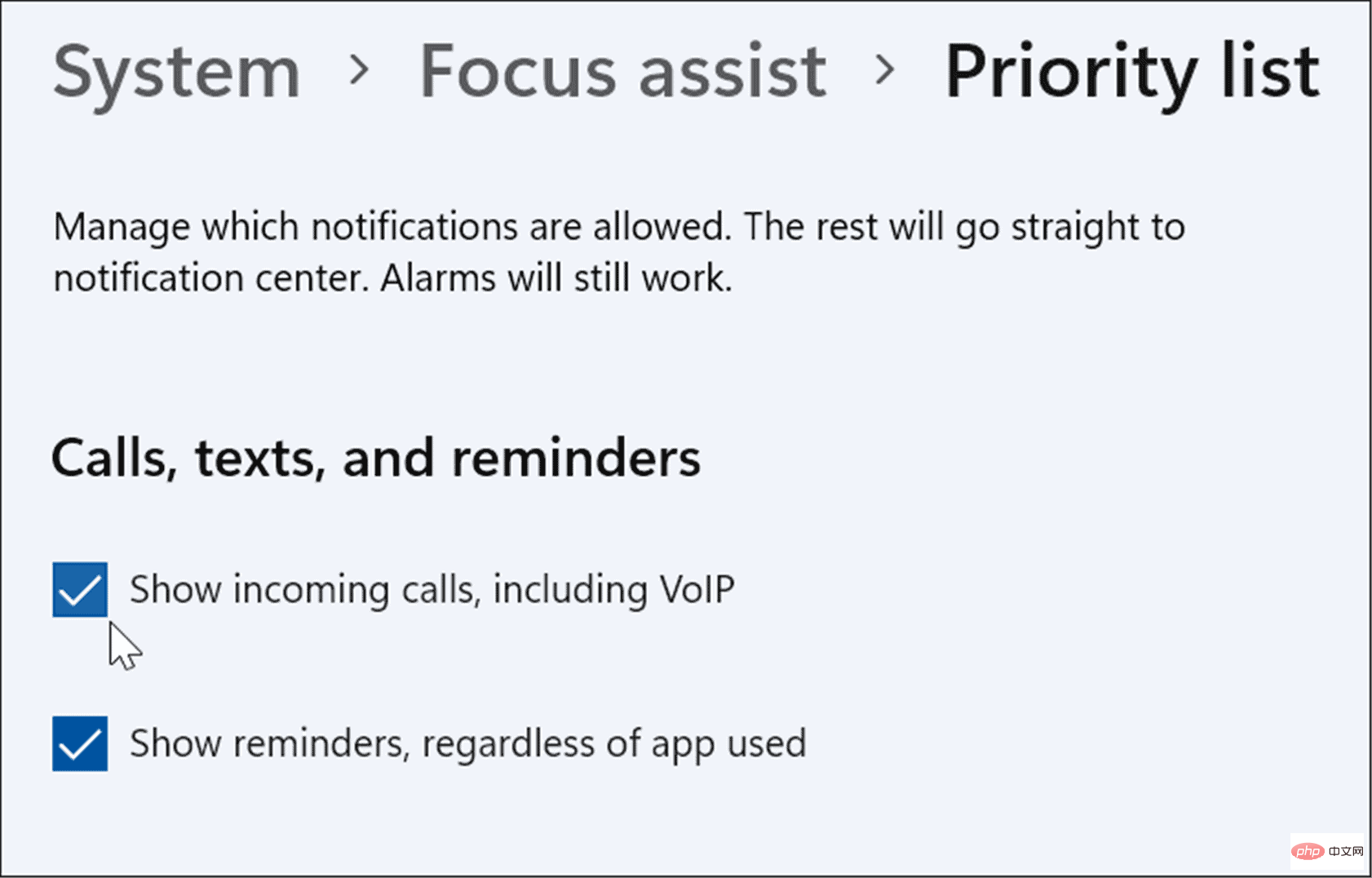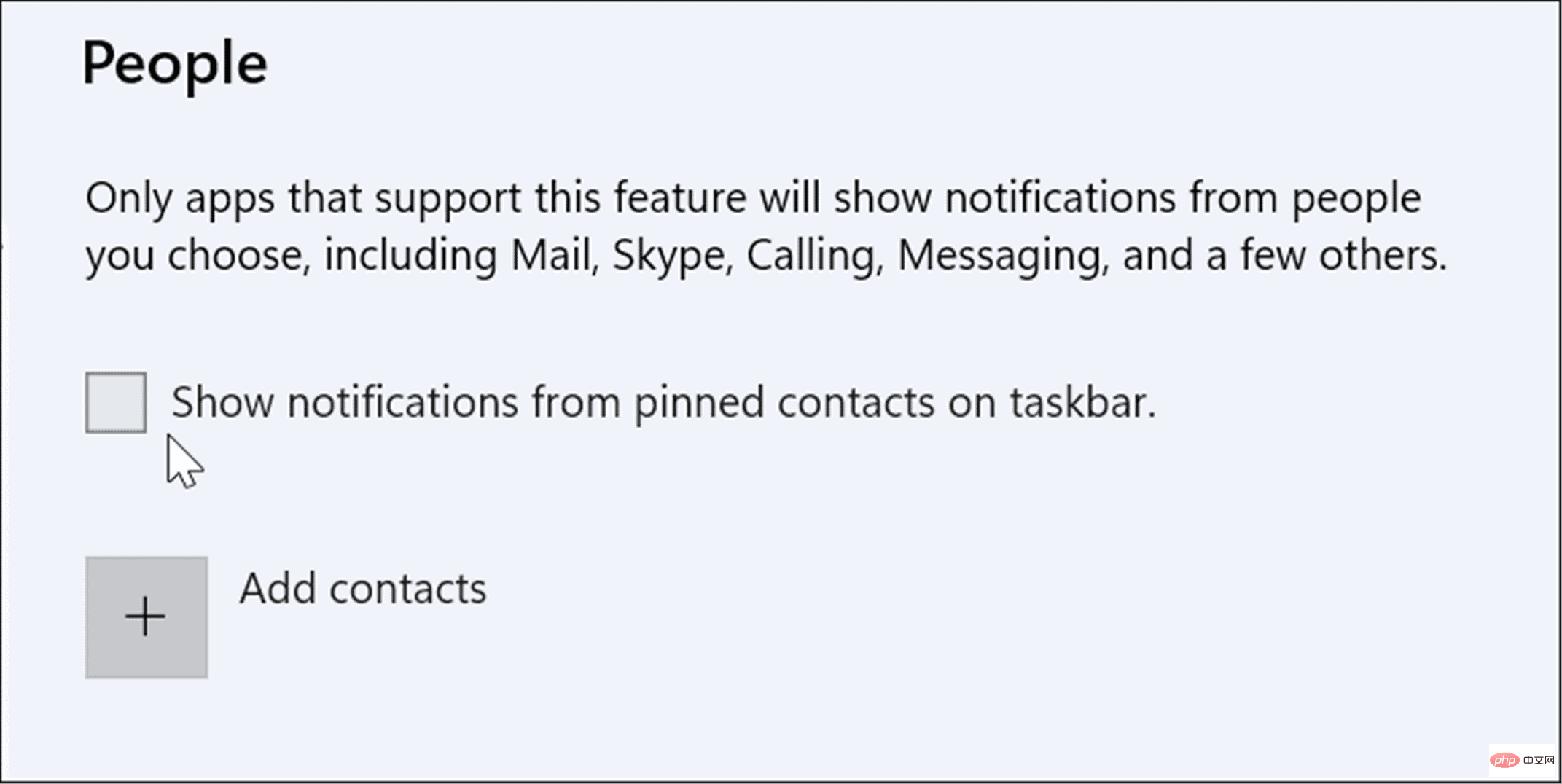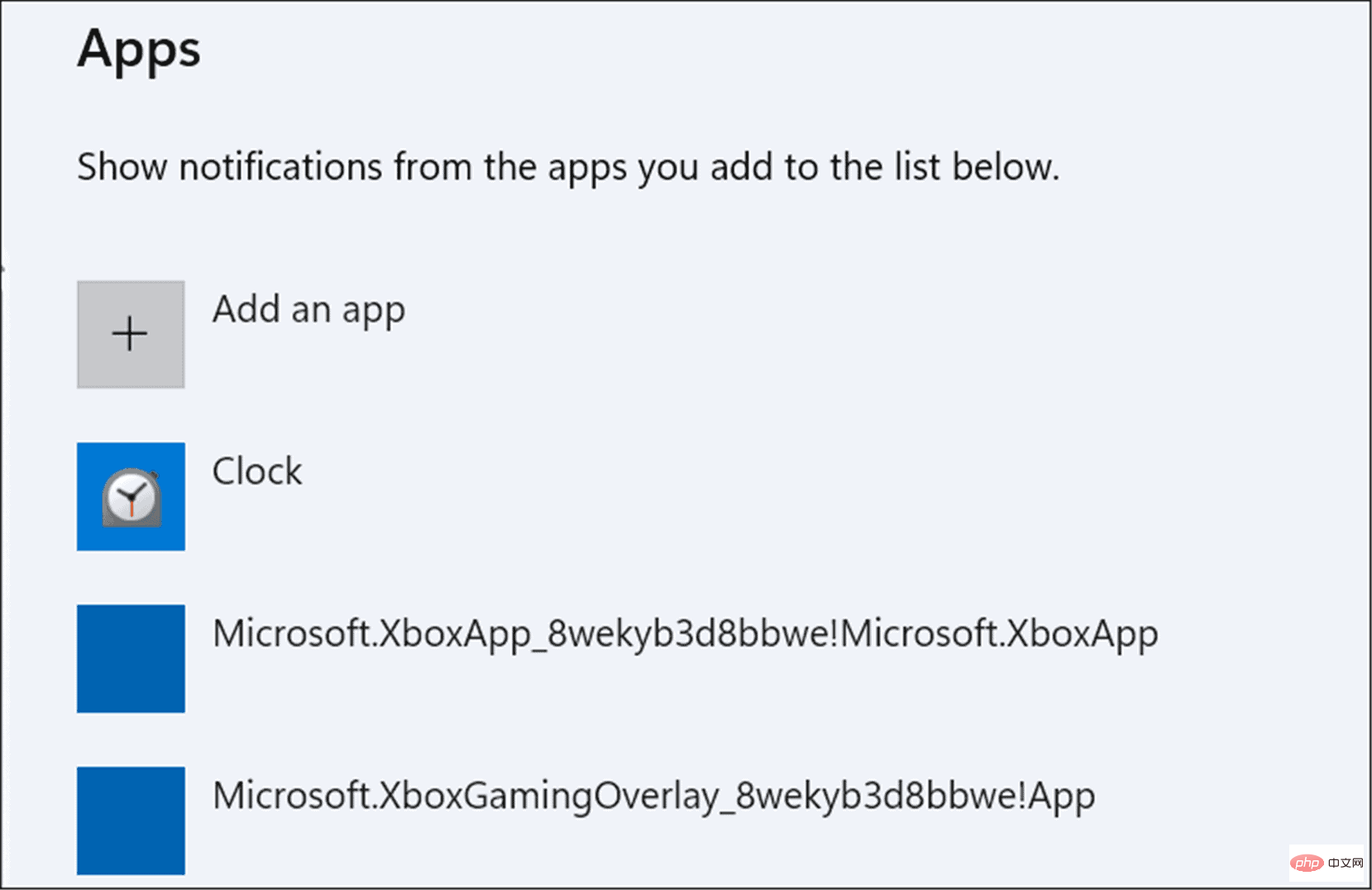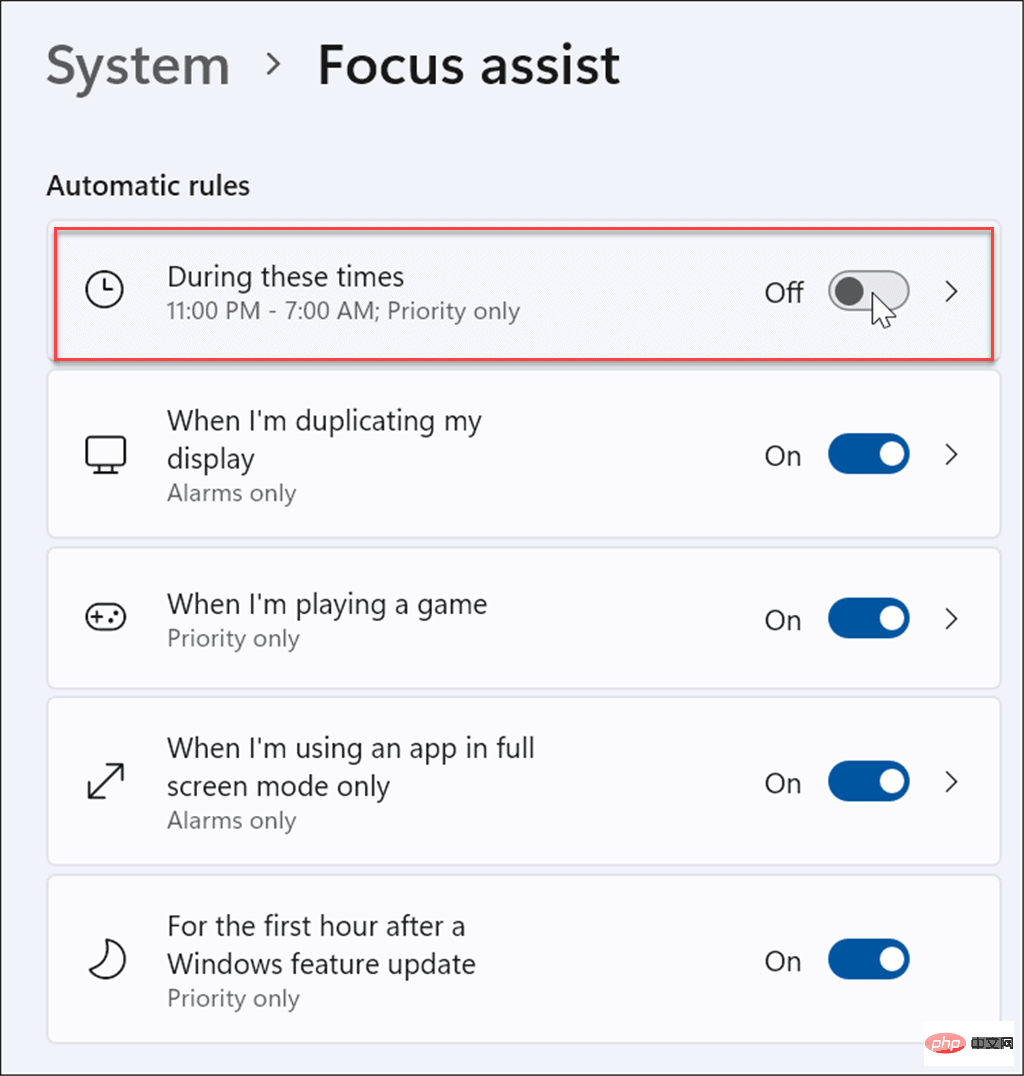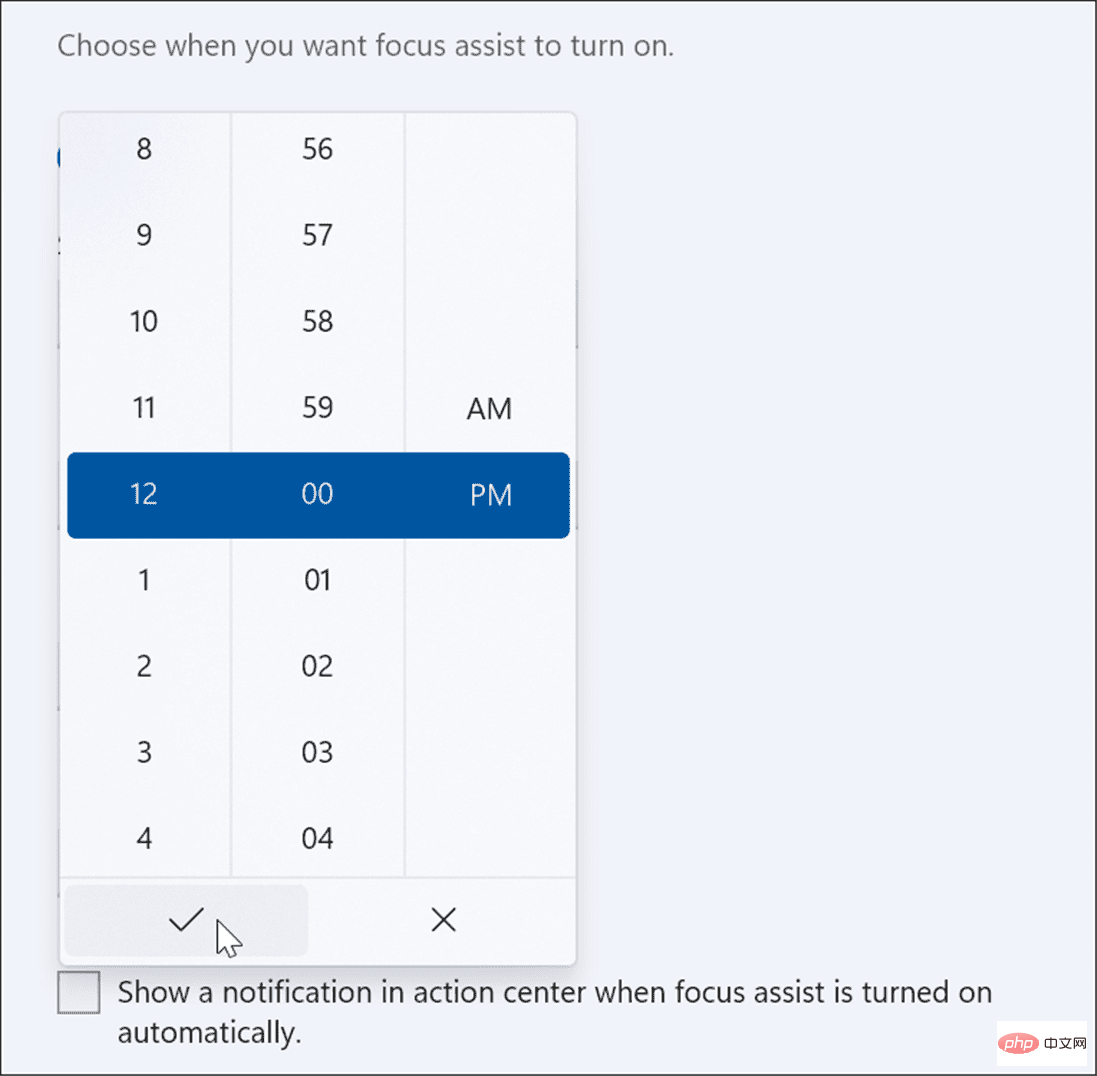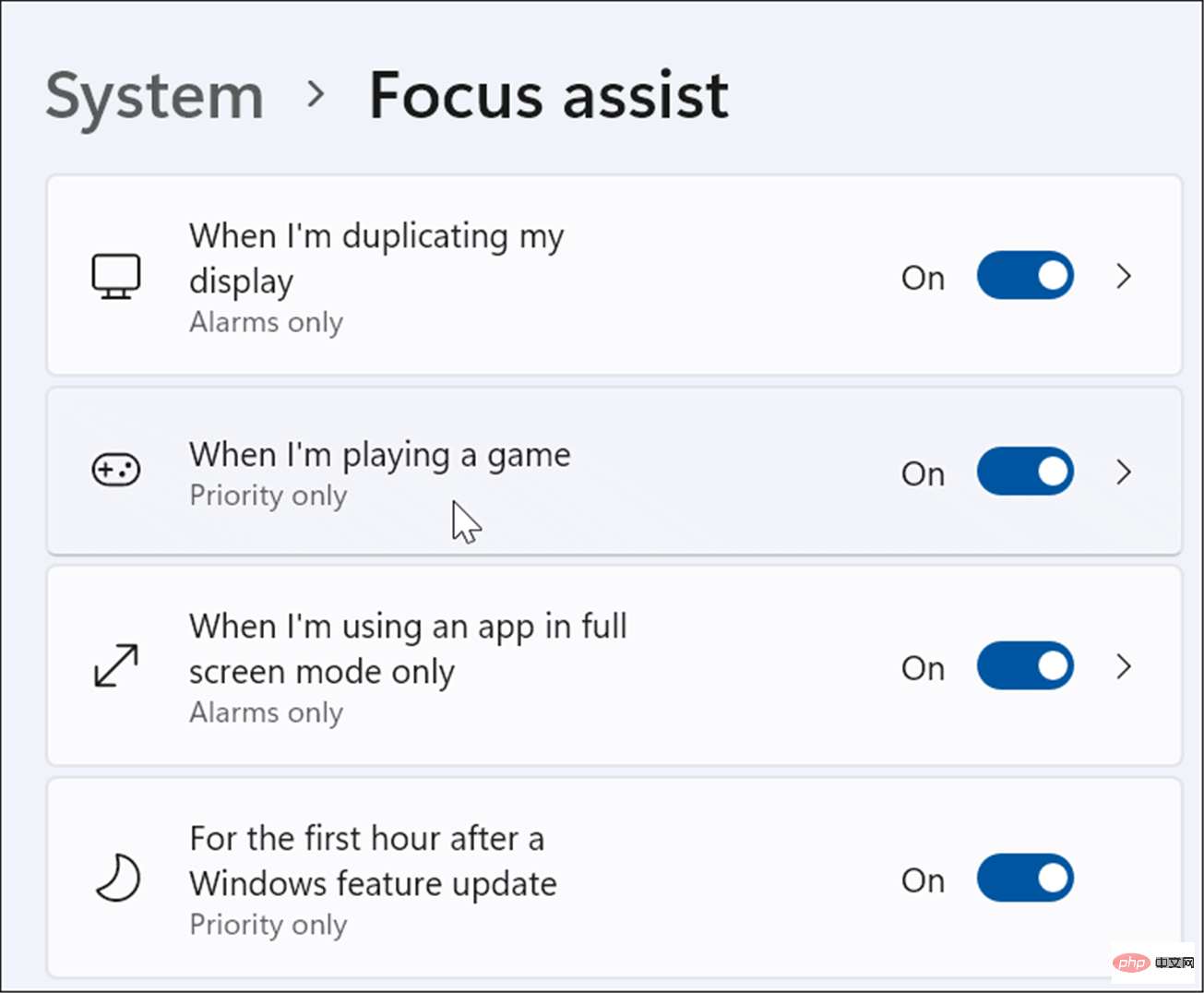如何在 Windows 11 上啟用焦點輔助
啟用 Focus Assist 功能會停用通知,以便您完成工作。
要在Windows 11 上啟用或停用Focus Assist:
- 開啟開始功能表,然後按設定。
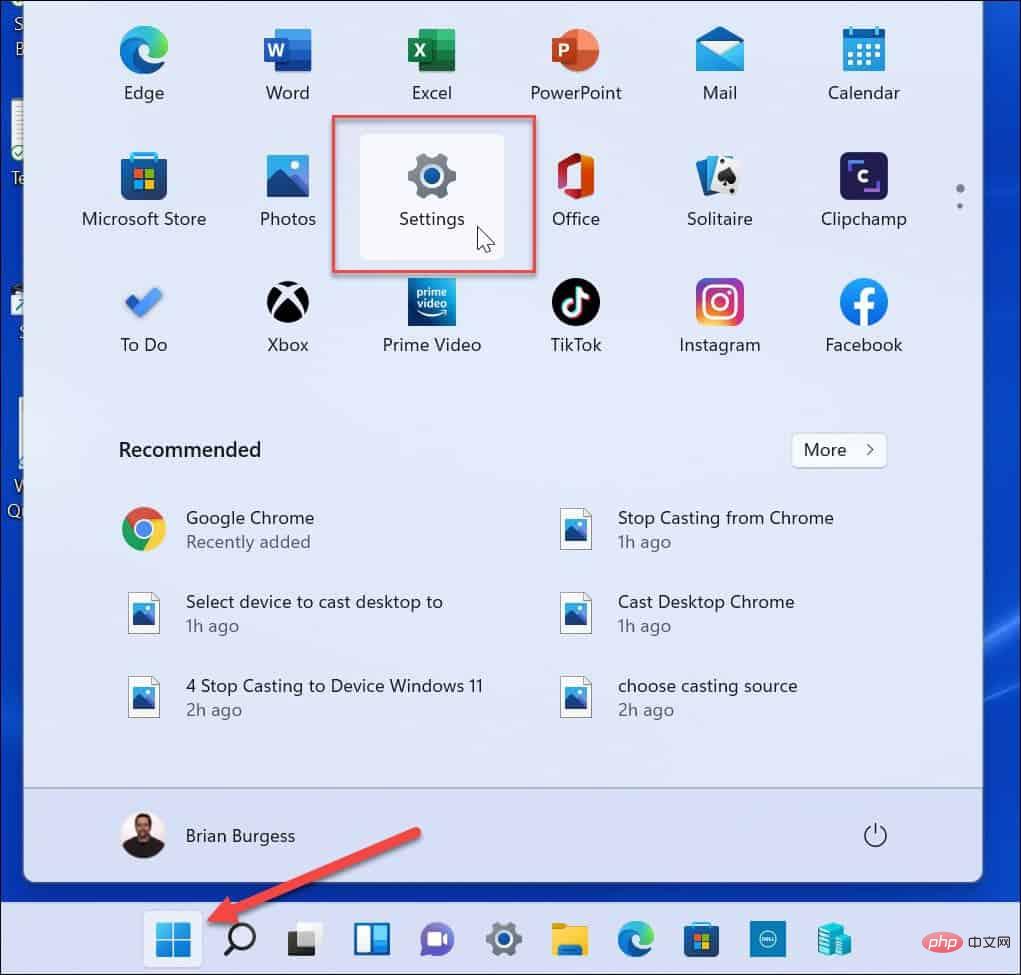
- 點選左邊的系統,然後選擇右側的對焦輔助選項。
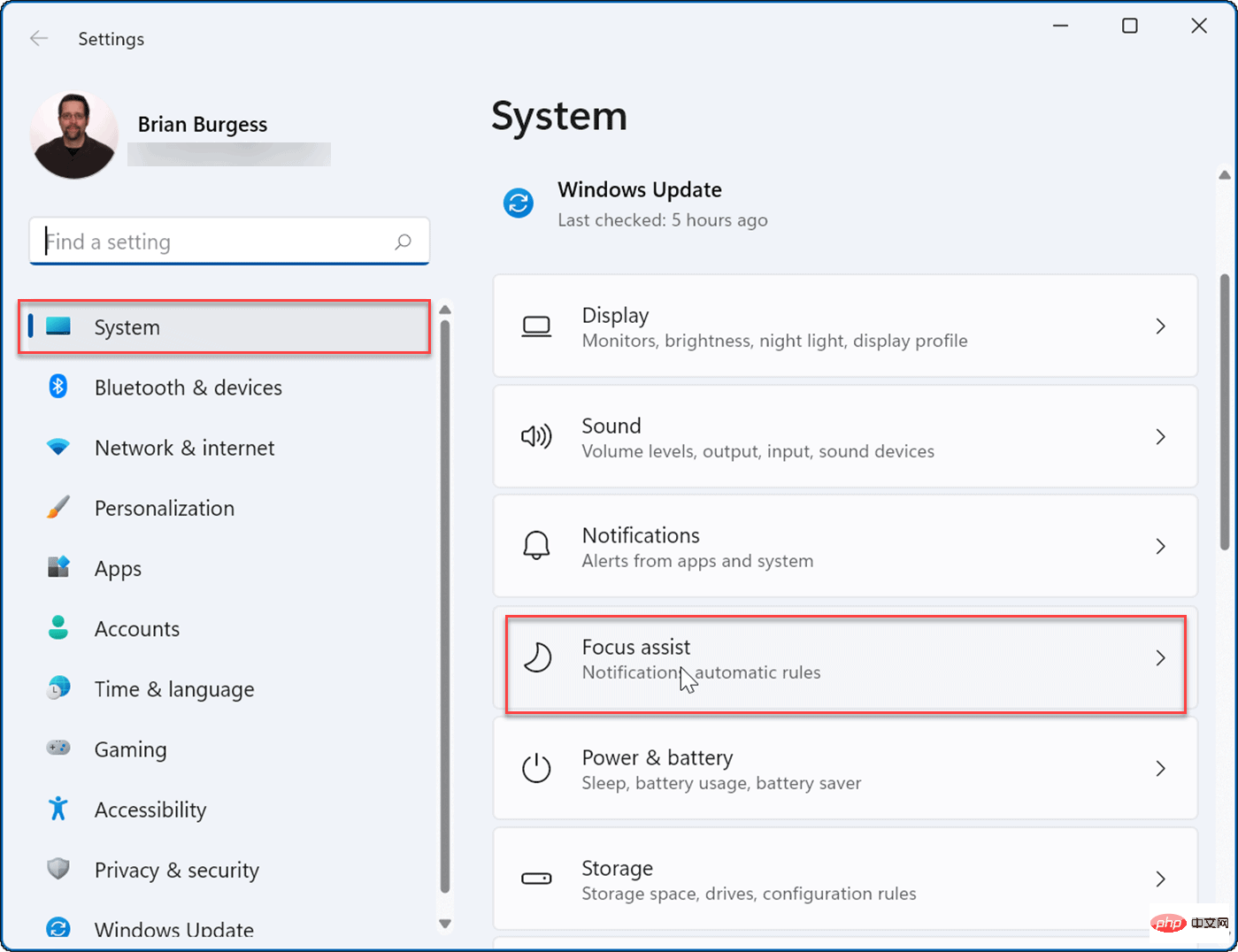
- 展開焦點輔助部分並啟用其中一種模式。 在關閉、優先級和 僅警報之間進行選擇 。
-
關:焦點輔助功能已停用,您將收到來自應用程式的所有通知。
-
僅優先:僅允許顯示您已設定的通知。
-
僅警報:在 Focus 輔助運行時隱藏所有應用通知;它只會顯示警報。
- 或者,您可以選取「顯示焦點輔助啟用時我錯過的內容的摘要」選項,以查看停用「焦點輔助」模式時錯過的應用程序通知。
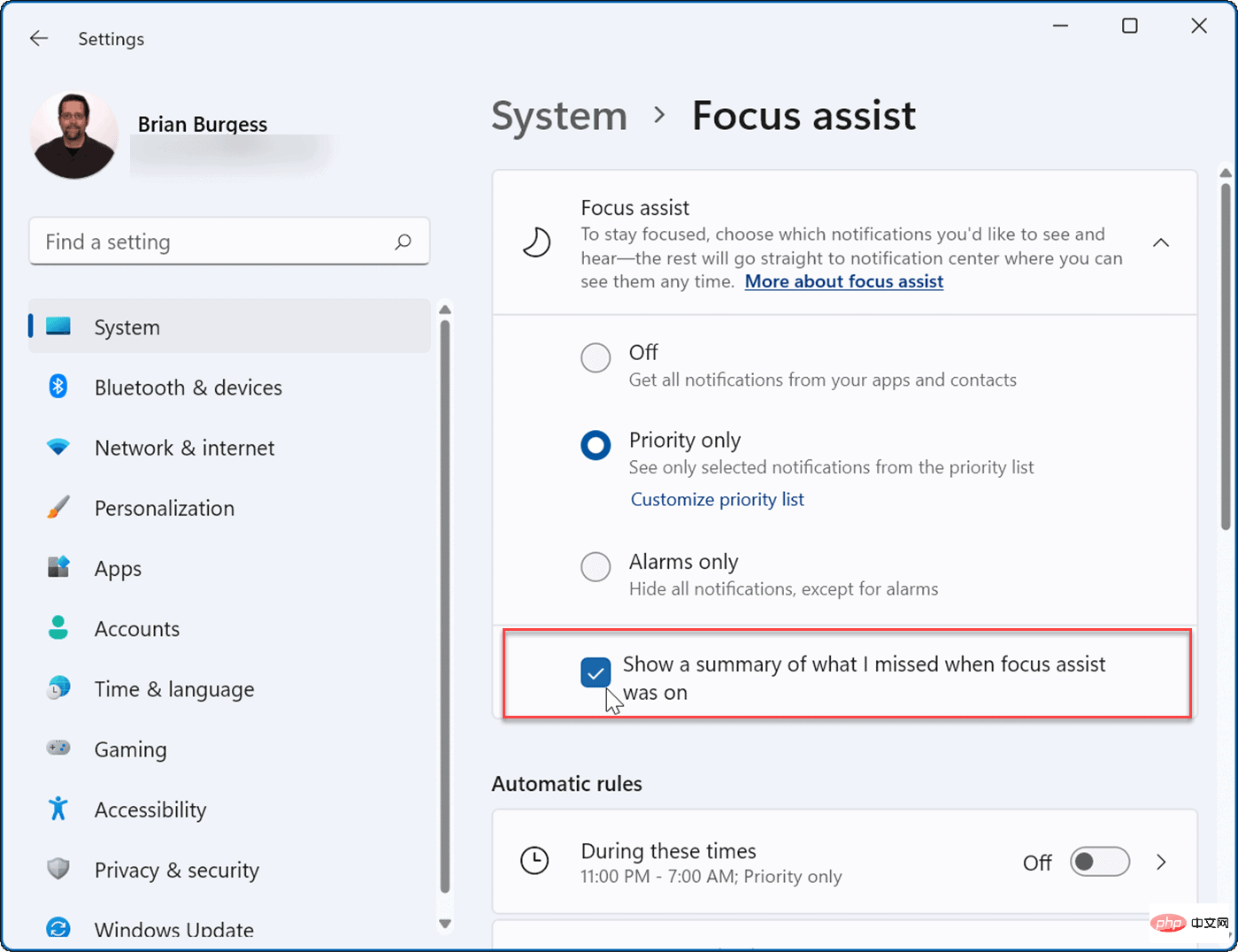
- 退出設定—焦點輔助現在處於活動狀態。
如何在Windows 11 上設定焦點輔助
如果您啟用了僅優先模式的Focus Assist,您將能夠選擇哪些應用程式可以提醒您,哪些不能。這將允許您隱藏不重要的應用程序,同時仍接收有關應用程式的通知。
要以此方式設定 Focus Assist,請使用下列步驟:
##開啟 - 開始 並選擇 設定。
在 - 「設定」中,按「 系統」>「對焦輔助」並選擇「只優先」。
點選下方的- 自訂優先權 清單選項。
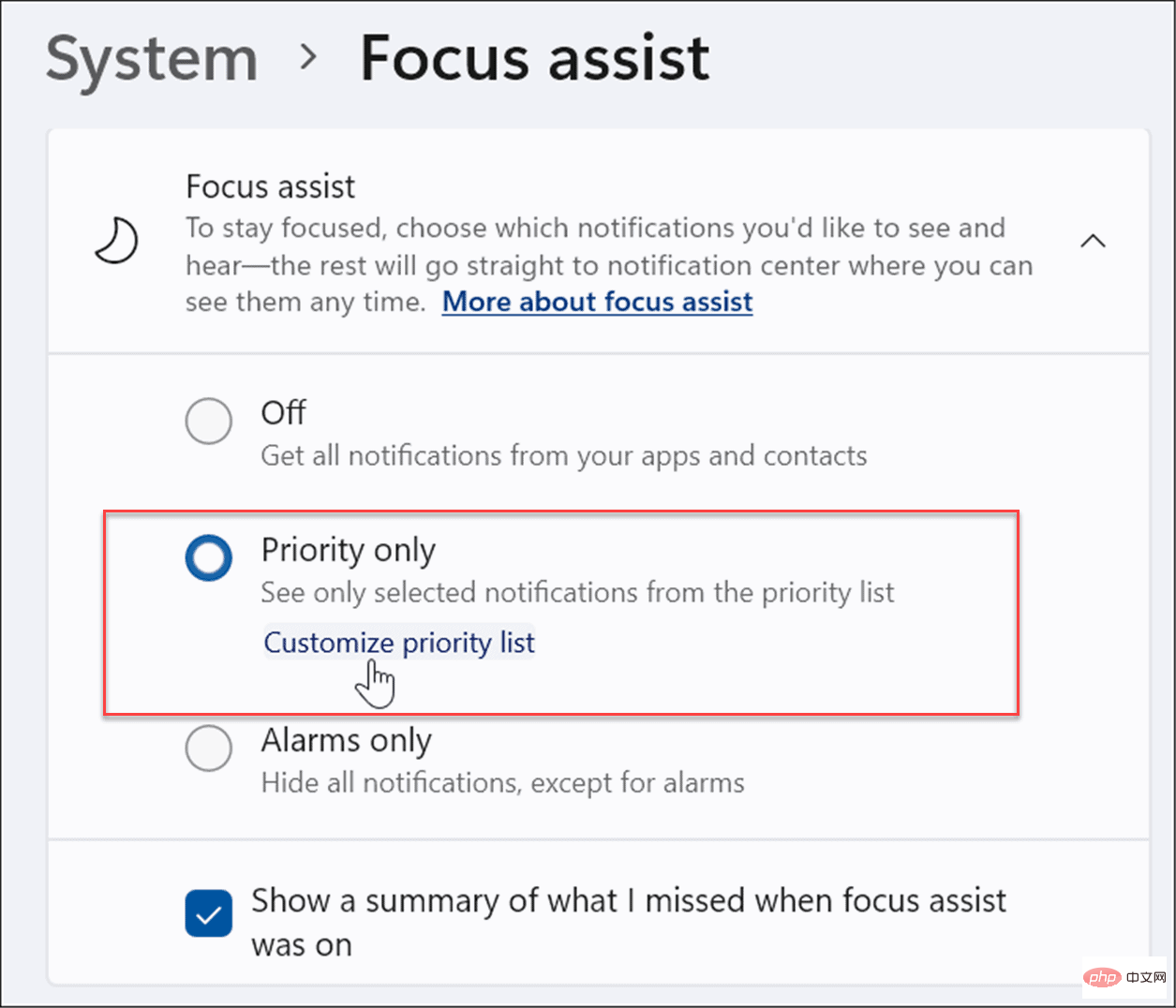
在「- 優先」清單下,選擇您在工作或玩遊戲時想要查看的電話、簡訊和提醒。
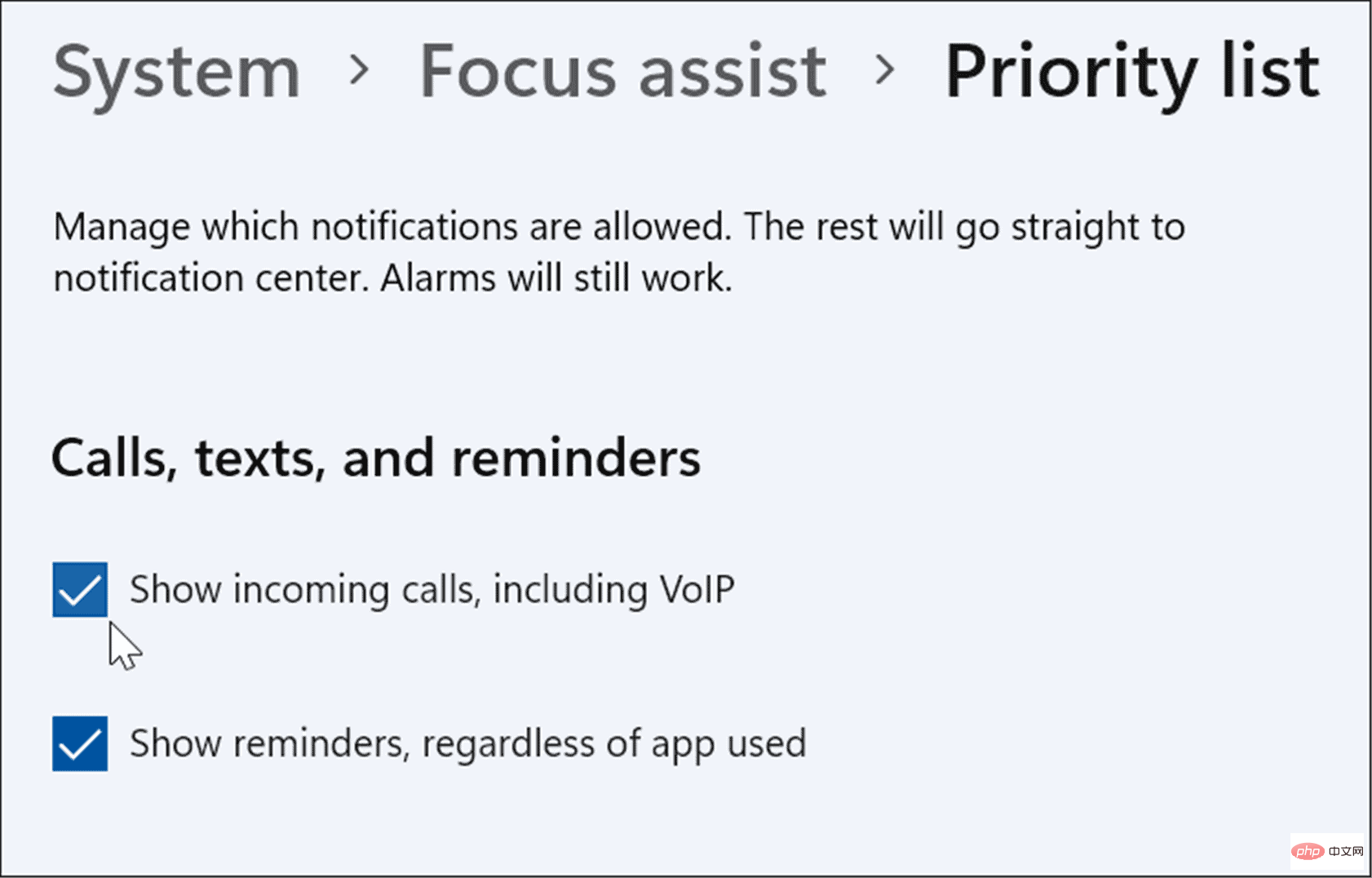
在「- 人員」部分下,選擇您想要查看通知的任何聯絡人。
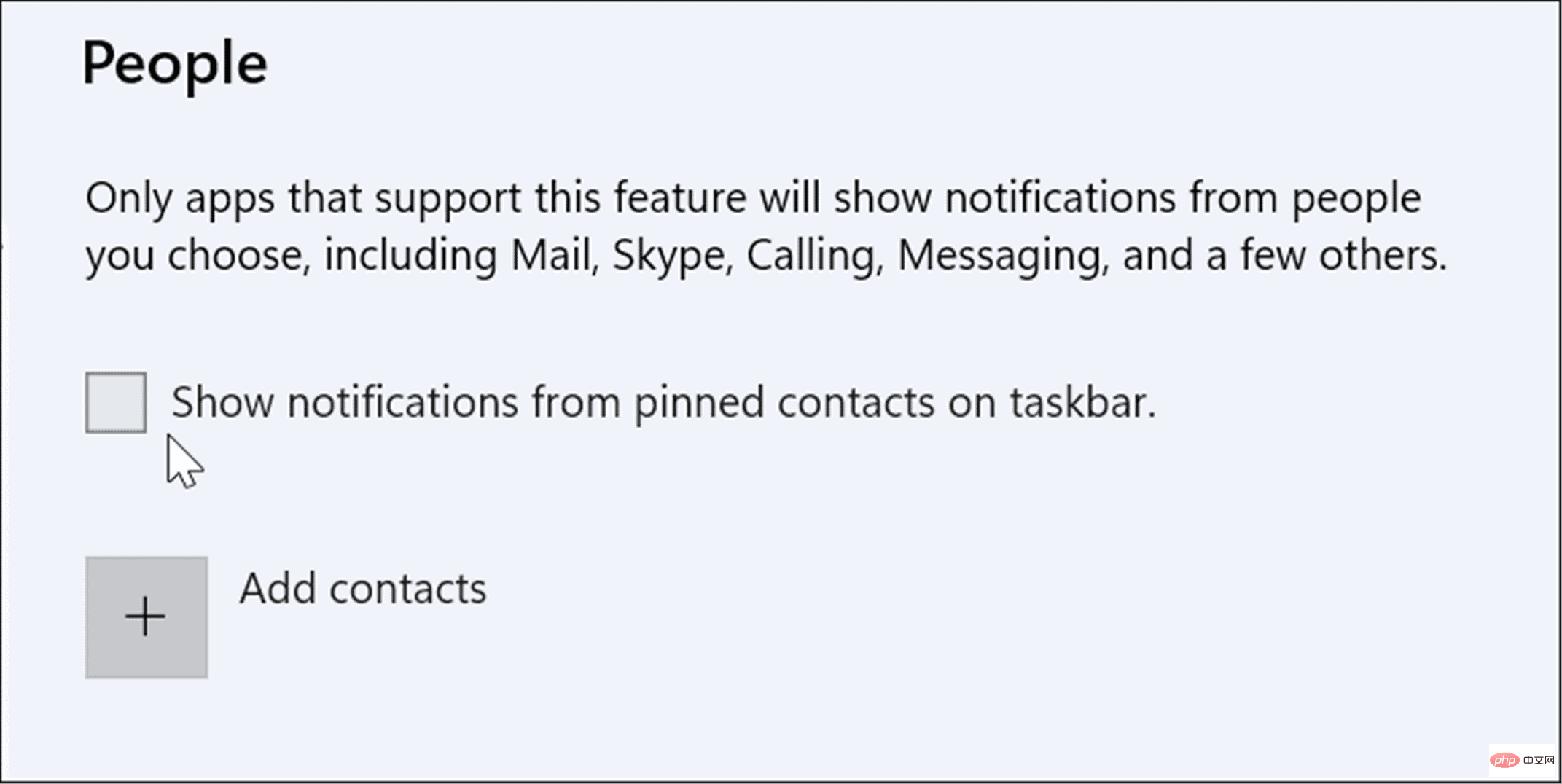
如果您想新增應用程序,請點擊- 新增應用程式按鈕並選擇您希望在啟用 Focus Assist 時接收通知的應用程式。
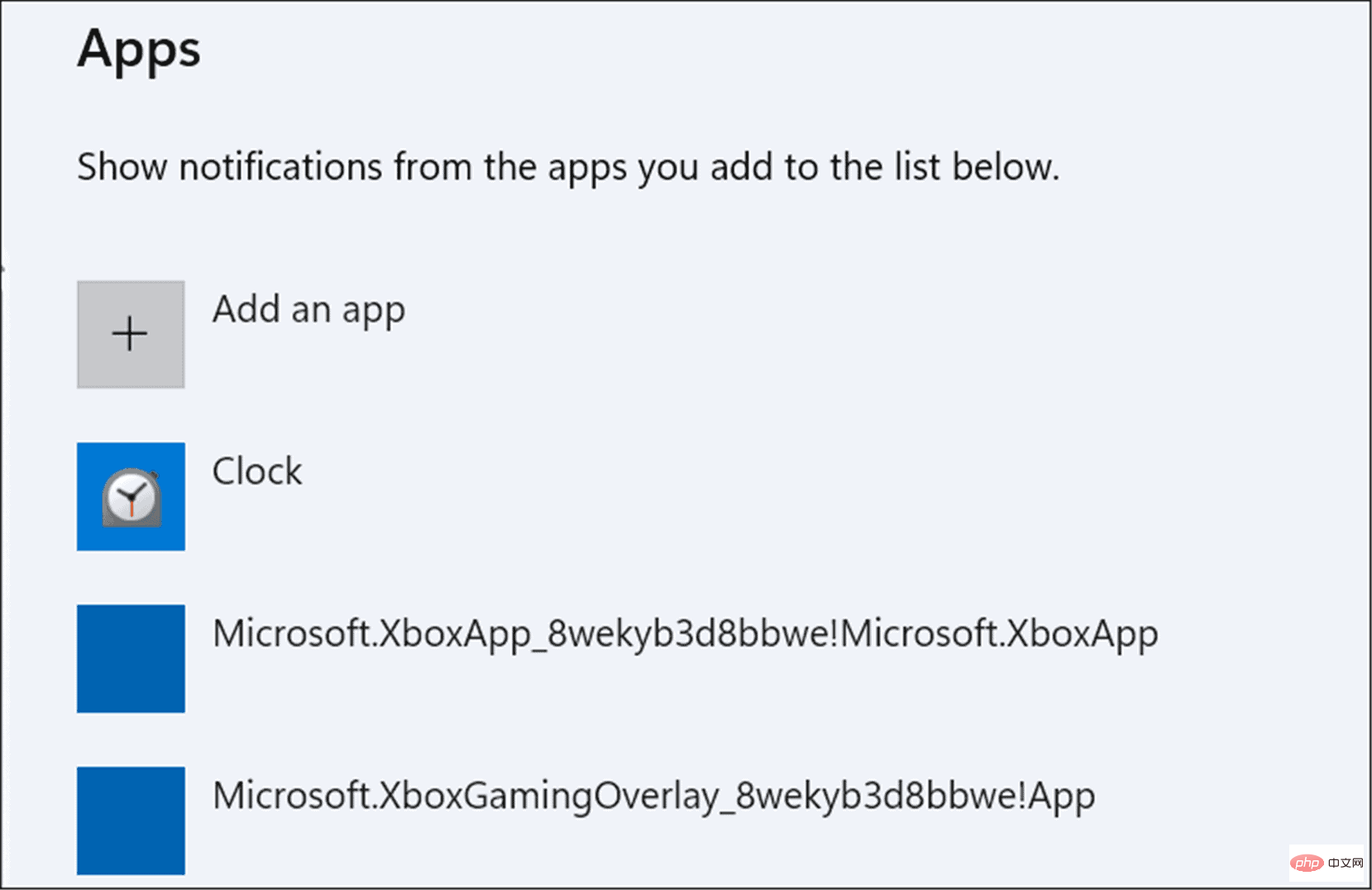
如何管理焦點輔助自動規則
您可以設定
自動規則來為您執行此操作,而不是手動啟用焦點模式。這將在一天中的某些時間或在您執行某些任務(例如玩遊戲)時開啟模式。
要更改您的 Focus Assist 自動規則:
開啟 - 開始 >設定。
在- Settings中,按 System > Focus assistant並向下捲動到Automatic rules #」部分。
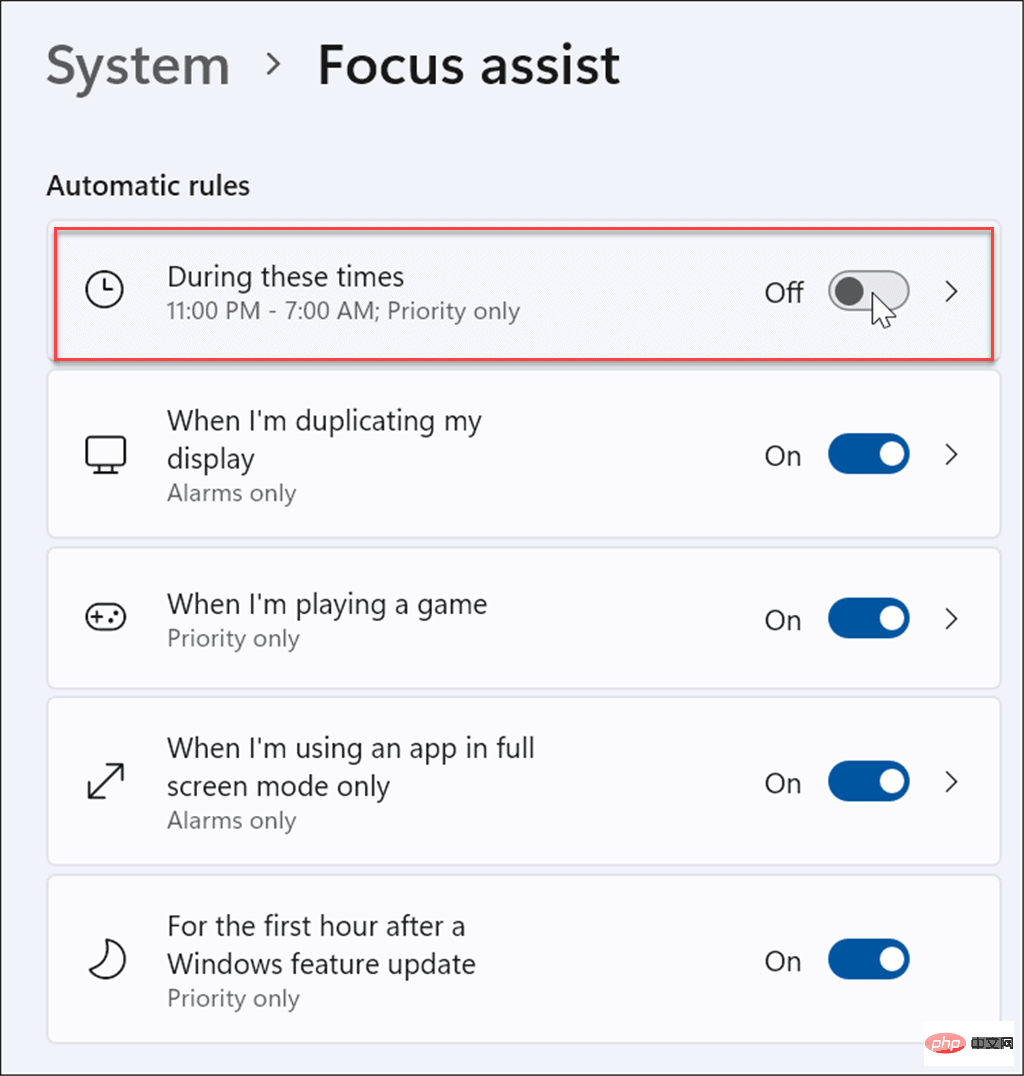
透過按下選項旁邊的- 滑桿,在使用焦點輔助 功能時開啟您想要的規則。
開啟- 在這些時間 選項。
再點擊一次,您可以設定焦點輔助的開始和結束時間。或者,您可以- 在自動開啟焦點輔助時開啟在操作中心顯示通知。
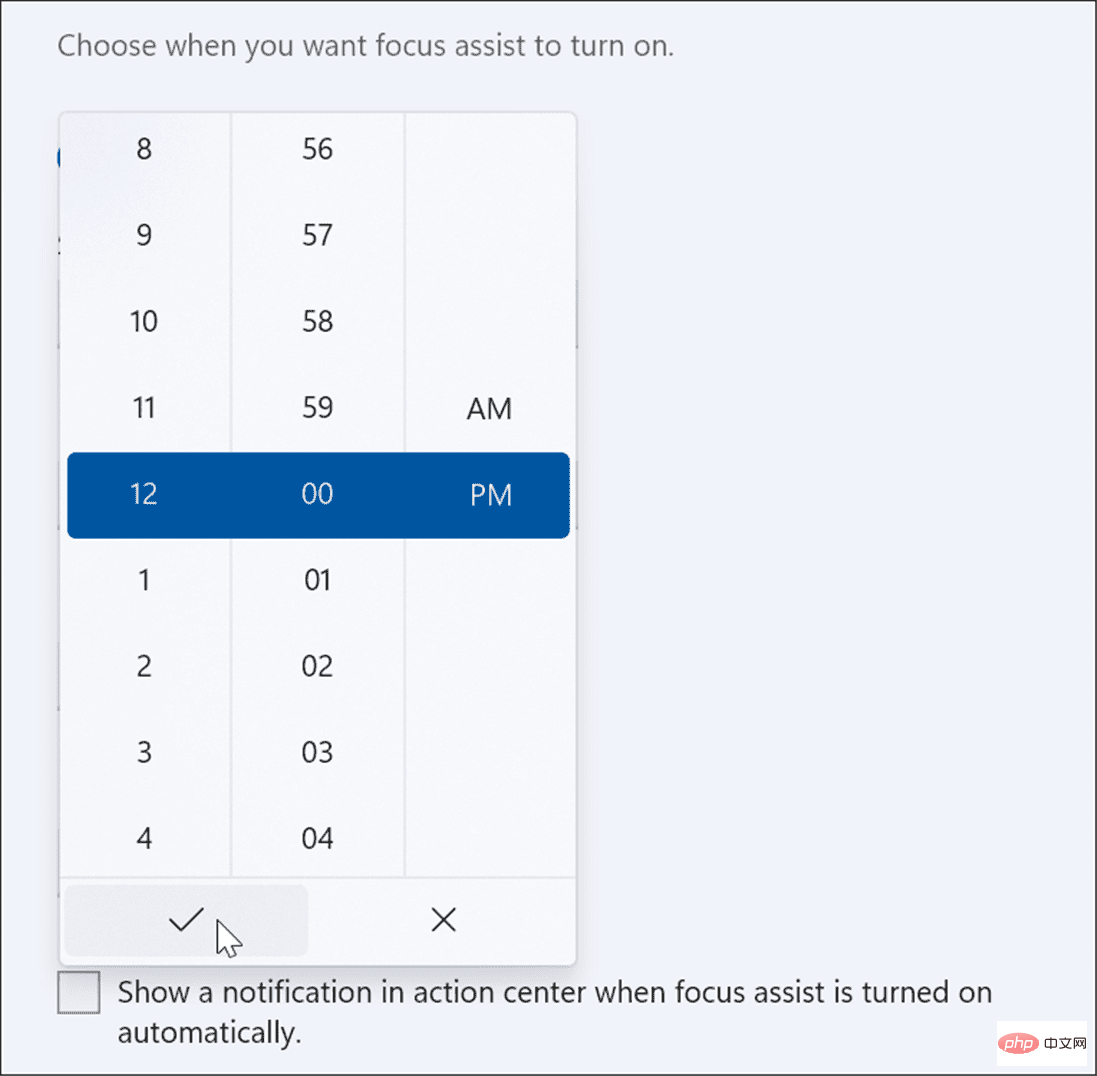
接下來,開啟或關閉其他 Focus Assist 功能。例如,您只能在複製顯示器時收到警報,在玩遊戲時只收到優先訊息,或在功能更新後的第一個小時內收到優先訊息 - 重新啟動系統以完成安裝。 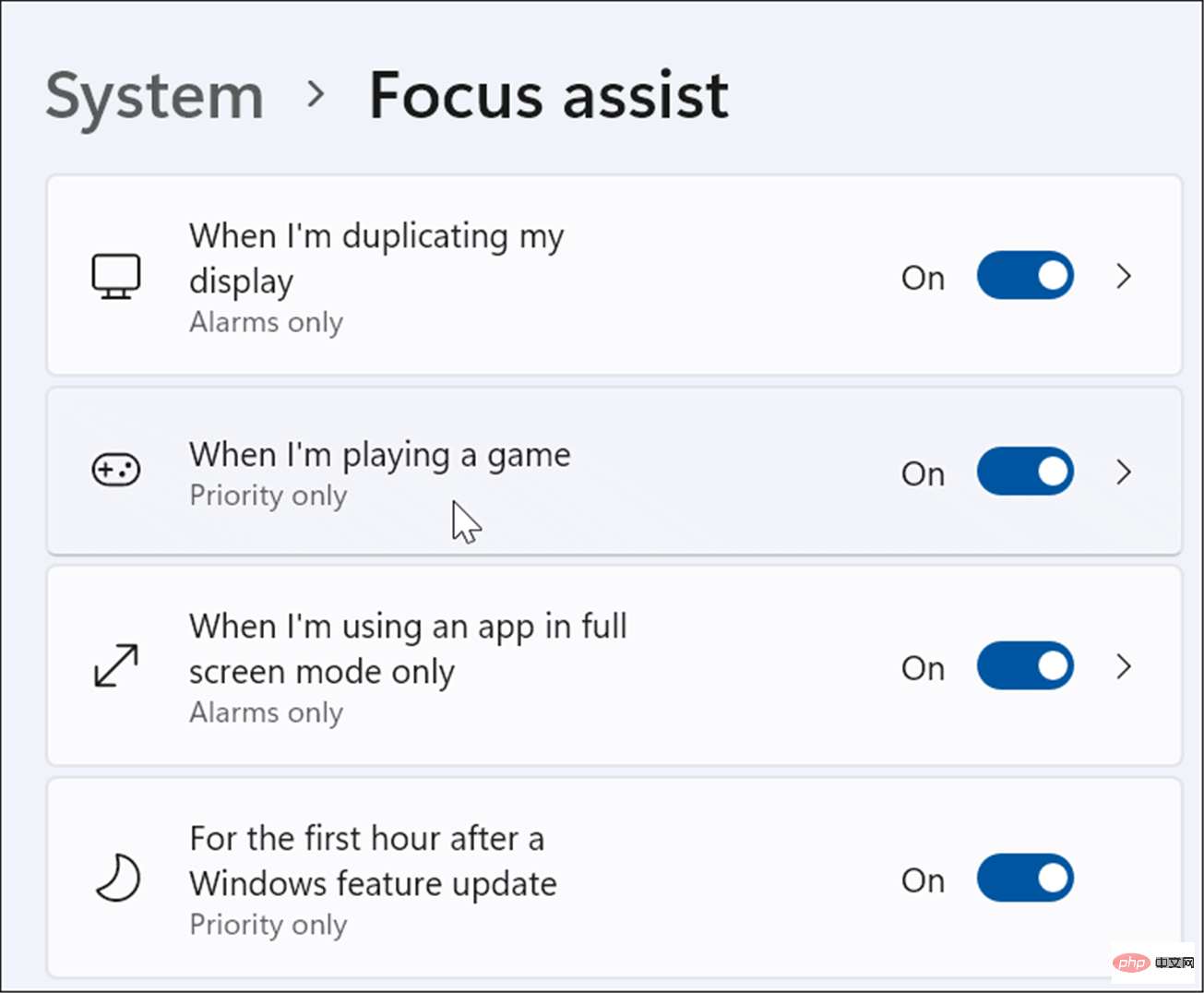
自訂Windows 11 功能
在Windows 11 上啟用Focus Assist 是隱藏您可能收到的垃圾郵件通知的好方法,從而減少您忙於其他任務時的分心。無論是處理大型專案、玩遊戲還是看電影,Focus Assist 都能讓體驗更加愉快。如果您尚未使用 Windows 11,請不要擔心,您也可以在 Windows 10 上使用 Focus Assist。
以上是如何在 Windows 11 上使用焦點輔助的詳細內容。更多資訊請關注PHP中文網其他相關文章!