假設您有一個 Excel 工作表,並且與許多人共用。顯然,將有 1000 次編輯,最終,您的工作是驗證哪個是有效編輯,哪個不是。如果你有一些神奇的力量,你可以使用它來查看誰在什麼時間進行了哪些編輯?此外,為了讓它更甜美,您可以決定是接受還是拒絕相應的編輯呢?好吧,今天我們來這裡是為了滿足你的願望。
繼續閱讀,了解如何輕鬆追蹤在 Excel 工作表上所做的更改、在單獨的工作表或同一工作表本身上查看它們,並在查看更改後最終接受或拒絕更改。此外,禁用追蹤功能也很容易,哦,是的,我們也將討論該主題。希望你喜歡!
第 1 步:開啟要追蹤變更的 Excel 工作表。
點擊視窗頂部的REVIEW選項卡。
在REVIEW標籤下,按一下Track Changes下拉式選單,然後按一下Highlight Changes選項。
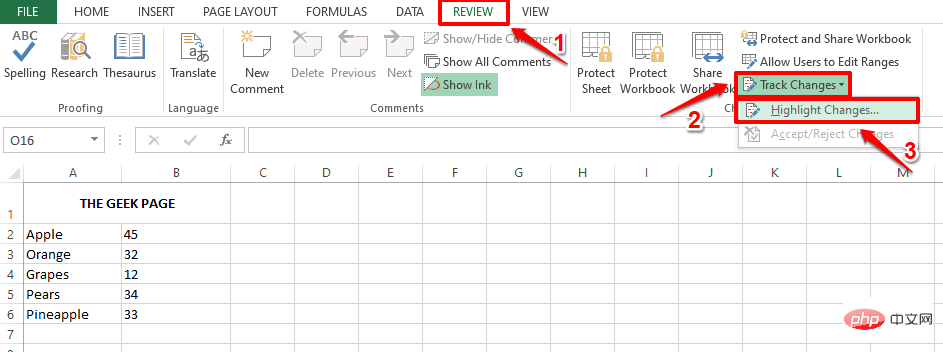
第2 步驟:在「突出顯示更改」視窗中,選取與「編輯時追蹤更改”選項對應的複選框。 這也共用您的工作簿。
現在,在突出顯示更改部分下,選取與時間對應的複選框,然後選擇全部選項。
最後,選取與螢幕上的反白顯示更改對應的複選框,然後點擊確定按鈕。
而已。現在已為您的 Excel 工作表成功啟用追蹤變更功能。
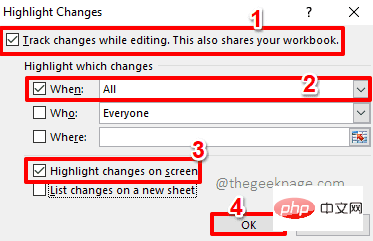
第 1 節啟用追蹤變更功能。如果您想查看從相同工作表本身追蹤的更改,可以參考以下步驟。
第 1 步:雙擊任何儲存格以編輯其內容。
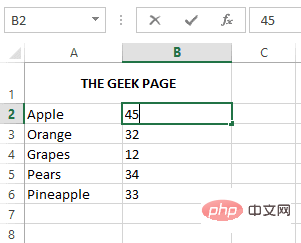
第 2 步:您可以更改所選單元格中的值。編輯完成後,被編輯的單元格將以藍色突出顯示,並且單元格的左上角會添加一個藍色箭頭,表示更改。
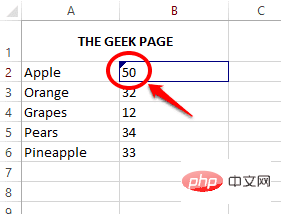
第3 步:如果將滑鼠懸停在已編輯的單元格上,您可以查看編輯的詳細信息,包括編輯儲存格的人員、編輯的時間以及儲存格的前後值。
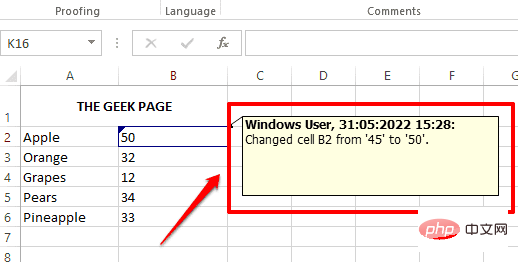
如果您想在單獨的工作表而不是原始工作表中查看所有追蹤更改,那麼您也可以選擇這樣做。
第1 步驟:點擊頂部的REVIEW選項卡,點擊Track Changes下拉式選單,然後點擊Highlight Changes 選項。
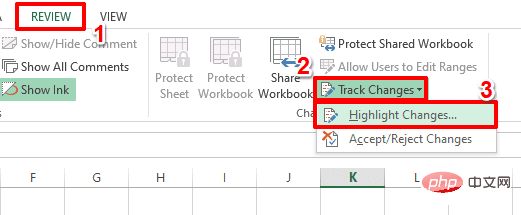
第2 步驟:現在在突出顯示更改視窗下,選取與新工作表上的列表更改選項對應的複選框,然後按確定按鈕。
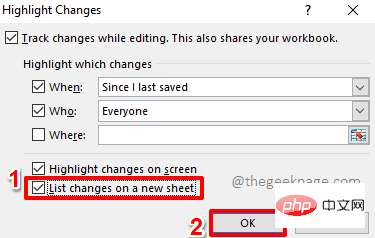
第3 步驟:現在將在您面前開啟一個名為History的新工作表,其中包含所有用戶所做的所有編輯的所有詳細資訊。
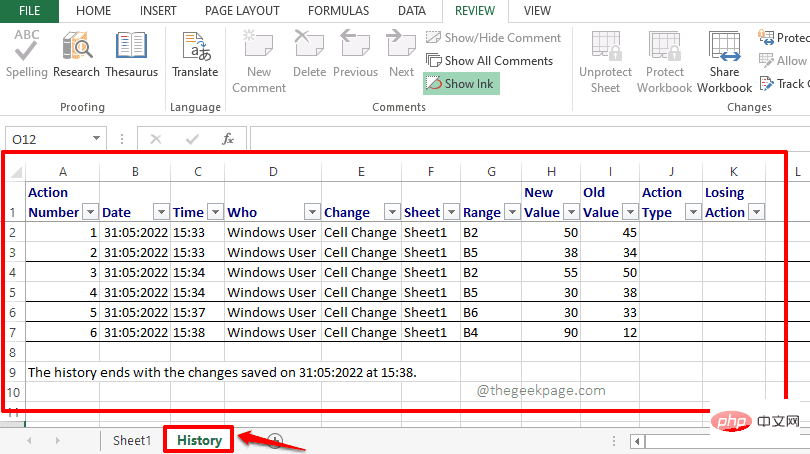
您也可以選擇單獨查看所有追蹤的更改,並單獨或一次全部接受或拒絕它們。
第1 步:就像前面的部分一樣,先點擊頂部的REVIEW選項卡,然後點擊Track Changes下拉選單,然後點選Accept/Reject Changes選項。
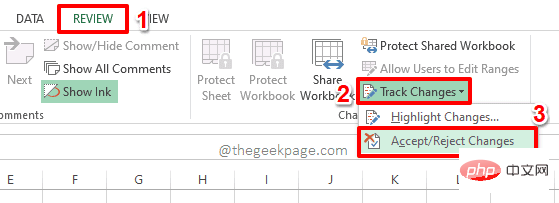
第2 步驟:如果您的工作簿未儲存,您將收到一則警告訊息,說明您的工作簿現在將被儲存。點擊確定按鈕儲存您的工作簿並繼續。
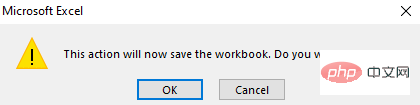
第 3 步:現在將在您面前開啟一個新窗口,名稱為Select Changes to Accept or Reject。
選取與選項對應的複選框,然後從關聯的下拉式選單中選擇尚未審核。 您也可以根據自己的喜好更改這些選項。
完成後點選確定按鈕。
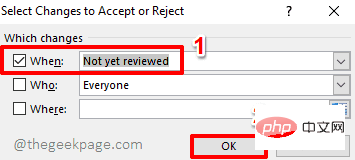
第4 步:現在將向您顯示每個追蹤的更改以及所有詳細信息,您可以透過點擊「接受」或「拒絕」按鈕接受或拒絕其中的每一個。
如果您想一次接受所有跟踪更改,請單擊“全部接受”按鈕,如果您想一次拒絕所有跟踪更改,請單擊“全部拒絕”按鈕。
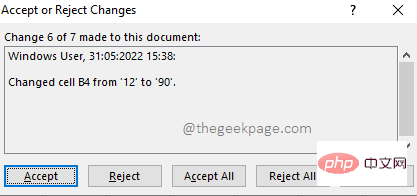
如果您想完全停用追蹤變更功能,這非常簡單。
第1 步驟:再次點擊視窗頂部的REVIEW選項卡,按一下Track Changes下拉式選單,然後按一下Highlight Changes選項。
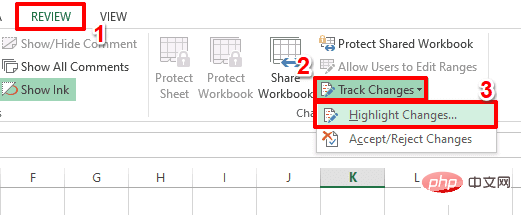
第2 步:在「突出顯示更改」視窗中,取消選取與「編輯時跟踪更改”選項對應的複選框。 這也共用您的工作簿。
完成後點選確定按鈕。而已。這將為您停用追蹤更改功能。
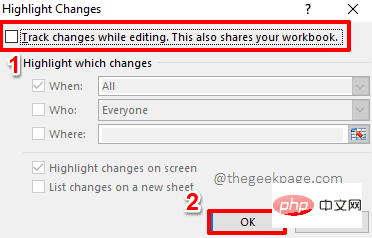
以上是如何追蹤 Microsoft Excel 中的更改的詳細內容。更多資訊請關注PHP中文網其他相關文章!




