系統匣中的大多數應用程式和系統圖示在 Windows 11 上是隱藏的。您可以透過點擊工作列通知區域中的向上箭頭圖示來找到隱藏的圖示。
顯示隱藏圖示的彈出式選單是工作列角落溢位選單。
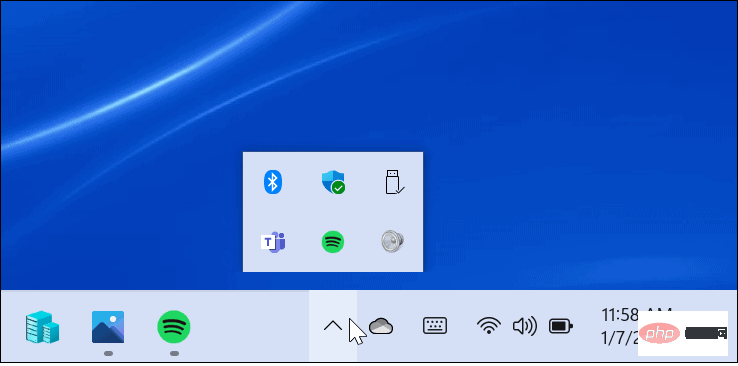
要使工作列顯示系統托盤中的所有應用程式圖標,請使用以下步驟:
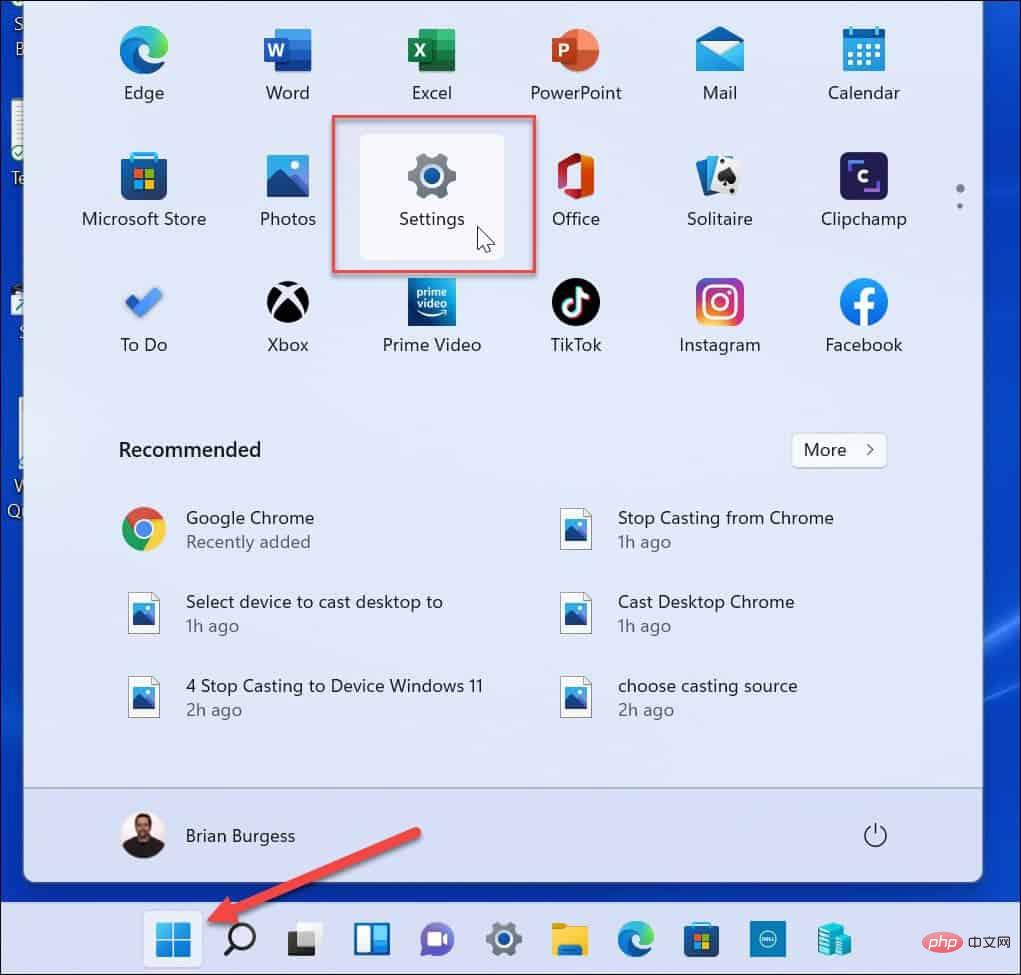
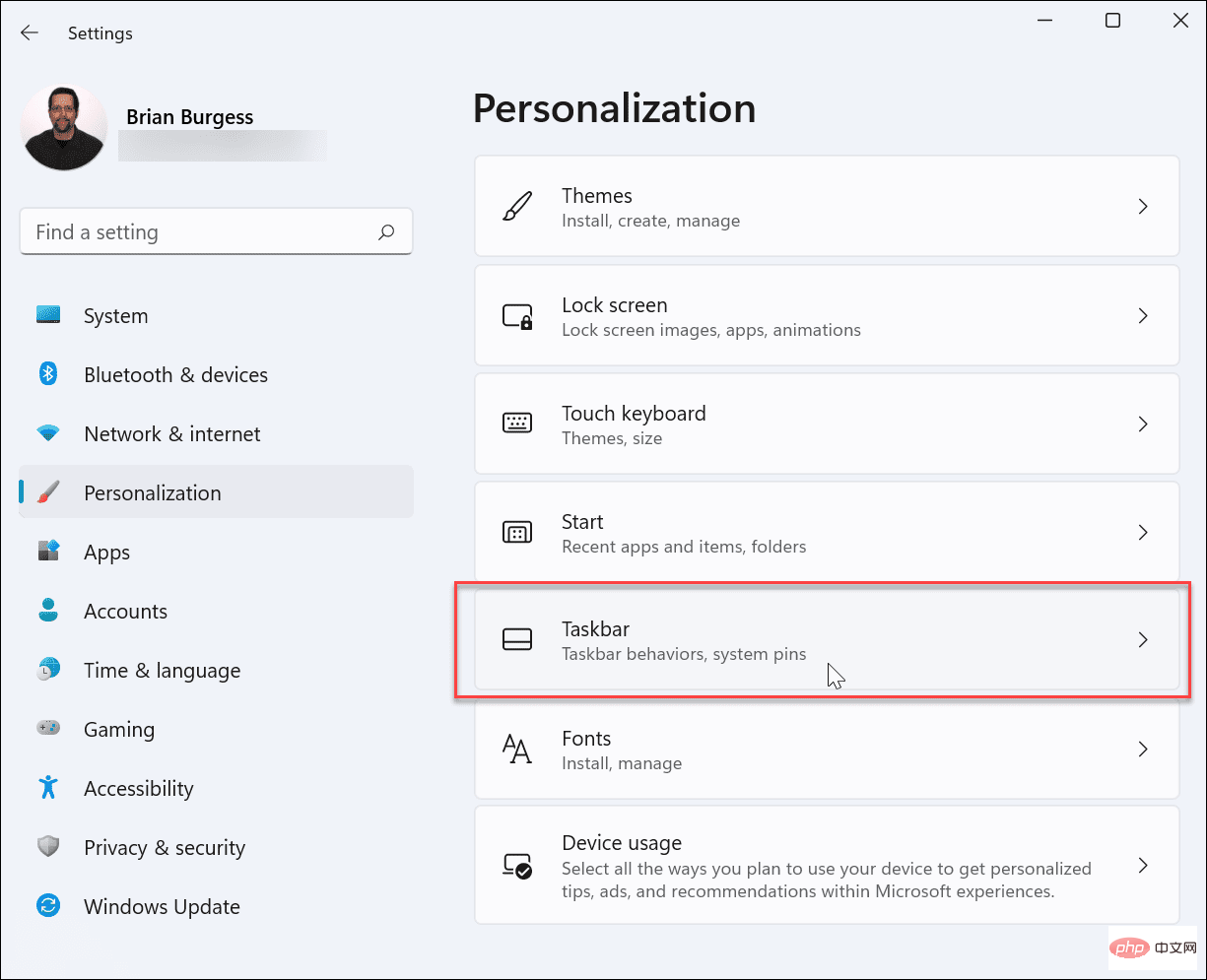
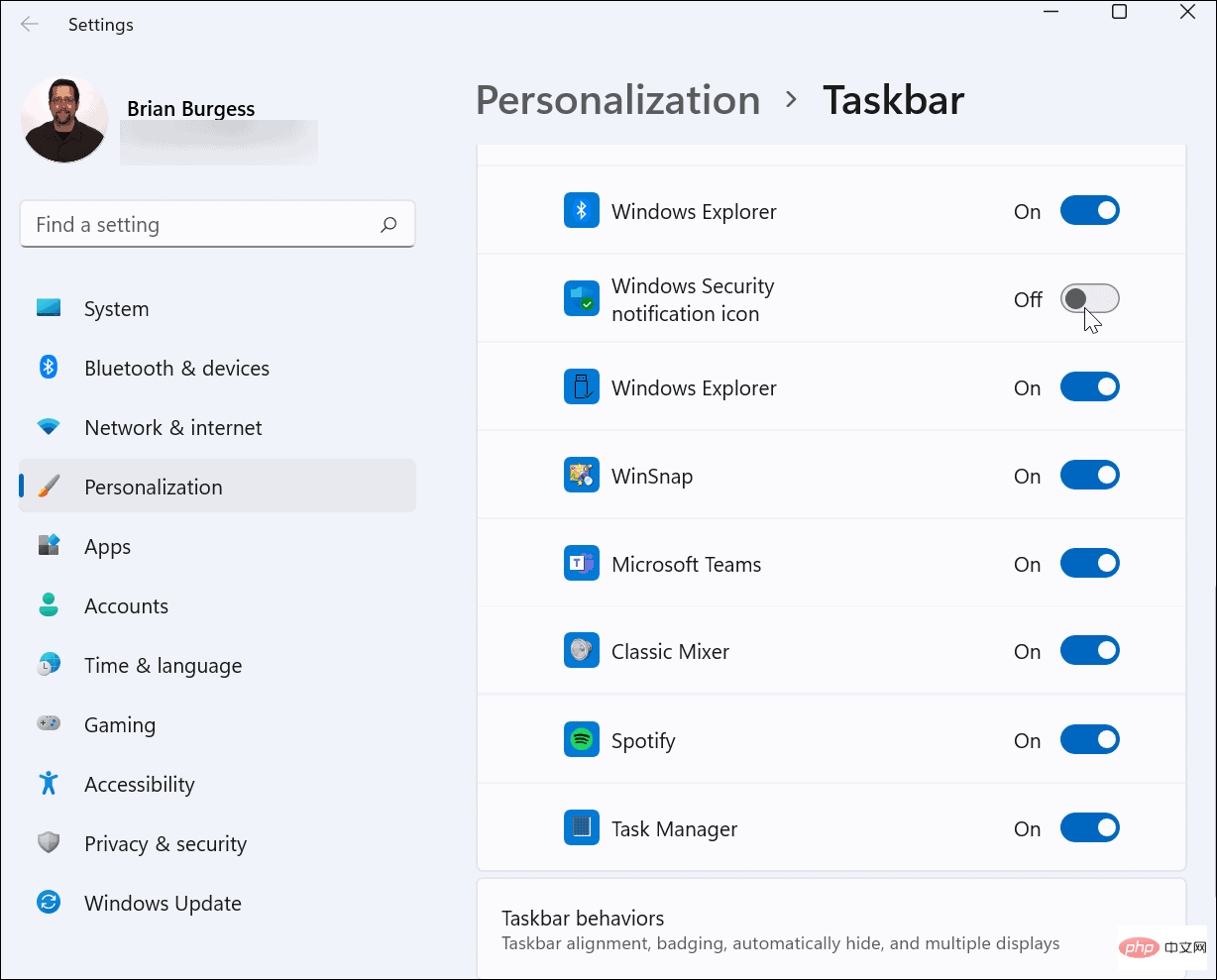
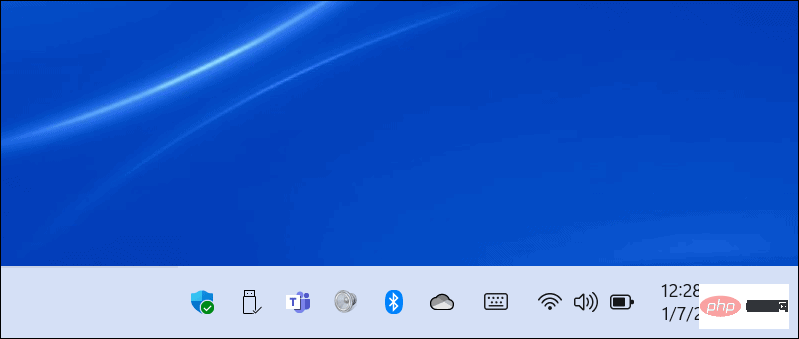
這裡的所有都是它的。您開啟的圖示將顯示在工作列的通知區域中。您離開的那些仍將駐留在工作列角落溢出選單中。
在工作列上顯示應用程式圖示的另一種方法是透過拖放方法。您可以將項目拖出溢出選單以使其可見。
去做這個:
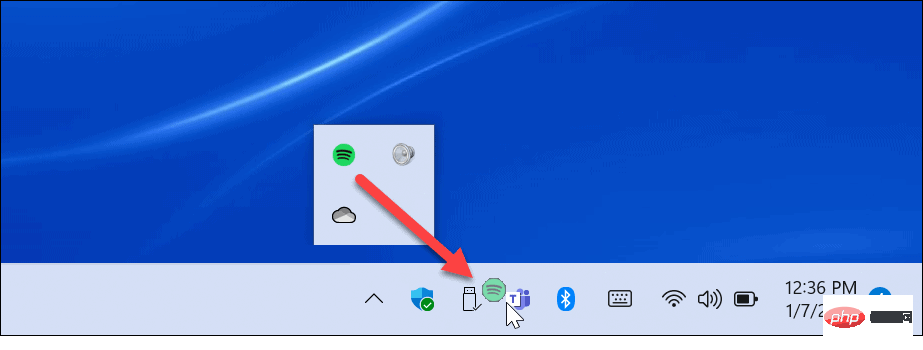
如果您只想在通知區域中顯示一個或兩個應用程式圖標,則拖放方法可能會更輕鬆。這意味著您不必透過設定中的多個選單進行操作。
您也可以使用舊的設定選單(在 Windows 10 和其他版本中看到)來設定您的工作列通知設定。去做這個:
explorer shell:::{05d7b0f4-2121-4eff-bf6b-ed3f69b894d9}
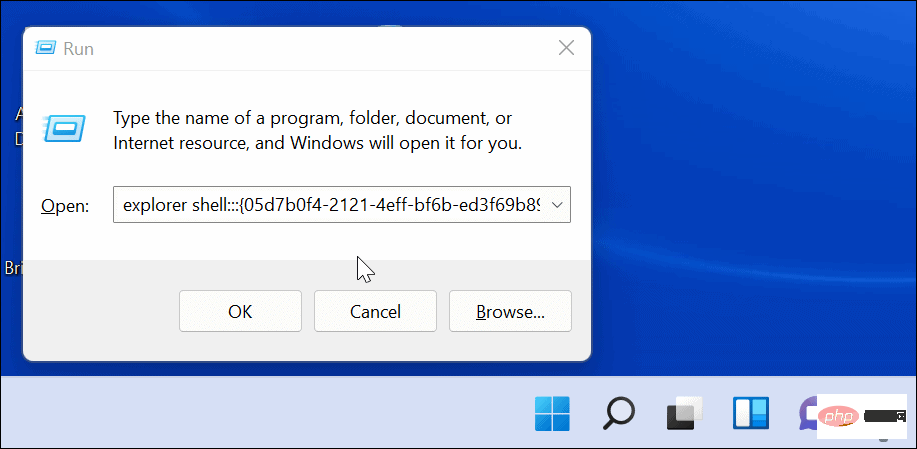
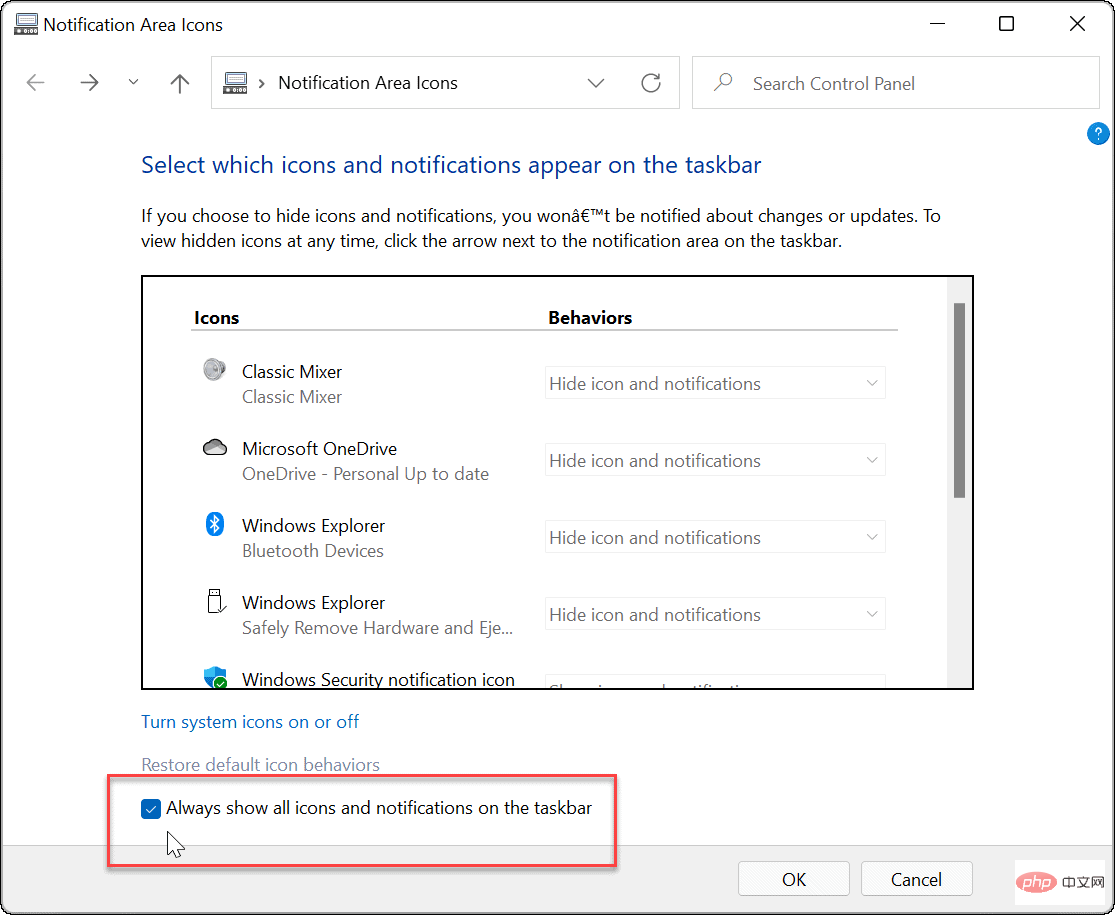
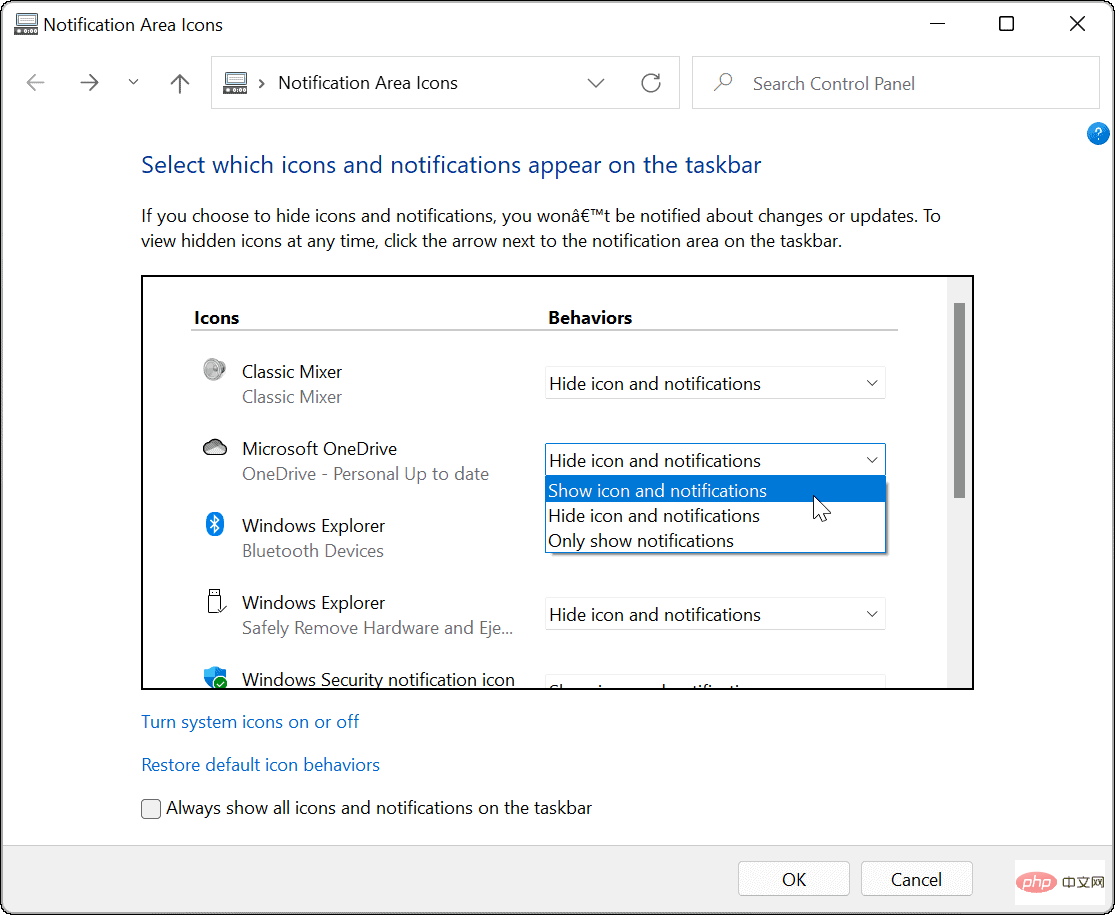
使用上述步驟,您可以自訂工作列以顯示(或隱藏)Windows 11 PC 上的所有工作列溢位圖示。如果您想輕鬆訪問任何正在運行的應用程序,請確保顯示所有圖標,但前提是您有螢幕空間可以這樣做。
您可以進一步自訂工作列。例如,如果您不喜歡 Windows 11 上新的「開始」按鈕位置,可以 將其移至左上角。如果您不是小部件的粉絲,您可以完全從工作列中刪除小部件按鈕。
以上是如何在 Windows 11 中顯示所有工作列角溢位圖標的詳細內容。更多資訊請關注PHP中文網其他相關文章!




