Windows 11 很容易出錯,就像之前的迭代一樣。在未來的日子裡,遇到故障的頻率是上升還是下降將是顯而易見的。幾個使用者報告遇到的錯誤是 Windows 11 中的黑屏問題。
這個問題雖然看起來很奇怪且錯綜複雜,但很可能是一個微不足道的錯誤、鬆散的連接或問題背後的錯誤配置設定。我們也看到了Windows 10 中的黑屏問題,除了一些變化外,原因和修復幾乎相同。
如果您遇到了問題,請不要擔心!您來到了正確的頁面,我們有最有效的修復程序可以立即解決問題。
但是,在我們深入研究實際解決方案之前,讓我們先了解導致錯誤的原因,這是故障排除時的一個重要方面。
這是您每次解決錯誤時都必須提出的重要問題。一旦您了解了潛在問題,故障排除就變得輕而易舉。
下面列出了導致黑屏問題的因素:
理想情況下,您應該先考慮鬆散的連接和故障的顯示器,因為它們最有可能造成這種不便。如果連接到位,接下來要注意的是下面提到的。
我們已經相應地列出了修復程序,最好按照此處提到的順序執行它們以獲得快速的故障排除體驗。

#在繼續之前,請確保顯示器已開啟。確認它已正確連接到電源,並且電源指示燈亮起,以防萬一。
接下來,確保與顯示器的連接正確且牢固。您只需拔下連接並牢固地重新插入即可。此修復程序通常適用於許多使用者。
如果您有可用的備用顯示器,請嘗試將其連接到系統,以防問題出在顯示器本身。如果連接新顯示器後黑屏問題解決,請修理或更換舊顯示器並同時使用新顯示器。
此外,如果您使用多台顯示器進行顯示,請將主顯示器切換到輔助顯示器,並將輔助顯示器切換為主顯示器。如果這不起作用,請嘗試使用單一顯示器並查看是否正常。

由於系統無回應,您將無法以正常方式關閉電腦或重新啟動電腦。在這種情況下,您將需要使用電源按鈕。
按住電源按鈕,直到電腦關閉。現在,等待幾分鐘,然後再次按下它以打開電腦。完成後,檢查 Windows 11 黑屏問題是否已修復。
當您重新啟動電腦時,它會重新載入作業系統並消除導致黑屏問題的任何錯誤。
有效修復黑螢幕問題的可靠方法是使用專門的工具來修復損壞或遺失的軟體檔案。
透過這種方式,您可以自動掃描您的 Windows 11 PC 並識別導致此類系統問題的損壞檔案。
因此,軟體將修復損壞的檔案或元件,並將其替換為儲存在其豐富儲存庫中的新檔案或元件。

如果您在啟動時遇到Windows 11 黑屏,可能是連接到系統的硬體故障或不相容。在這種情況下,建議您斷開所有非關鍵週邊設備或設備的連接,只連接顯示器、鍵盤和滑鼠。
斷開週邊裝置後,重新啟動 PC 並檢查問題是否已解決。這種方法也有可能在登入前修復 Windows 11 黑畫面。
如果移除週邊裝置後電腦正常啟動,請開始一次重新連接它們並重新啟動電腦以識別故障裝置。找到有問題的設備後,將其更換為與系統相容的設備。
如果黑屏問題仍然存在,請在拔下非關鍵附件的情況下使用計算機,直到找到解決方法。
圖形適配器對於電腦的有效運作至關重要,如果出現問題,您可能會遇到 Windows 11 黑屏問題。一個簡單的解決方法是重置適配器本身。
要重設圖形轉接器,請按Win Ctrl Shift B,您會聽到輕微的嗶聲,然後螢幕上會閃爍,表示重設已成功完成。
現在,檢查顯示是否出現。如果問題仍然存在,請前往此處列出的下一個方法。
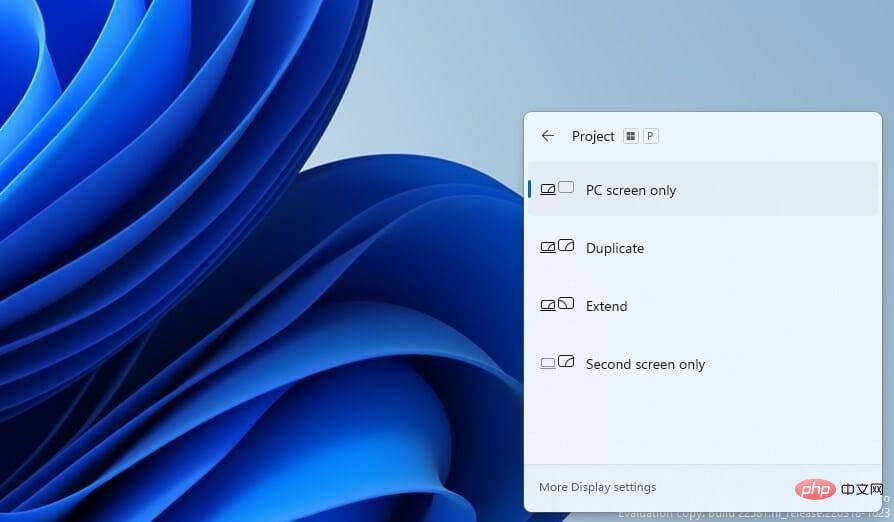
Windows 提供了多種投影模式,如果您選擇了錯誤的一種,可能會導致 Windows 11 黑屏問題。
即使螢幕保持空白,請繼續捲動列出的模式並嘗試每種模式,直到您獲得最佳設定。這可能需要一些嘗試,但一旦你做對了,黑屏問題就會解決。
如果您最近升級了顯卡或更換了舊顯示卡並在之後立即開始遇到錯誤,則可能是它沒有正確安裝。
檢查顯示卡是否安裝鬆動,將其放置牢固以消除問題。雖然如果您不熟悉硬件,我們建議您尋求這方面的專業協助。
灰塵是 PC 面臨的最大威脅之一。灰塵會隨著時間的推移而積聚,並影響系統的功能。黑屏問題是其副產品之一。
在這種情況下,建議您旋下 CPU 並清潔各個組件。請記得要輕輕清潔它們,因為用力會損壞易碎的組件。
RAM 上的積碳是您必須注意的另一個因素,因為已知它會直接導致黑屏問題。此外,檢查任何故障的組件並進行維修或更換。
如果您對這項工作感到不舒服,建議您尋求專業協助,因為您的小失誤可能會導致更大的問題。
如果上面列出的修復都不起作用,或者您對擰下組件猶豫不決,我們建議您將PC 帶到維修店。那裡的專業人員將檢查主要和次要的每個組件,找出問題並更換或修理故障的組件。
雖然成本因素和維修時間在這裡發揮作用,但您的 PC 從商店交付時應該和新的一樣好。
此處列出的修復程式很少會幫助您擺脫黑屏錯誤,但如果您遇到這種情況,請將 Windows 11 重設為原廠設定。如果問題出在軟體上且不容易偵測到,那麼重置 Windows 應該會解決這個問題。
要重置,您可以使用 USB 隨身碟存取復原環境並從那裡繼續,因為內建方法不起作用。
即使重置 Windows 11 不起作用,您也別無選擇,只能回滾到 Windows 10。
使用上述方法可以輕鬆修復啟動或任何其他階段的 Windows 11 黑屏。而且,您必須這樣做,因為它會使電腦無法使用。
如果您遵循正確的方法並按照此處提到的順序應用故障排除提示,則解決問題不會花費太多時間。
以上是立即修復 Windows 11 黑屏問題的 9 種簡單方法的詳細內容。更多資訊請關注PHP中文網其他相關文章!




