我們大多數人都使用 PowerPoint 來建立簡報。但是我們當中有多少人知道我們可以使用 Powerpoint 以簡單易行的方式建立電子書?是的,你沒有看錯。您可以使用 PowerPoint 建立一本非常有吸引力的電子書。現在是數位化趨勢的世界。許多人想創建自己的電子書。但是許多人不知道如何創建或認為創建電子書的成本更高。讓我們真正快速了解如何使用 PowerPoint 建立電子書。
第 1 步:前往「設計」選單並選擇「投影片大小」。 從下拉清單中選擇 自訂投影片大小。
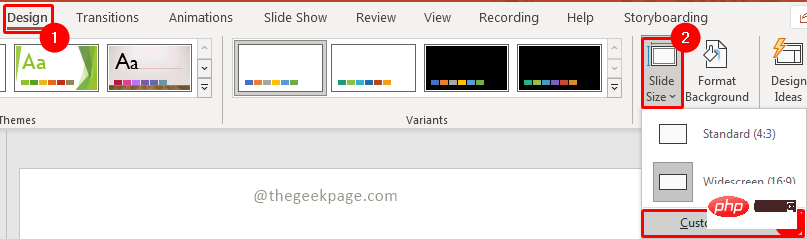
第2 步:在「投影片大小」視窗中,從「投影片大小」選項的下拉清單中選擇「信紙(8.5 ×11 英吋)」。將方向設為縱向 ,然後按確定。
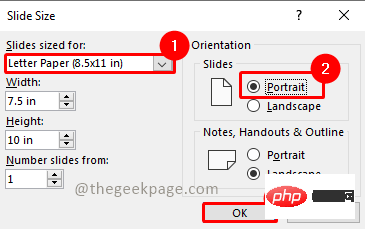
第 3 步:由於我們變更了投影片大小,請在下一個視窗中選擇適當的投影片比例。選擇最大化。
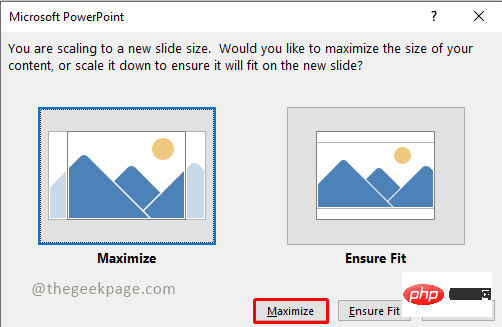
第 4 步:現在投影片在印表機中設定為信紙的大小。您可以刪除文字方塊。若要刪除,請選擇文字方塊並點選刪除。現在你有了空幻燈片。
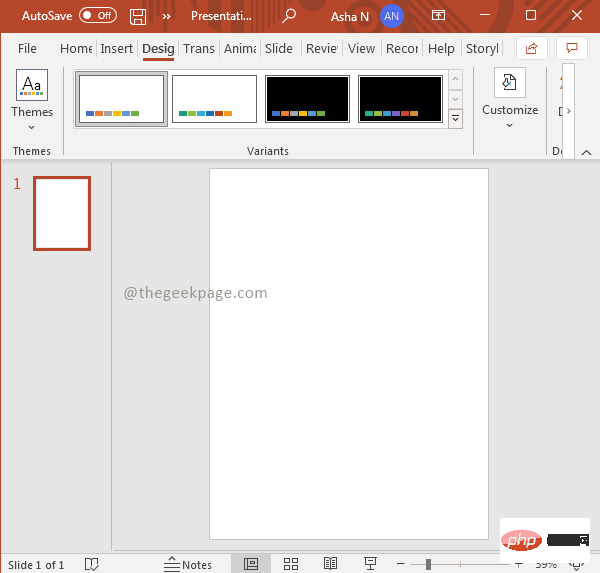
注意:現在您可以隨心所欲地設計這本書。我們正在嘗試根據我們的需求創建一個簡單的電子書。
第 5 步:到Insert,選擇Shapes,然後從中取出Rectangle。

第6步:現在畫一個矩形作為標題列。您可以從形狀格式部分下的形狀填滿中選擇顏色來變更填滿顏色。
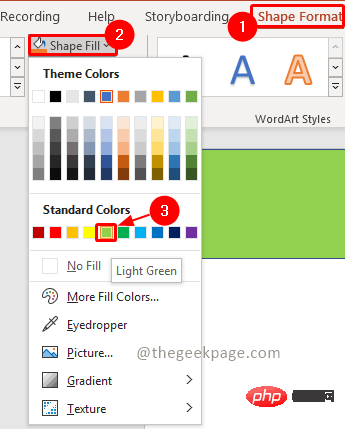 '
'
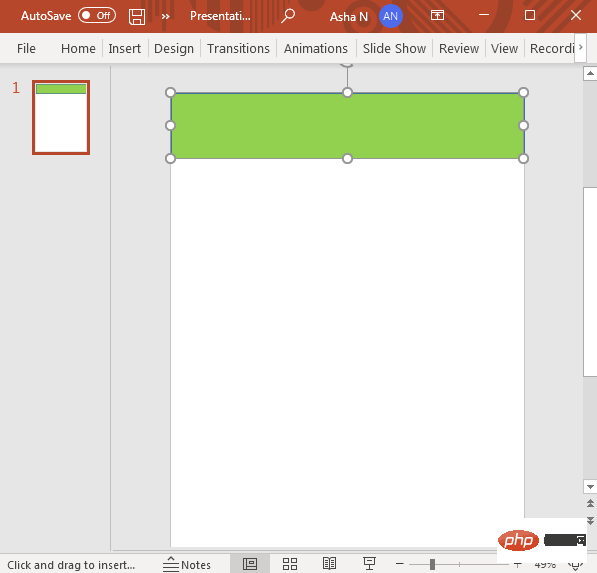
第 7 步:現在讓我們新增一個與步驟 5 類似的側邊欄。

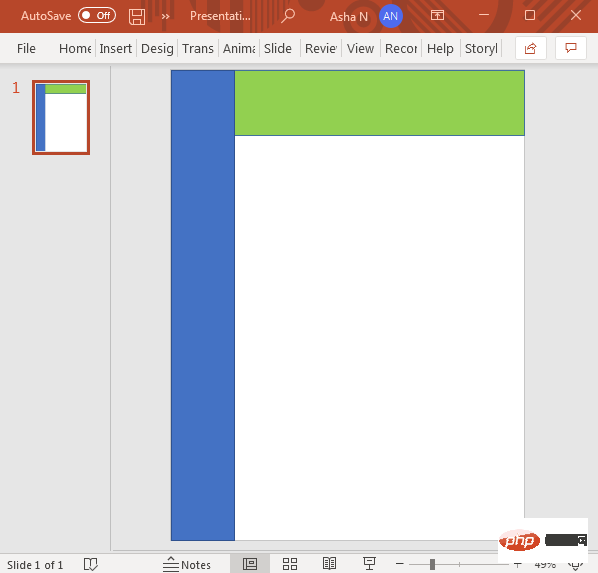
第8 步:現在將標題列置於側邊欄上方,選擇標題列並右鍵單擊 。在上下文選單中,選擇「置於前面」選項。
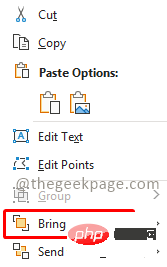
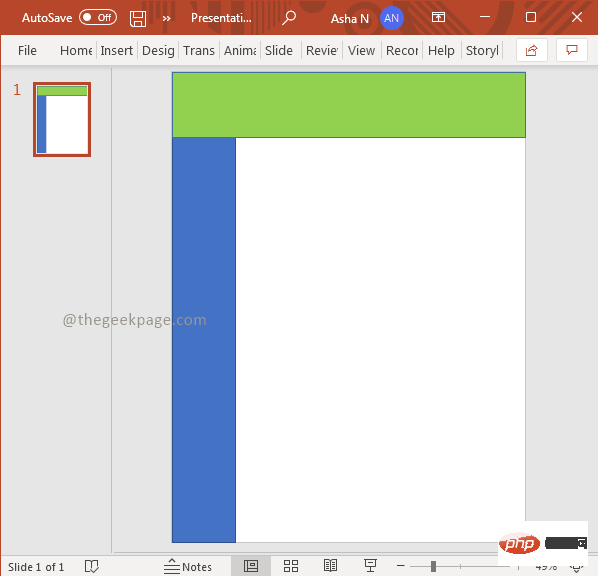
第9步:現在讓我們來新增標題。為此,請按一下插入 並選擇文字方塊。

第 10 步:現在在標題列上繪製文字方塊並給出標題。
第 11 步:您可以根據需要變更字體類型、大小和顏色。給出標題後,在整形器格式部分下,您將看到字體類型、字體大小和字體顏色選項。

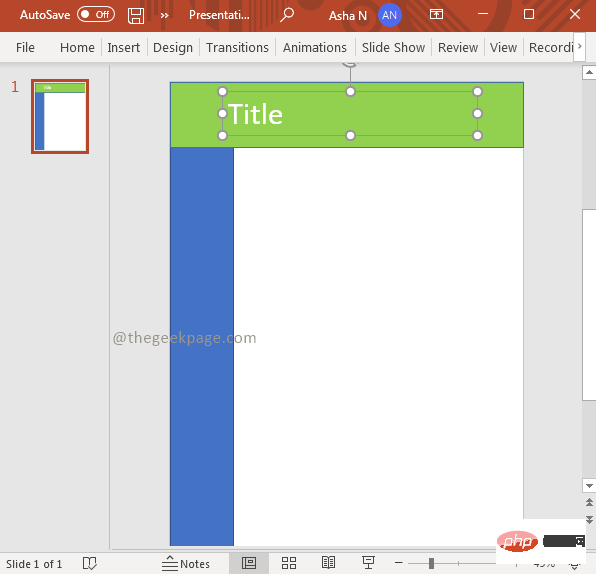
第12步:給出標題後,現在將文字新增到頁面。書中最重要的是有文本,您可以再插入一個文本框並在電子書中寫下您需要的任何文本。為此,請前往Insert 並選擇Text Box。現在將文字方塊插入頁面上您想要的任何位置並將文字插入其中。

第 13 步:您可以按照步驟 11 再次調整內容文字方塊的大小和變更字體樣式。

第14步:您可以選擇文字方塊並透過拖曳滑鼠來移動。這樣,您可以在該頁面上連結的任何位置發送簡訊。
第15 步:如果要在書頁中插入圖片,請前往插入,然後從下拉式選單中選擇圖片,然後選擇他的裝置.您可以根據需要選擇庫存圖片或線上圖片。
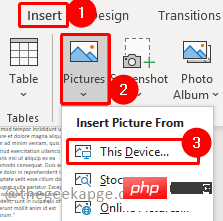
第 16 步。選擇要插入的圖片,然後按一下插入。
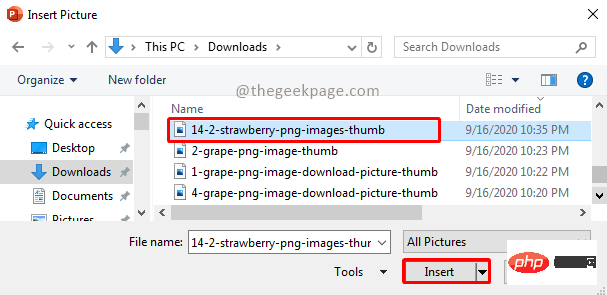
第 17 步。如果需要,您可以透過前往「形狀格式」部分並選擇「裁切」選項來裁切影像。

步驟 18:您也可以使用滑鼠選擇並拖曳圖像或文字框,將它們移動到您想要放置它們的位置。
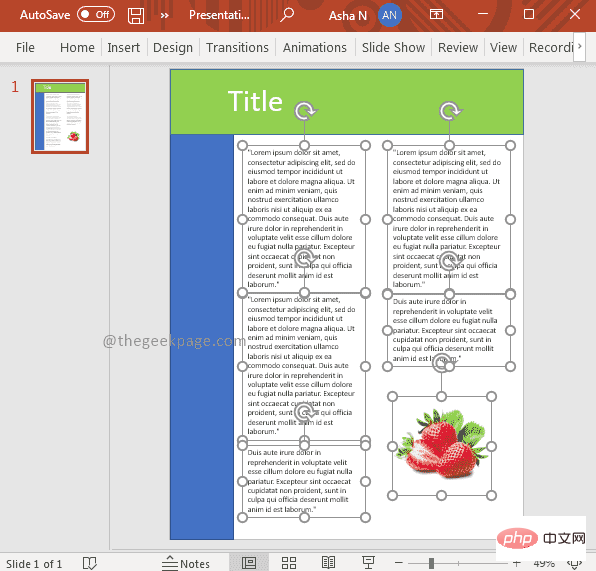
步驟19:如果要在新投影片中複製相同的樣式,請在投影片列中選擇投影片,按一下滑鼠右鍵,然後選擇複製投影片選項。
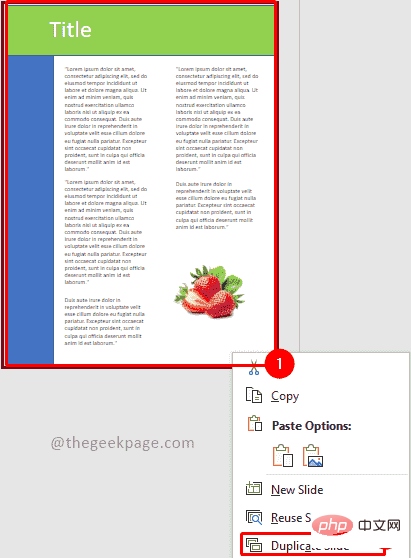
第 20 步:現在您可以根據需要修改新投影片。你可以重複這個過程,直到你完成你的書。
步驟 20:完成電子書後,點選檔案 並選擇儲存。選擇這台電腦,然後透過為其指定所需的名稱來選擇要儲存 PowerPoint 簡報的位置。在按一下儲存之前,請確保文件類型為 Powerpoint 簡報。然後點選儲存。

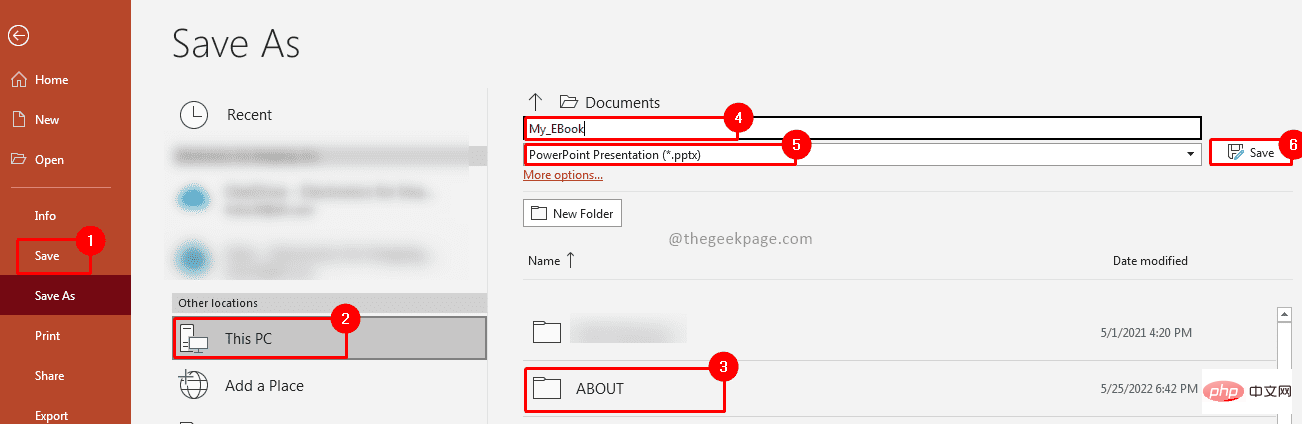
注意:我們正在儲存簡報以避免遺失工作。如果我們有演示文稿,如果將來需要任何東西,我們可以對其進行返工。
第 21 步:現在將其另存為 PDF。為此,請點擊檔案選單並選擇另存為選項。 現在透過選擇這台電腦並選擇資料夾來選擇要儲存的位置。給你的電子書一個名字。現在將檔案類型變更為PDF並點擊Save。

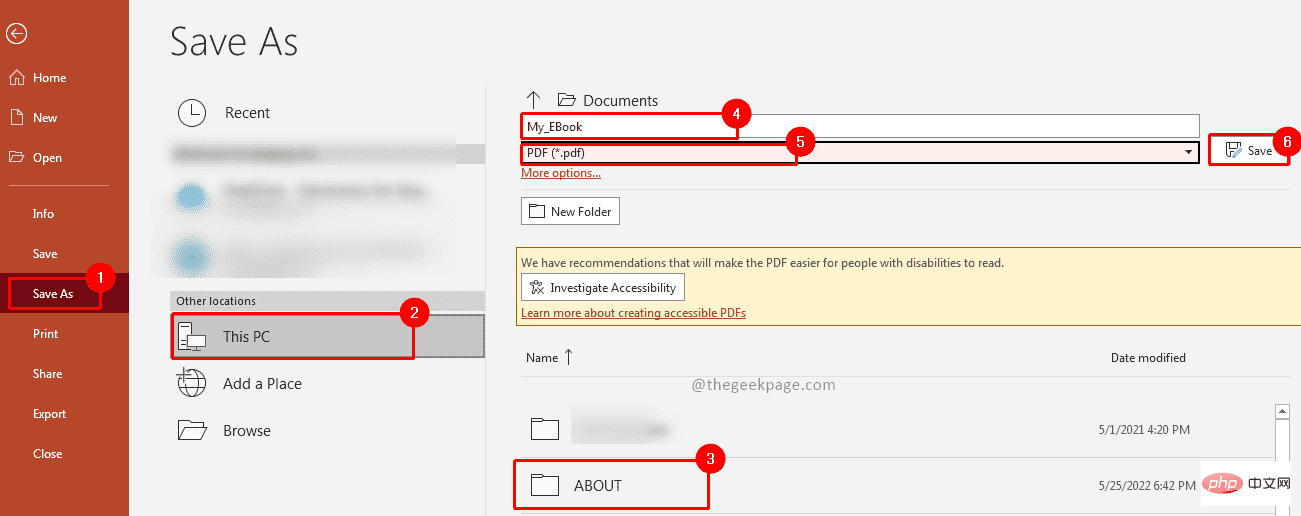
第 22 步:現在您已準備好 PDF 電子書。
以上是如何輕鬆將 Powerpoint 轉換為 Pdf 電子書的詳細內容。更多資訊請關注PHP中文網其他相關文章!




