在各種場景中,抓取螢幕錄影是一個方便的功能。繼續閱讀如何在 iPhone 和 iPad 上進行螢幕錄製,包括如何將影片儲存到您的裝置以及將螢幕錄製串流傳輸到第三方應用程式。
iPhone 和 iPad 上的原生螢幕記錄最初是在 iOS 11 中出現的,但如果你不經常使用它,很容易忘記它。
除了能夠透過iPhone 或 iPad的麥克風錄製螢幕上的所有內容以及音訊之外,您還可以使用該功能串流傳輸到第三方軟體。
Apple 指出iPhone 上的螢幕記錄和鏡像不能同時工作。
以下是這些步驟的外觀:
在您點擊按鈕開始螢幕錄製後,您將在開始前獲得 3 秒的倒數計時。開始錄製時,圖示將變為紅色並閃爍。
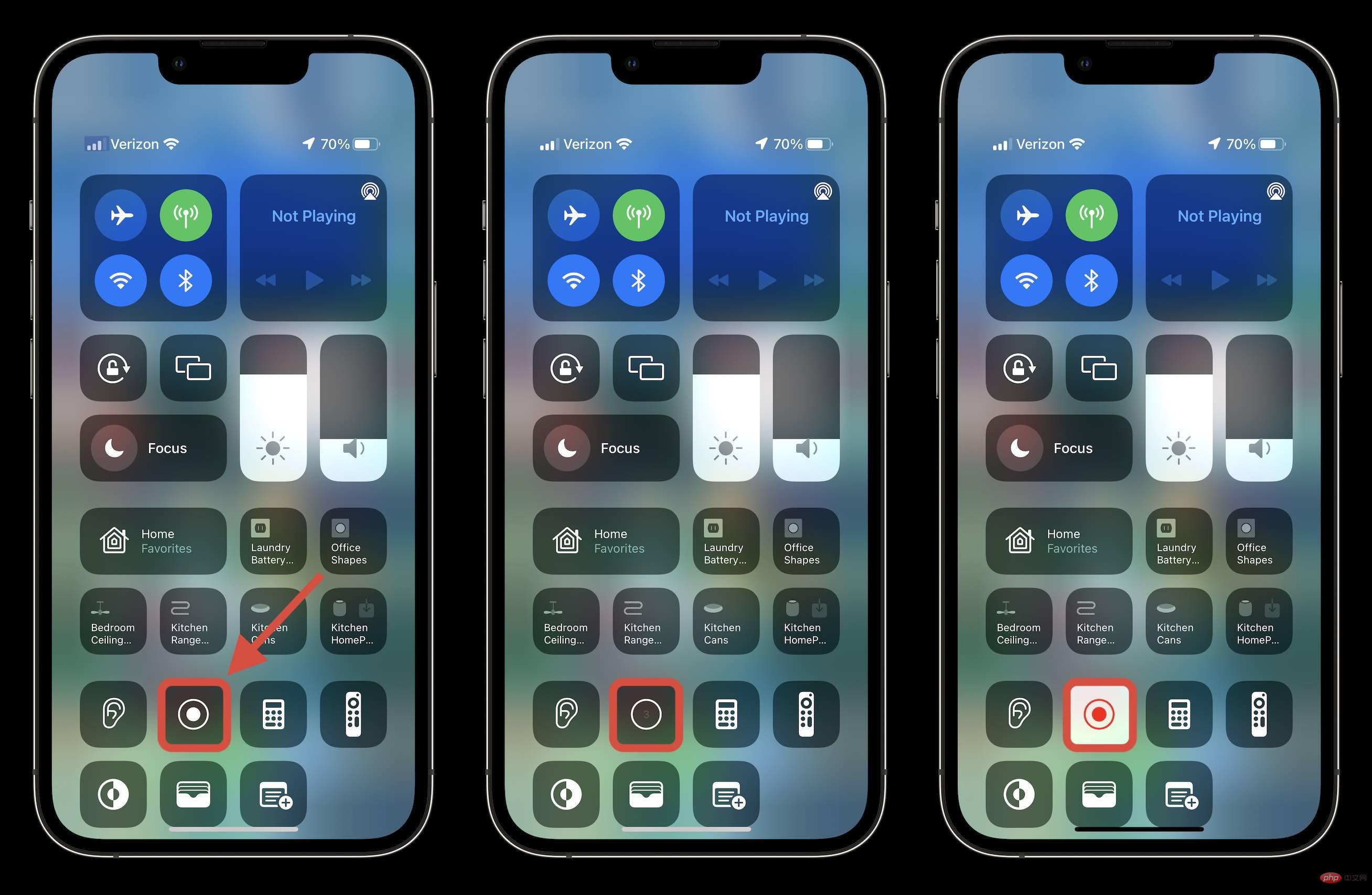
當您準備好停止並儲存錄音時,請在較新型號的 iPhone 螢幕左上方或 iPad 的右上方尋找紅色藥丸形圖示。
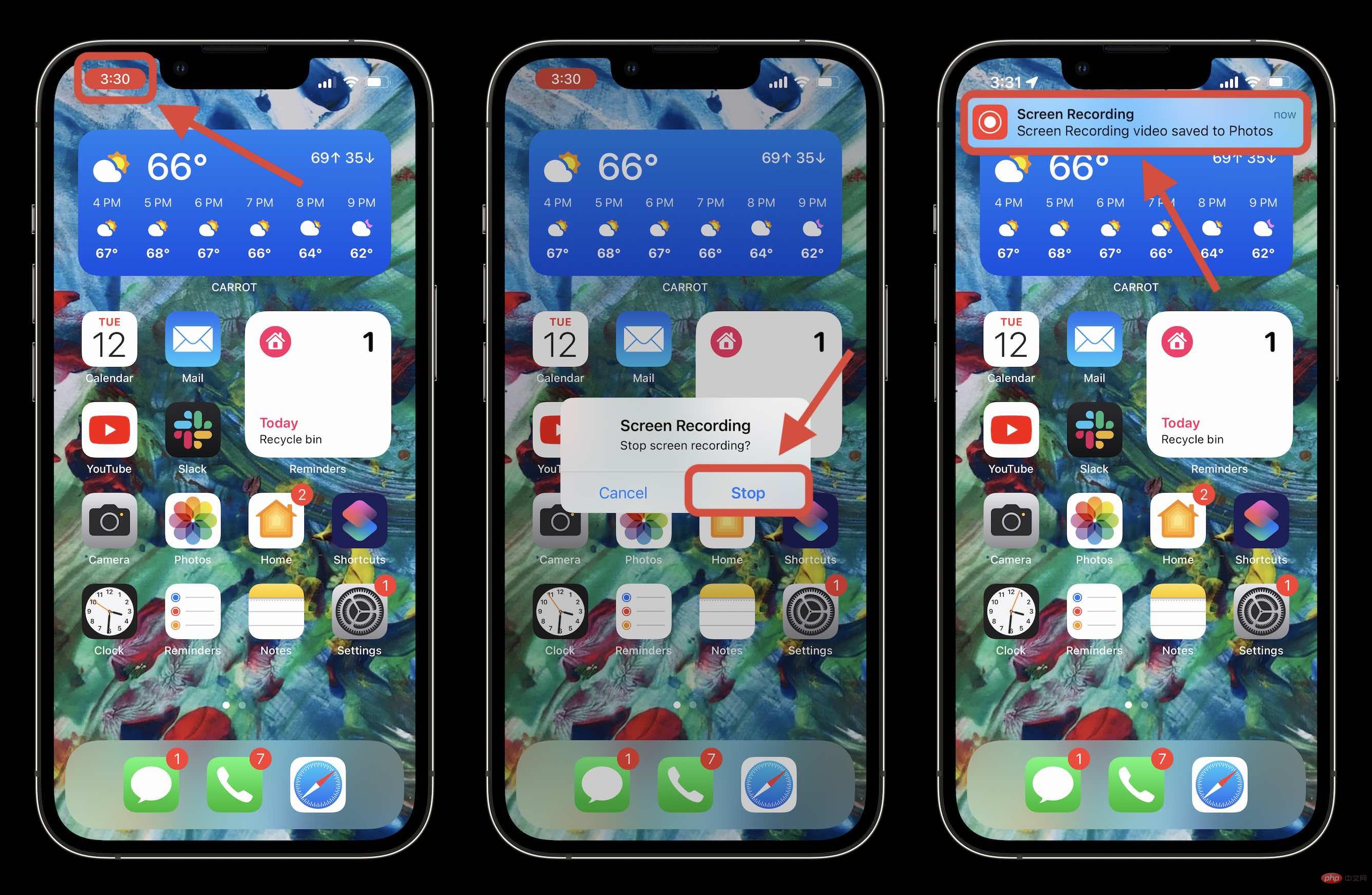
點選狀態列中的圖示後,點選 停止 以結束並儲存,或 如果您想繼續錄製,可以使用取消 。
您可以點擊橫幅警報以跳到已儲存的記錄以查看和共享它,如上所示。
如果您想在螢幕錄製時打開/關閉麥克風,請使用長按。這也是您選擇第三方整合的方式。
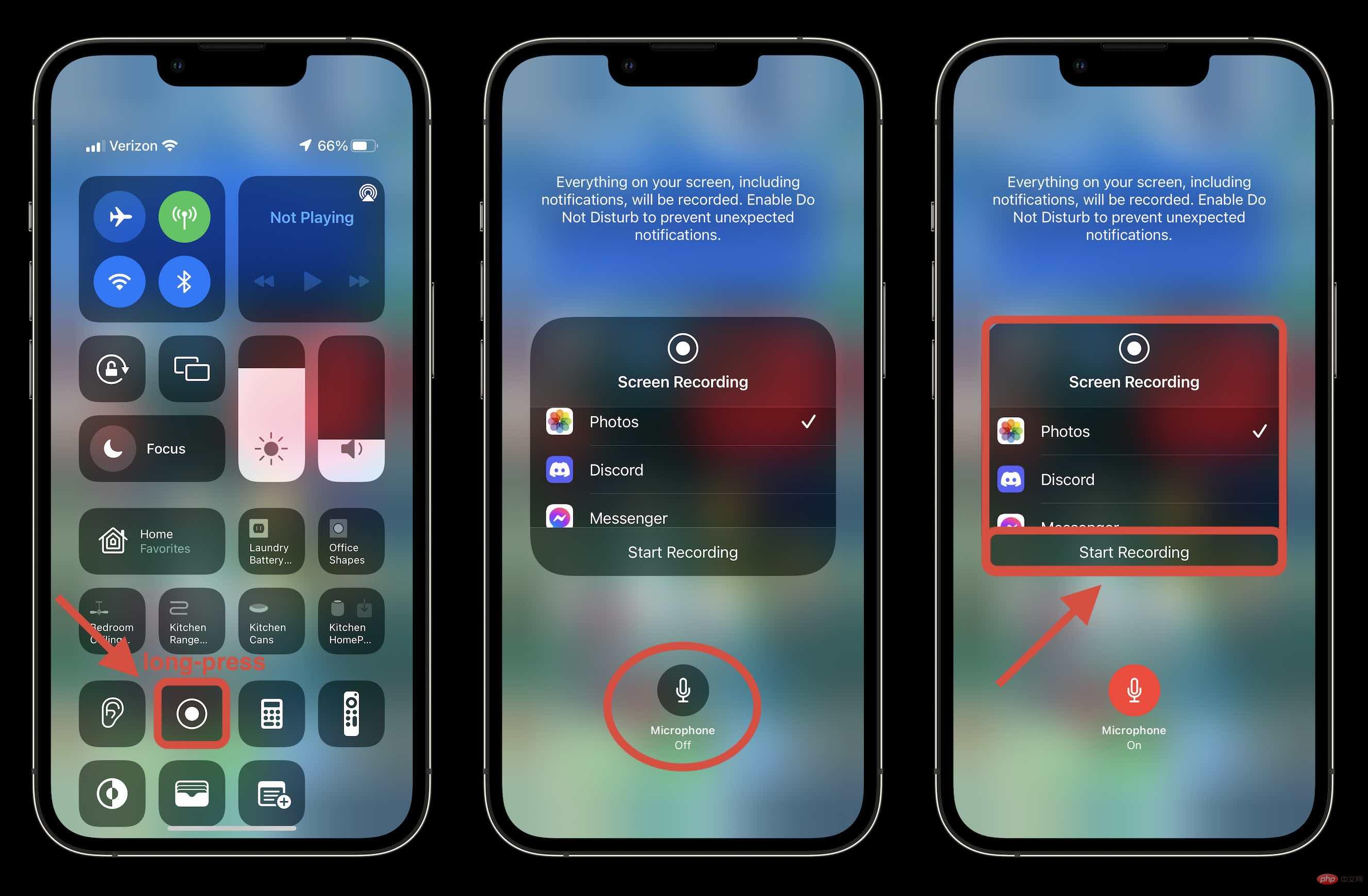
以上是如何在 iPhone 和 iPad 上進行螢幕錄製的詳細內容。更多資訊請關注PHP中文網其他相關文章!




