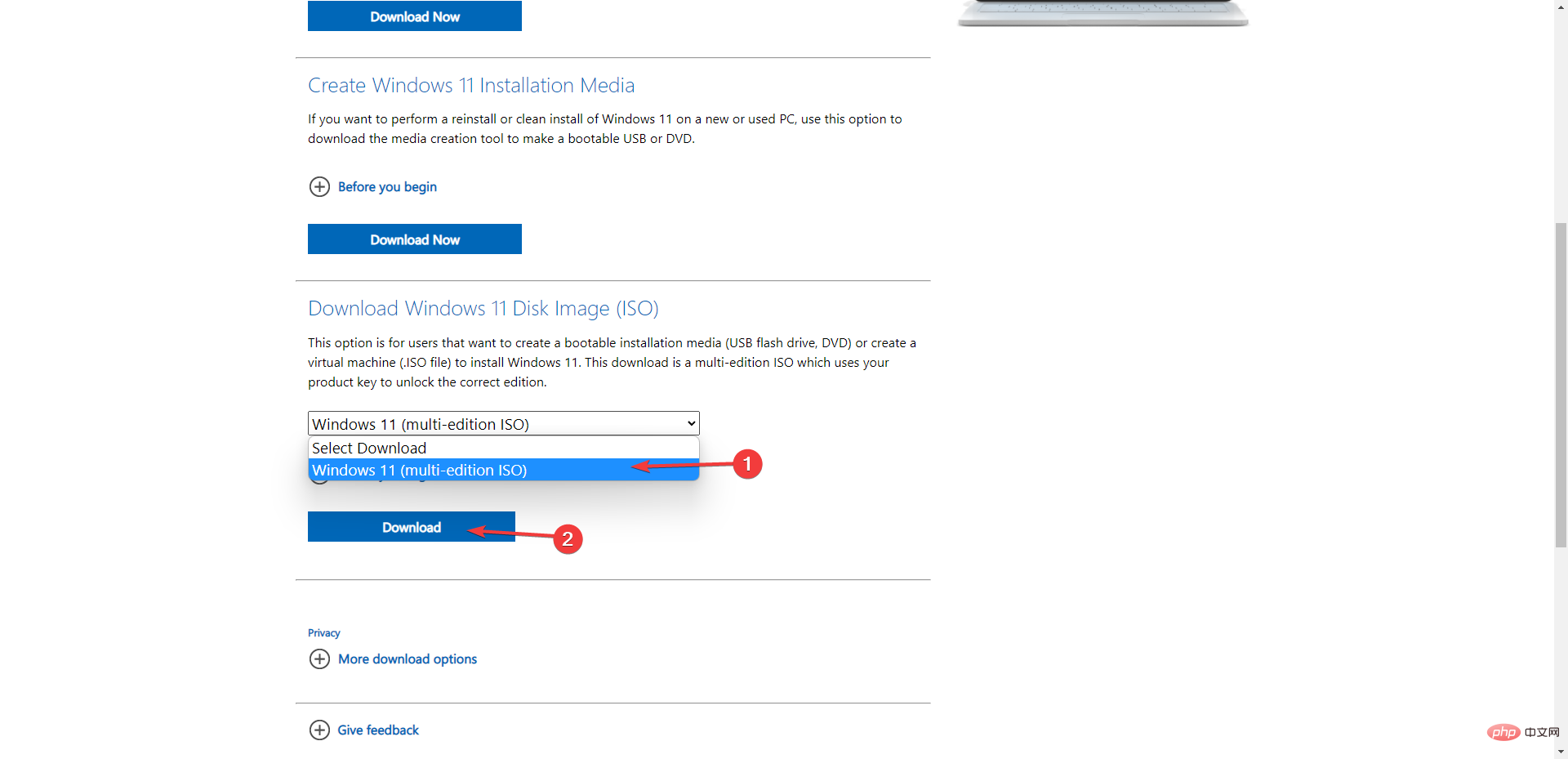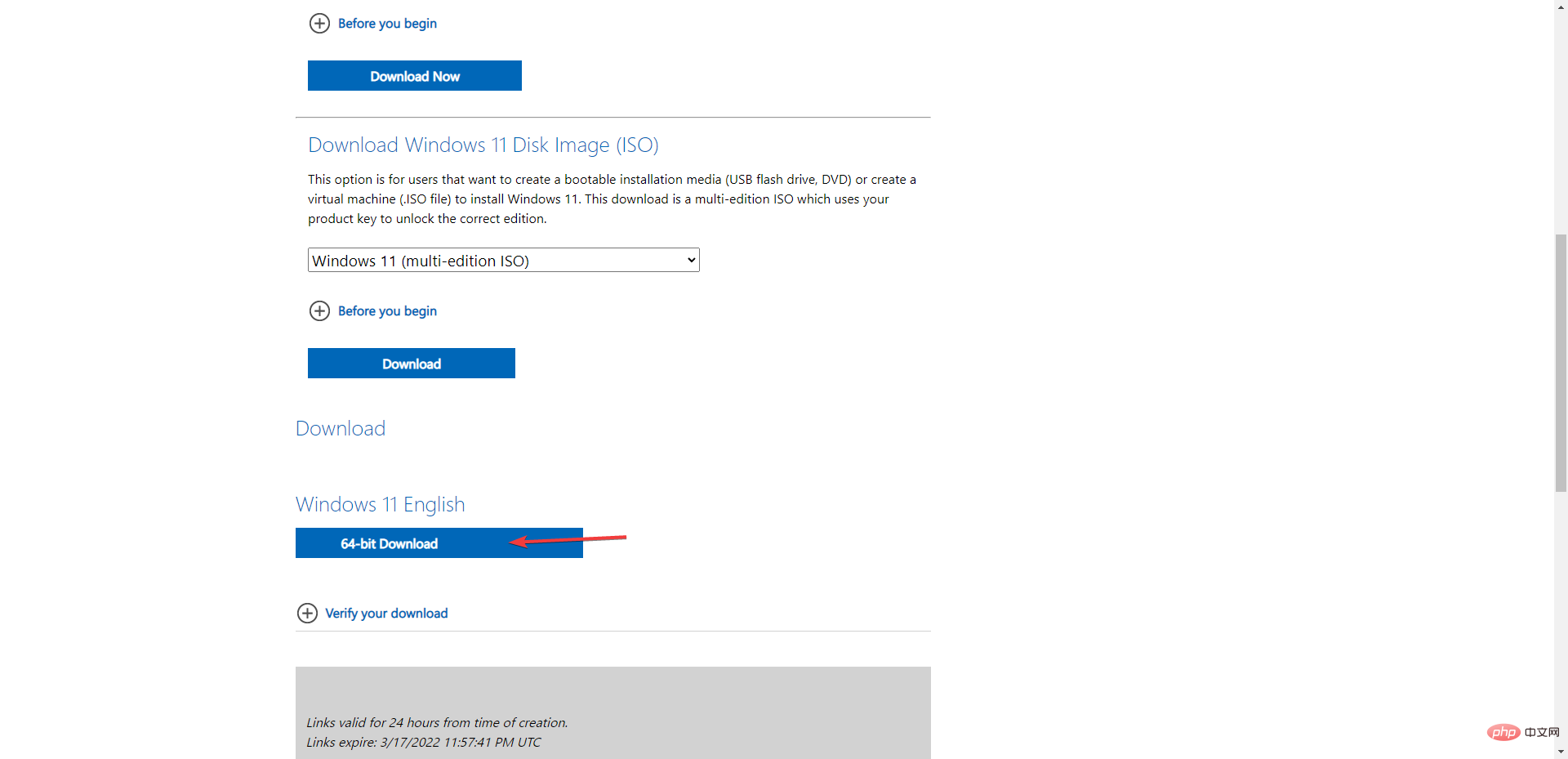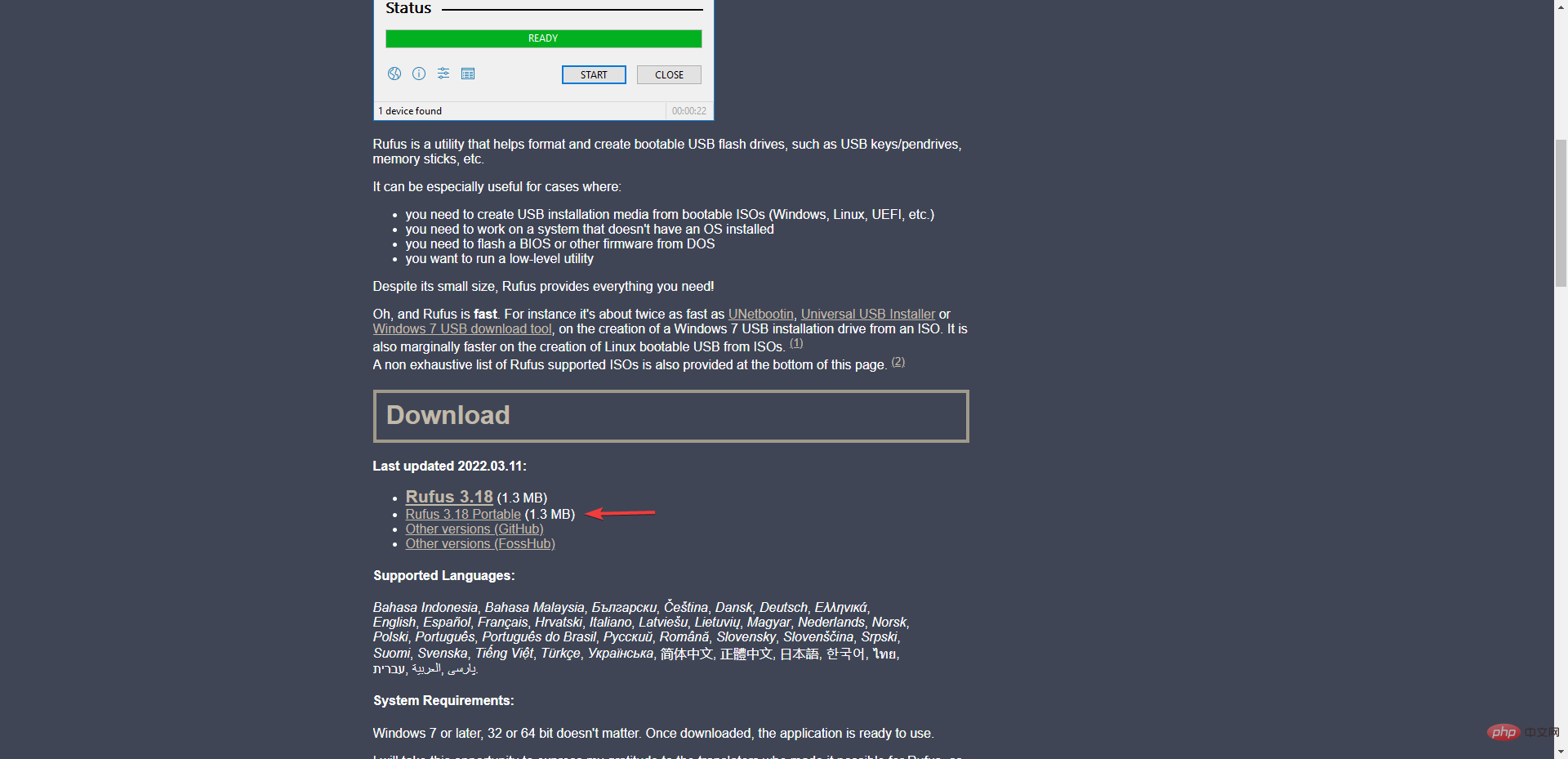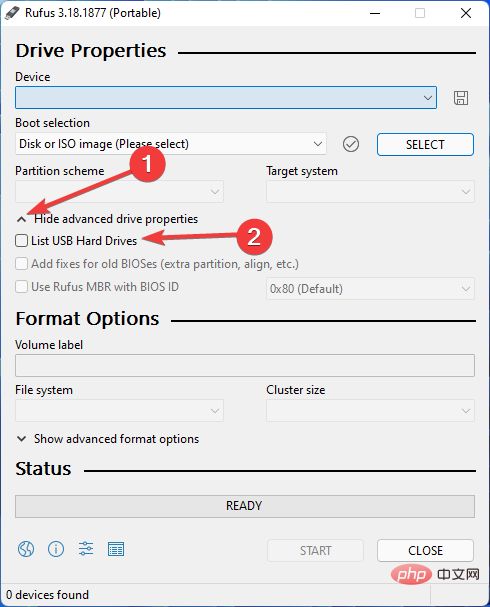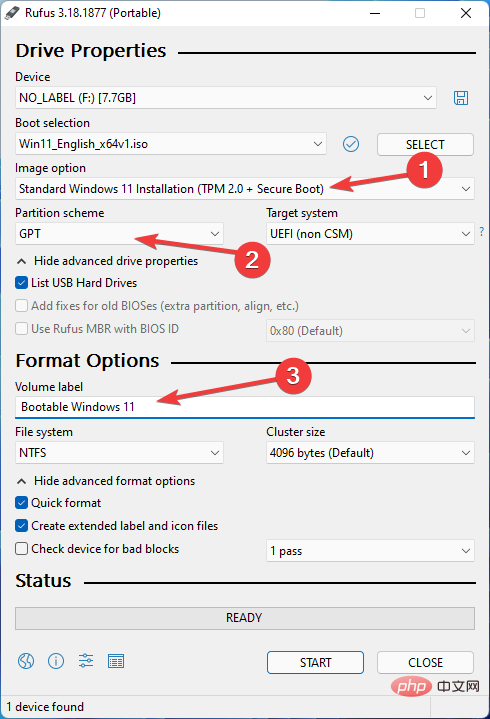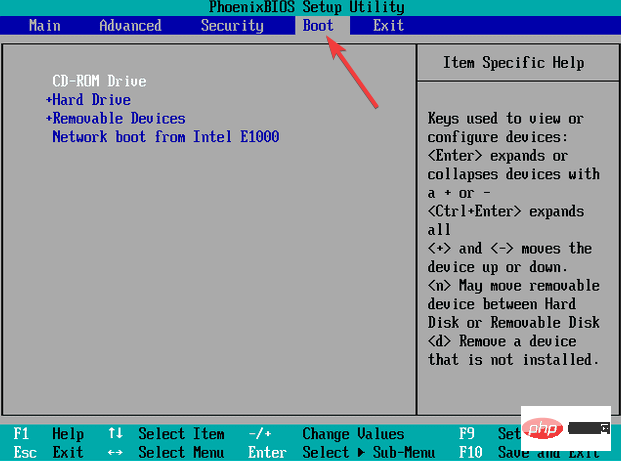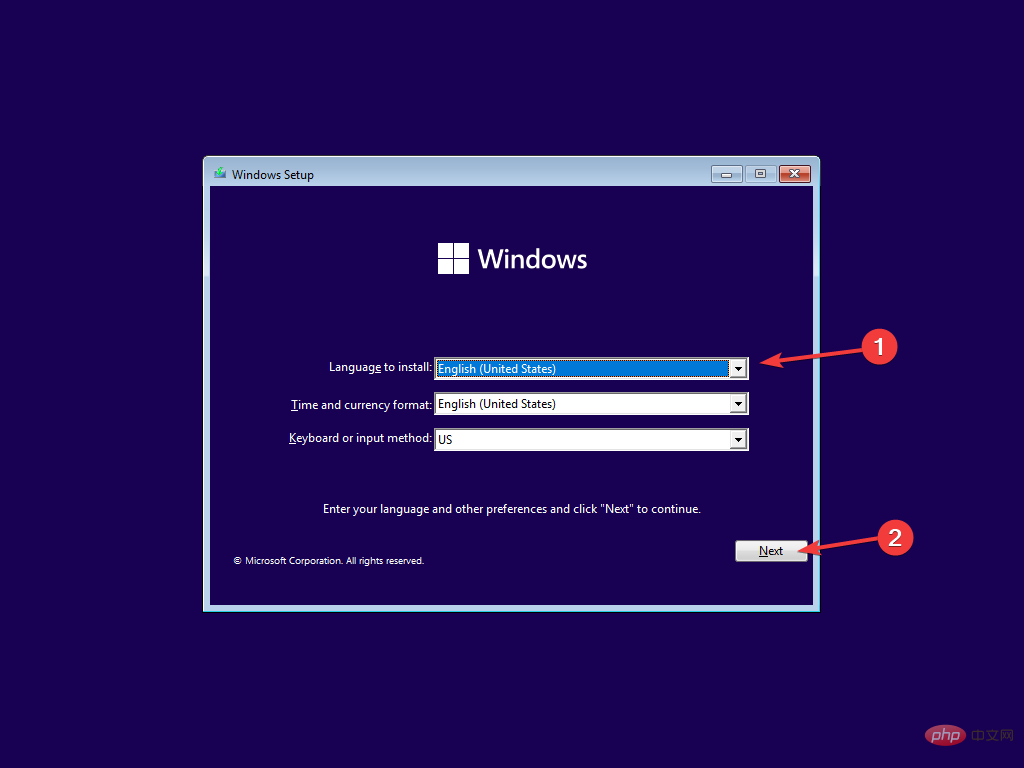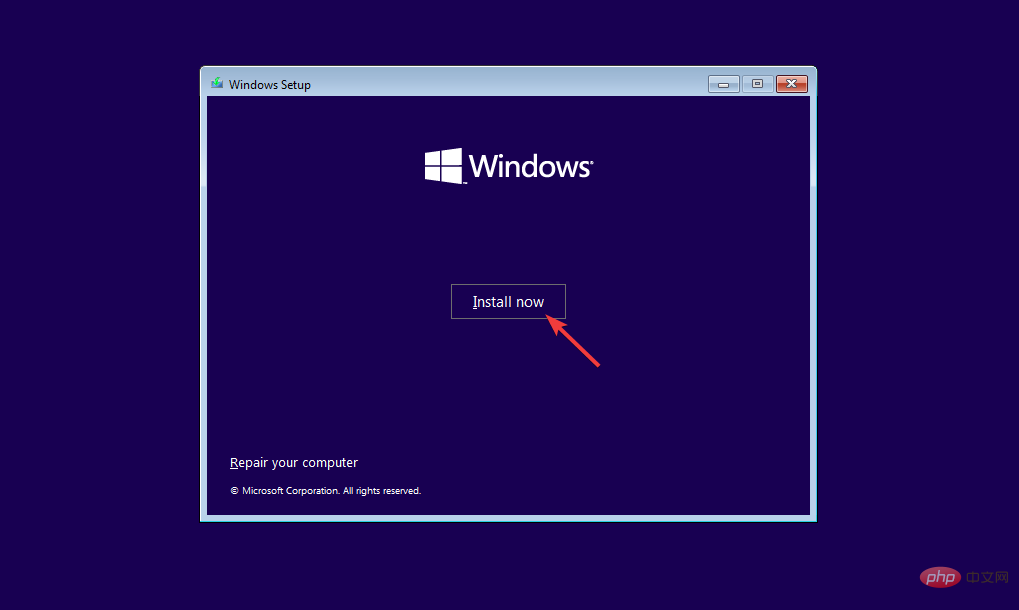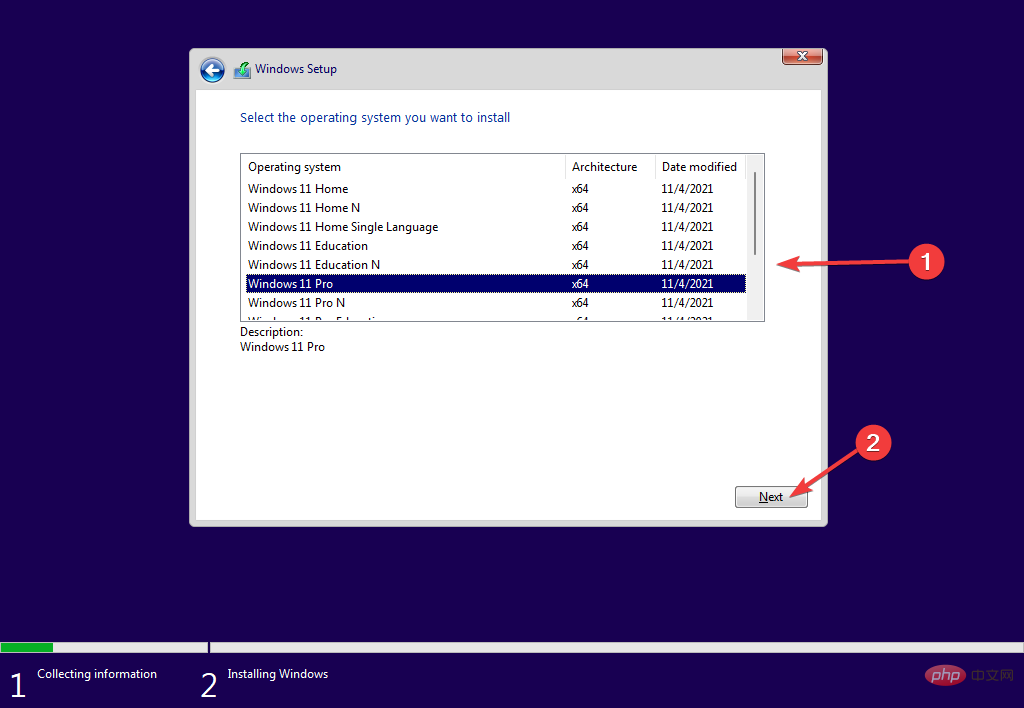在固態硬碟 (SSD) 上安裝 Windows 11 與將其安裝在硬碟機 (HDD) 上沒有什麼不同。
首先,我們應該提到 SSD 比硬碟更適合安裝作業系統,因為它們速度更快。
但是,現在您已經下定決心,我們將引導您完成在硬碟上安裝 Windows 11 的過程。
這個過程很簡單:首先,下載 Windows 11 ISO 文件,然後使用 Rufus 應用程式建立可使用隨身碟安裝的可開機檔案。
在開始在硬碟上安裝 Windows 11 之前,讓我們看看安裝它需要多長時間。
在 HDD 上安裝 Windows 11 需要多長時間?
要回答這個問題,這取決於幾個因素,例如硬碟型號和電腦效能。
毋庸置疑,如果您使用的是較舊的 HDD,則與具有更高 RPM 的較新型號相比,安裝 Windows 11 所需的時間會更長。
為了讓您估計安裝 Windows 11 需要多長時間,大約需要 45 分鐘。
專家提示:某些 PC 問題很難解決,尤其是當儲存庫損壞或 Windows 檔案遺失時。如果您在修復錯誤時遇到問題,則您的系統可能已部分損壞。我們建議安裝 Restoro,這是一種可以掃描您的機器並確定故障所在的工具。
點擊這裡下載並開始修復。
在計算下載然後安裝 Windows 11 所需的時間時,您也應該考慮網路速度。 Windows 的下載和安裝通常需要一個小時三十分鐘。
在HDD 上安裝Windows 11 的系統需求
- 4 GB RAM
- A 雙處理器(1 GHz 或更快)
- 64 GB 儲存空間
- 具有DirectX 12 或更高版本的相容顯示卡
- 高清顯示器(720p) 或更高
檢查系統要求後,是時候在硬碟上安裝作業系統了。第一步是下載 Windows 11 ISO 檔案。
如何在硬碟上安裝 Windows 11?
1.下載Windows 11 ISO檔案
- 存取官方 Windows 11 下載頁面。
- 向下捲動至下載 Windows 11 磁碟映像 (ISO)並從下拉式選單中選擇Windows 11(多版本 ISO) ,然後按一下下載按鈕。
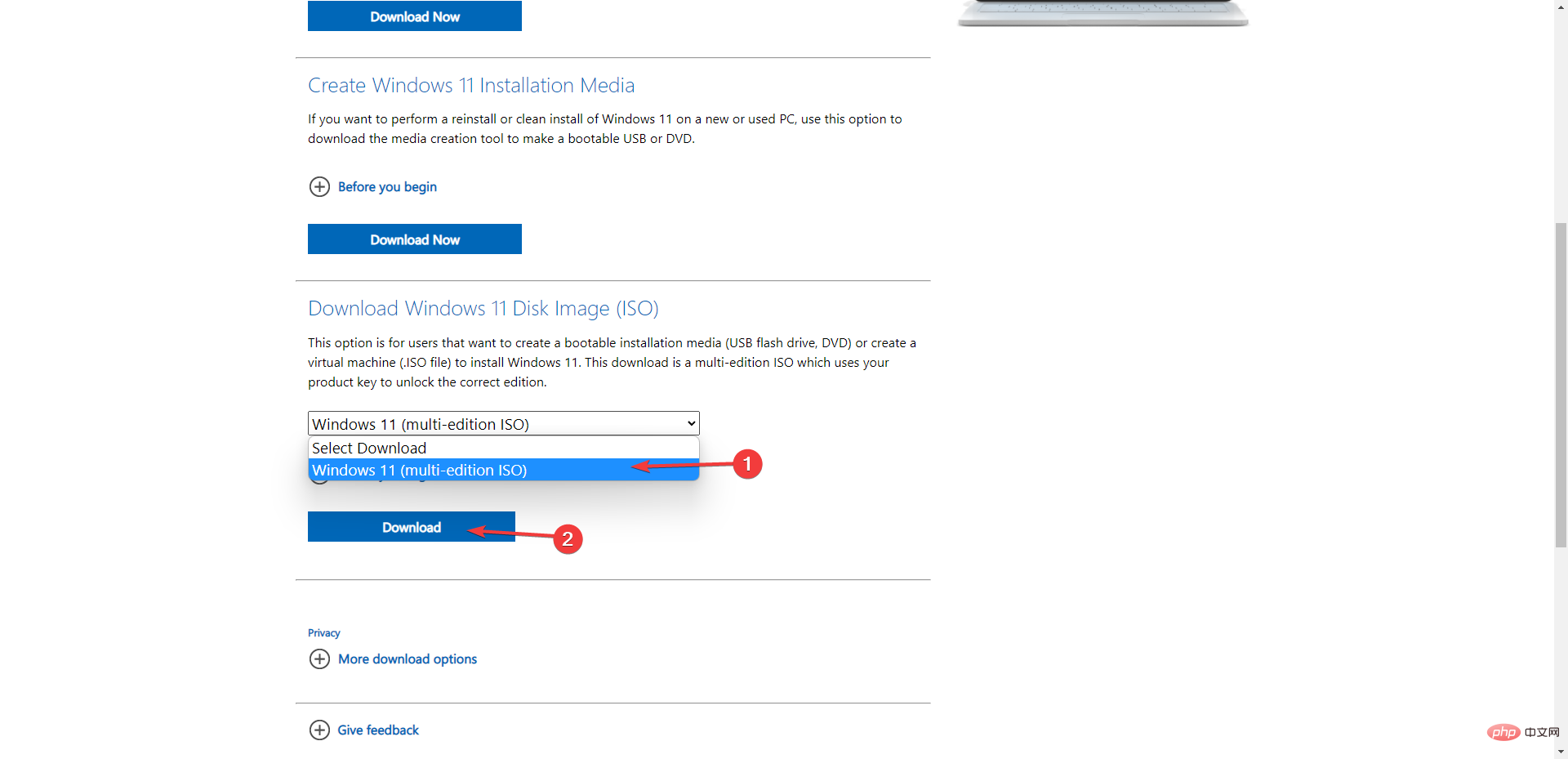
- 之後,選擇語言。
- 要開始下載,請選擇64 位元下載選項。
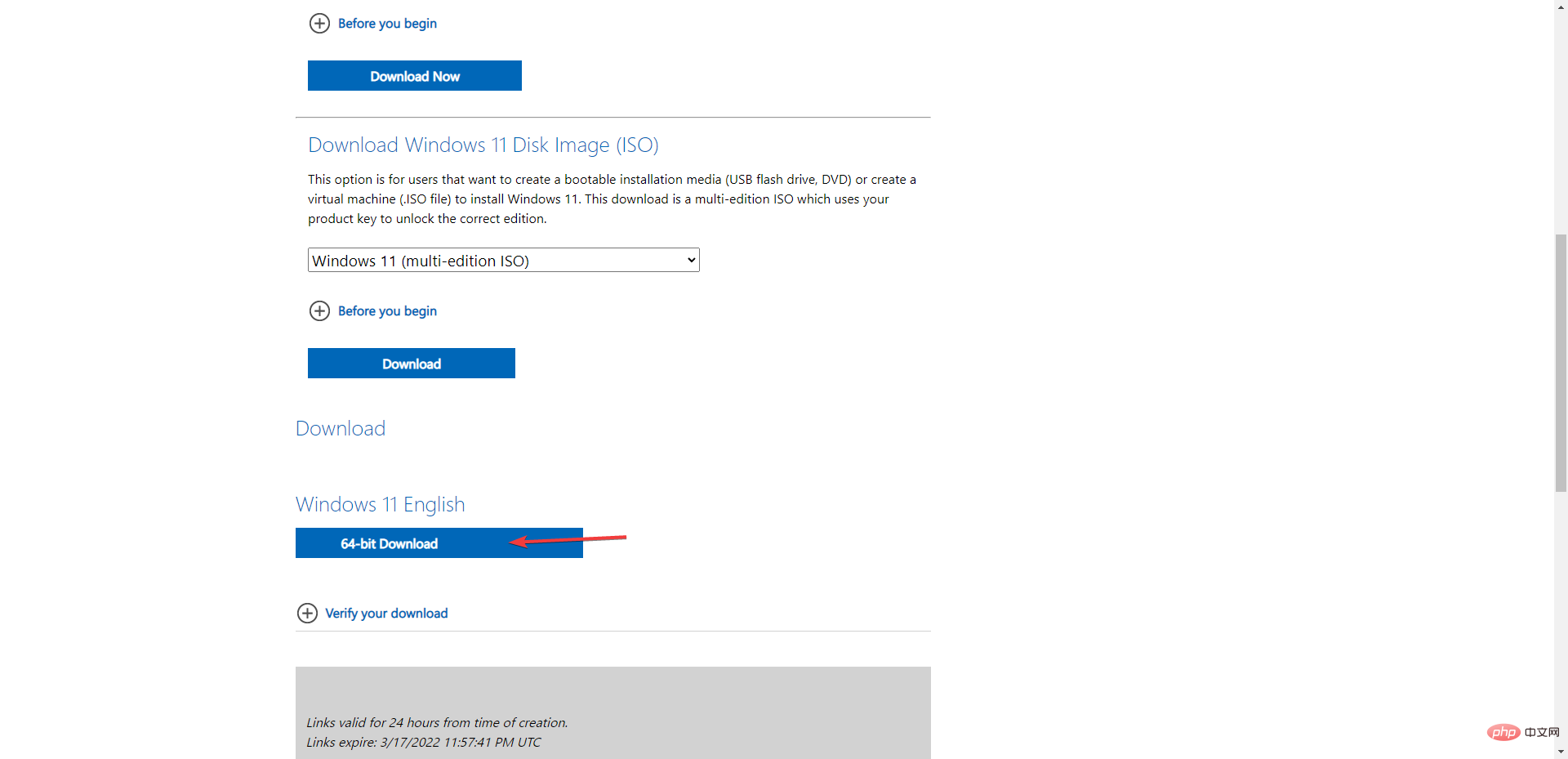
2. 建立可啟動的 Windows 11
- #去魯弗斯網站。
- 下載便攜式 Rufus。
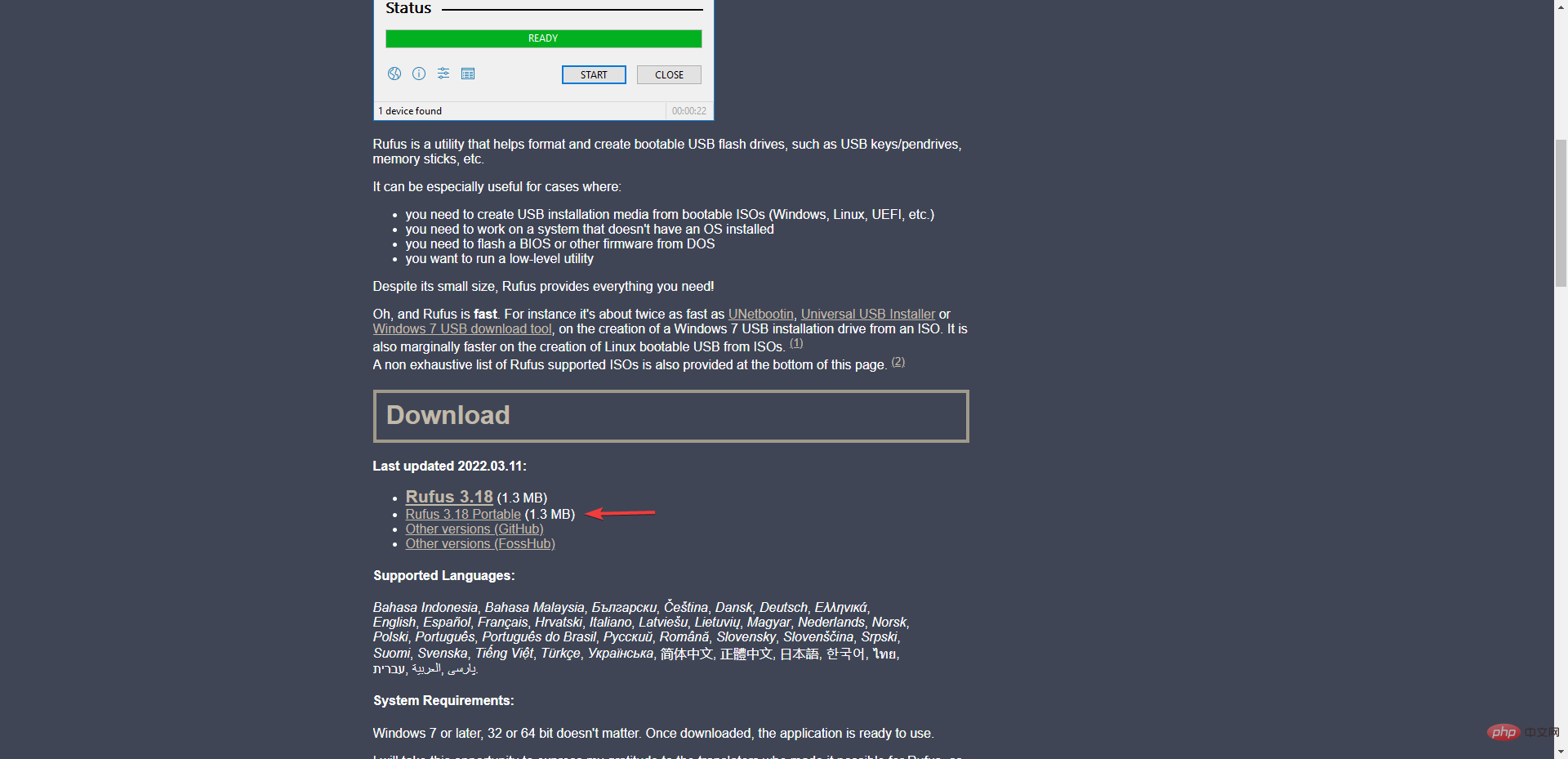
- 插入您的隨身碟。
- 啟動 Rufus 應用程式。然後,在裝置部分,選擇您的隨身碟。
- 然後,按一下SELECT選項以選擇ISO檔。
- 展開顯示進階磁碟機屬性,然後選取清單 USB 硬碟複選框。
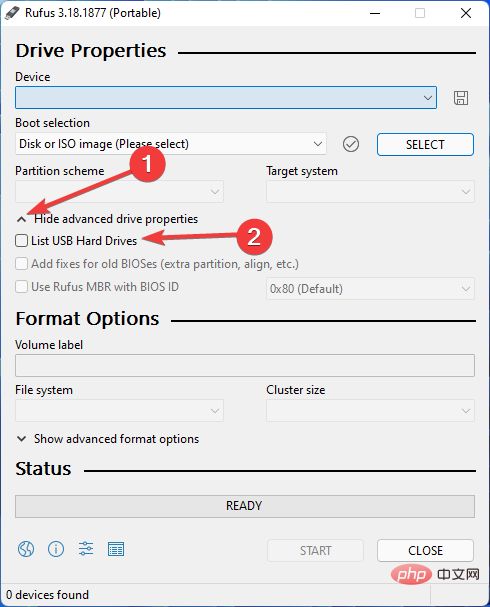
- 從映像選項中選擇標準 Windows 11 安裝(TPM 2.0 安全啟動) 。
- 選擇GPT作為分區方案並在卷標欄位中鍵入檔案的名稱。
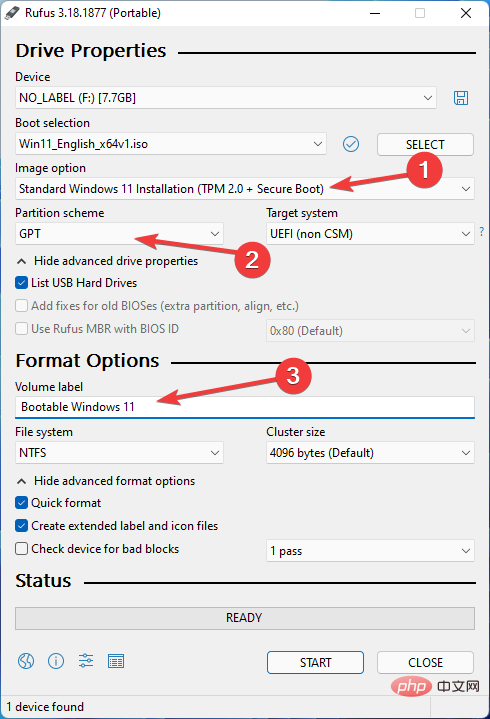
- 點選開始。
- 然後,一條警告訊息說裝置上的所有資料都會被刪除,因此請確保在按一下確定之前備份您的隨身碟。
- 該過程完成後關閉視窗。
我們必須讓 Windows 11 ISO 檔案可啟動,以便使用隨身碟安裝 Windows 11。 Rufus 可用於此目的。
3.更改啟動順序
- 開啟計算機,然後在啟動時按 BIOS 鍵。 F10, F2, F12, F1, 或DEL可能是 BIOS 金鑰。
- 然後,轉到引導選項卡。
- 將引導順序變更為可移動裝置。
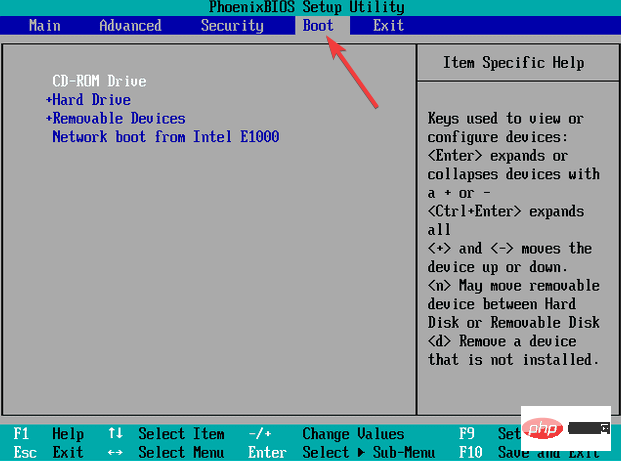
- 之後,儲存變更並退出。
要使用隨身碟安裝 Windows 11,您必須先將目標電腦的啟動選項變更為可移動裝置。
4.安裝Windows 11
- 當您的電腦啟動時,您會注意到一則訊息,上面寫著「按任意鍵繼續」。您必須按此步驟中的要求按鍵盤上的鍵。
- 選擇一種語言,然後按一下下一步按鈕繼續。
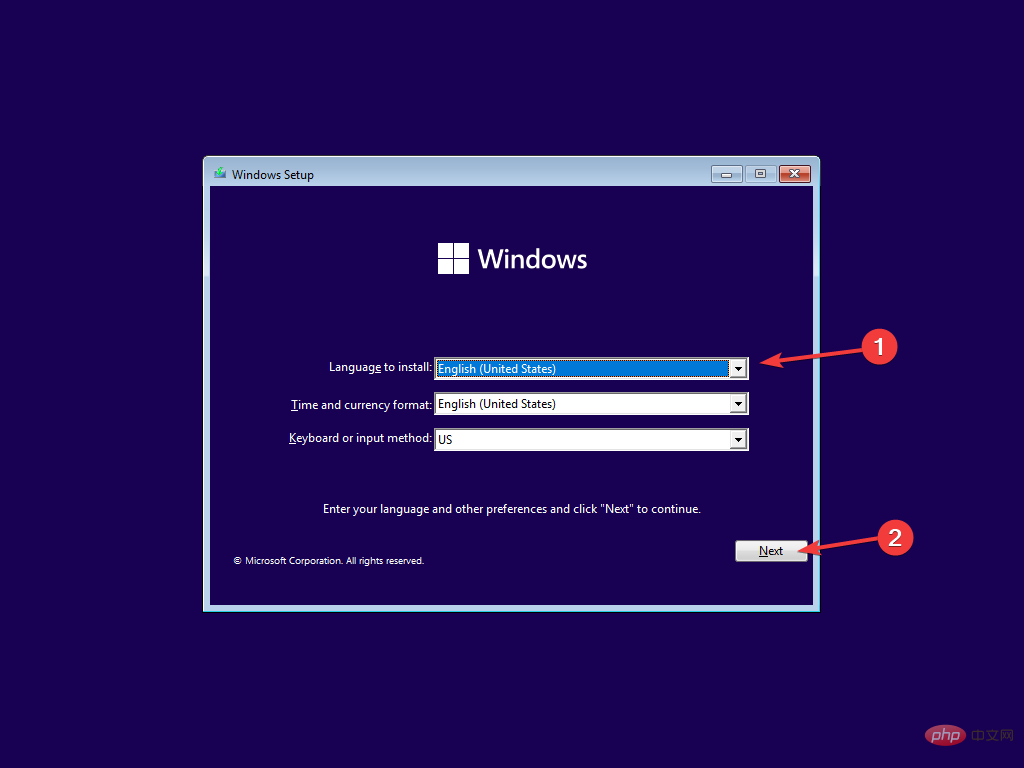
- 點選立即安裝。
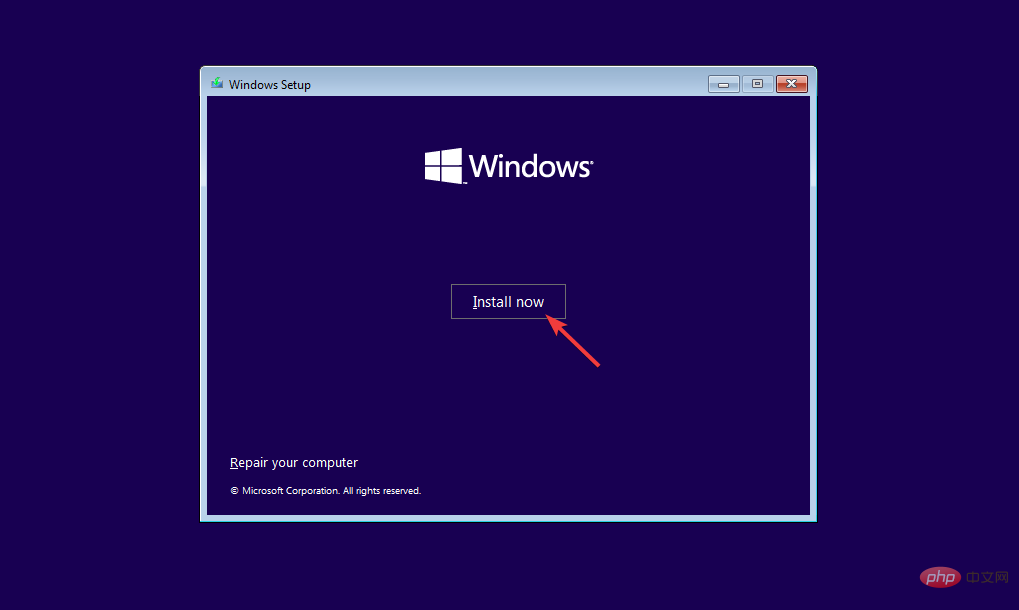
- 輸入產品金鑰或在下一個步驟中選擇我沒有產品金鑰選項。
- 選擇您要安裝的 Windows 版本,然後按一下Next。
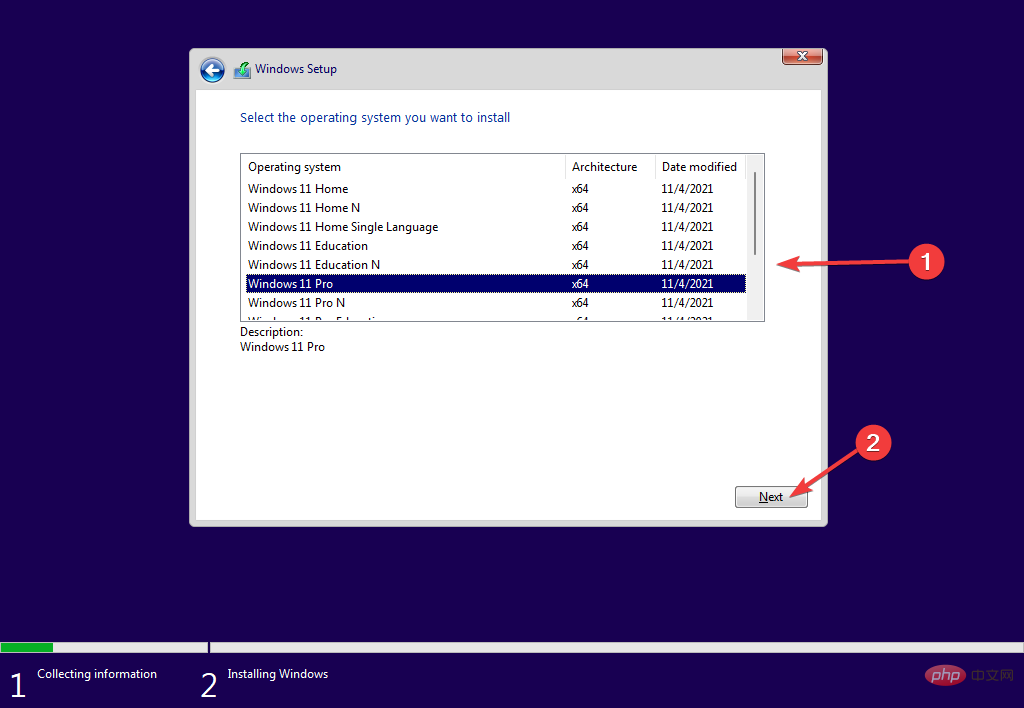
- 之後,要完成安裝,請按照螢幕上的指示進行操作。
無論您是在硬碟 (HDD) 還是固態硬碟 (SSD) 上安裝 Windows 11,流程都是相同的。所以,如果你想知道有什麼區別,那實際上是他們的整體表現。
因此,如果可能,我們建議您始終在 SSD 上安裝作業系統。
在安裝 Windows 11 之前,請確保您的電腦符合系統需求。如果不滿足,您將無法安裝作業系統。
以上是這就是在硬碟上安裝 Windows 11 的方法的詳細內容。更多資訊請關注PHP中文網其他相關文章!