隨著我們進入 Windows 11 時代,有一件事沒有改變:螢幕截圖仍然是任何作業系統的基本功能。也就是說,無論您是仍在使用 Windows 10 還是目前正在探索 Windows 11 的非凡系統,這裡有一些簡單的方法可以讓您像老闆一樣截圖。
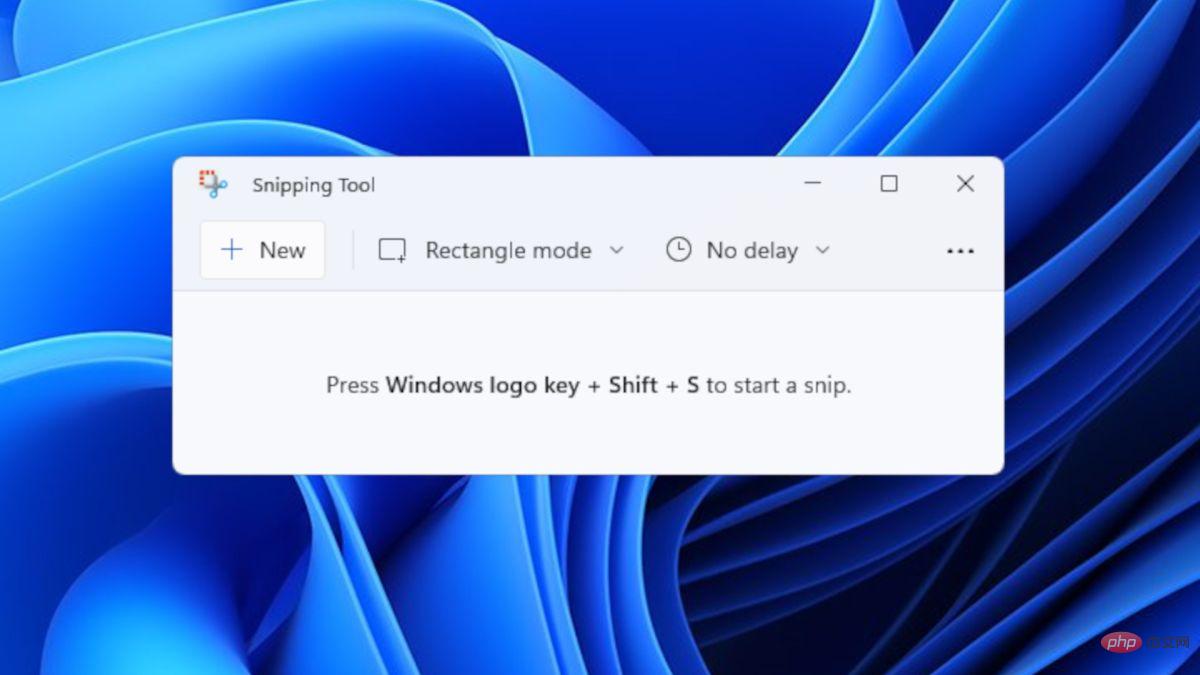
如果您還記得 Windows Vista 中的截圖工具,那麼您可能是該工具的忠實用戶之一。它在 Windows 10 中仍然可用,但早在 2018 年就警告用戶,該應用程式將被放棄並被 Snip & Sketch 取代。然而,Windows 出乎意料。他們沒有完全刪除 Snipping Tool 並用 Snip & Sketch 取代它,而是為我們提供了Windows 11以及一個新的和改進的 Snipping Tool 應用程式。
在這個新版本中,Snipping Tool 應用程式被賦予了新的佈局和設計,以補充新的作業系統和 Snip & Sketch 的一些功能。這以某種方式使其成為兩個螢幕截圖應用程式的混合體。
您可以使用搜尋列或開始按鈕來尋找該應用程式。對於 Windows 11 用戶,使用快捷鍵組合(Windows 鍵 Shift S)將啟動截圖工具而不是截圖和草圖。在兩個版本中使用截圖工具保持不變:模式、延遲選項等(儘管較新的版本具有較新的功能,例如暗模式)。
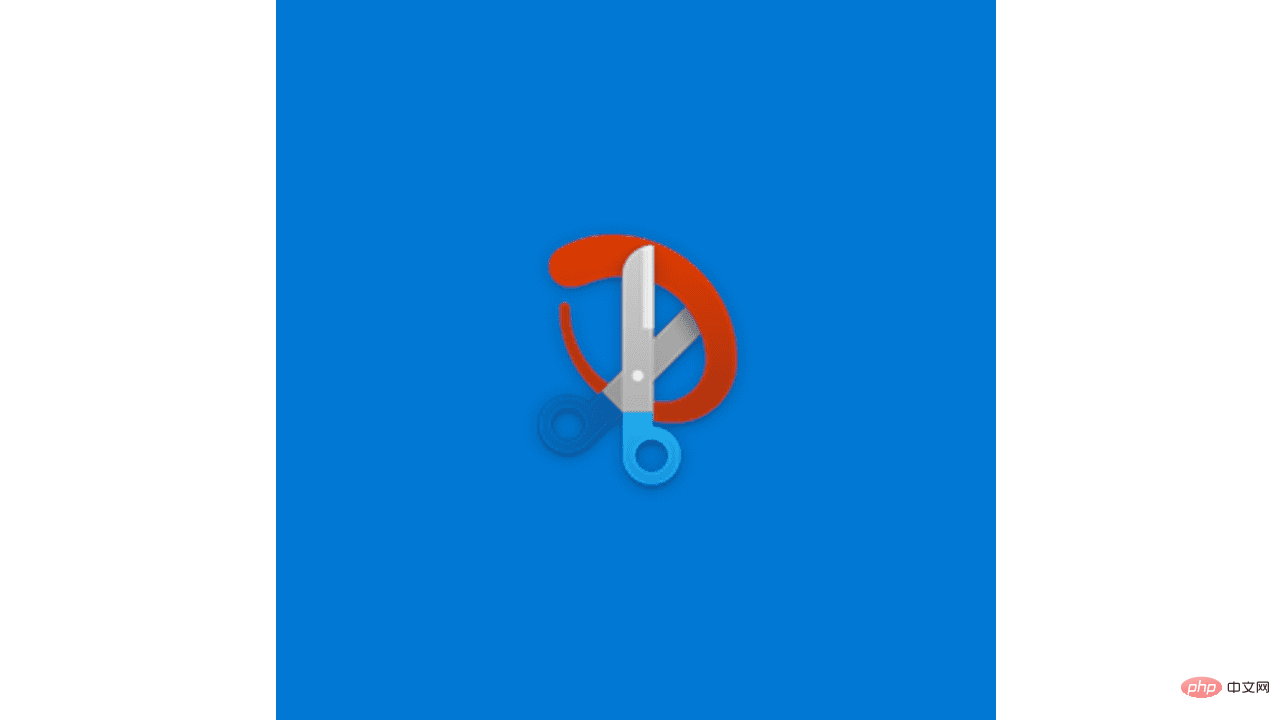
在 Windows 10 中可以使用 Snip & Sketch 以及舊的 Snipping Tool。儘管如此,它具有更現代的設計和功能,可以更方便地在螢幕上捕捉影像。
有多種方法可以召喚應用程式。您可以在電腦系統上搜尋它或透過「開始」按鈕或通知面板來存取它。找到它後,只需將其固定在任務欄上即可輕鬆存取。然而,執行螢幕截圖的最快方法是透過組合鍵。若要執行 Snip & Sketch 的快速指令,只需同時按下 Windows 鍵、Shift 和 S 按鈕。您也可以將 Print Screen 按鈕 (PrtSc) 設定為 Snip & Sketch 按鈕。只需轉到設定>輕鬆存取>鍵盤。在列印螢幕捷徑下,開啟「使用 PrtScn 按鈕開啟螢幕截圖」。
透過點擊其圖示啟動應用程式將為您提供一個存取設定、螢幕截圖資料夾、延遲選項等的視窗。另一方面,透過快速鍵直接呼叫應用程式將為您提供四種剪斷形狀選項(矩形、視窗、自由形式和全螢幕)。
捕捉影像的預覽也會因您捕捉它們的方式而異。如果您使用快捷鍵,圖像將作為通知出現在螢幕的右下角。如果您使用提到的其他方法,螢幕截圖將自動出現在一個視窗中,您可以立即進行編輯。
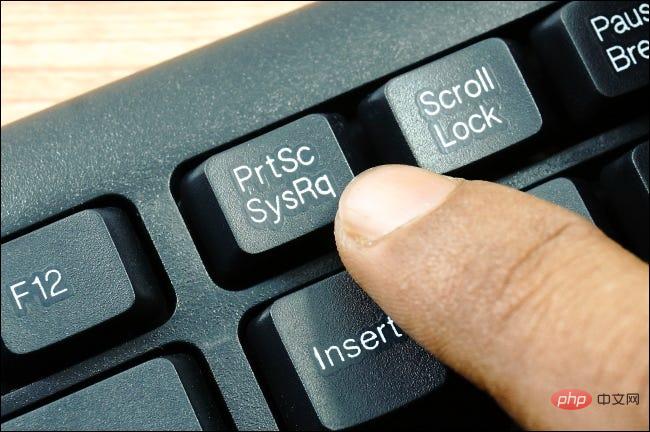
#如果您只想截取並複製Windows 10 或11 電腦的整個螢幕,只需按下Print Screen 按鈕即可。這樣做會自動複製剪貼簿上的圖像,您可以將其貼到某處。
如果要複製並儲存影像,只需同時點選列印螢幕按鈕和 Windows 鍵。當你這樣做時,你會注意到螢幕會在很短的時間內變暗。這表示操作成功並且圖像已保存在 Screenshots 資料夾中。
另一方面,將 Alt 按鈕與 Print Screen 按鈕一起使用,只會捕獲目前開啟的視窗並將其複製到剪貼簿上。與 PrtSc Windows 鍵或普通的 PrtSc 按鈕不同,此片段中的圖像將不包括工作列。
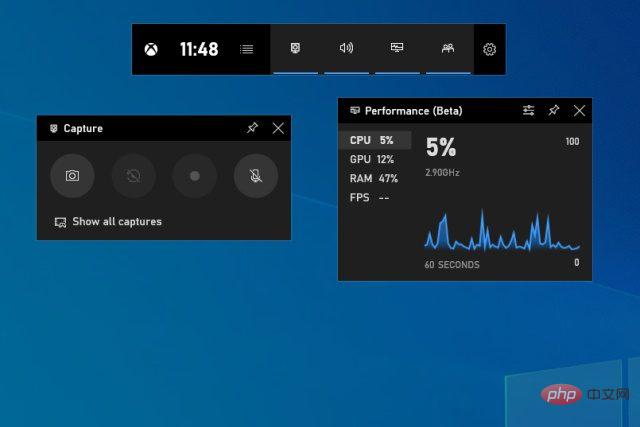
Game Bar 不僅僅用於錄製遊戲影片。它也可以用於螢幕截圖。為此,您可以透過按 Windows 鍵 Alt PrtScn 來使用鍵盤快捷鍵。然後,這會給您一個通知彈出窗口,說明圖像已儲存。要查看它,您可以單擊彈出窗口,它會在遊戲欄窗口中向您顯示圖片,並提供共享、打開文件位置、刪除它等選項。如果需要,您也可以設定特定的捷徑來啟動遊戲列截圖功能。只需前往設定>遊戲>遊戲欄。
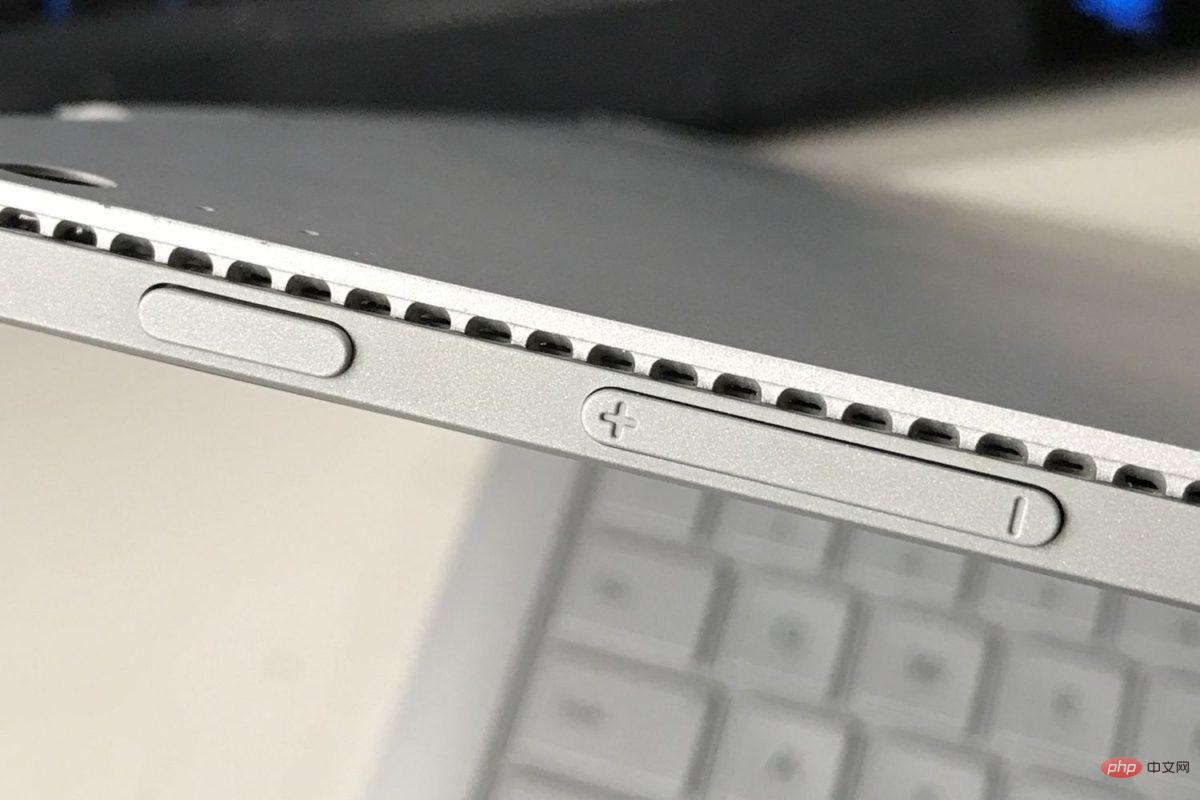
對於目前使用 Microsoft Surface裝置的用戶,還有另一種截圖方式。只需按下 Windows 標誌觸控按鈕和降低音量按鈕。這將使您的螢幕暫時變暗以指示命令成功。然後圖片將自動儲存到 Screenshot 資料夾。
以上是如何在 Windows 11 和 10 上截圖?的詳細內容。更多資訊請關注PHP中文網其他相關文章!




