與其通過一系列螢幕並選擇選項將Windows 11進入安全模式,您是否知道具有Windows GUI 的免費便攜式應用程式可以透過點擊以安全模式載入最新的Windows?不是開玩笑,這是真的。
在卸載程式或處理驅動程式或啟動問題或惡意軟體時,Windows 安全模式是解決系統問題的一種方法。
微軟已經在 Windows 10 中刪除了 F8 啟動選單以縮短系統啟動時間。這使得在安全模式下啟動 Windows 變得更加困難。
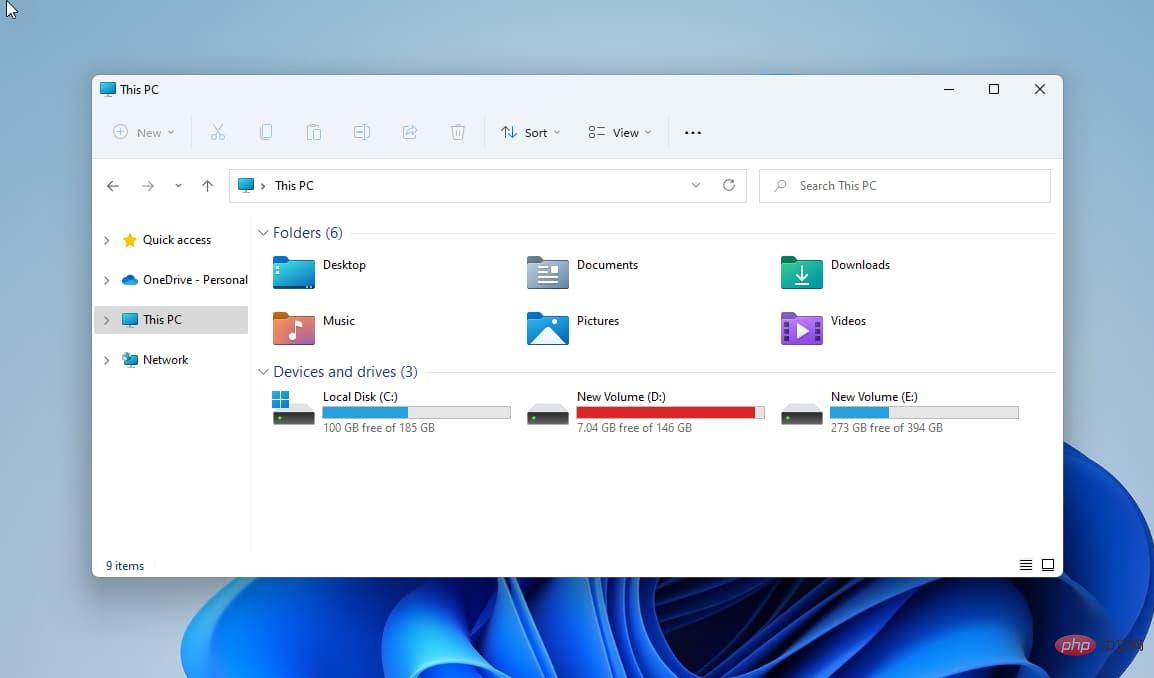
到現在為止,您需要經過一系列步驟並為此選擇建議的選項,這不再是必要的。第三方免費軟體應用程式讓 Windows 11 的過程變得輕鬆自如,它還允許您啟用F8 開始鍵。
這就是Windows 11 在低解析度模式下進入安全模式的全部內容。
找出問題後,重新啟動系統以退出安全模式。
如果您使用Sordum的安全模式啟動器應用程序,則可以避免或不需要上述安全模式步驟。
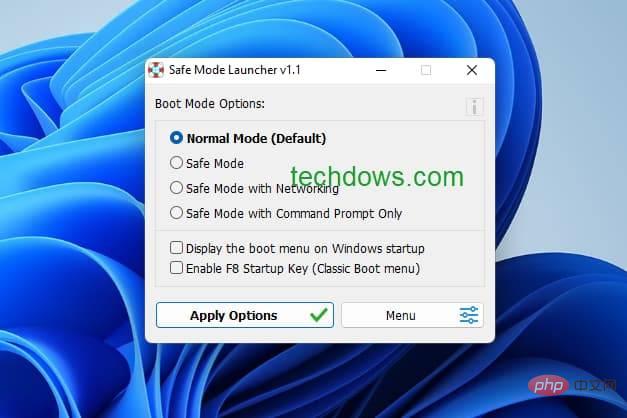
啟動安全模式啟動器後,它會顯示以下啟動和其他選項。
安全性模式啟動器不僅有助於讓Windows 11 進入安全模式,還可以啟用解除安裝程式所需的Windows 安裝程式服務。
因此,您在正常模式下從 MSI 套件安裝的應用程式也可以在安全模式下卸載,而不會看到以下錯誤。
「無法存取Windows Installer 服務。如果未正確安裝Windows 安裝程序,就會發生這種情況。聯絡您的支援人員尋求協助。」
該應用程式還在選單中提供選項以在Windows 11 中啟用隱藏的管理員帳戶。
我們已經測試了該應用程序,並且按照宣傳的那樣完美運行。希望安全模式啟動器對您的 Windows 11 有用。
以上是如何透過一鍵將 Windows 11 啟動到安全模式的詳細內容。更多資訊請關注PHP中文網其他相關文章!




