在您的系統上執行新應用程式時,您是否在螢幕上看到此錯誤訊息 - “ backgroundTaskHost.exe – Application Error ”? backgroundTaskHost.exe 是與 Microsoft Cortana 的虛擬助理相關聯的關鍵系統進程。它很少因應用程式崩潰並顯示此錯誤訊息。這可能是導致此問題的惡意軟體感染的情況。只需遵循這些說明並製定這些修復程序即可快速解決。
初步解決方法——
1. 如果這是第一次出現問題,只需重新啟動系統一次。再次測試。
2. 停用您目前正在使用的第三方防毒軟體。
您應該執行 Microsoft 安全性掃描來識別和修復任何系統惡意軟體。
1.首先,在搜尋框中輸入「安全性」。
2. 然後,點選「 Windows 安全性」進行存取。
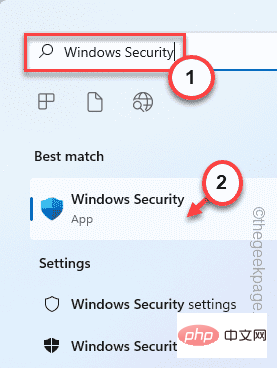
3. 當 Windows 安全開啟時,點擊左側窗格中的「主頁」圖示。
4. 現在,點擊「病毒和威脅防護」來存取它。
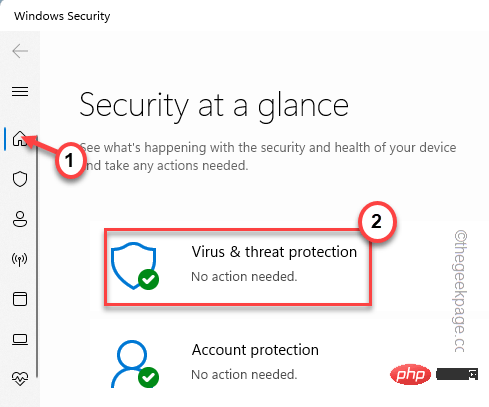
5. 若要存取所有掃描選項,請點選「掃描選項」。
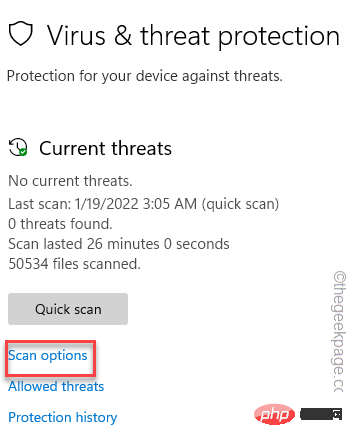
6.在這裡,選擇「全掃描」。
7. 然後,點選「立即掃描」開始掃描操作。
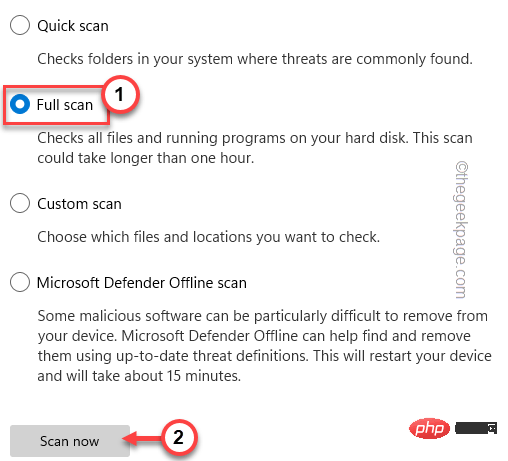
這樣,Windows 將檢查所有檔案並識別、隔離潛在威脅。這個過程需要一個小時或更長。
完成後,啟動應用程式並測試您是否仍然面臨「應用程式錯誤」。
執行 SFC/DISM 掃描對某些使用者有效。
1、先在搜尋框中輸入「 cmd 」。
2.然後,右鍵點選「命令提示字元」並點選「以管理員身分執行」。
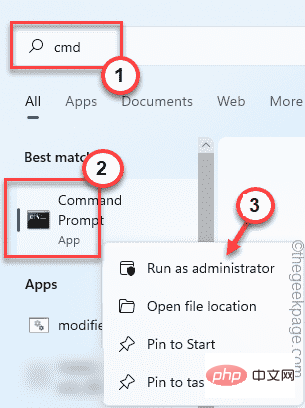
3. 當命令提示字元開啟時,輸入此程式碼並按Enter鍵。
sfc /scannow
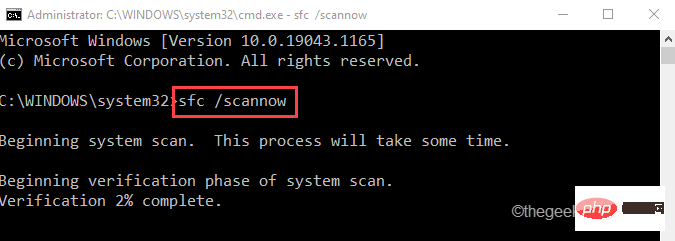
讓它完整。
4. SFC 掃描完成後,複製貼上此 DISM 指令並按 Enter 開始 DISM 掃描。
DISM /在线 /Cleanup-Image /RestoreHealth
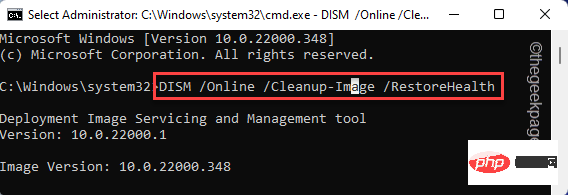
讓 DISM 工具運作並修復任何系統損壞。完成後,關閉終端機。
然後,嘗試再次啟動有問題的應用程式。測試這是否有效。
您可以解除安裝並重新安裝您遇到此問題的應用程式。
1. 首先,右鍵點選Windows 圖示,然後點選「應用程式和功能」。
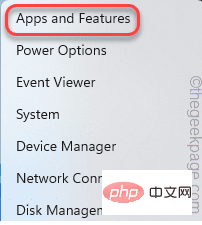
3. 當應用程式在設定中開啟時,尋找有問題的應用程式並點擊三點選單,然後點擊“卸載” 。
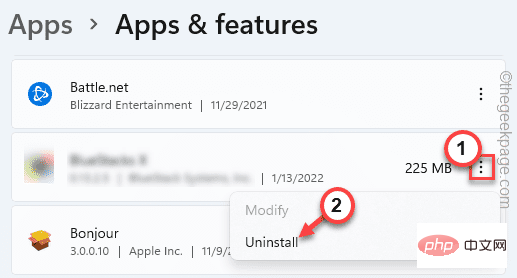
只需按照螢幕上的指示將其卸載。完成後,下載並重新安裝該有問題的應用程式的最新版本。
以上是如何修復 Windows 11 中的 BackgroundTaskHost.exe 錯誤的詳細內容。更多資訊請關注PHP中文網其他相關文章!




