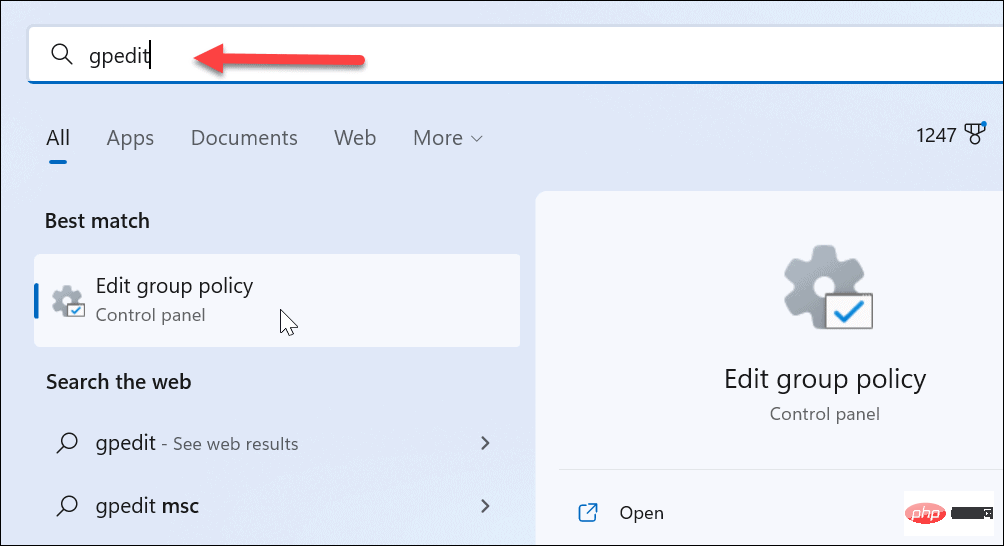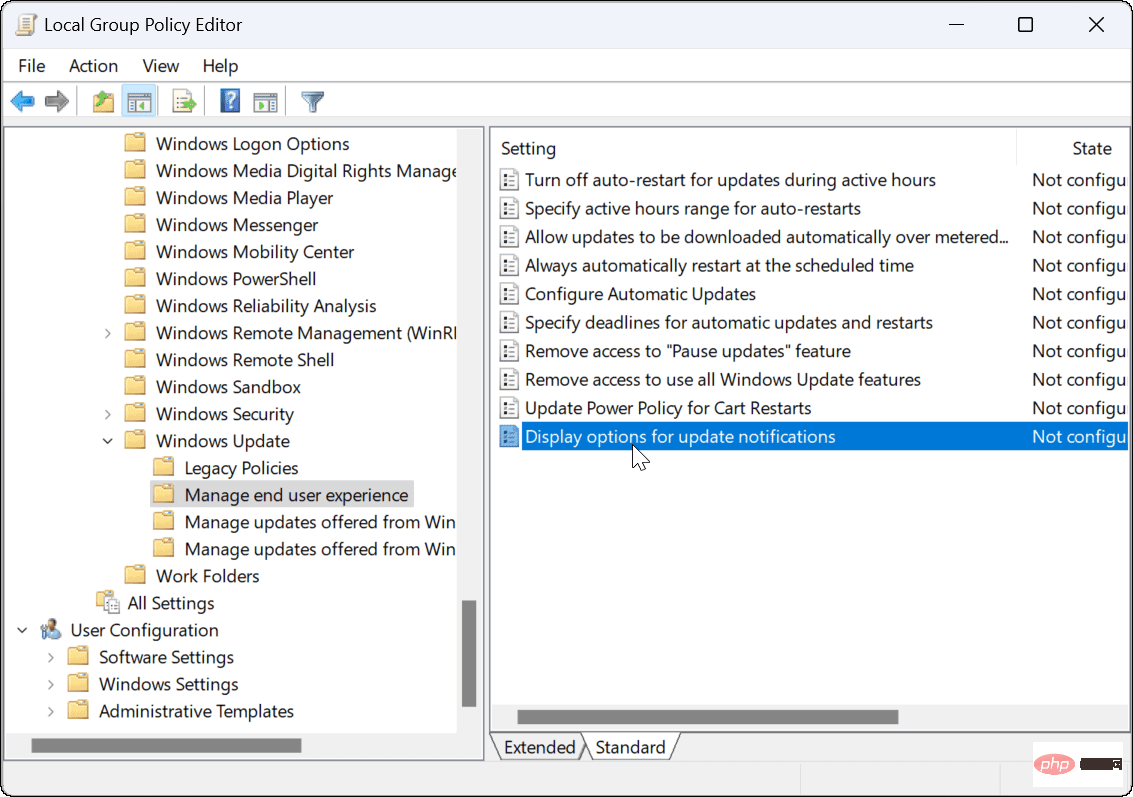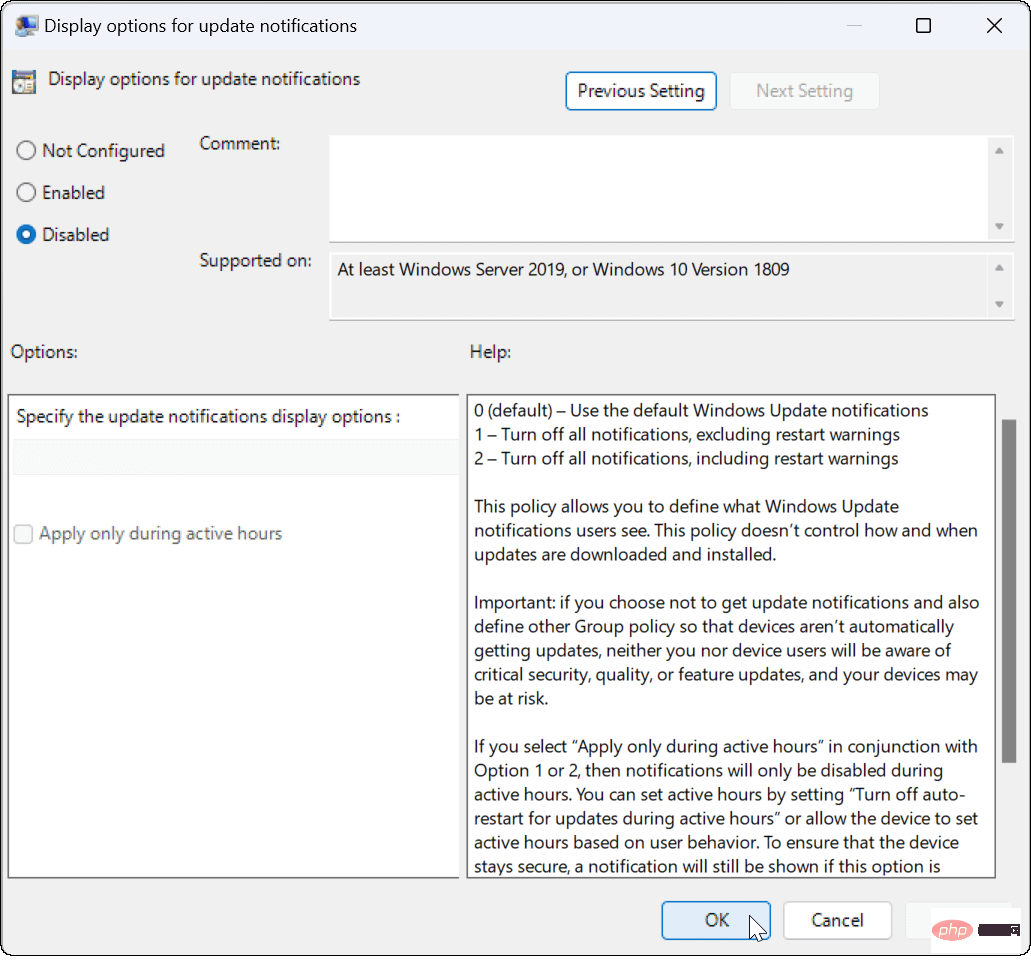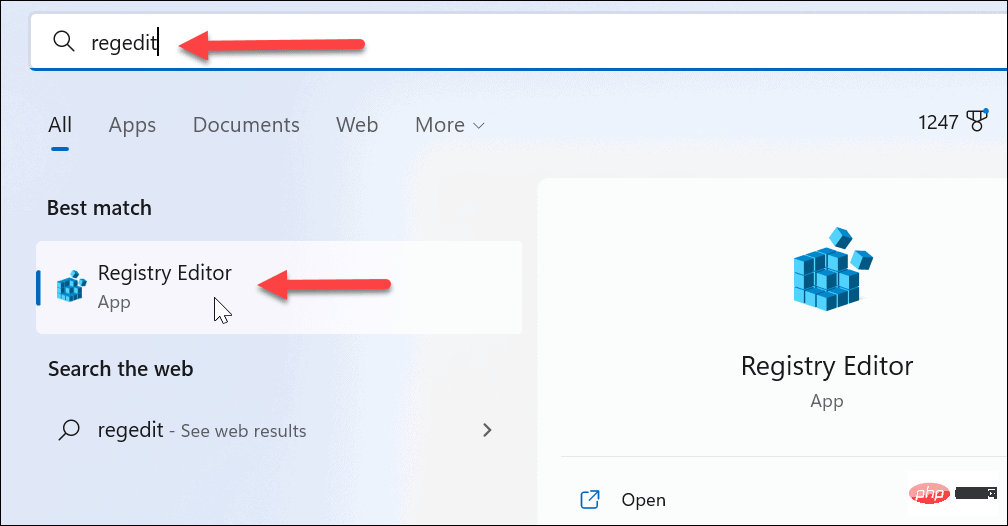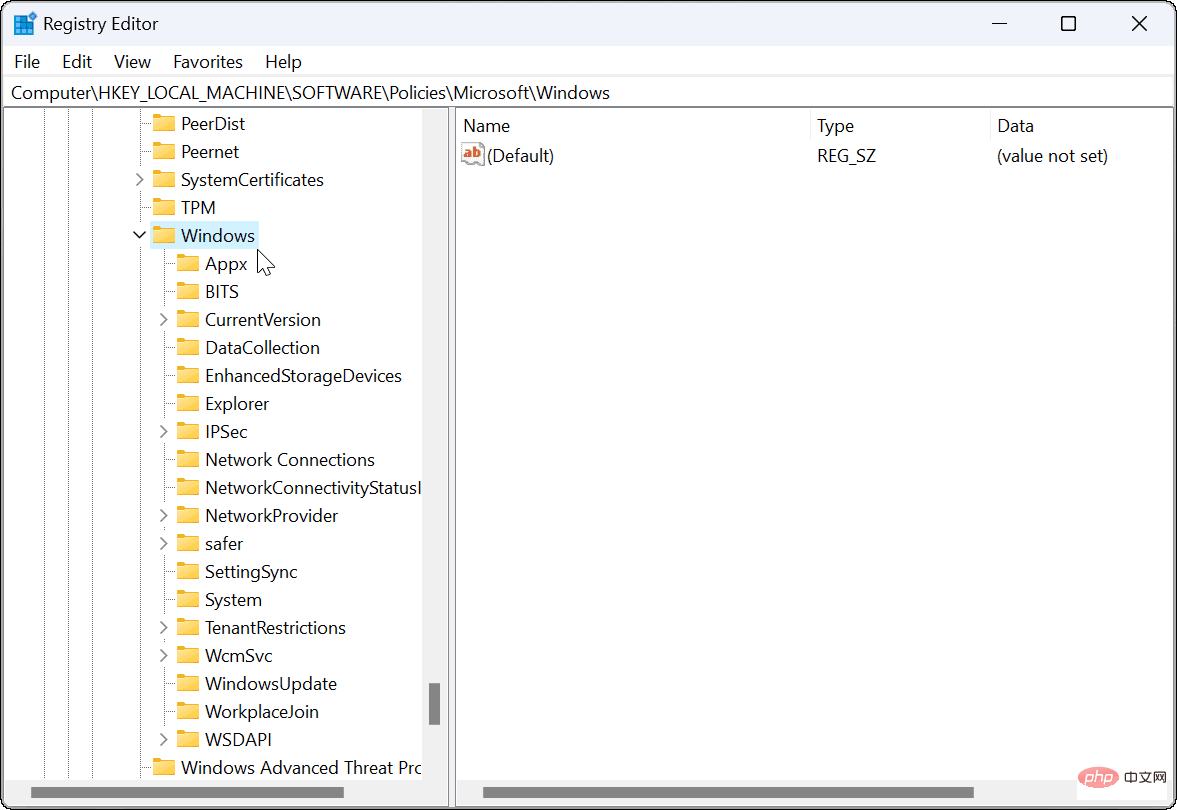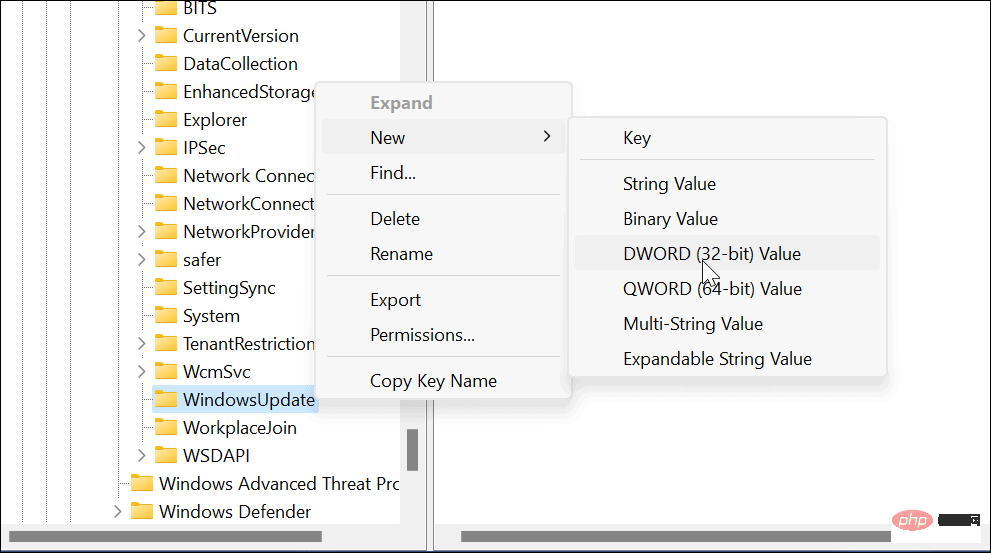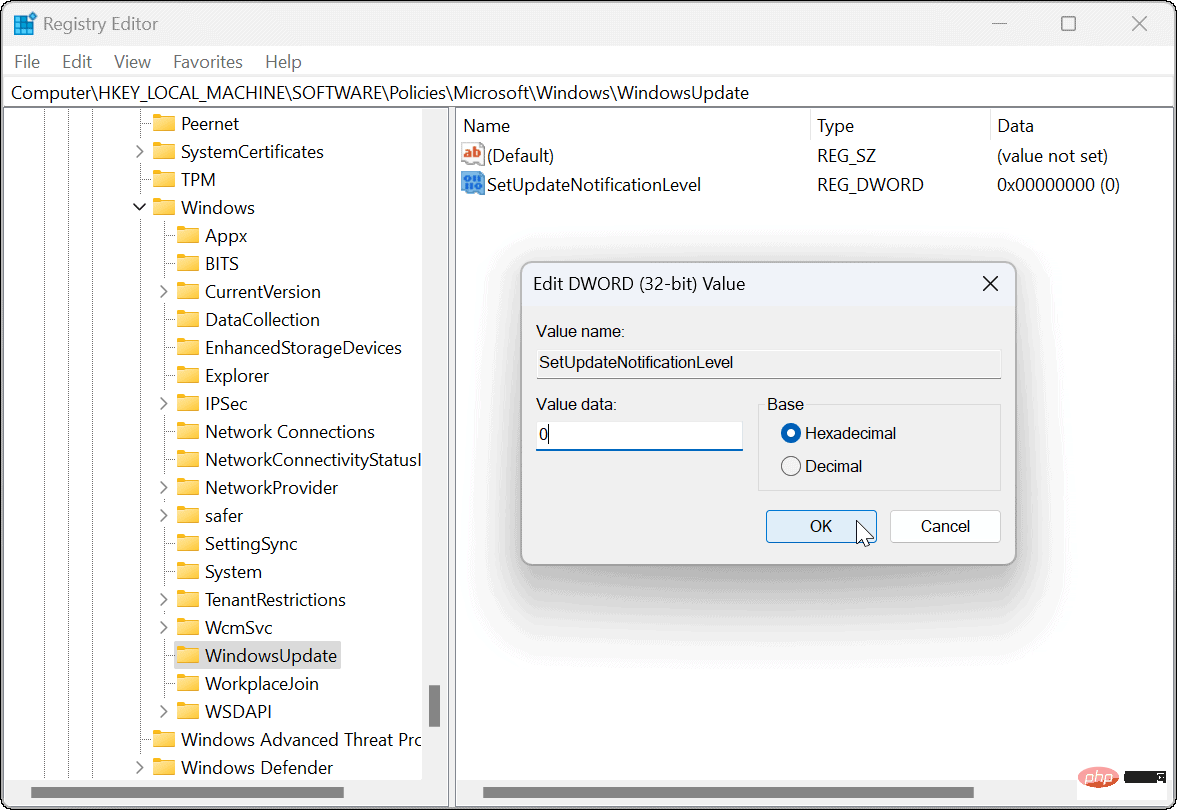如何使用群組原則在 Windows 11 上停用更新通知
首先,我們將看看透過群組原則停用通知。此選項需要僅在執行Windows 11 Pro 或 Enterprise的 PC 上可用的群組原則。這個過程很簡單——你只需要知道去哪裡看。
要透過本機群組原則編輯器停用 Windows 11 上的更新通知:
##開啟- 開始功能表。
鍵入- gpedit並點擊頂部的結果。
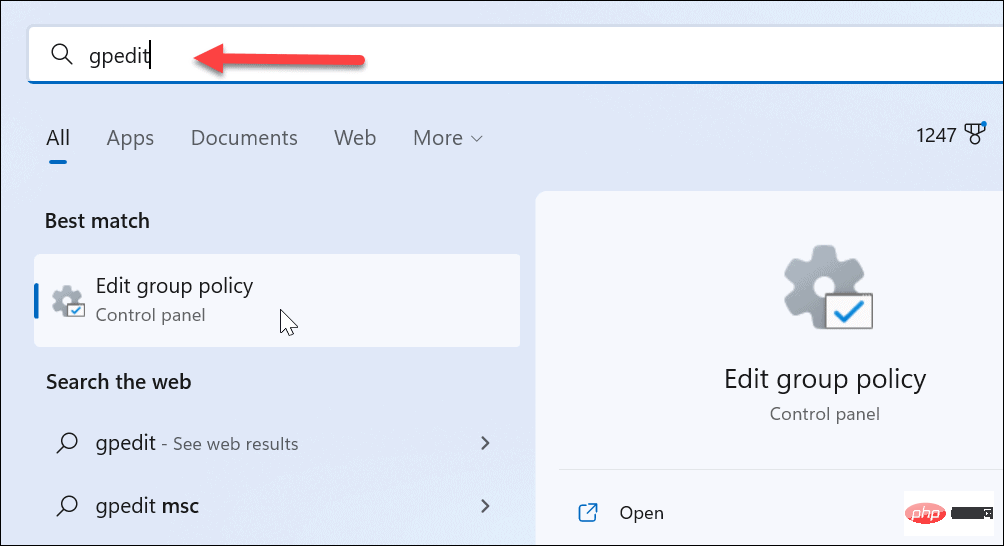
當- 本機群組原則編輯器開啟時,導覽至下列路徑:
Computer Configuration > Administrative Templates > Windows Components > Windows Update > Manage end user experience
登入後複製
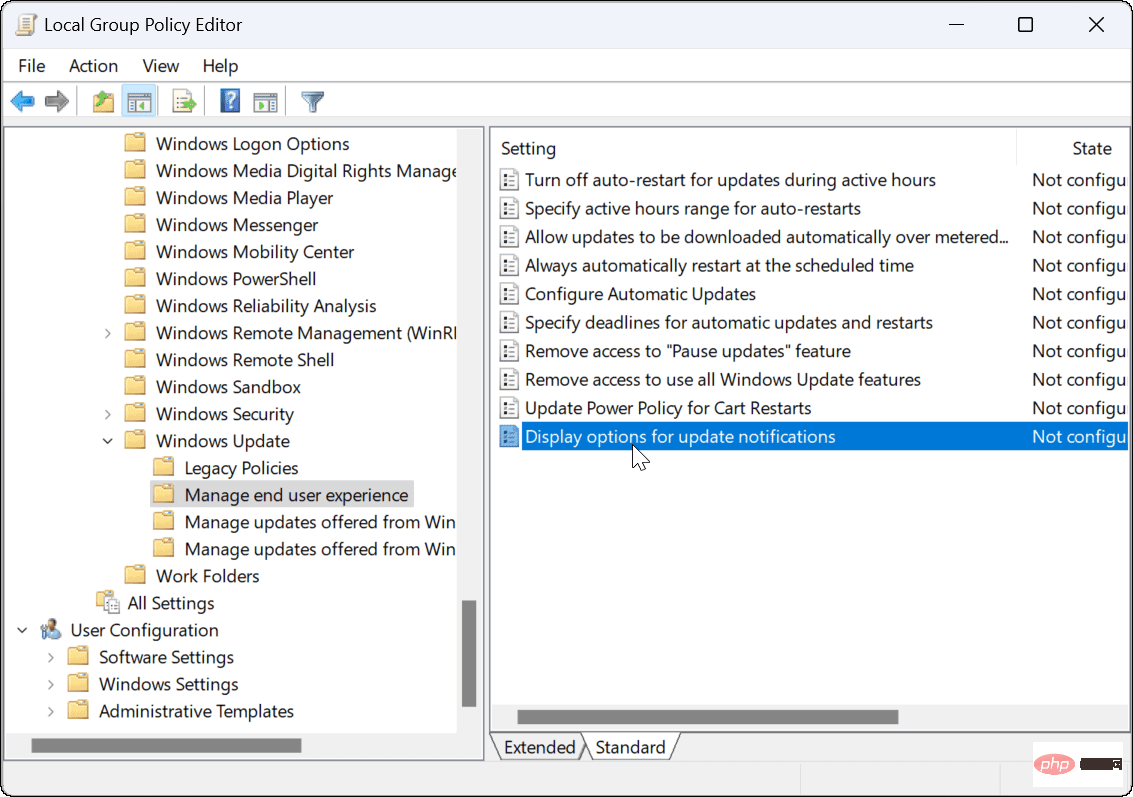
在右側面板中,雙擊- 顯示更新通知 選項選項。
將策略設定為- Disabled。
點選右下角的- 應用和確定。
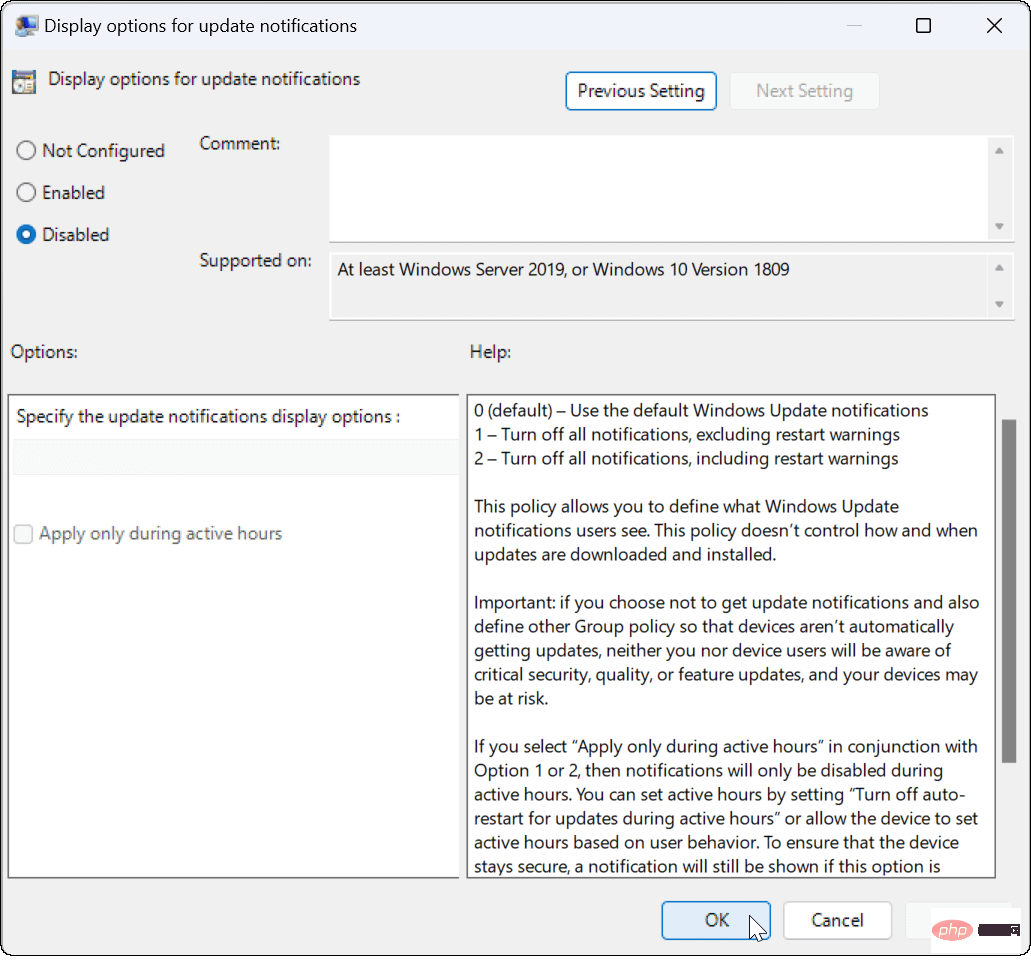
如何使用登錄機碼停用Windows 11 上的更新通知
如果您執行的是Windows 11 家用版,則不能使用群組原則規則停用Windows 11 上的更新通知。您需要更改 Windows 註冊表以實現相同的效果。
注意:在開始更改註冊表之前,請務必注意。如果您做出錯誤的更改,可能會導致您的電腦不穩定或無法正常運作。在繼續之前,請備份登錄、建立還原點或建立完整的系統備份。如果出現問題,您可以恢復系統。
要透過登錄機碼停用 Windows 上的更新通知:
#開啟開始功能表。 鍵入- regedit並點選搜尋結果頂部的登錄編輯程式。
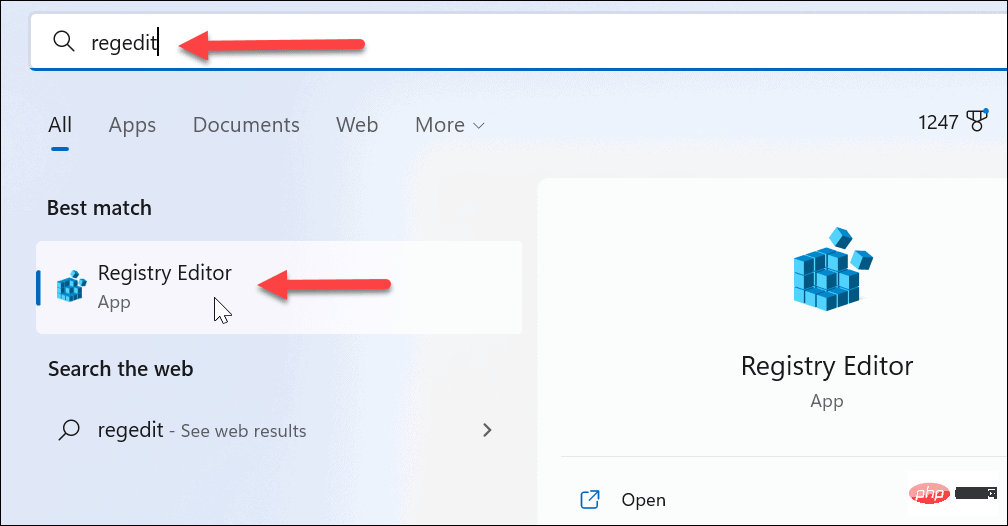
- 在登錄編輯器中導覽至以下路徑:
HKEY_LOCAL_MACHINE\SOFTWARE\Policies\Microsoft\Windows
登入後複製
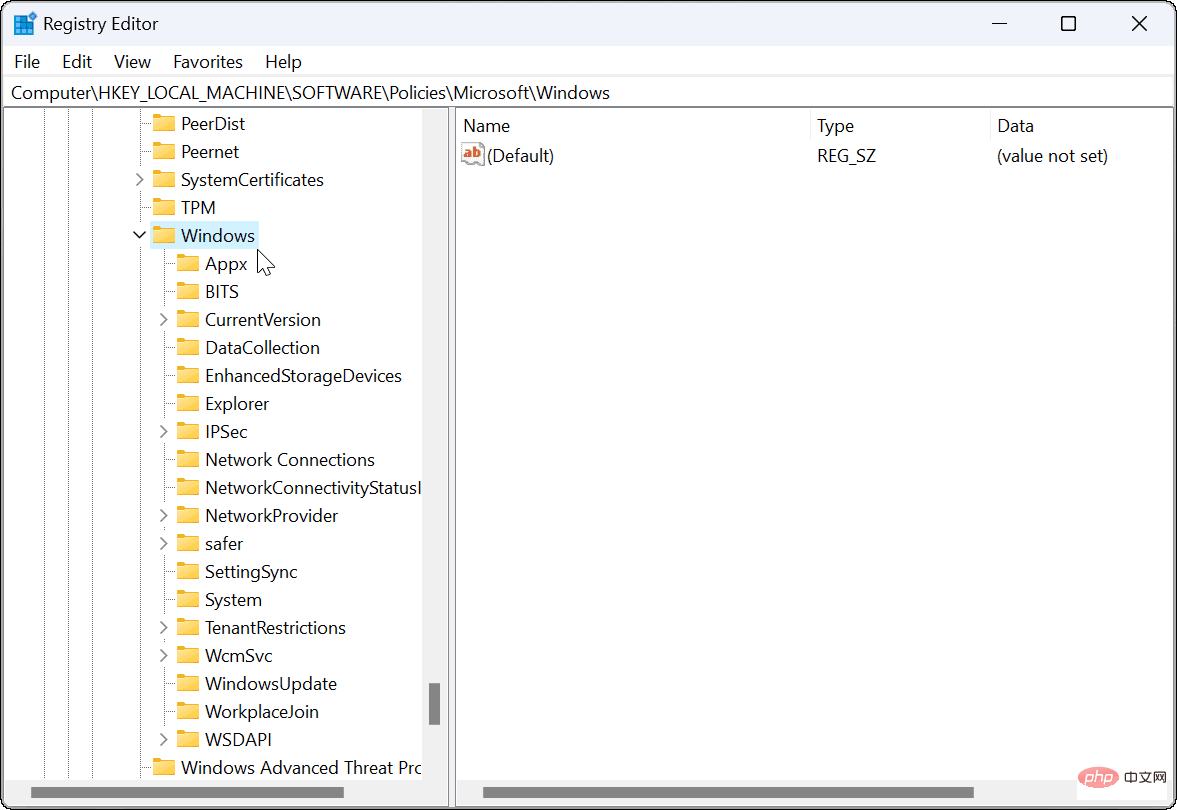
右鍵點選- WindowsUpdate鍵(如果看不到,則需要建立它)並選擇New > DWORD (32-bit) Value。
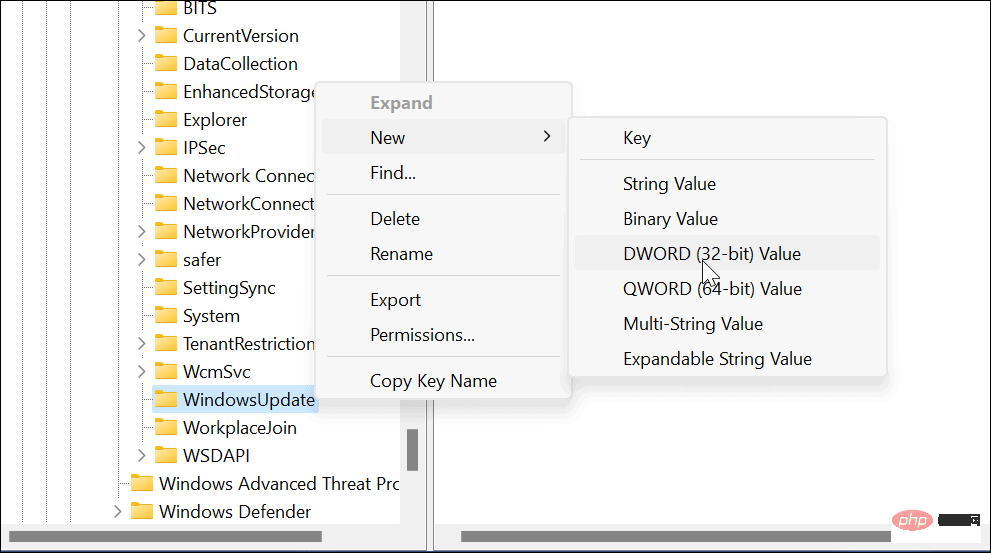
將該值命名為- SetUpdateNotificationLevel並確保它的值 data 為0。
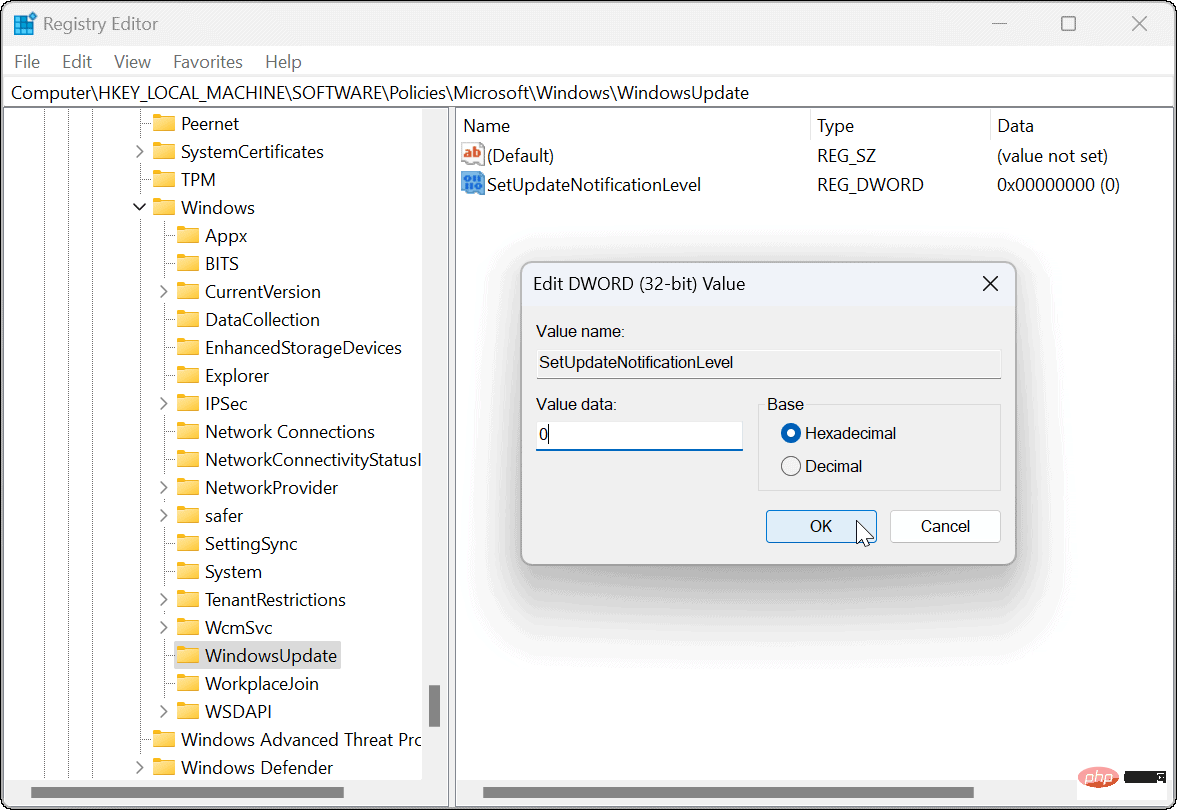
完成後,退出登錄編輯程式並重新啟動 Windows 11。 -
今後,您將不再看到 Windows 更新通知,並且可以繼續您的工作。
設定 Windows 更新
讓您的 PC 保持更新非常重要,但這並不代表您需要收到垃圾郵件通知。例如,您始終可以根據自己的時間手動更新 Windows 11 。
如果您需要對 Windows 更新進行更改,請查看如何查看 Windows 更新歷史記錄或了解如何暫停 Windows 更新。另外值得注意的是,有3 種方法可以停止 Windows 11 上的自動更新。
以上是如何在 Windows 11 上停用更新通知的詳細內容。更多資訊請關注PHP中文網其他相關文章!