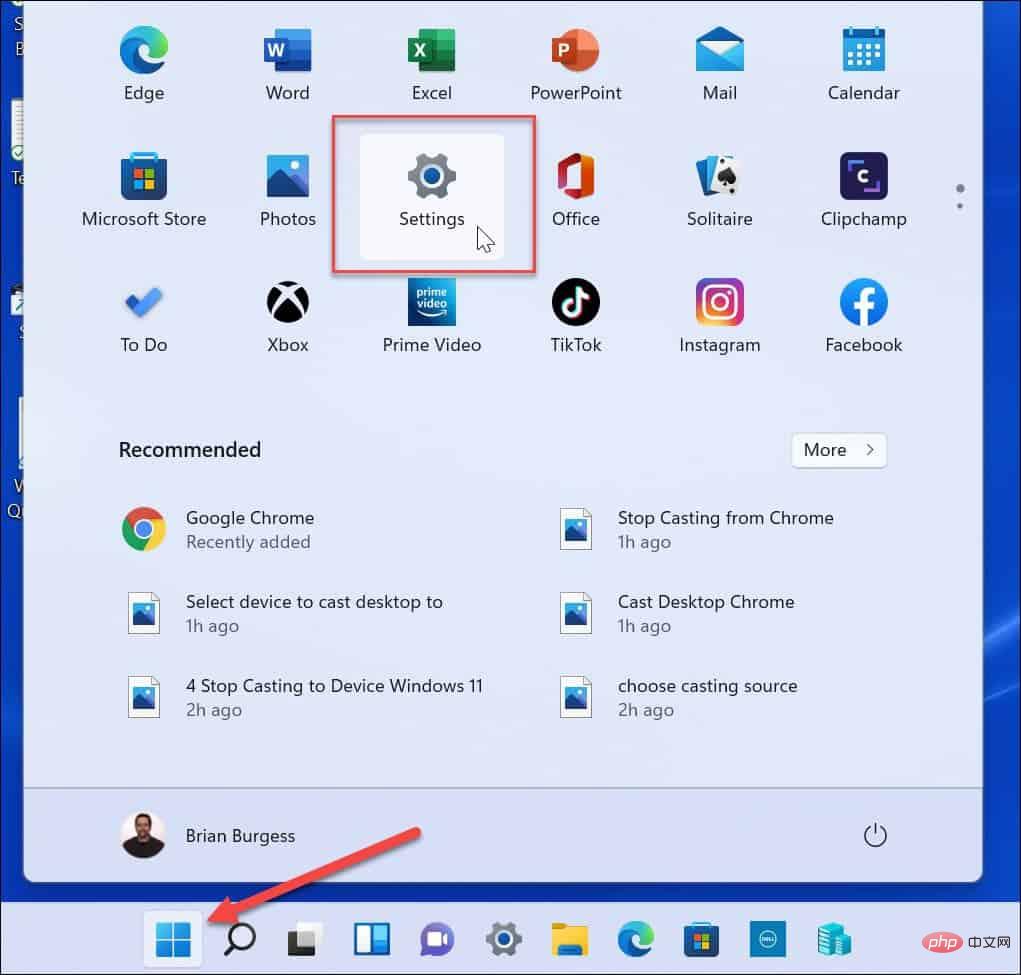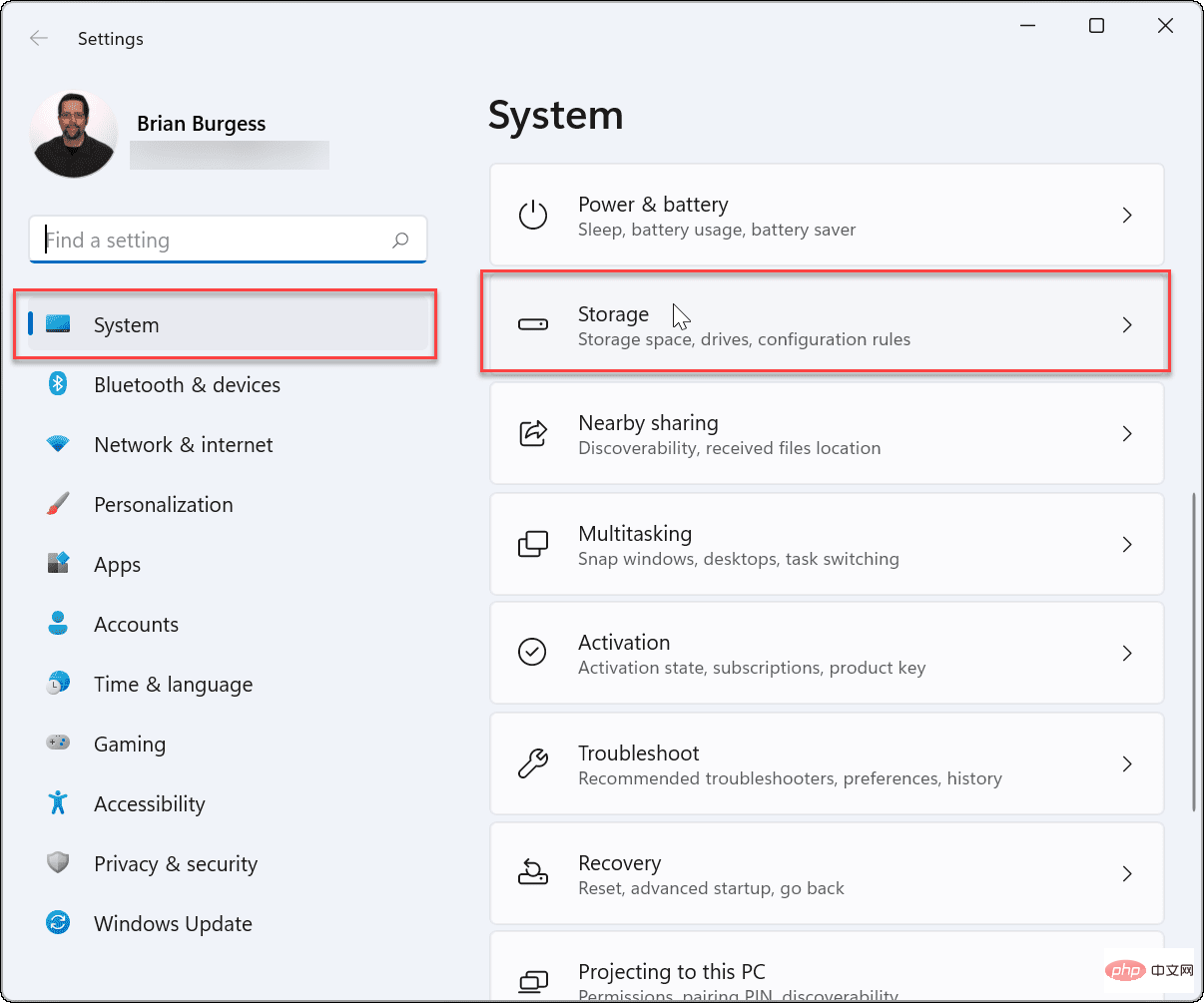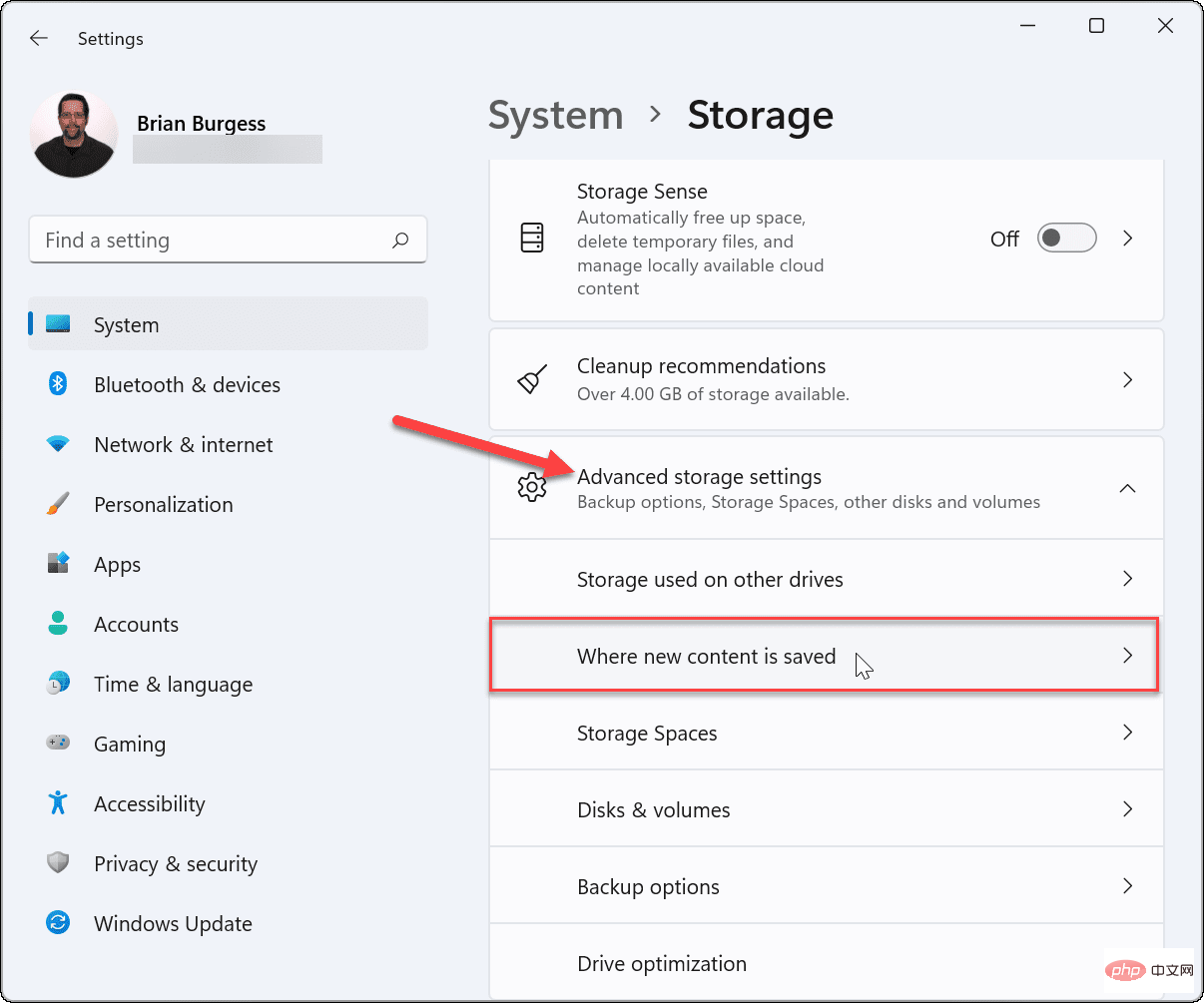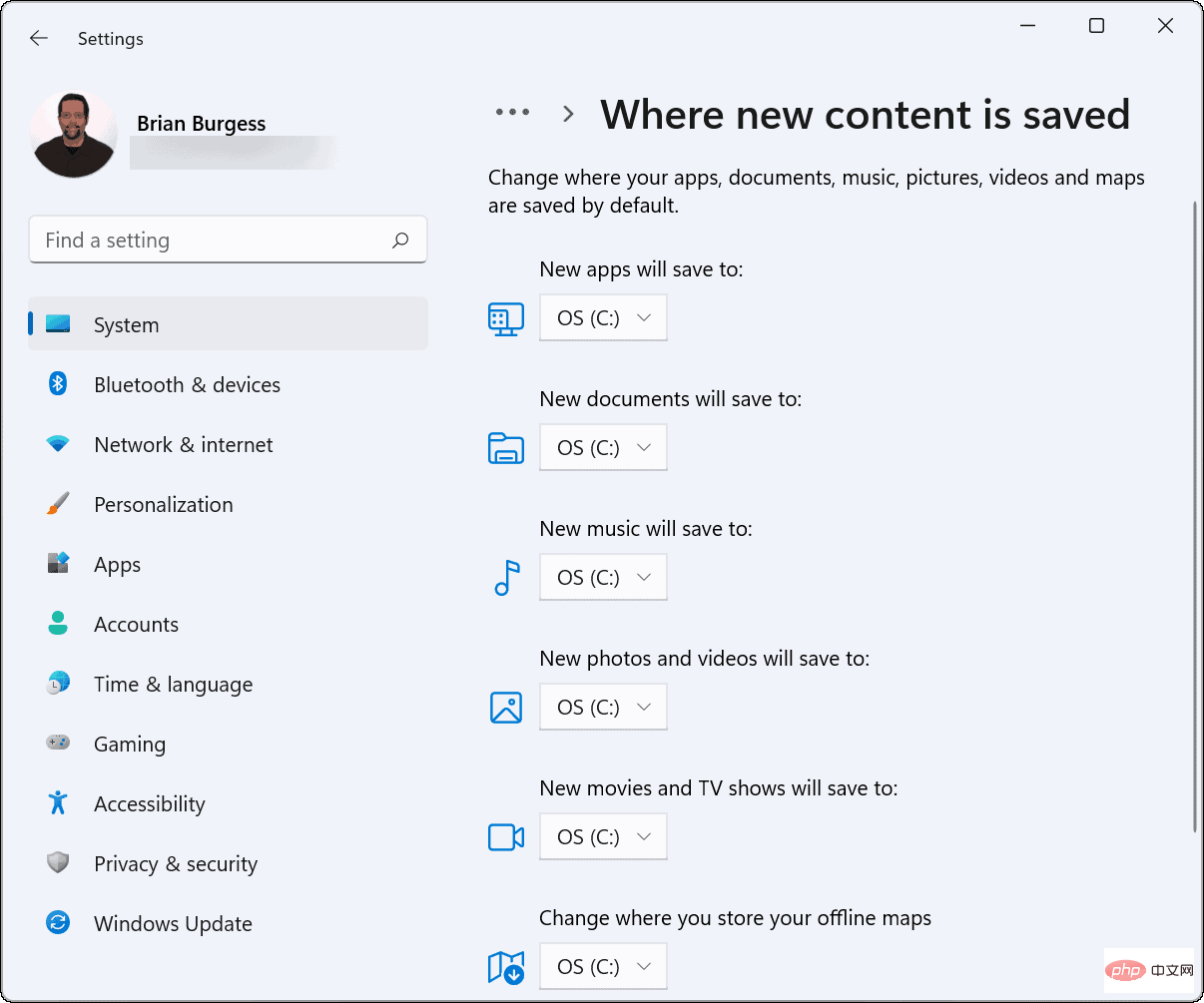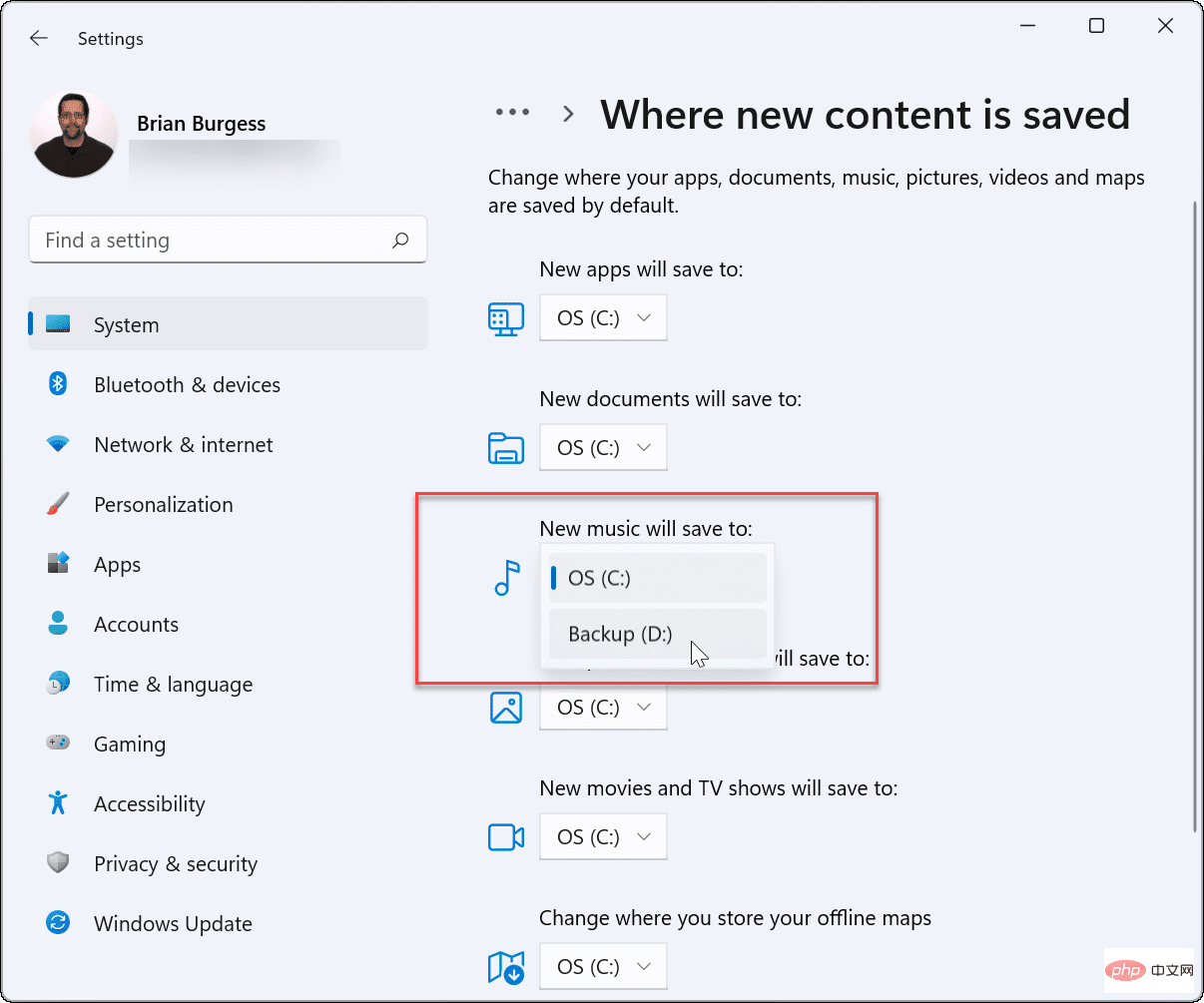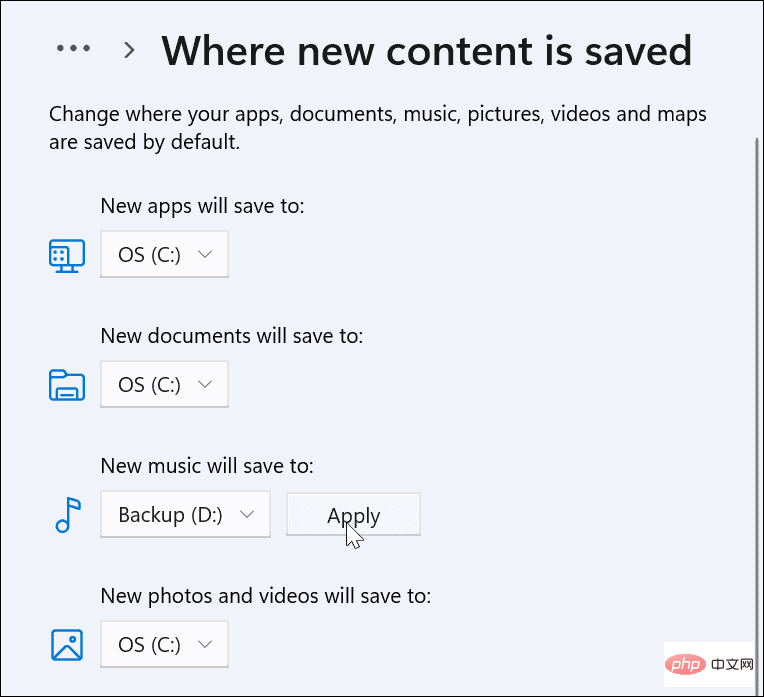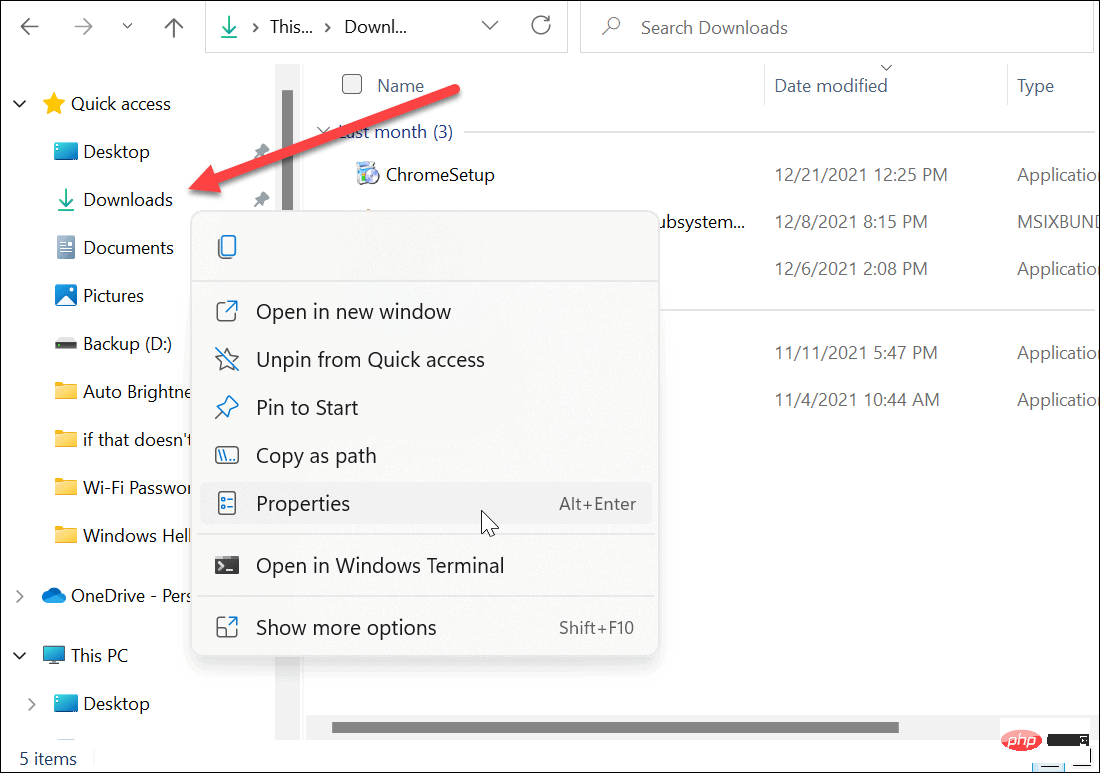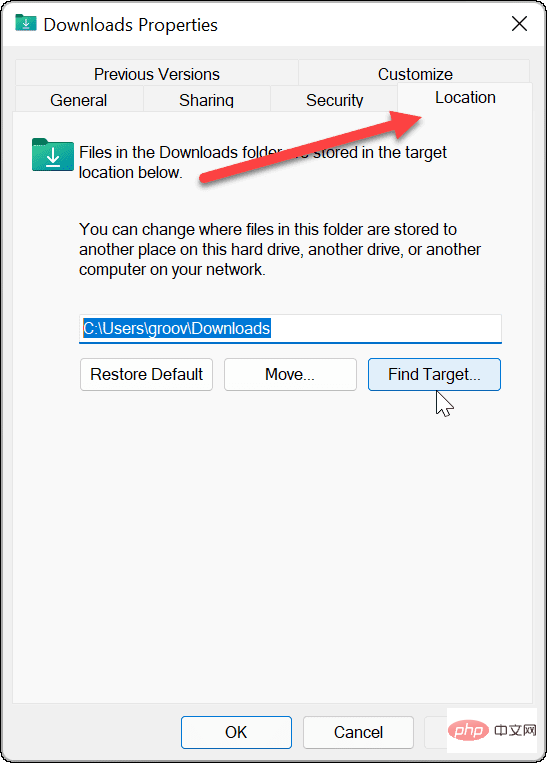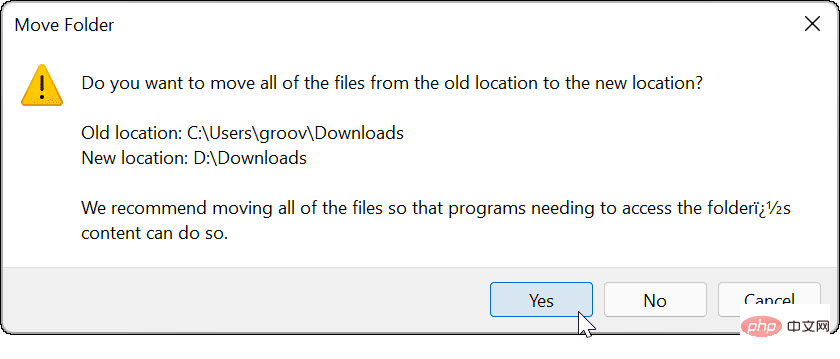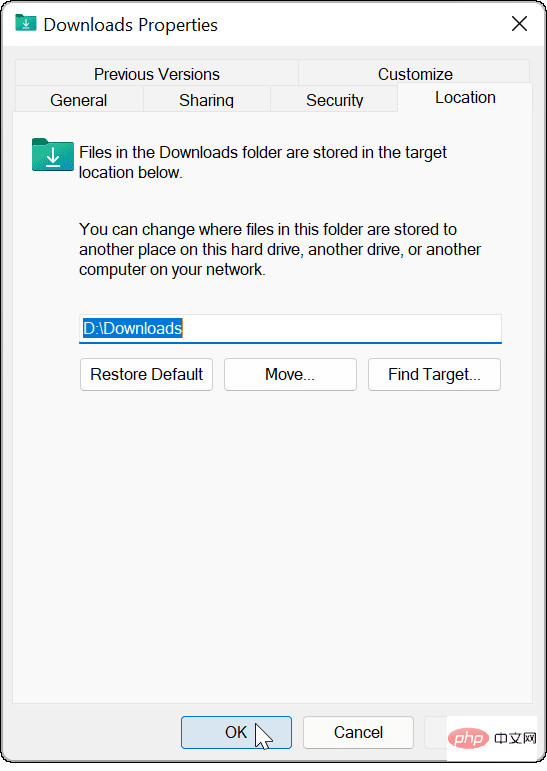如何在Windows 11 中變更預設儲存位置
要變更Windows 11 中的預設儲存位置,請執行下列動作:
- 按一下開始按鈕,然後按一下設定。您也可以使用鍵盤快速鍵 Windows 鍵 I直接開啟設定。
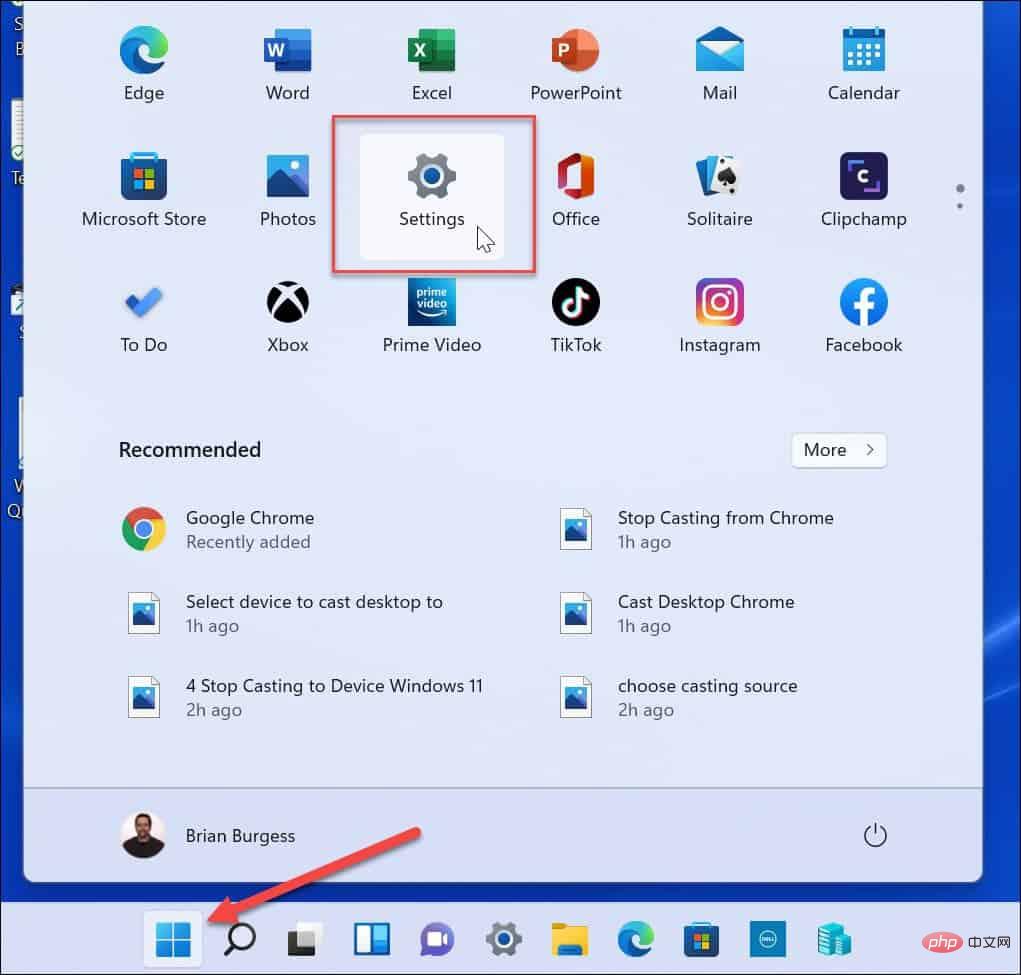
-
設定開啟後,選擇左側的系統,然後按一下右側清單中的儲存。
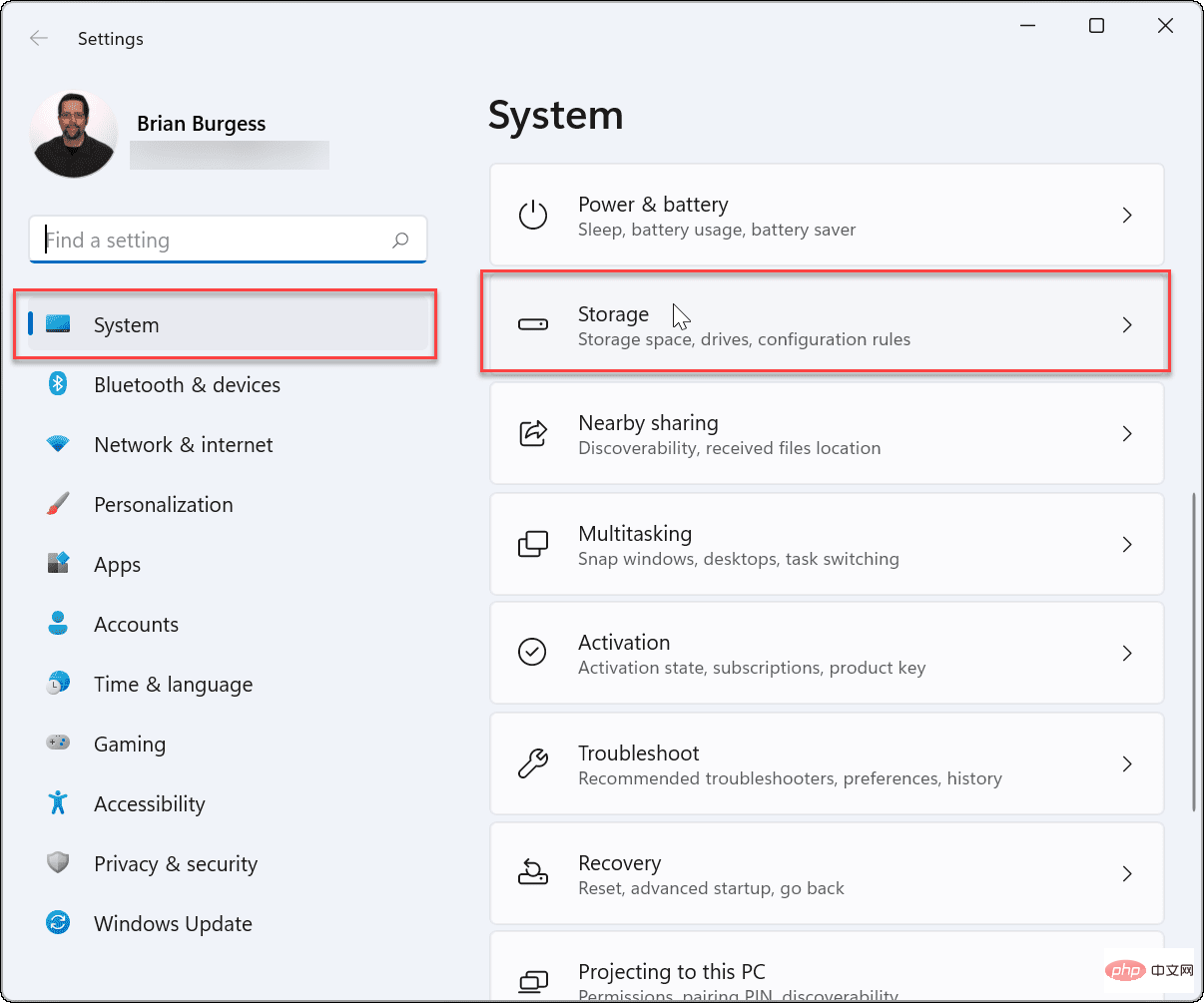
- 接下來,按Advanced storage settings將其展開,然後按Where new content is saved 。
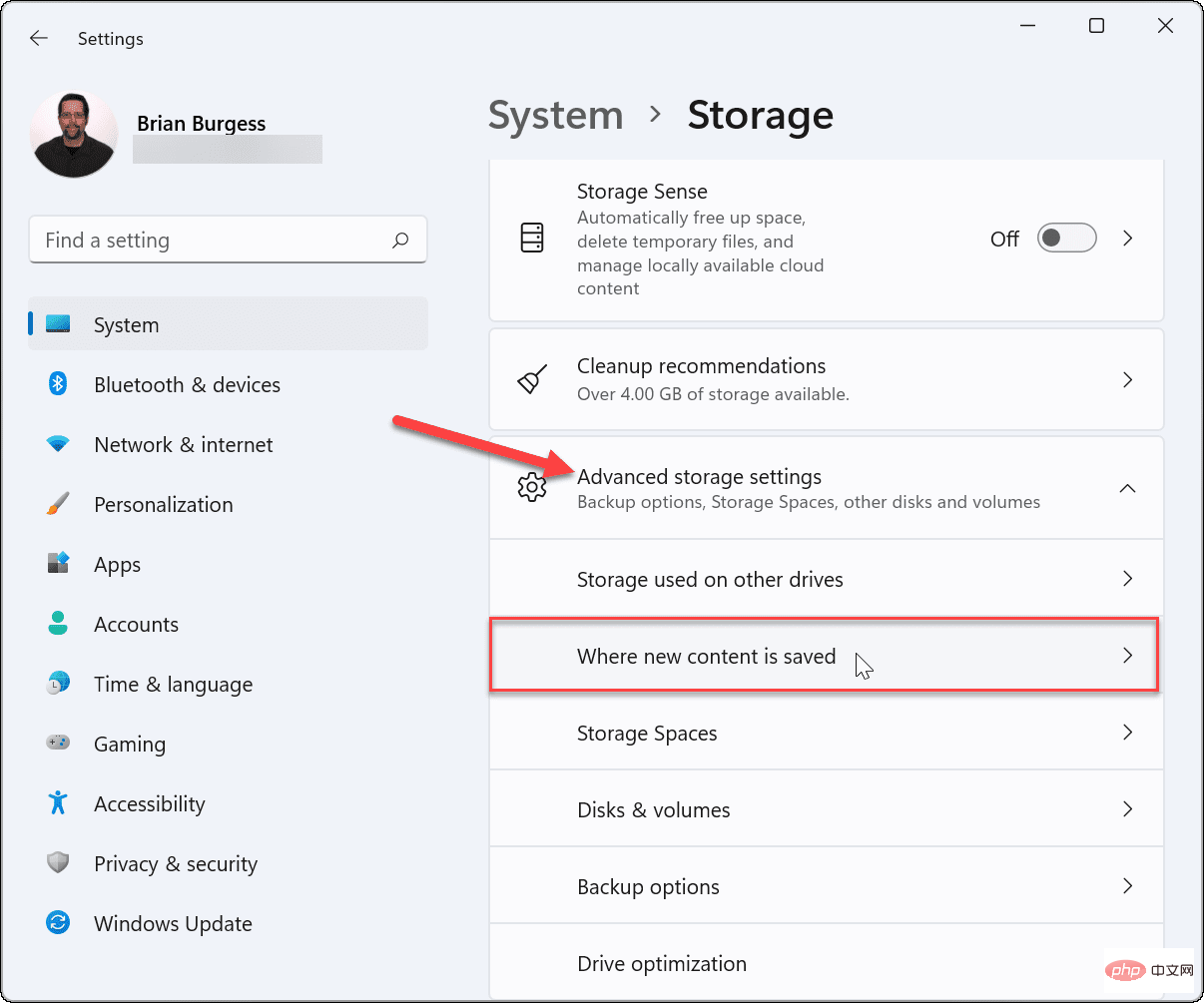
- 開啟的下一頁將允許您更改各種專案的預設儲存目錄,包括新應用程式、新文件、新音樂、新照片和影片、新電影和電視節目以及離線地圖。
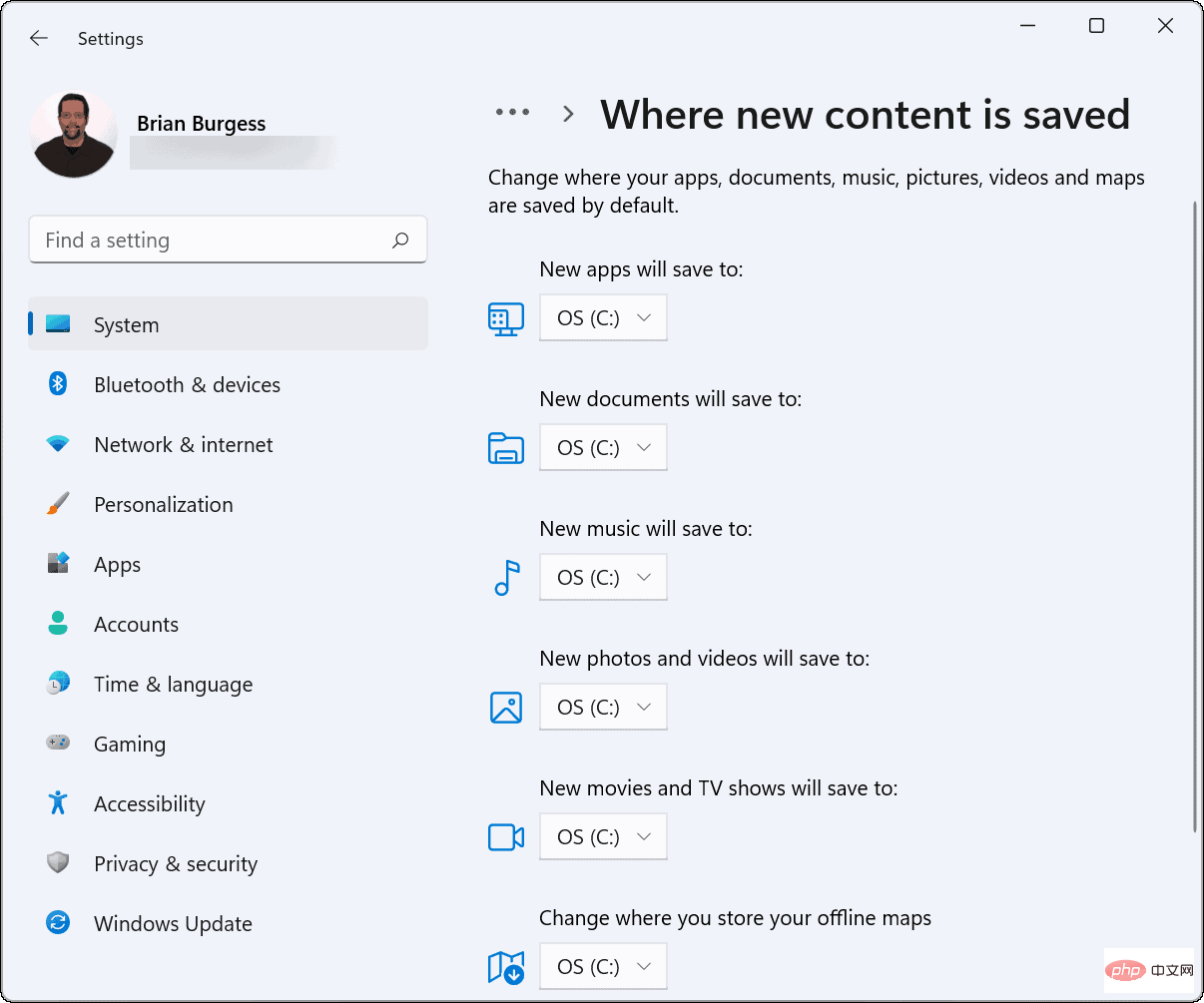
- 您會注意到上述項目預設為儲存在本機(C:)磁碟機上。 要變更儲存位置,請點擊每個內容項目旁邊的下拉式選單並選擇一個新磁碟機 - 例如外部磁碟機。
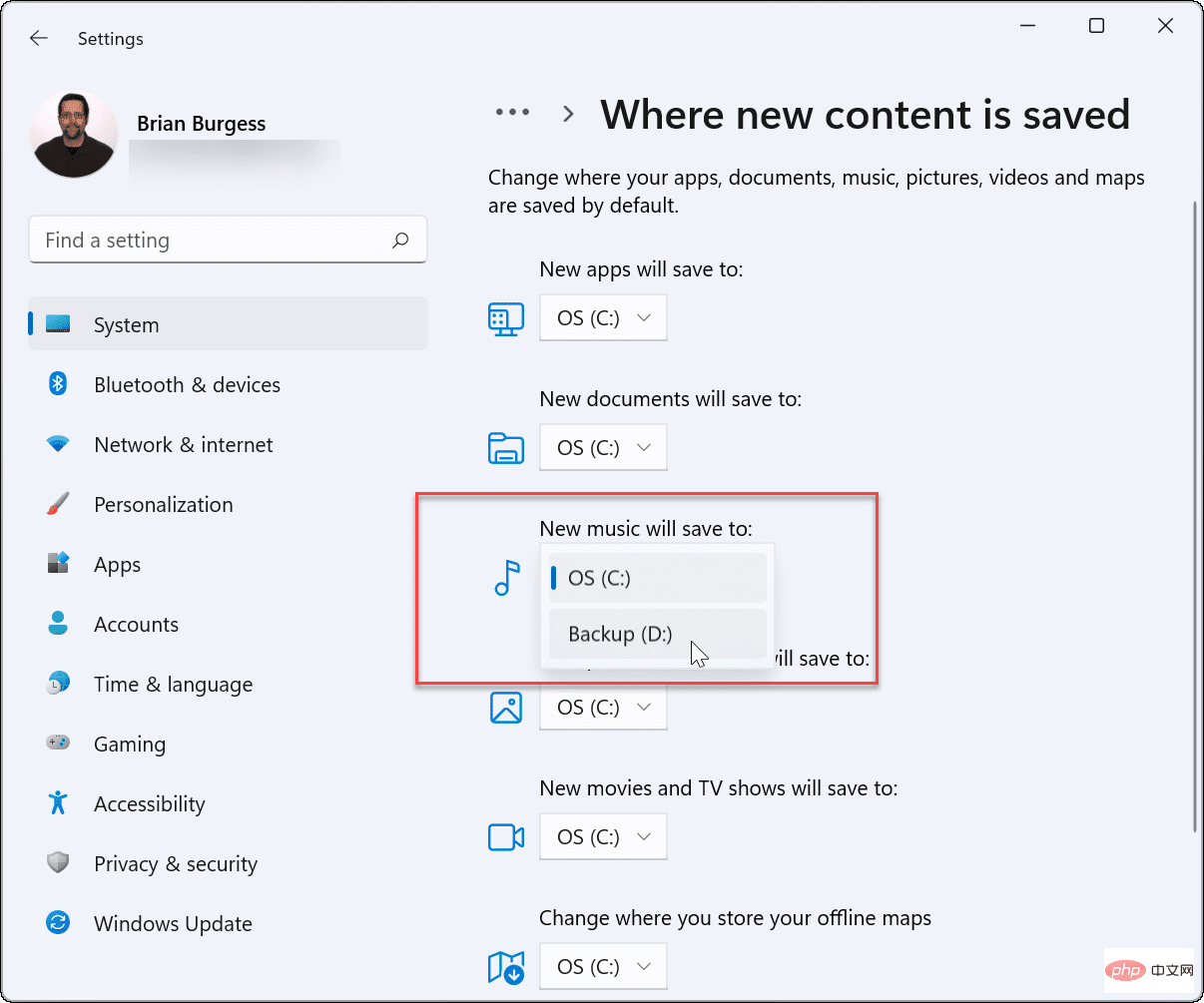
- 選擇要使用的磁碟機後,請務必按一下「套用」按鈕進行確認。
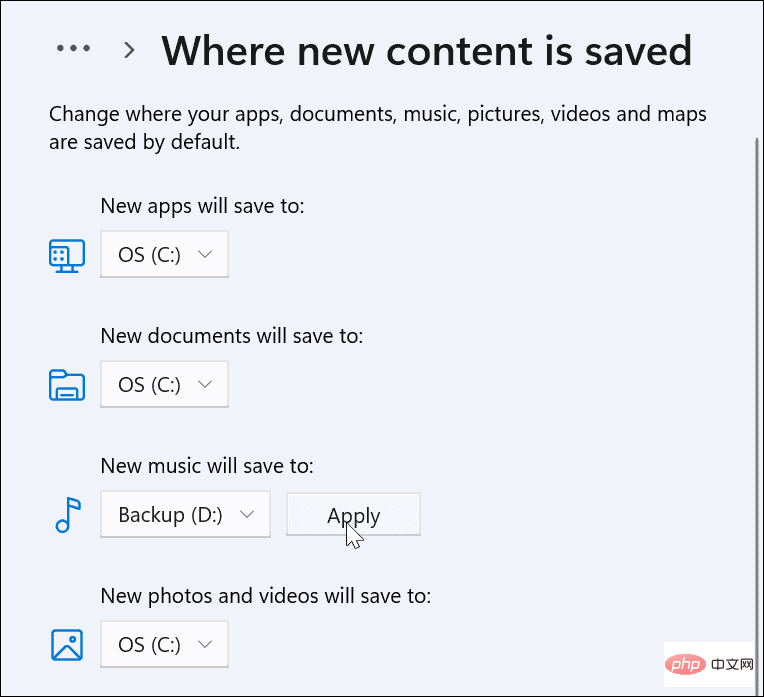
瀏覽每個項目後,它將出現在您選擇前進的磁碟機上。請注意,驅動器需要連接到您的 PC 才能儲存和顯示。例如,如果您將新文件儲存到外部磁碟機並移除磁碟機,則需要重新插入磁碟機才能存取它們。
此外,Windows 將在所選磁碟機的根目錄上建立一個新的使用者名稱資料夾。例如,如果您為新文件選擇D:驅動器,它將是D:\Users\\Documents,其中是PC 的使用者名稱資料夾。
更改 Windows 11 中的預設下載資料夾位置
更改「下載」資料夾的位置可讓您在下載檔案後將檔案與 Windows 安裝隔離。如果您的 Windows 安裝的本機磁碟機空間有限,您可以將「下載」資料夾移至外部磁碟機以騰出空間。
要變更下載資料夾的預設位置,請執行下列操作:
- 從工作列啟動檔案總管並展開左側側邊欄中的快速存取資料夾。
- 右鍵點選「下載」資料夾,然後按一下「屬性」 。
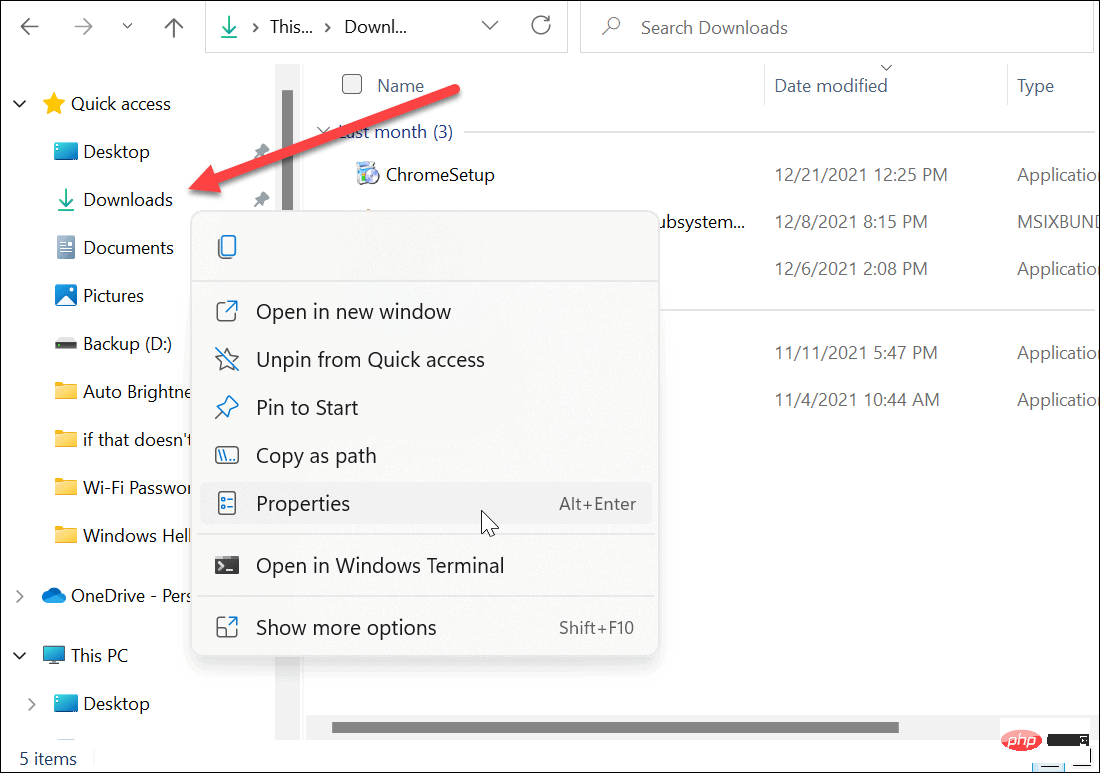
- 將出現「下載屬性」畫面 - 點擊頂部的「位置」標籤。
-
將下載資料夾的路徑變更為您想要的位置。如果您知道,請輸入它,或按一下「尋找目標」按鈕瀏覽到新位置。
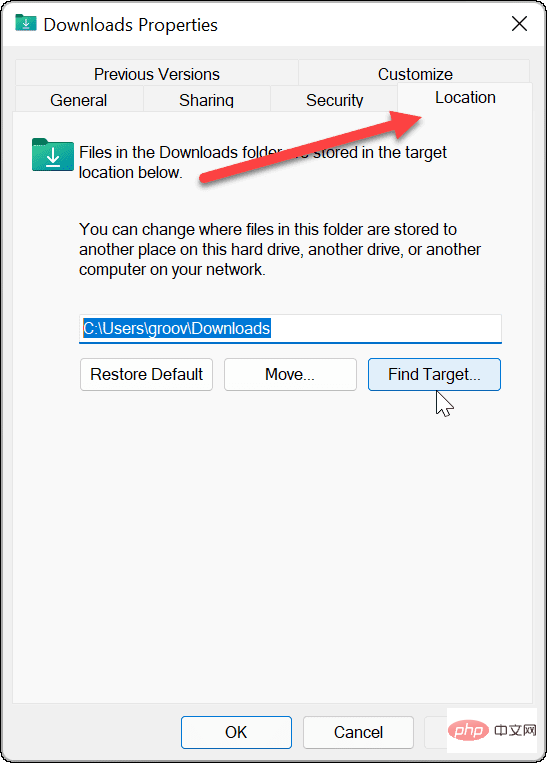
- 為下載資料夾選擇新路徑後,按一下套用。

- 應該會出現對話訊息,詢問您是否要將檔案從舊位置移動到新位置。在大多數情況下,最好點擊是。這樣,任何需要存取這些文件的應用程式都將擁有它們。如果下載的檔案一直放在那裡並佔用磁碟機空間,您還將獲得大量的本機儲存空間。
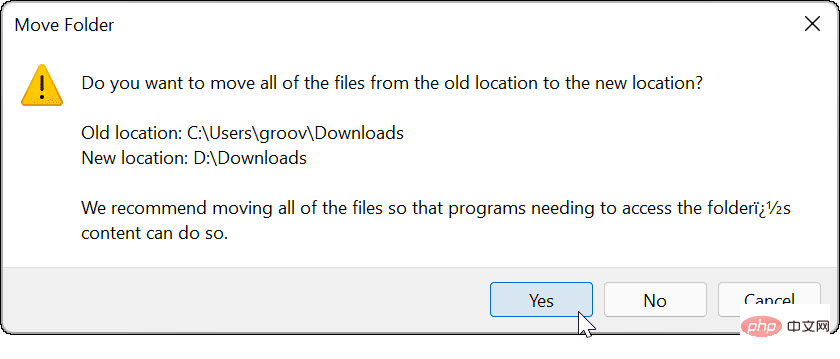
- 檔案複製到新位置後,按一下OK。
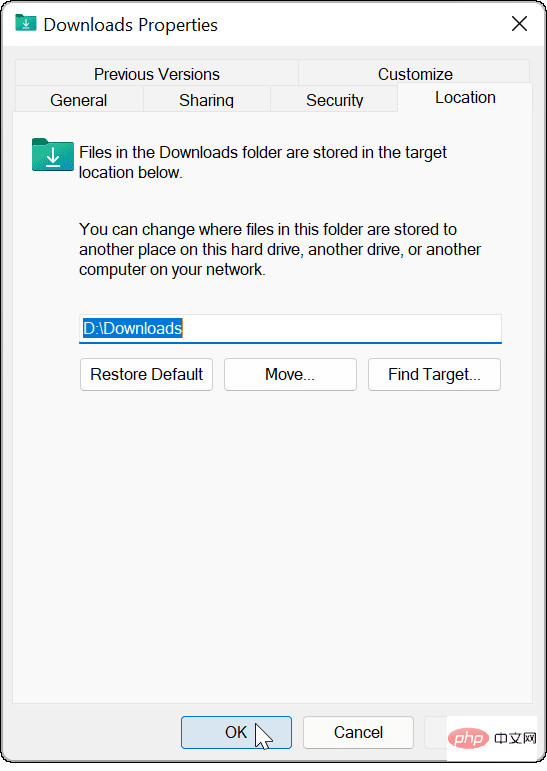
在 Windows 11 中騰出空間
更改 Windows 11 中檔案的預設儲存位置可讓您更好地管理磁碟空間。由於您的大部分文件將透過您的瀏覽器下載,您可能需要考慮更改 Microsoft Edge 的下載位置。
說到驅動器,您知道可以從 USB 驅動器安裝 Windows 11嗎?如果您是 Office 用戶,請查看如何變更 Windows 上的預設 Office 儲存位置。
以上是如何在 Windows 11 中變更預設儲存位置的詳細內容。更多資訊請關注PHP中文網其他相關文章!