我將介紹四種存取或開啟 Windows 11 登錄編輯器的方法。
使用Windows搜尋開啟登錄編輯程式也是 Windows 11 上最快的方法。這可以透過 Windows 搜尋按鈕完成。這是步驟
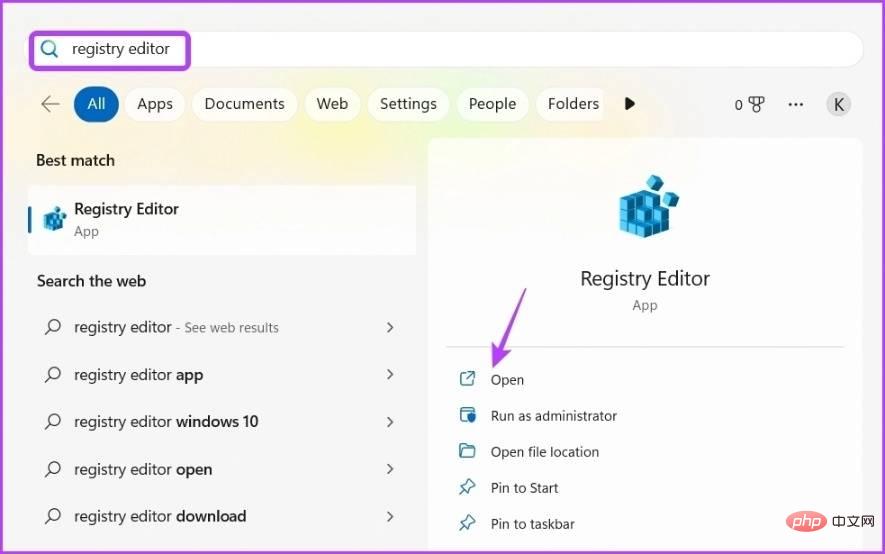
#2.使用控制台 開啟登錄編輯程式
控制面板是您控制Windows 11 作業系統上所有內容的地方。這是開啟登錄編輯程式而不是嘗試使用 regedit 這個字的常用方法。使用控制面板,您可以簡單地變更帳戶類型、個人化您的電腦、管理您的網路並開啟重要的 Windows 公用程式。以下是步驟:
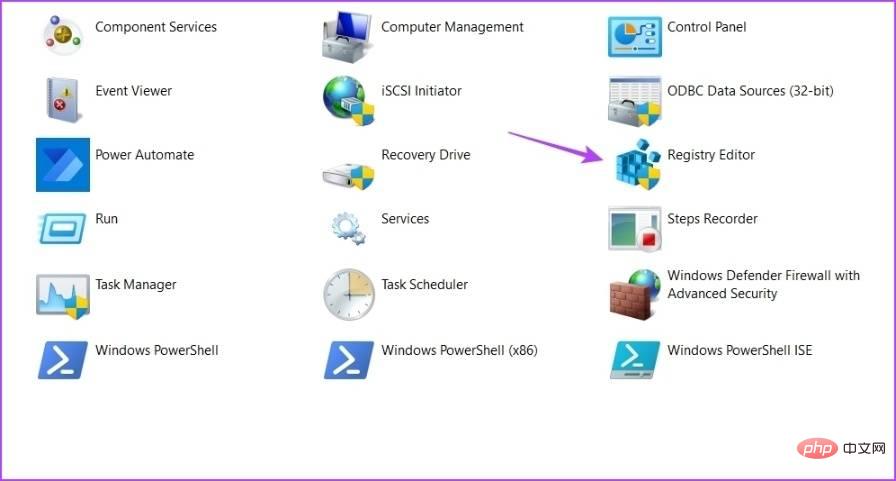
#3.使用執行工具開啟登錄編輯程式
執行工具將允許您開啟重要的Windows 實用程式。它可以是命令提示字元、群組原則編輯器或用於任何實用程式的任務管理器。這是步驟。
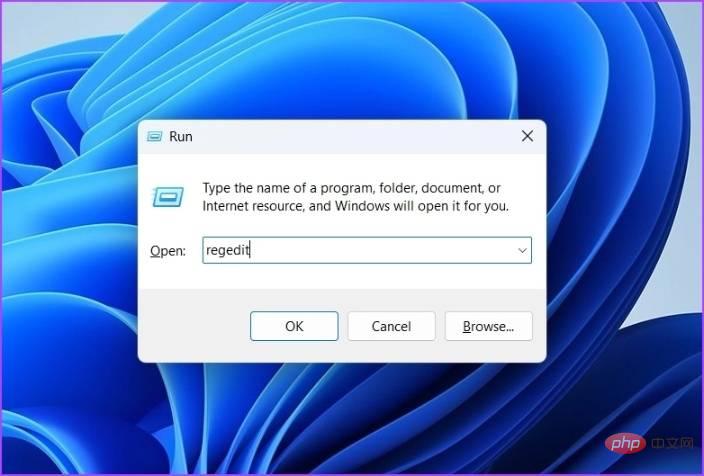
4.使用捷徑開啟登錄編輯程式
如果您經常使用登錄編輯器,您可以在桌面上建立捷徑以便於存取。以下是步驟:
您可以雙擊以使用捷徑開啟登錄編輯程式。
以上是如何在 Windows 11 上開啟登錄編輯器的詳細內容。更多資訊請關注PHP中文網其他相關文章!




