每個 CPU 都設計為在特定的溫度限制內運作。每當 CPU 溫度達到某個區域時,它會自動跳閘,系統會自動關閉/重新啟動。但是,如果您在系統引導期間看到此錯誤訊息,您可以嘗試一些解決方案。閱讀並實施這些簡單的修復程序來解決問題。
注意——
此處理器熱脫扣旨在保護您的系統。當您長時間執行處理器密集型工作時,處理器可能已達到極限並啟動熱跳閘。我們建議您仔細檢查這些解決方案,如果這種情況一再發生,請諮詢技術人員。
您可以執行某些檢查來檢查這是否是硬體問題。
風扇是冷卻系統的主要部分。如果風扇停止工作,CPU 和其他組件將過熱並導致處理器熱跳閘。
1. 關閉您的系統。確保您的電源開關也已關閉。
2. 然後,小心地打開後櫃。
3. 檢查 CPU、GPU 和電源單元上的風扇。仔細觀察風扇葉片上是否有任何障礙物。
3. 現在,當機箱開啟時,點擊電源按鈕啟動系統。
通常,PSU 和 CPU 上的風扇應在電腦開始啟動後立即開始旋轉。如果您在系統啟動過程中發現 CPU 風扇沒有轉動,則可能存在一些問題,您應該諮詢電腦技術人員。
遊戲筆記型電腦上的風扇通常位於背面。因此,您不應將筆記型電腦放在堅固的表面上(如桌子、桌子等)。您可以使用筆記型電腦的散熱墊來更有效地調節環境溫度。
除了風扇之外,您使用裝置的環境在熱管理方面也發揮著重要作用。您應該讓系統在涼爽、通風良好的環境中運作。過熱的環境可能會導致處理器過熱。
在後台運行繁重的任務時玩遊戲會使 CPU 承受很大的壓力,使其因溫度過高而跳脫。
1. 同時點選Ctrl Shift Esc鍵呼叫工作管理員。
2. 開啟後,檢查 CPU 標籤並尋找 CPU 使用率非常高的進程。
3.如果你能找到任何這樣的進程,選擇任務並點擊「結束任務」來殺死它。
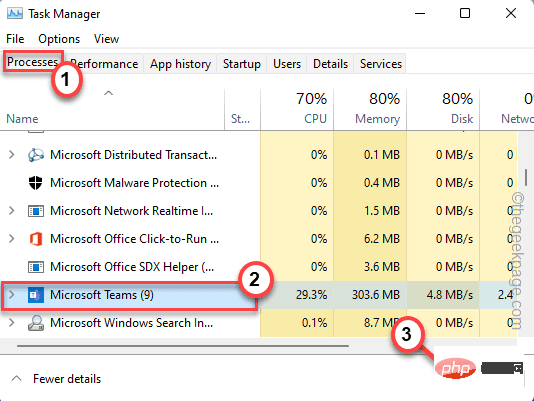
確保任何不必要的程序沒有使用大量的 CPU 處理能力。
完成後關閉任務管理器。現在,玩遊戲或做任何事情。您不會再看到處理器熱跳脫錯誤訊息。
有一些像 Crypto 挖礦木馬這樣的惡意軟體可以使 CPU 以最高的順序運行並導致整個系統崩潰!我們建議使用 Windows 安全中心執行完整掃描。
1. 使用開始功能表啟動Windows 安全性應用程式。
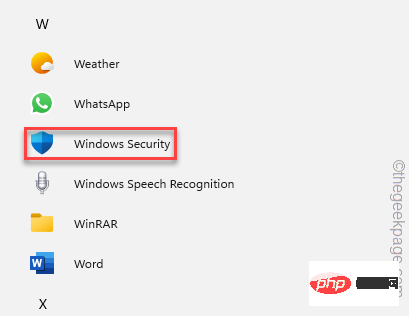
2. 當 Windows 安全性頁面開啟時,點選「病毒和威脅防護」設定。
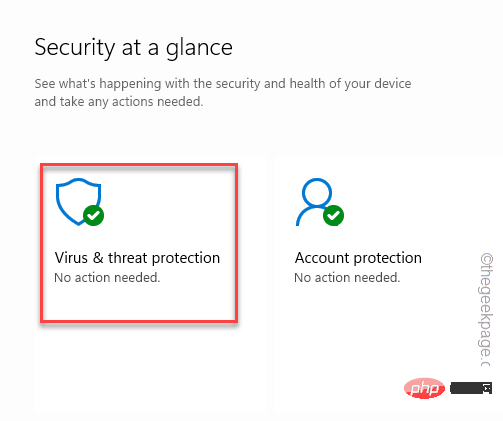
3. 在下一頁,您將看到先前掃描的結果和更多選項。
4. 在這裡,只需點擊「掃描選項」即可存取它。
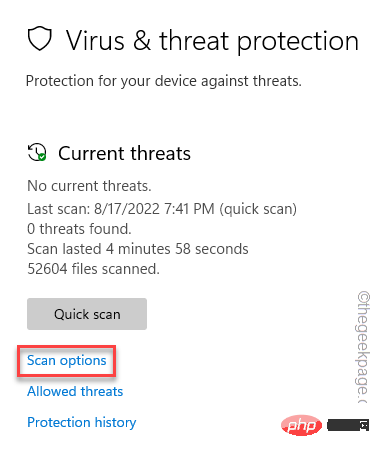
7. 現在,選擇「全面掃描」並點擊「立即掃描」按鈕執行完整的系統範圍掃描。
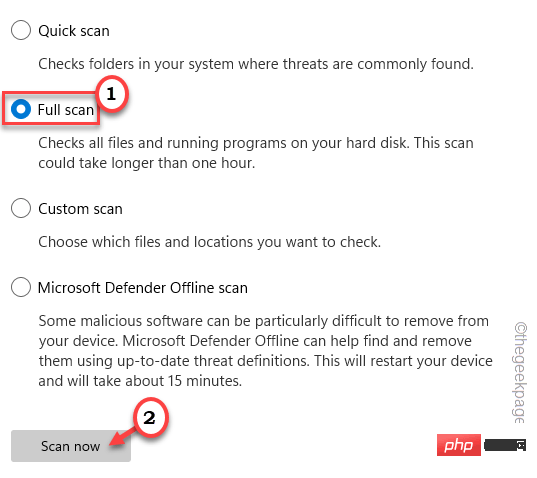
根據您擁有的檔案和資料夾的數量,掃描時間可能會有所不同。
如果 Windows 安全中心發現任何惡意軟體感染,您可能必須重新啟動系統,以便 Windows 可以隔離並永久刪除它。
希望這可以幫助。
超頻也意味著過熱。如果您已啟用它,請停用它。
1. 同時按下Win 鍵和I鍵。
2. 當設定視窗開啟時,點選「系統」。
3. 之後,捲動並按一下「恢復」。
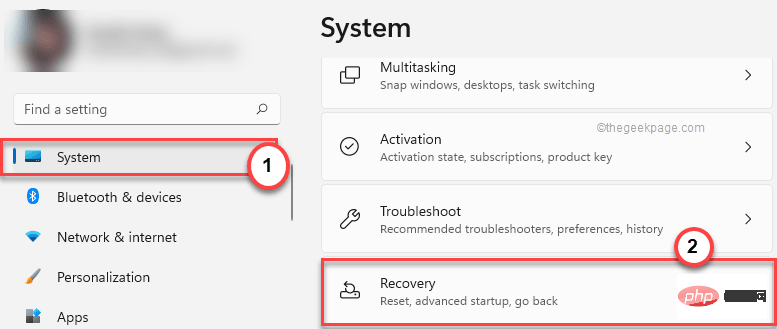
4.稍後,點選進階啟動部分中的「立即重新啟動」。
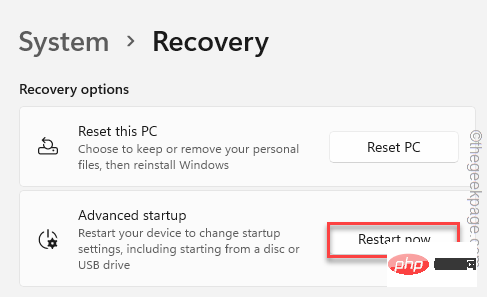
這將重新啟動系統。
5. 只要點選「疑難排解」即可繼續。
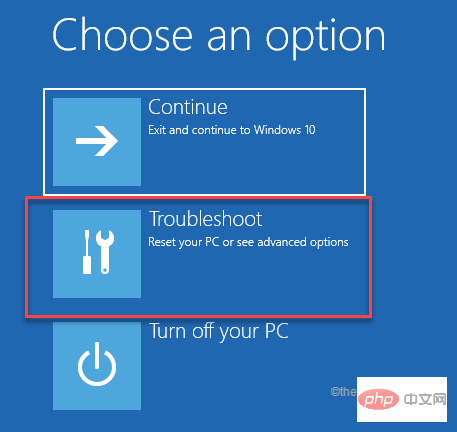
6.接下來,只要點選「進階選項」進入下一個設定頁面。
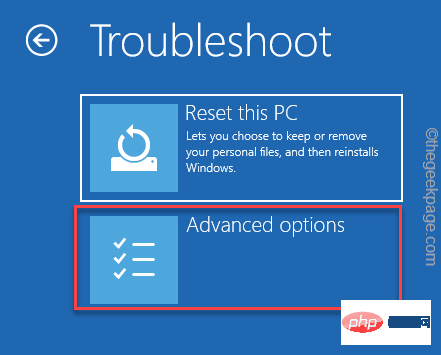
7.您必須點選「 UEFI韌體設定」。
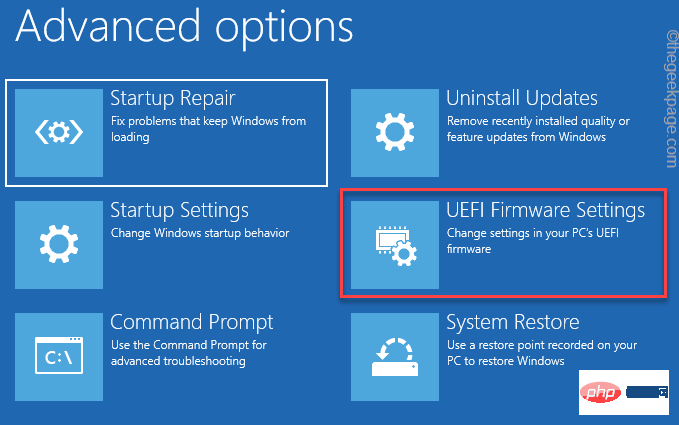
8. 現在,點選「 Restart# 」重新啟動系統,開啟BIOS設定。
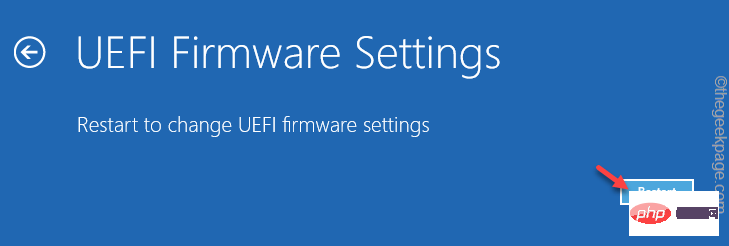
9. 現在,轉到「效能」標籤。
10.在這裡,尋找“超頻”選項。選擇它並將其設定為“停用”模式。
現在,儲存設定並退出 BIOS 頁面。
11. 返回首頁,點選「繼續」。
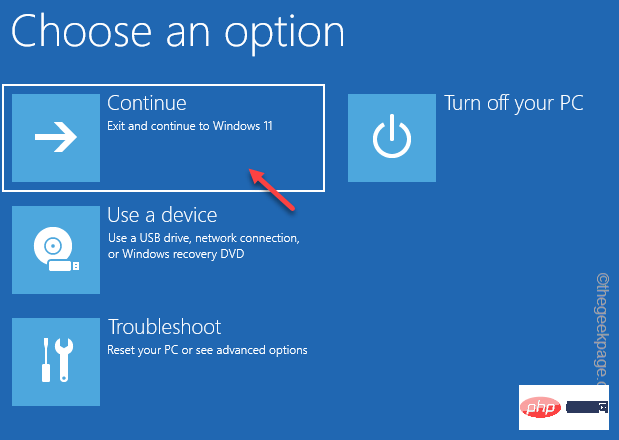
系統啟動後,您根本不會遇到熱跳脫問題。
理想情況下,CPU 工作有一個確定的溫度範圍。自己檢查溫度讀數。
對於 PC 計算機,空閒 CPU 溫度為 49°C,最高溫度應在 79°C 左右。在筆記型電腦的情況下,更高的範圍可以達到 90°C。
1.造訪CoreTemp網站。
2. 現在,點擊「下載」下載 CoreTemp 安裝程式。
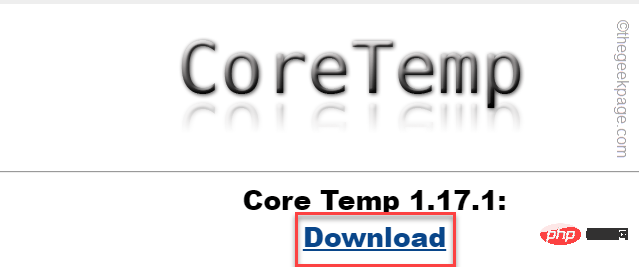
3. 然後,雙擊「 Core-Temp-setup 」存取它。
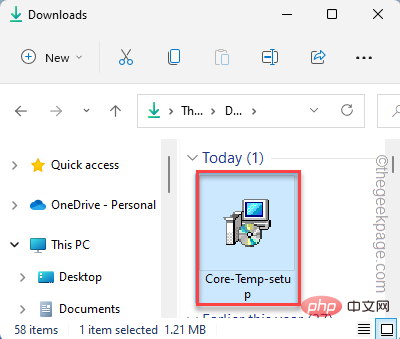
4. 現在,只需按照螢幕上的指示完成最後一步。
5. 然後,點選「安裝」開始安裝工具。
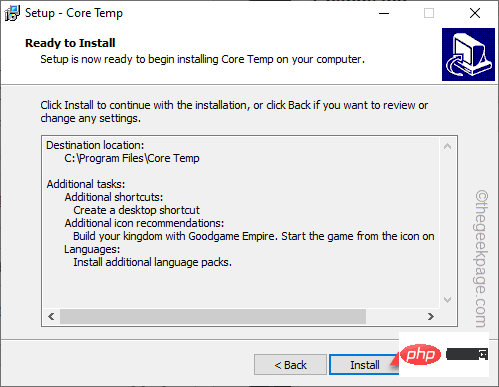
來到完成步驟,點選「完成」完成步驟。
CoreTemp 應該會自動啟動。如果不是,則啟動該工具。
1. 一旦 CoreTemp 打開,檢查每個核心的溫度以及負載。
2. 如果您發現最高溫度超過 65°C,儘管應用了本頁上的所有修復,您應該諮詢技術人員。
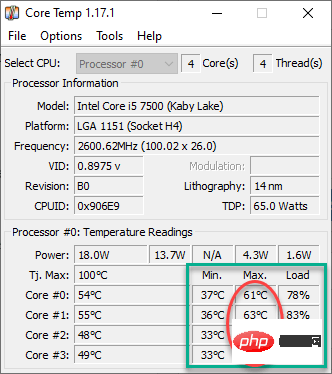
您可以將系統電源計畫設定為高效能模式。
1.首先,同時按下 Windows鍵 R 鍵。
2. 然後, 鍵入 它並按一下「確定」。
电源配置文件
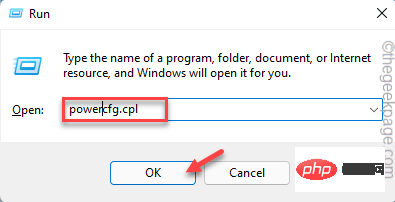
3. 當控制面板開啟時,點選「顯示附加計畫」。
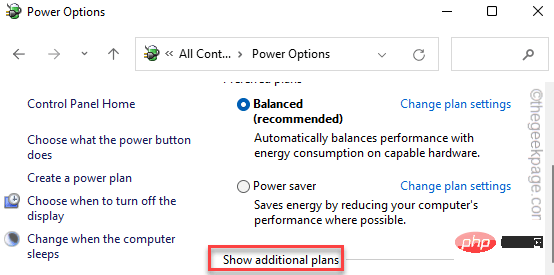
4. 之後,選擇「高效能」模式。
[
注意– 如果需要,還有一個附加選項可以使用「 Ulitmate Performance 」模式。若要在您的系統上啟用此隱藏電源計劃,請按照我們 教學中提到的步驟操作。
]
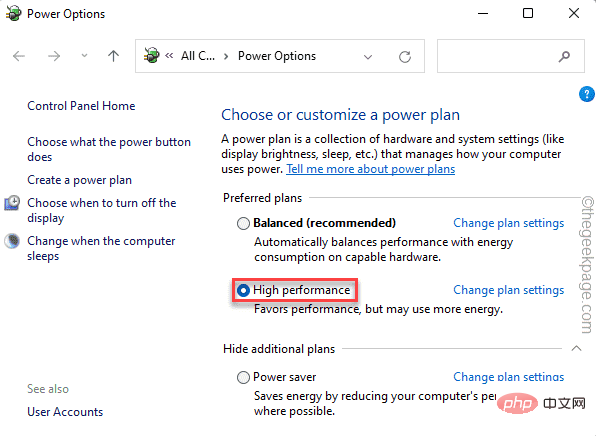
您可以關閉控制面板頁面。現在,玩遊戲並進行測試。您的系統將不再因熱而跳閘。
附加提示–
1.您應該增加系統RAM。如果您有 4 GB,則應將其升級到 8 GB。
2. 您應該更換散熱片上的導熱膏。它可以顯著降低 CPU 溫度。通常,導熱膏可以使用 3 年。因此,如果 PC 比這更舊,請致電技術人員,或者您可以自行重新塗抹導熱膏。
以上是如何修復 Windows 11 / 10 上的熱跳脫錯誤的詳細內容。更多資訊請關注PHP中文網其他相關文章!




