如果您希望在單擊 PowerPoint 幻燈片上的任意位置時顯示文本,那麼設置起來既快速又容易。
要在PowerPoint 中按一下任何按鈕之前隱藏文字:
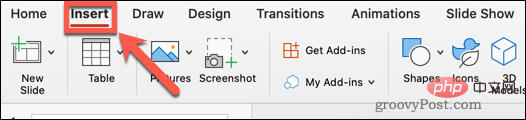
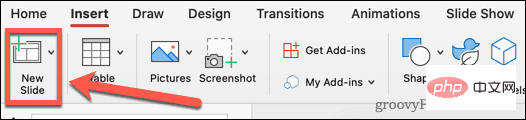
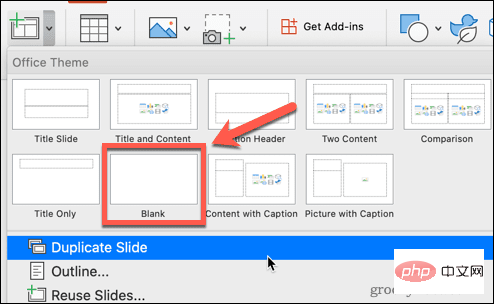

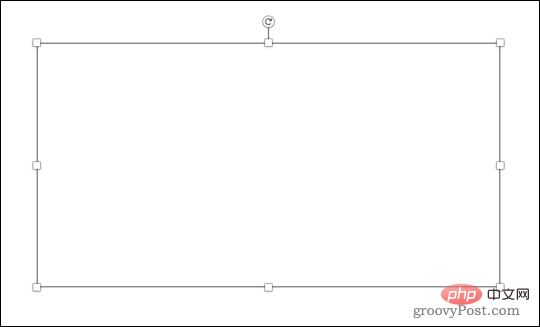
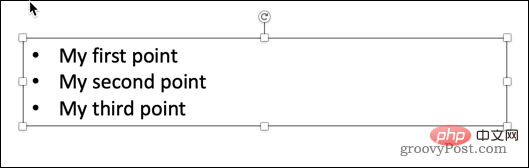
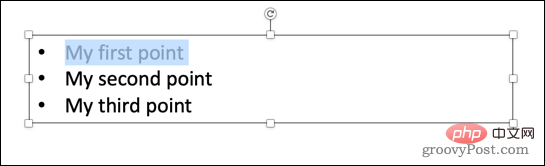
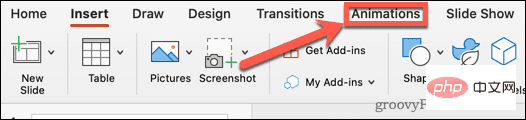
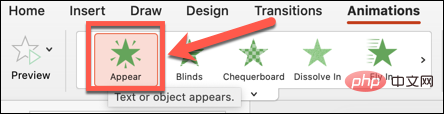


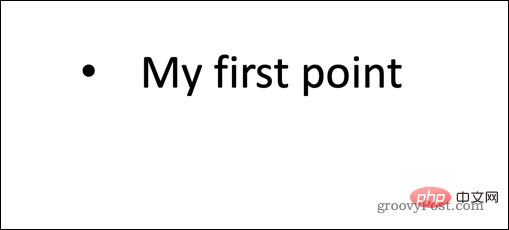
#使用上述方法,無論您按一下投影片中的哪個位置,隱藏的文字都將始終以相同的順序出現。如果要控制簡報期間文字的顯示順序,可以使用 PowerPoint 觸發器。這使您可以根據單擊的位置顯示不同的文字。
要使用觸發器使隱藏文字出現在 PowerPoint 中:
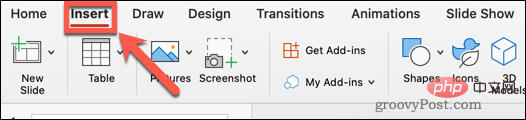
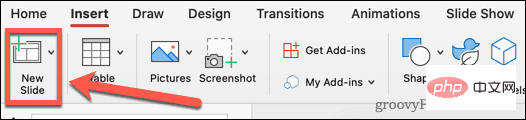
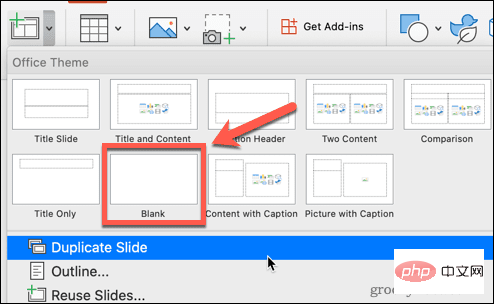

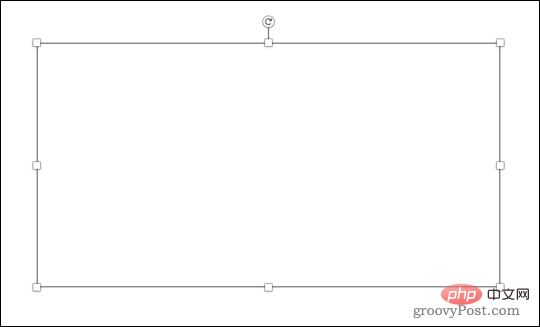
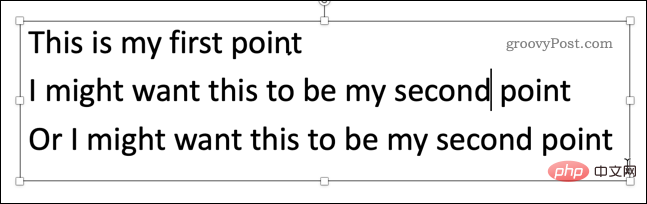
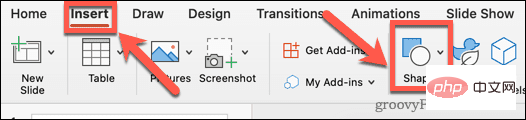
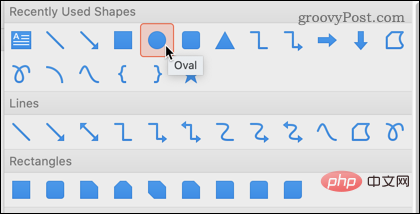
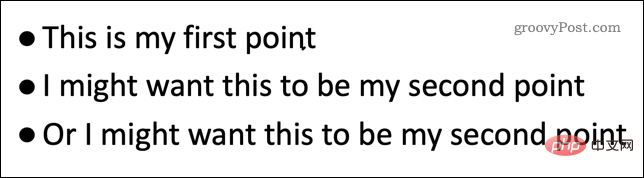
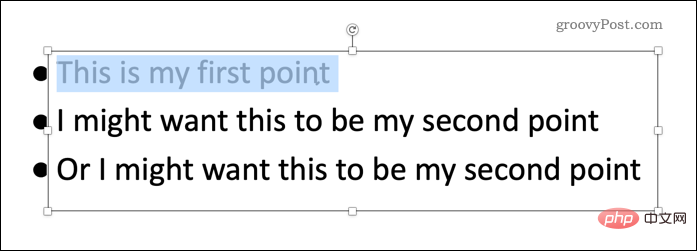
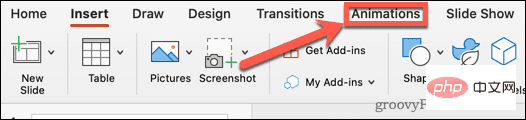
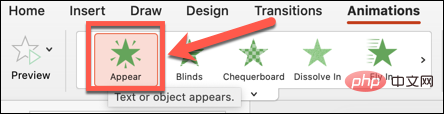
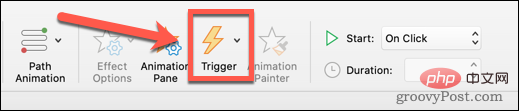
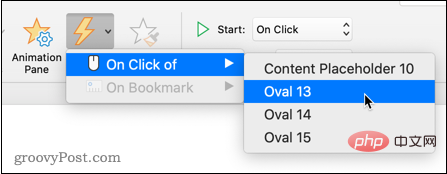
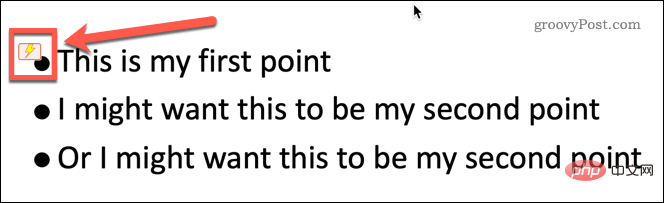
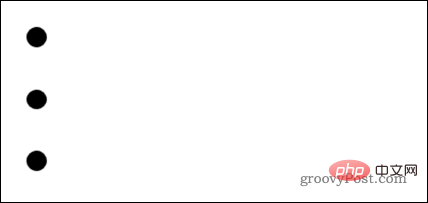
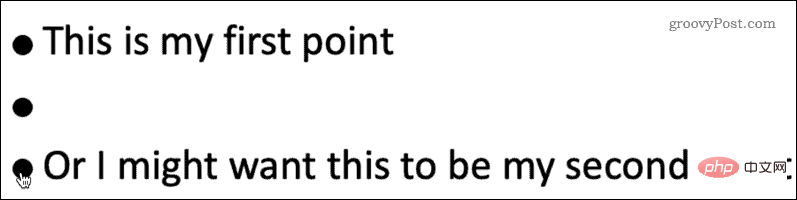
知道如何在 PowerPoint 中點擊之前隱藏文字只是讓您的 PowerPoint 簡報更令人印象深刻的眾多方法之一。
學習如何在 PowerPoint 中使用幻燈片過渡可以使您的簡報更加引人注目,前提是您不要過度使用它!您還可以將影片新增至 PowerPoint以使其更具視覺衝擊力。
以上是如何隱藏文字直到在 Powerpoint 中單擊的詳細內容。更多資訊請關注PHP中文網其他相關文章!




