想像一下您必須使用掃描器掃描多頁的情況。通常,每次掃描頁面時,軟體都會為每個頁面建立一個新的 PDF 檔案。如果頁面不需要合併,或者只有幾個頁面需要掃描,那麼這個過程沒什麼大不了的。在相反的情況下,它確實成為一場噩夢。
坦白說,掃描多頁一開始就已經是一件煩人的苦差事,因為必須把所有東西放在一起,這讓事情變得更糟。幸運的是,消費性電子產業的生活品質發生了許多變化,掃描多個頁面變得不那麼乏味。
如今,借助 Windows 11 上一些新更新的應用程式和第三方軟體,掃描的頁面可以輕鬆組合成一個 PDF 檔案。
您可以使用的最佳應用程式之一是 Windows 傳真和掃描,顧名思義,它是 Windows 11 原生的整合傳真和掃描應用程式。它是所有版本的 Windows 11 或至少應該是。如果不是,您可以隨時查看控制面板並從那裡啟動它。
當然,如果您更喜歡不同的選項,或者您最終無法在電腦上啟動 Windows 傳真和掃描,則可以使用第三方應用程式。還提供來自 Microsoft Store 的 Windows Scan,它具有更簡潔的使用者介面和 PDFelement。後者有一個免費版本,額外的鑰匙被鎖定在價格標籤後面。
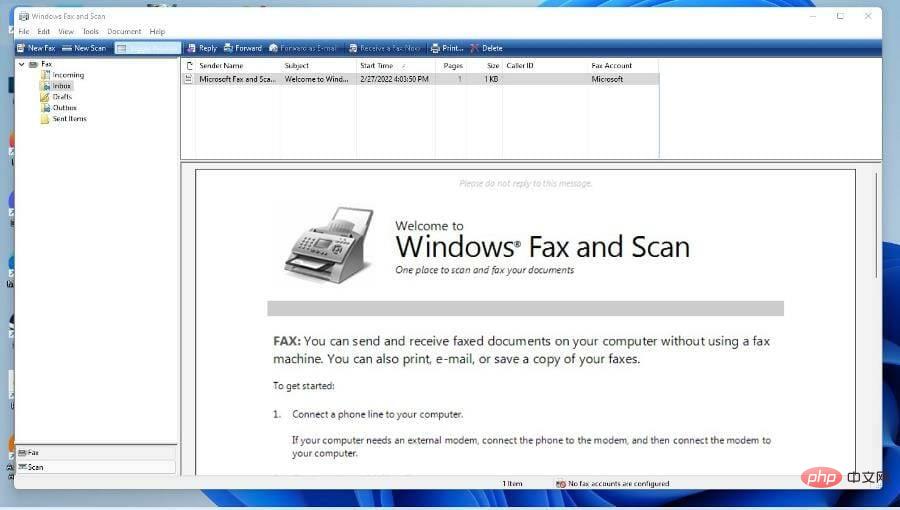
本教學將向您展示如何使用 Windows 傳真和掃描掃描多個頁面並將它們全部合併到一個 PDF 中。它還將向您展示如何在 Windows Scan 上執行相同操作,然後將所有內容與 PDFelement 結合。 Wondershare 的 Windows Scan 和 PDelement 都可以在 Microsoft Store 上找到。
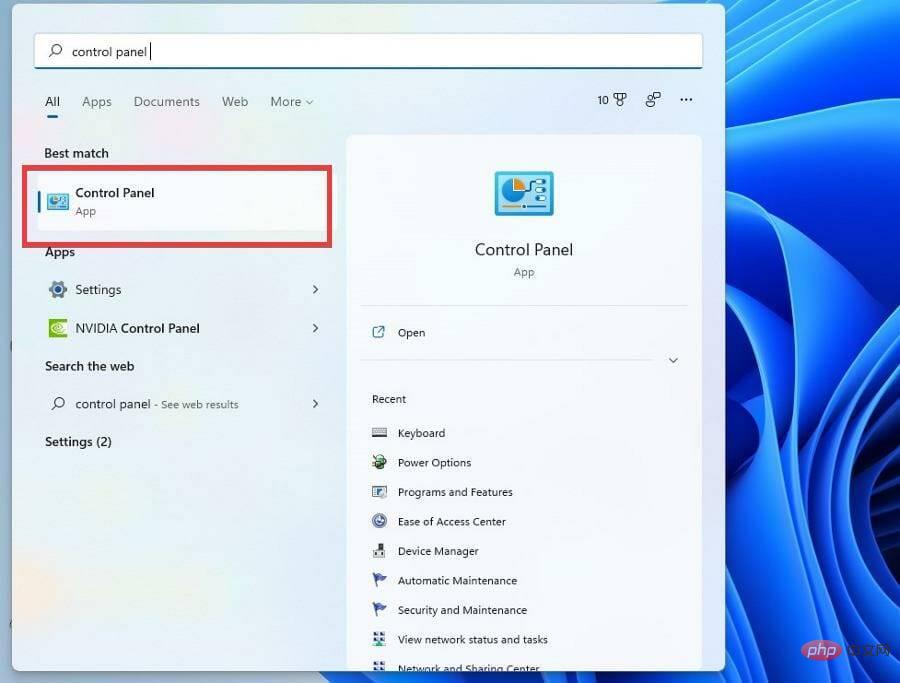
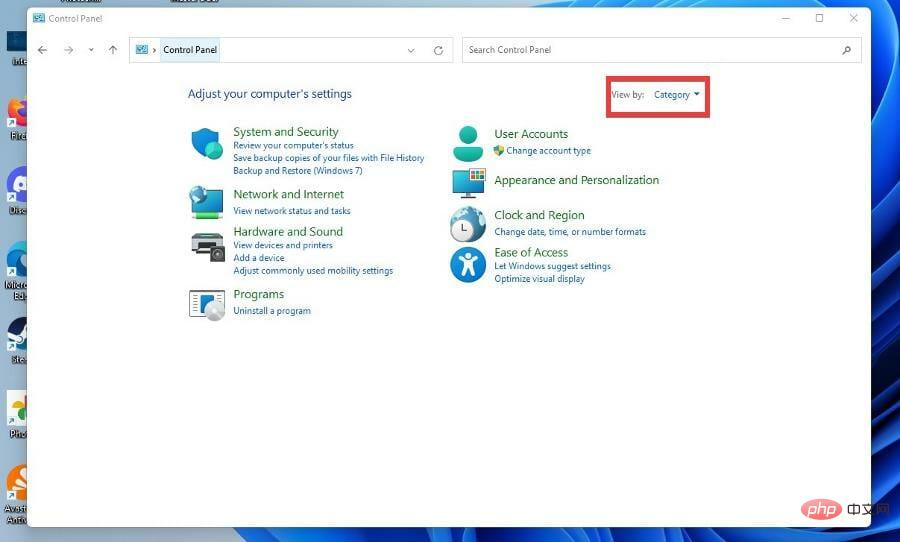
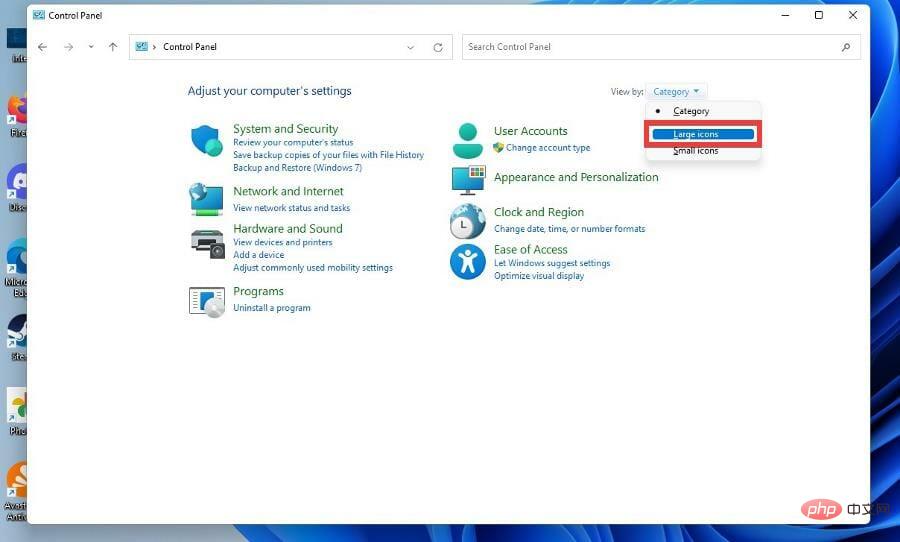
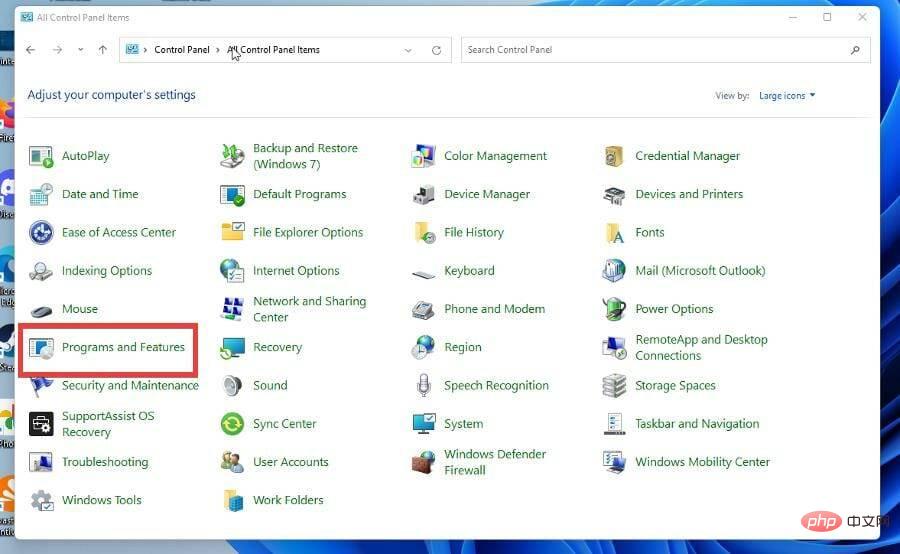
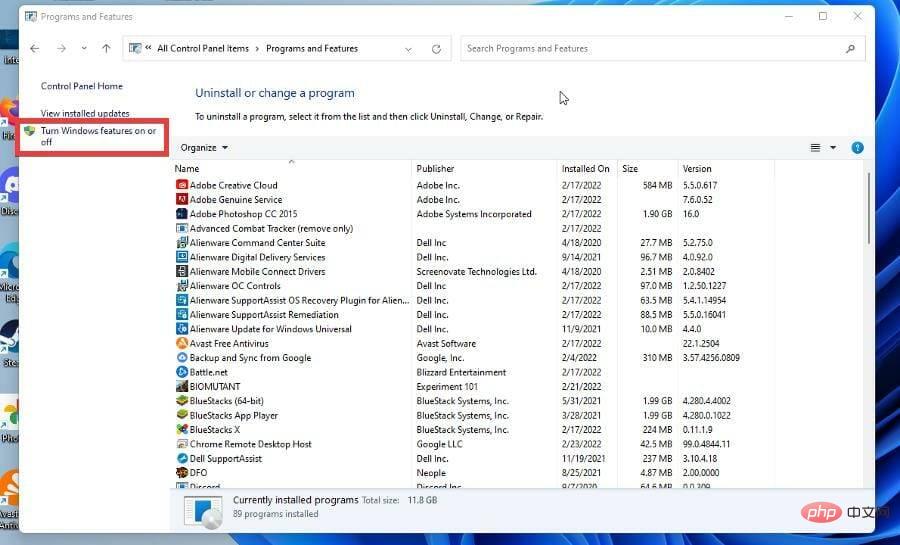
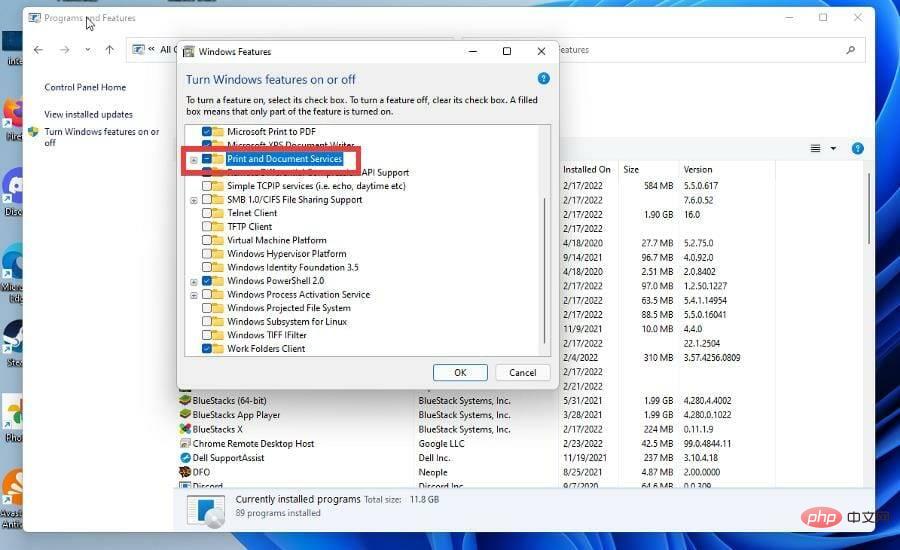
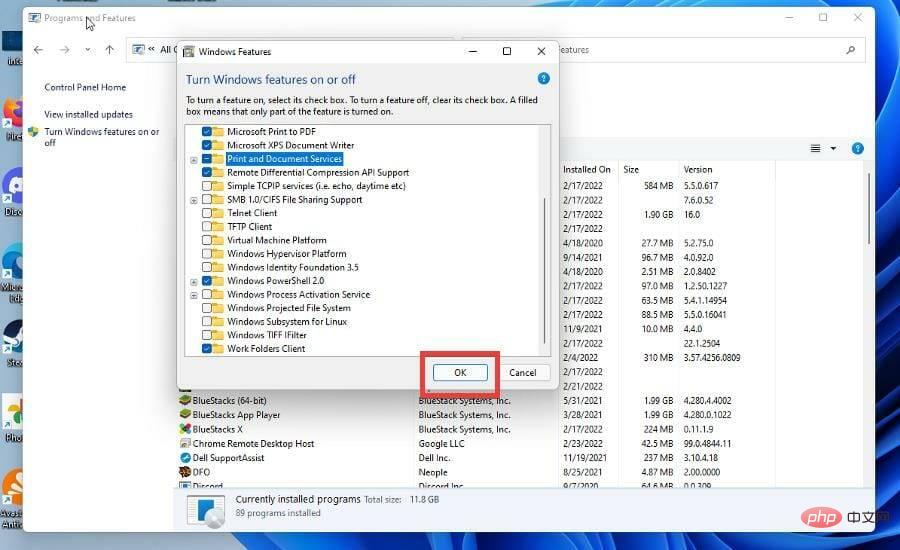
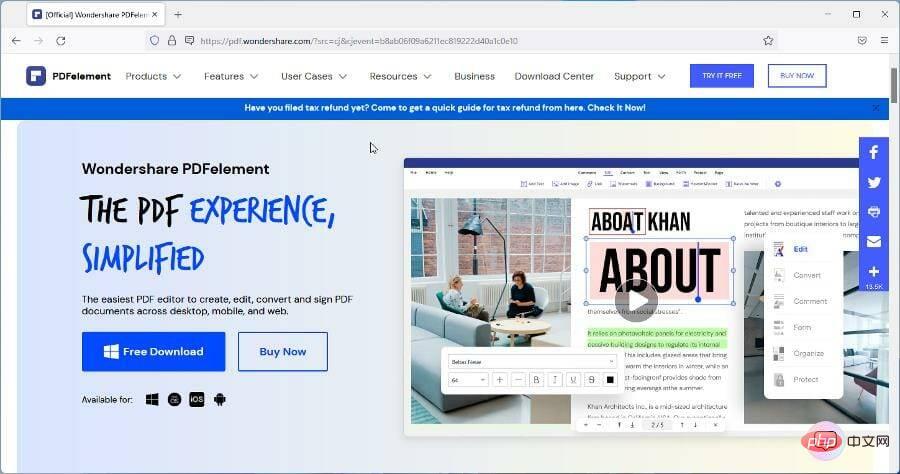
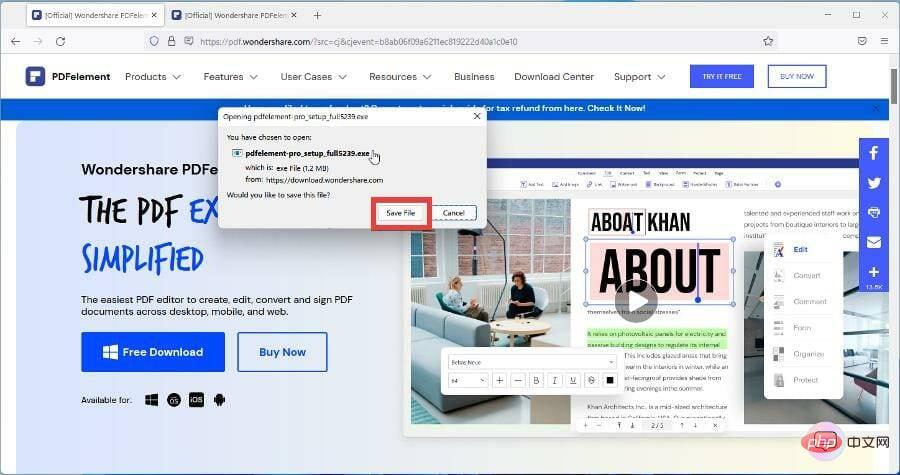
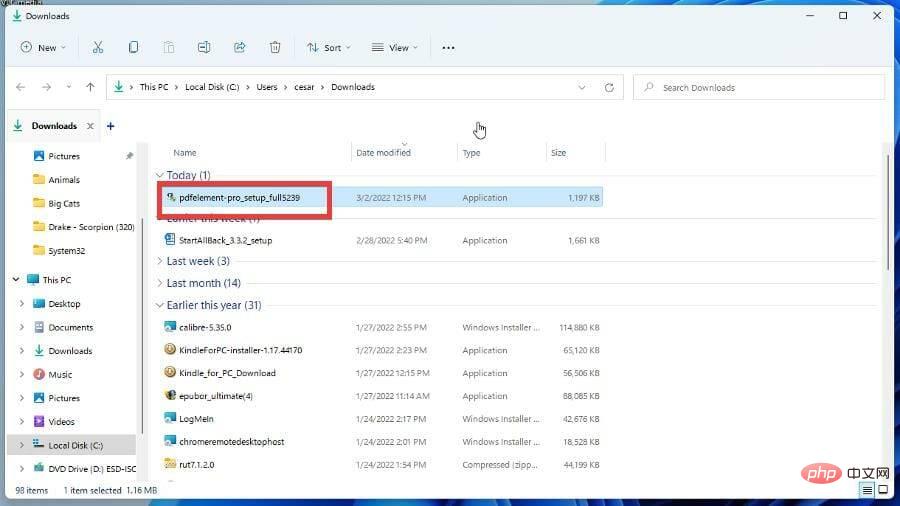
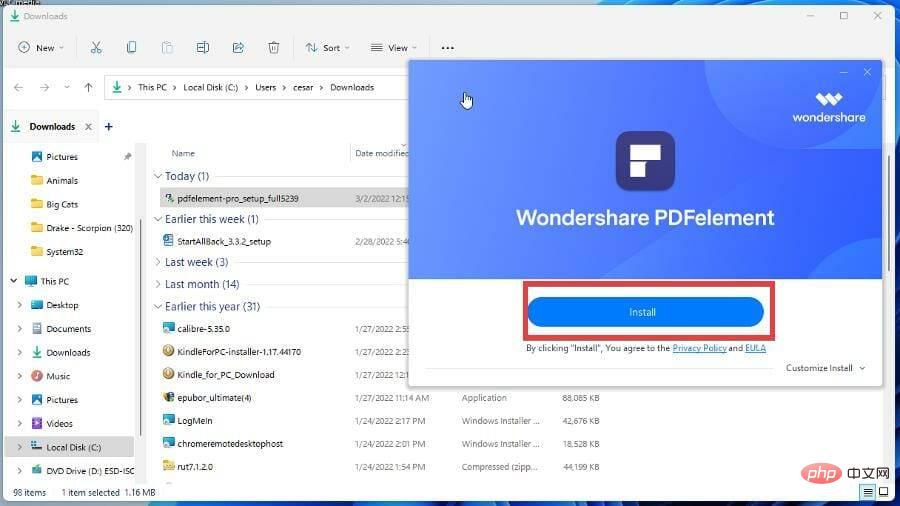
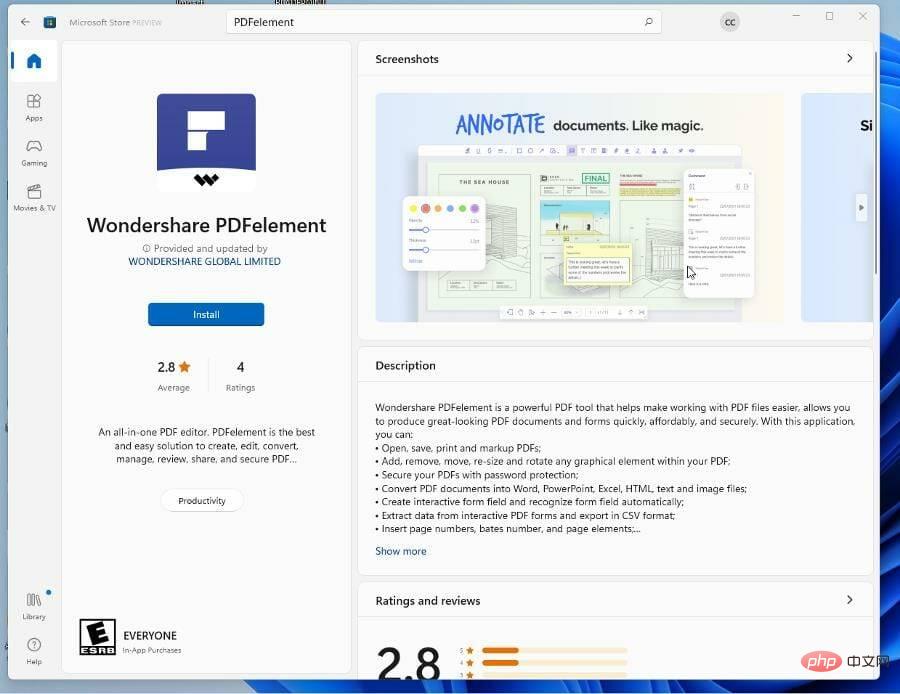
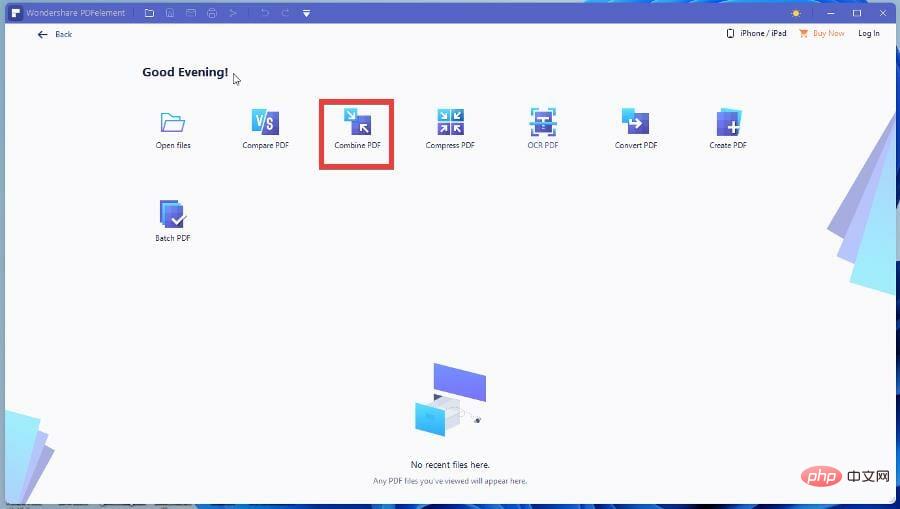
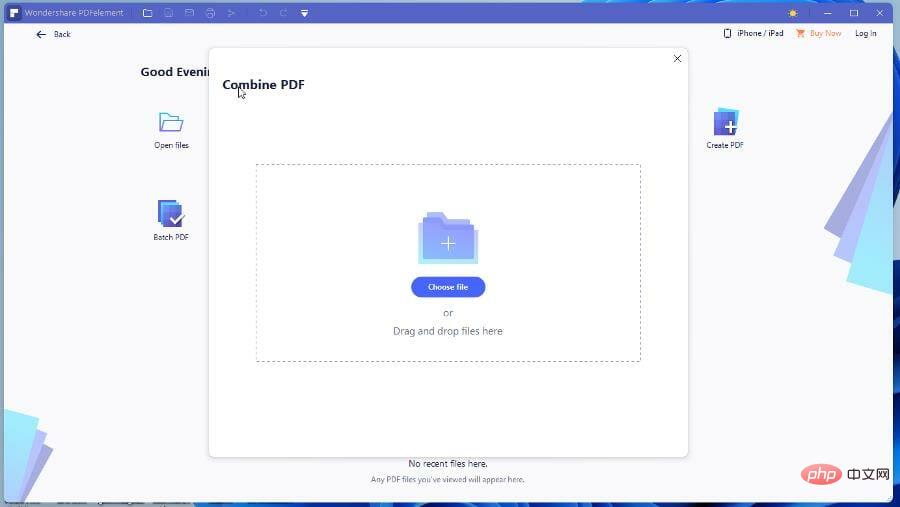
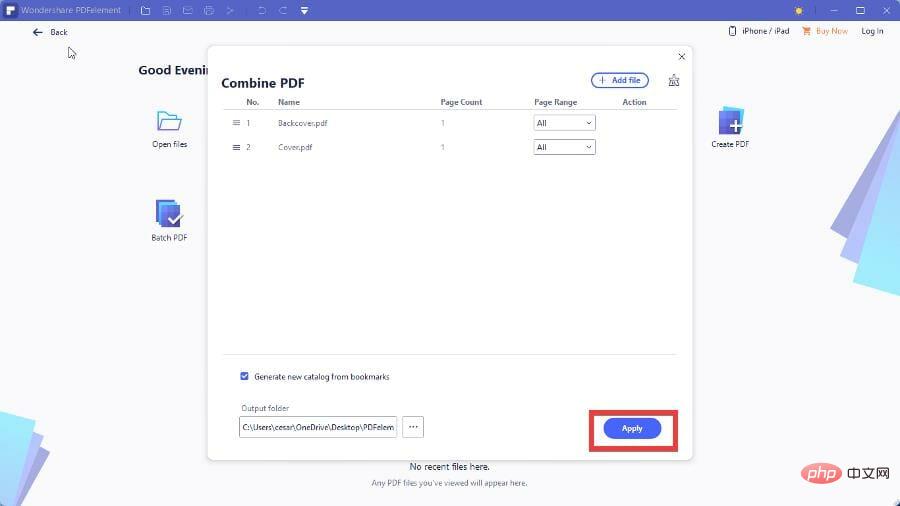
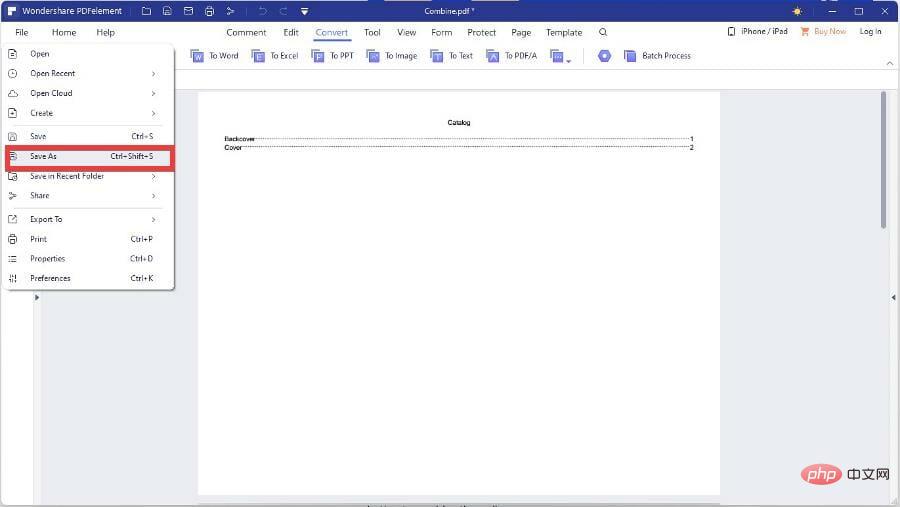
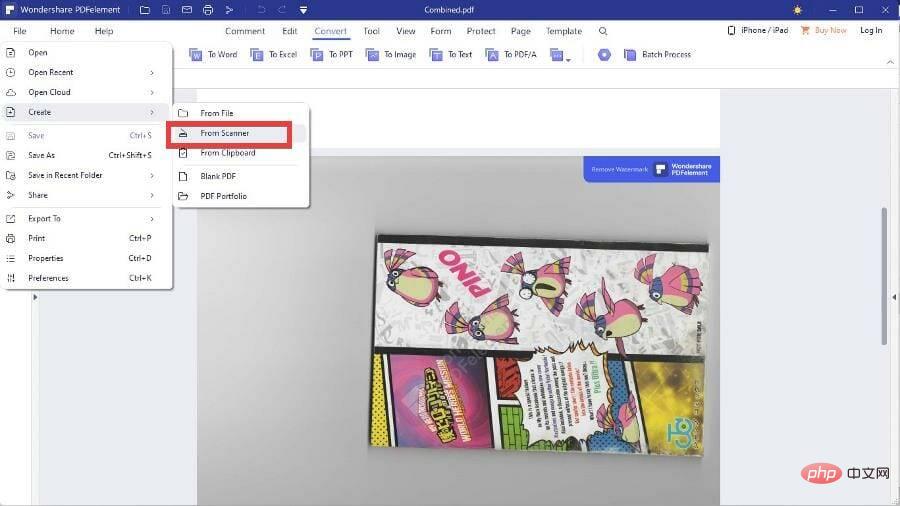
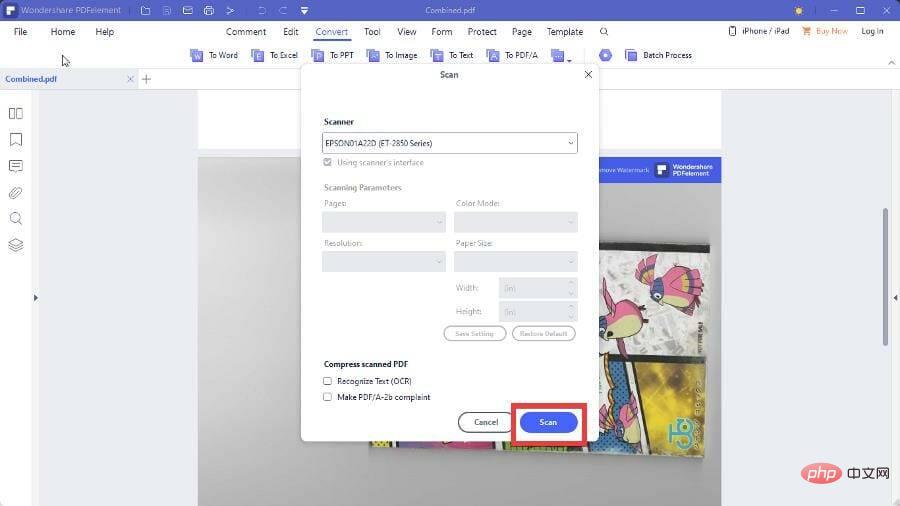
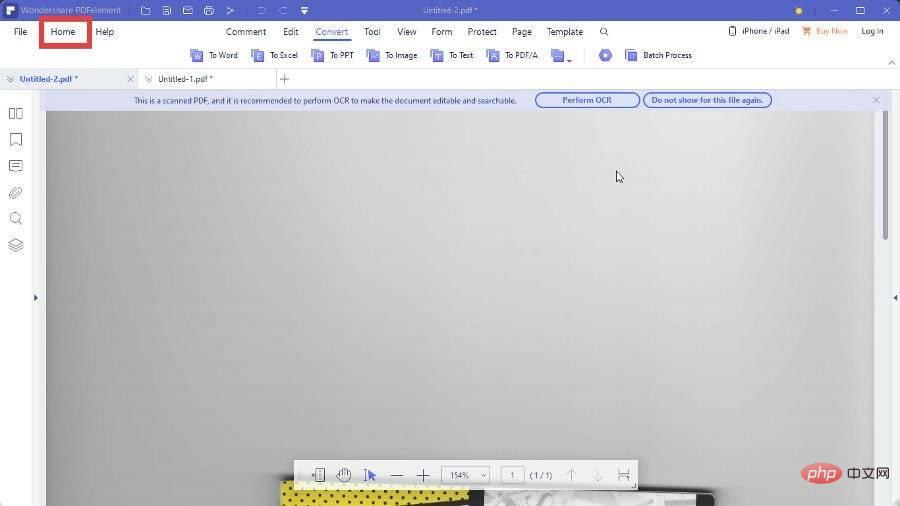
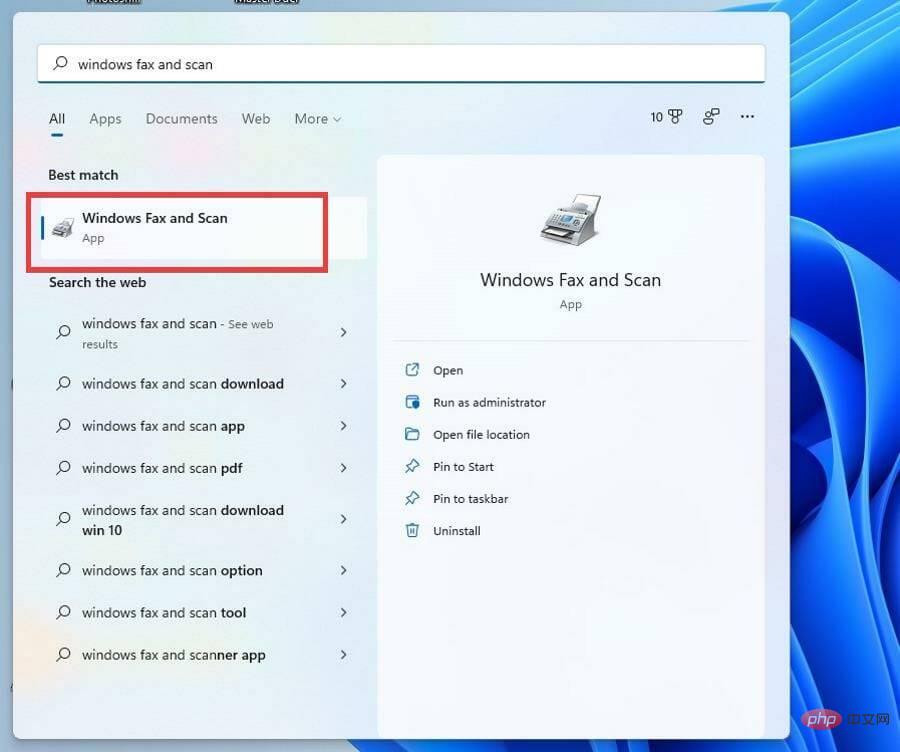
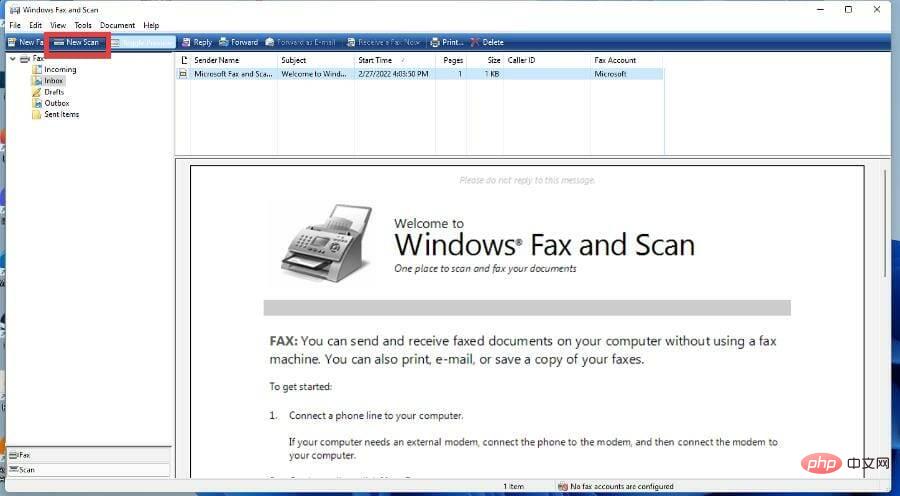
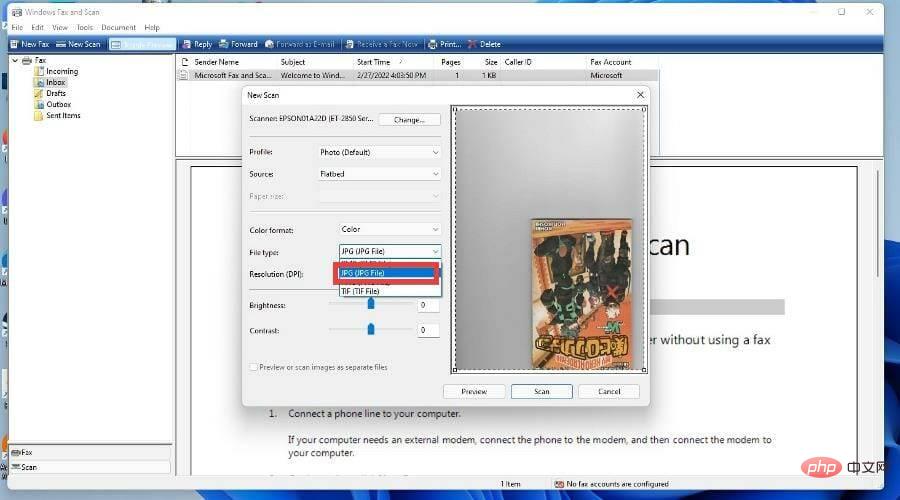
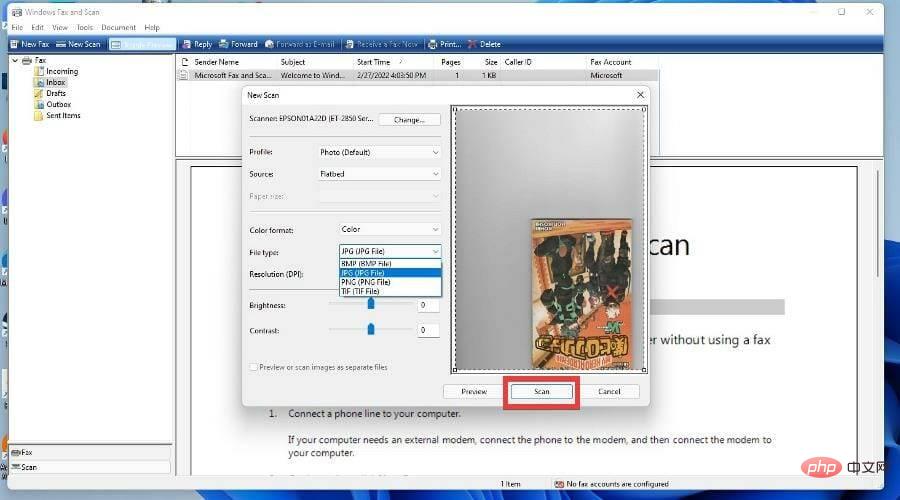
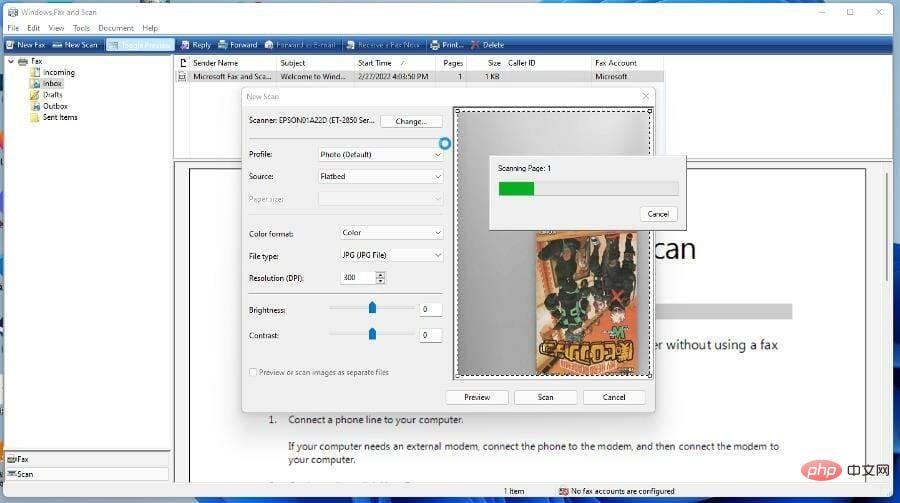
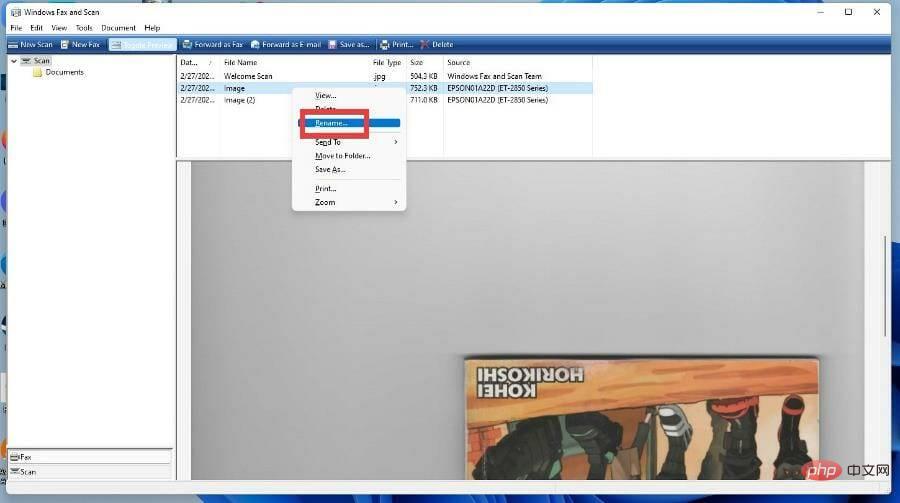
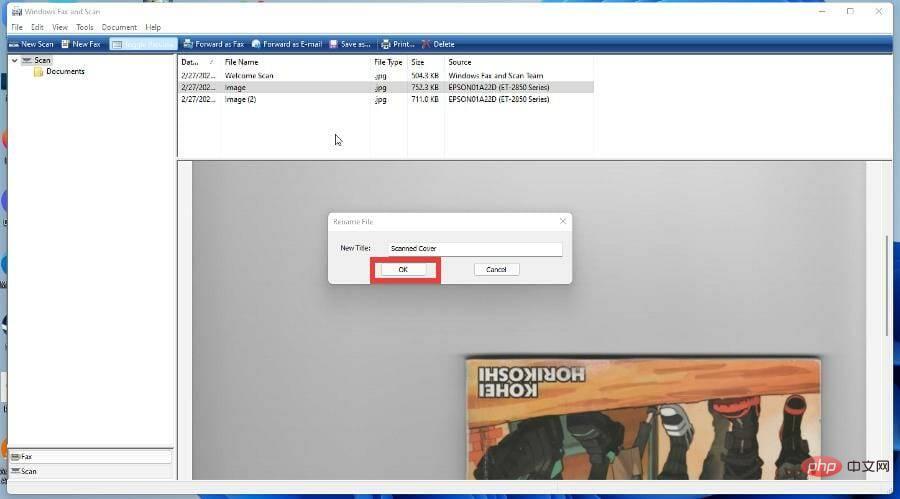
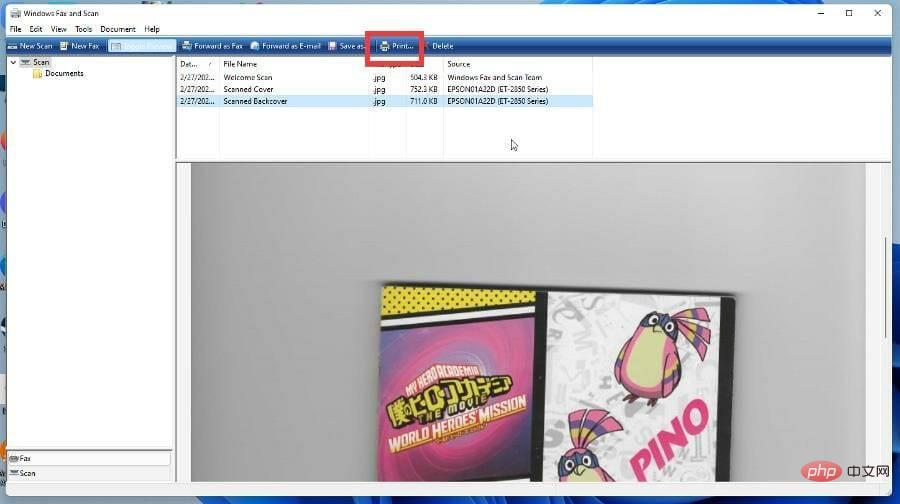
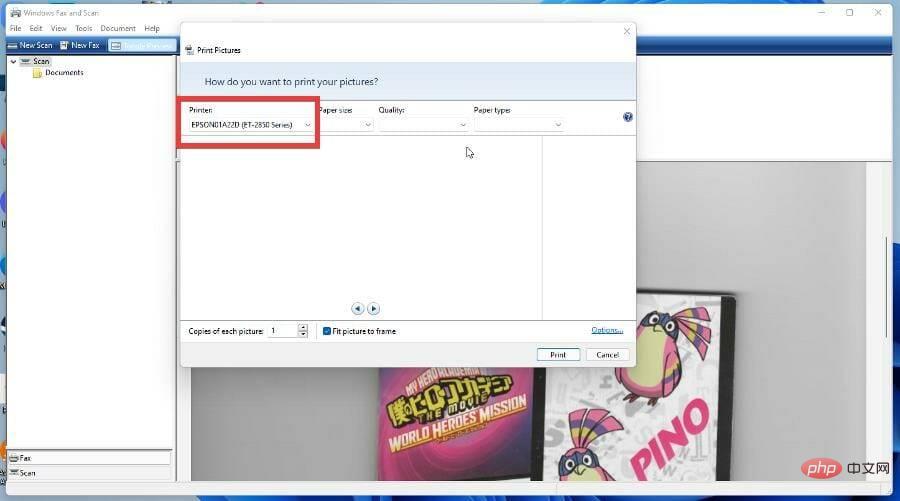
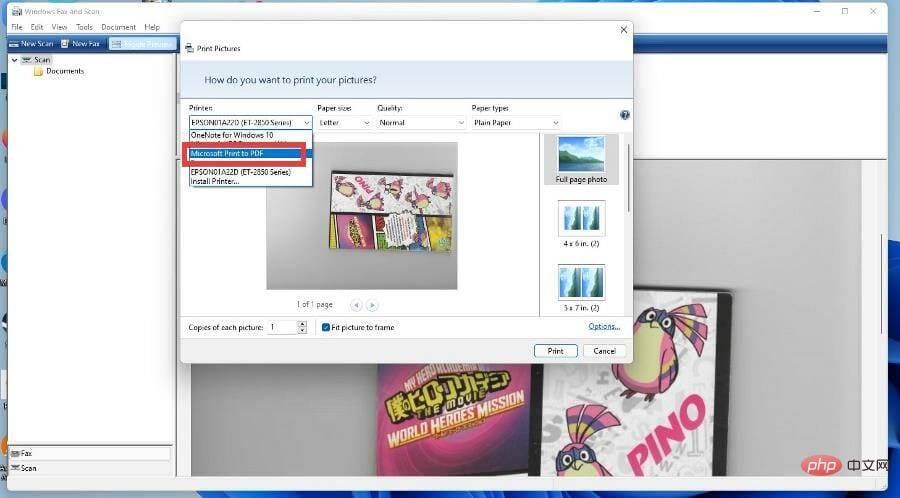
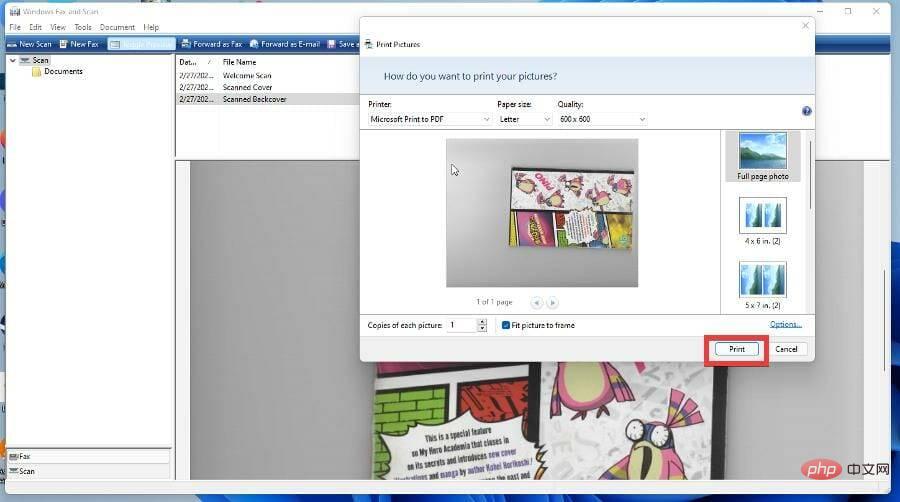
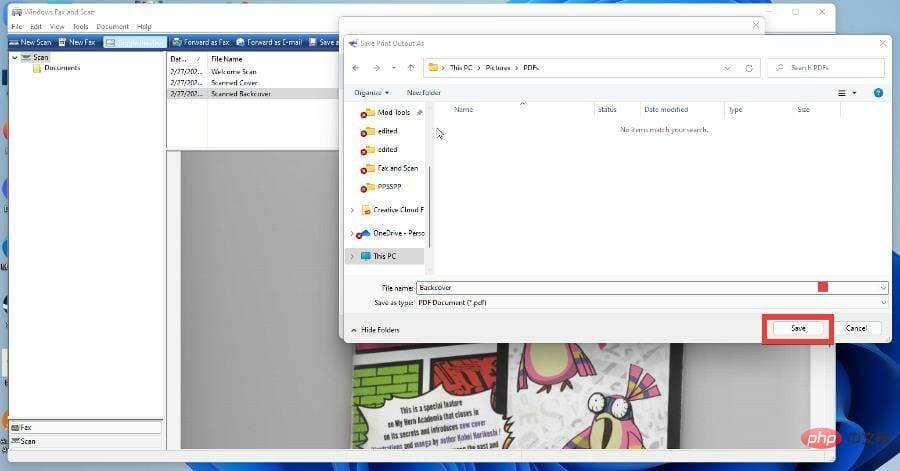
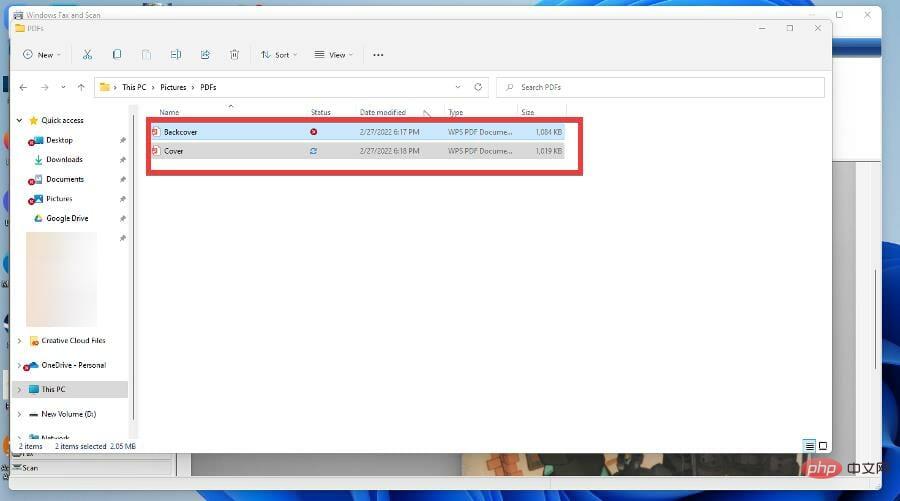
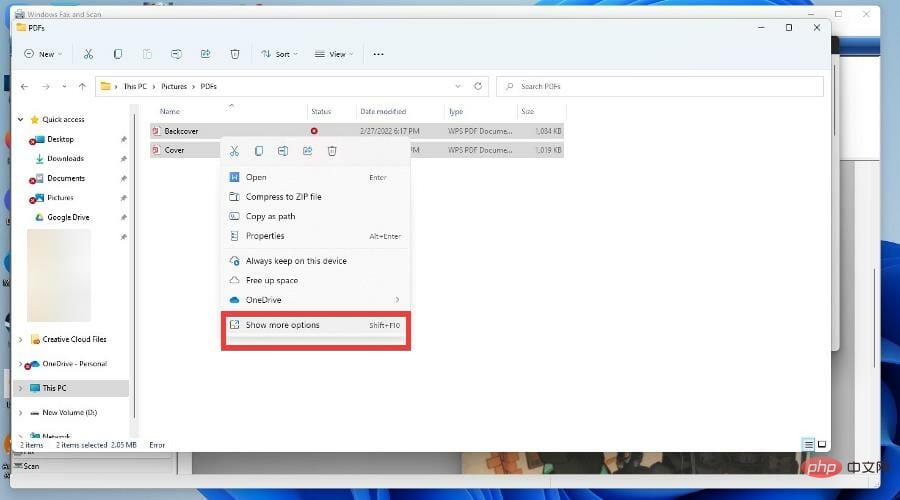
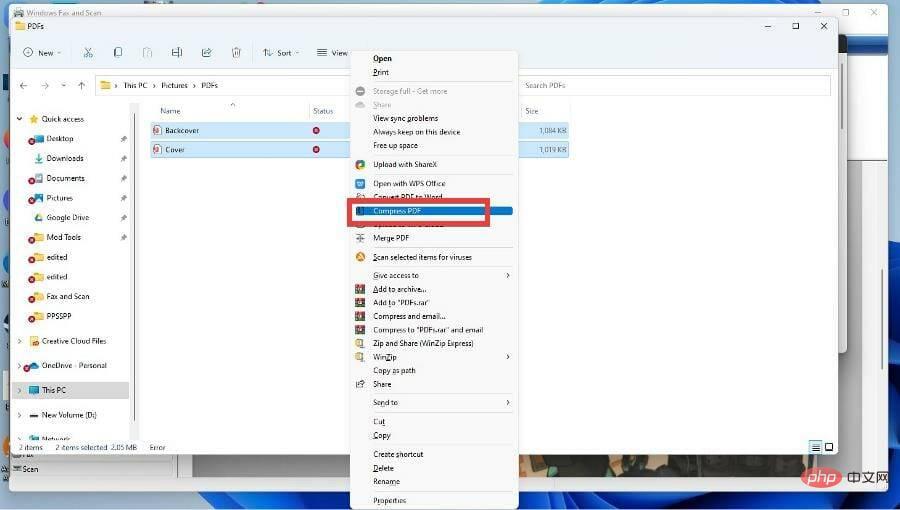
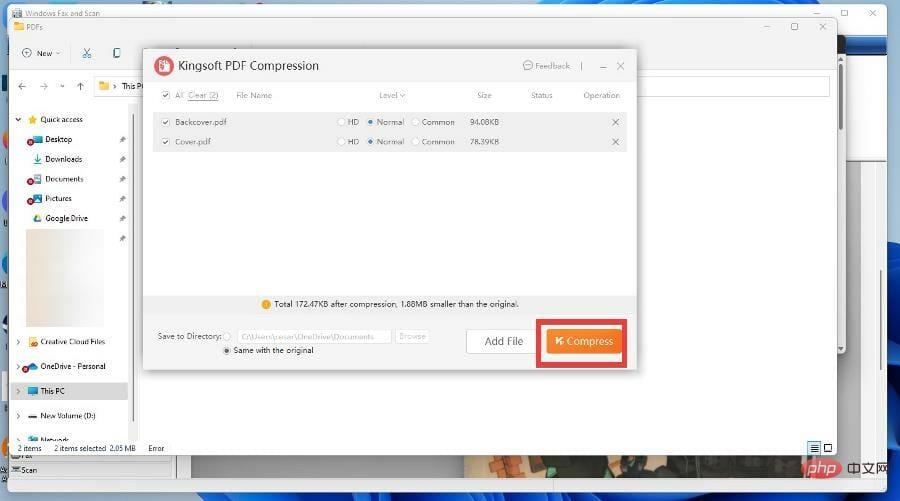
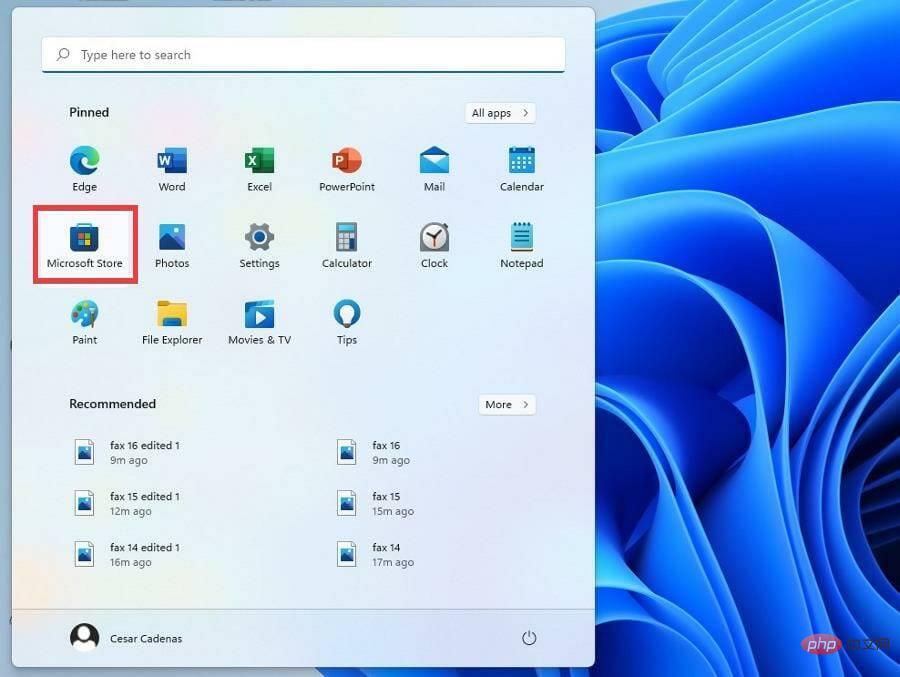

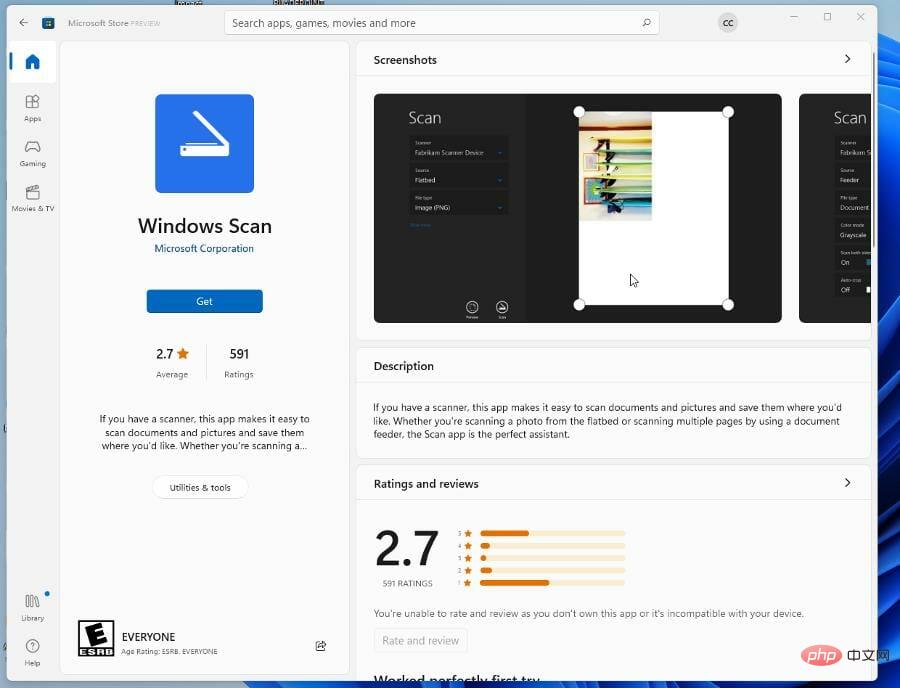
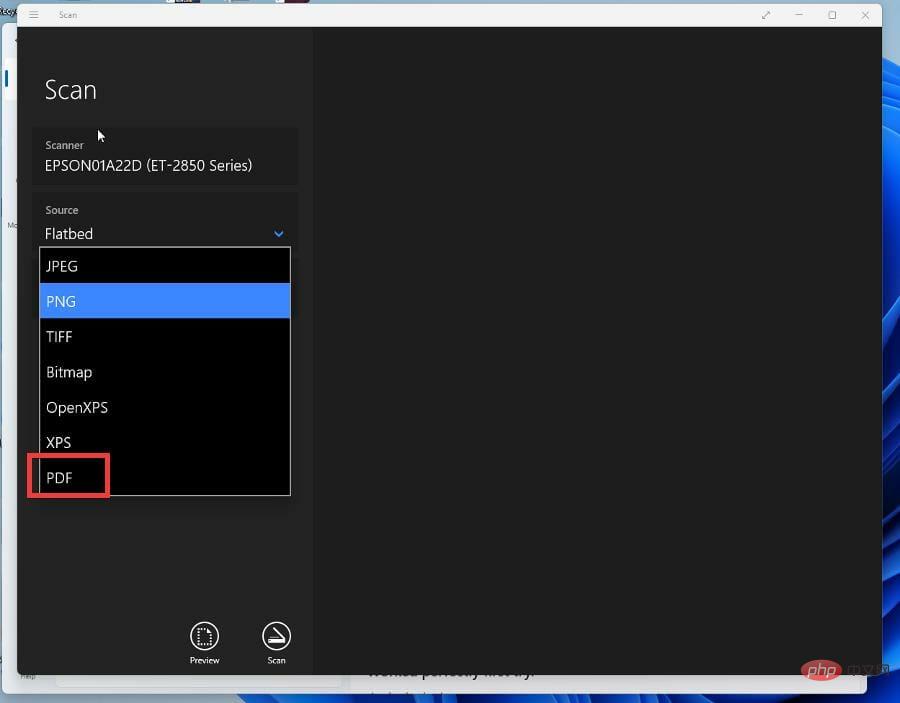
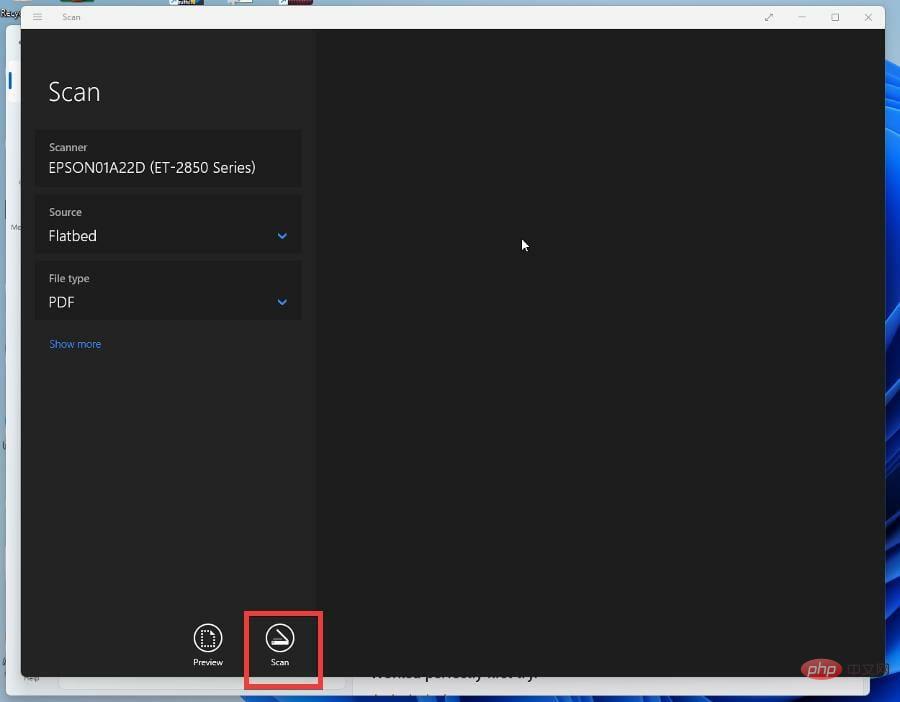
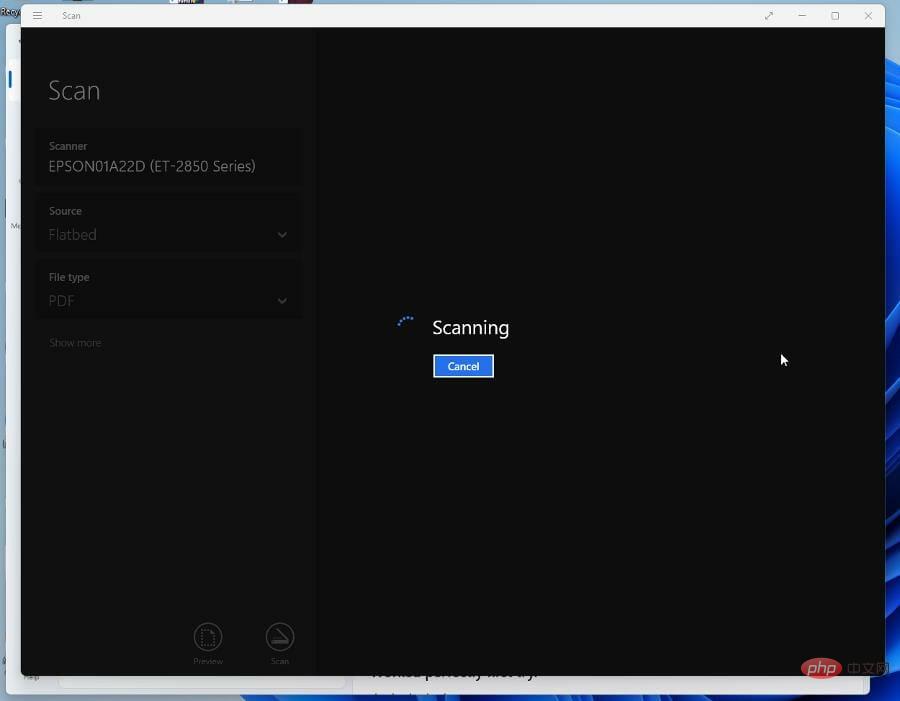
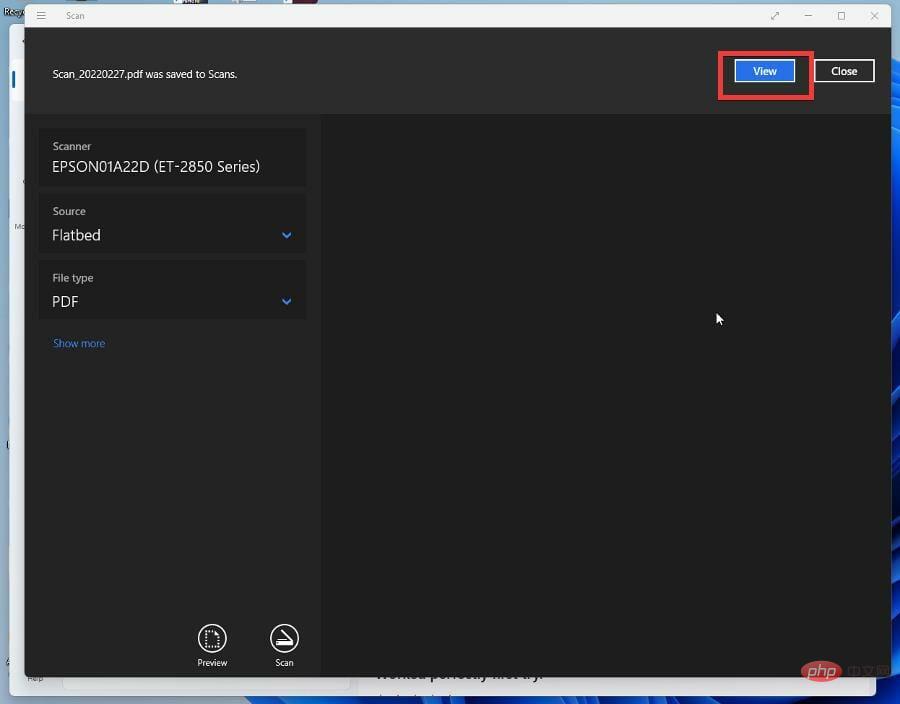
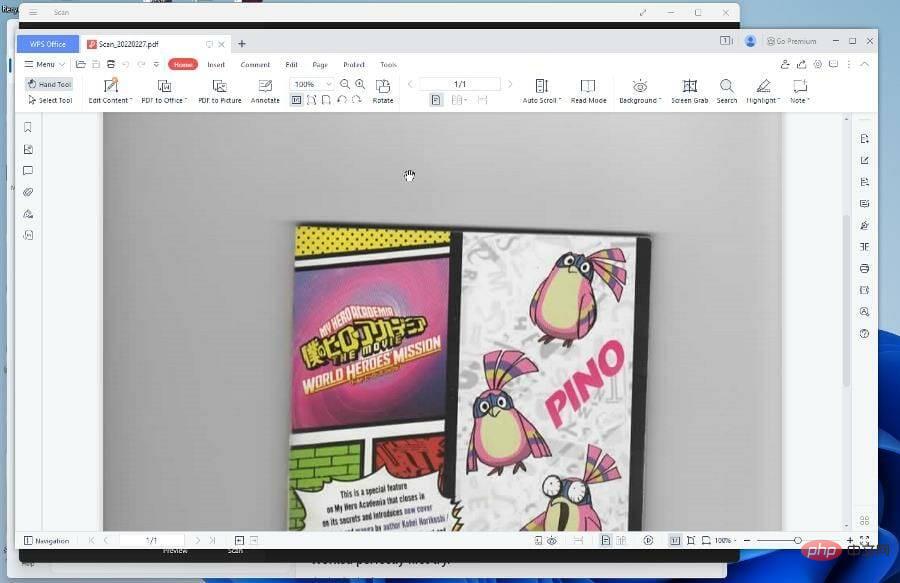
Windows 傳真和掃描可能出現的問題是無法完成掃描。這可能是由多種原因引起的,這就是為什麼建議您始終更新驅動程式的原因。掃描器本身可能缺少重要的更新或修復。
如果您正在市場上購買新的掃描器來搭配您的 Windows 11 計算機,那麼富士通 SP-1425 是最推薦的機器之一。該設備具有緊湊的外形尺寸,最多可處理 25 頁,並加載長達 120 英寸的文件。它甚至帶有 OCR 軟體,可以將文件轉換為 PDF。
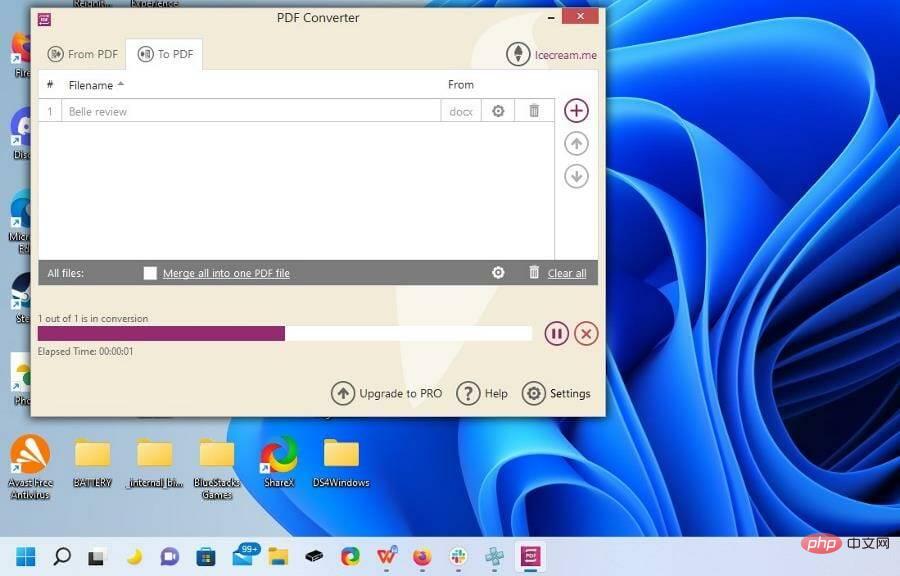
同樣重要的是要指出,您可以下載許多其他掃描器軟體。所有這些都是 Windows 10 的遺留物,但在 Windows 11 上的工作原理相同。您可以在其他應用程式上期待的一些功能包括能夠簽署 PDF 和支援技術識別技術。
以上是如何在 Windows 11 上將多頁掃描成一個 PDF的詳細內容。更多資訊請關注PHP中文網其他相關文章!




