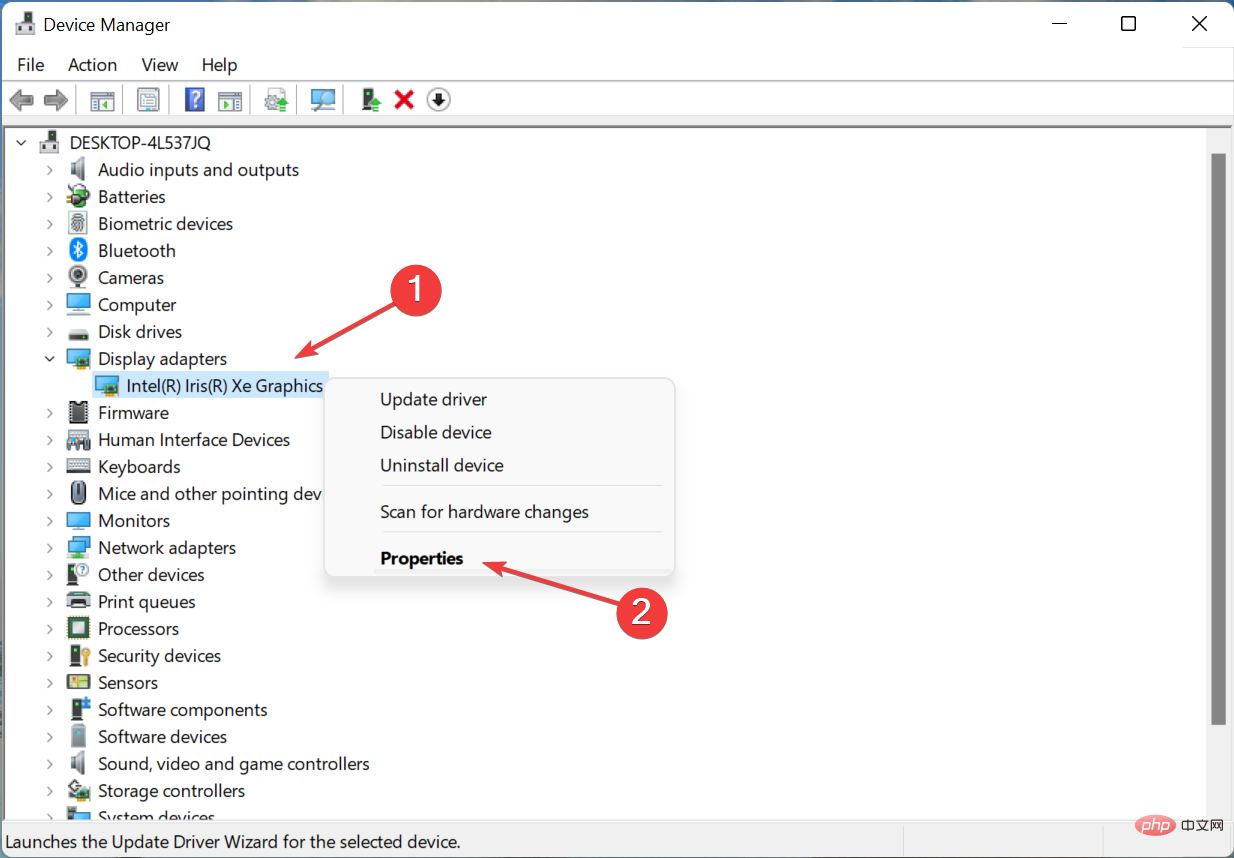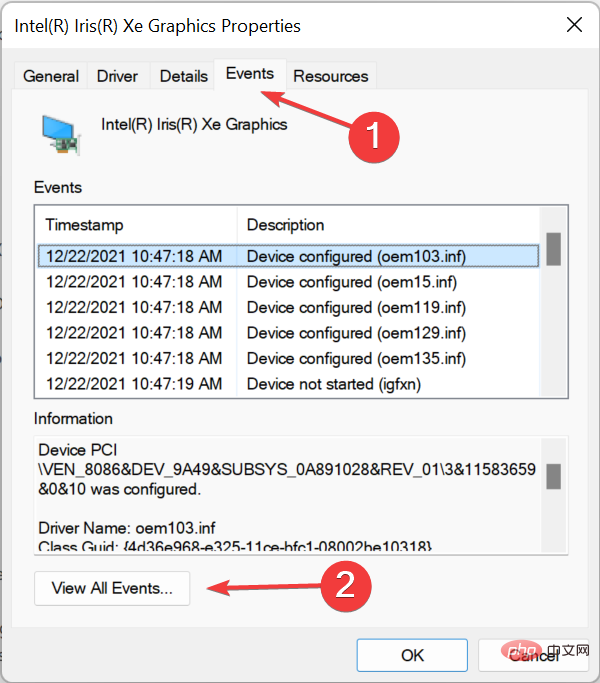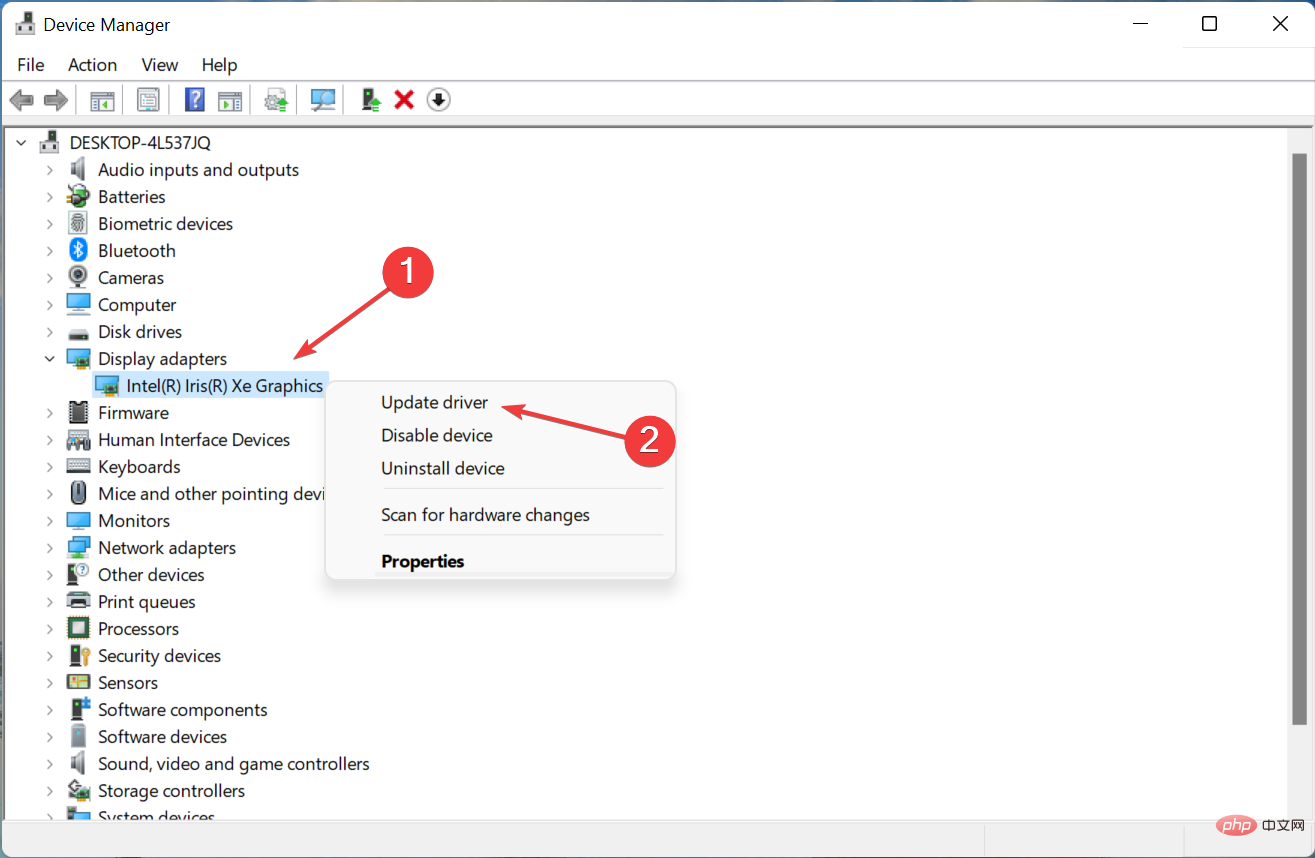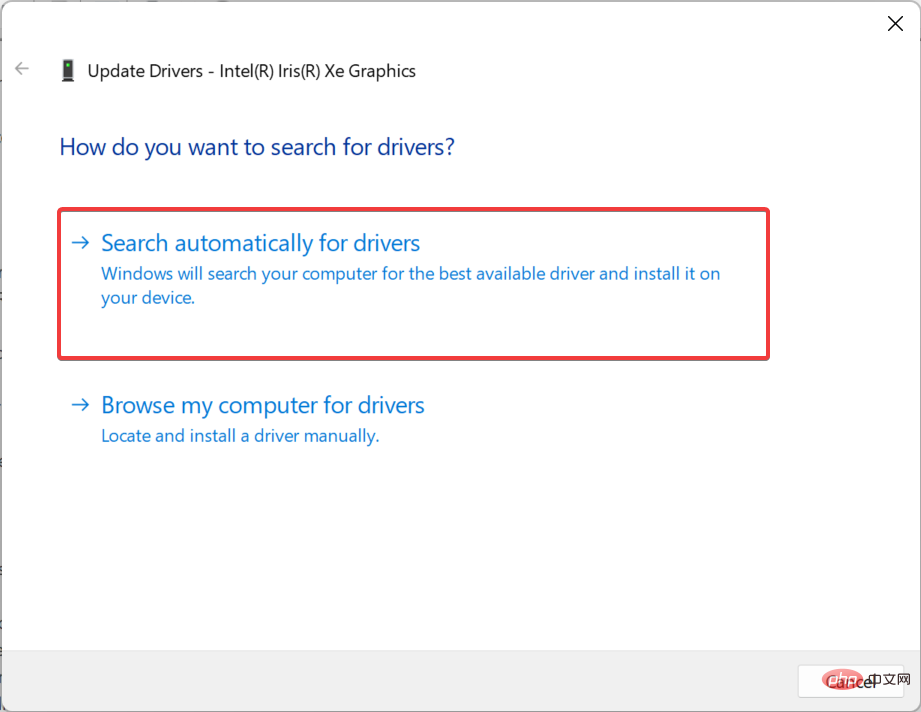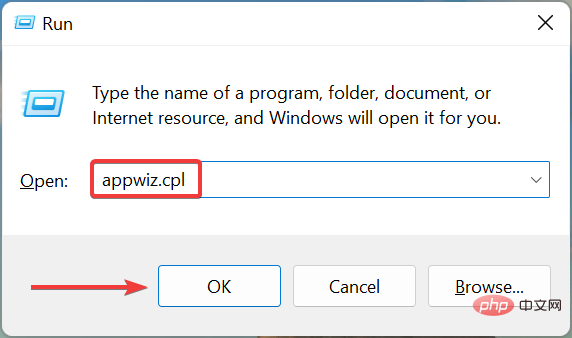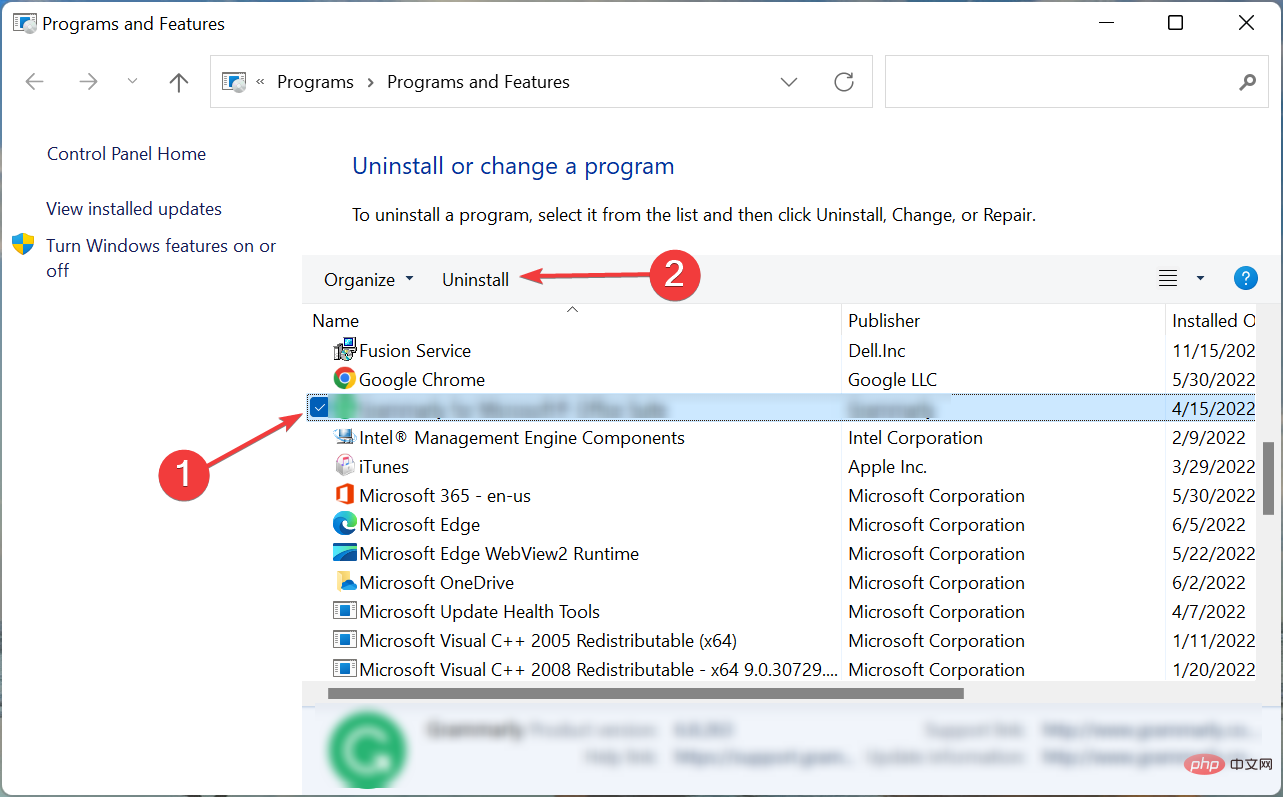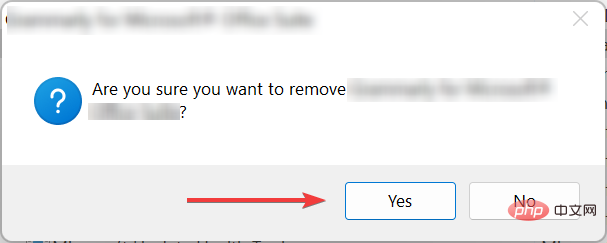如果裝置管理員在 Windows 10/11 中閃爍,如何修復它
裝置管理員是 Windows 中一個有用的元件,它不僅允許我們查看連接的設備,還可以執行多項功能。儘管許多人報告說裝置管理員在他們的 PC 上一直閃爍。
在這種情況下,裝置管理員變得幾乎無法訪問,您無法更新驅動程式、執行基本故障排除或修改裝置屬性。
閱讀以下部分,了解如果裝置管理員在 Windows 11 中不斷刷新,您可以執行哪些操作。
為什麼我的裝置管理員會閃爍?
以下是裝置管理員在您的電腦上閃爍的原因清單:
- ##連線問題或裝置故障
- #有問題的司機
- #衝突的應用程式或程序
- 損壞的系統檔案
如何尋找裝置管理員錯誤?
- 啟動裝置管理員,右鍵點選相關設備,然後選擇
- 屬性。
 導航到
導航到 - 事件標籤並點擊查看所有事件以查看所有錯誤。

- 啟動設備管理器,右鍵單擊不斷消失和重新出現的設備,然後選擇
- 更新驅動程式。
 接下來,在更新驅動程式視窗中選擇
接下來,在更新驅動程式視窗中選擇 - 自動搜尋驅動程式。

DriverFix的專用工具,您將全面掃描系統以自動偵測過時的裝置驅動程式。這樣,設備管理器閃爍的問題就迎刃而解了。
⇒取得DriverFix
2.卸載衝突的應用程式- 按
- Windows#R啟動Run,輸入appwiz.cpl,然後按OK。
 接下來,選擇有衝突的應用程序,然後按一下
接下來,選擇有衝突的應用程序,然後按一下 - 卸載。
 在確認提示中按一下
在確認提示中按一下 - 是。
 現在,請按照螢幕上的指示完成該過程。
現在,請按照螢幕上的指示完成該過程。
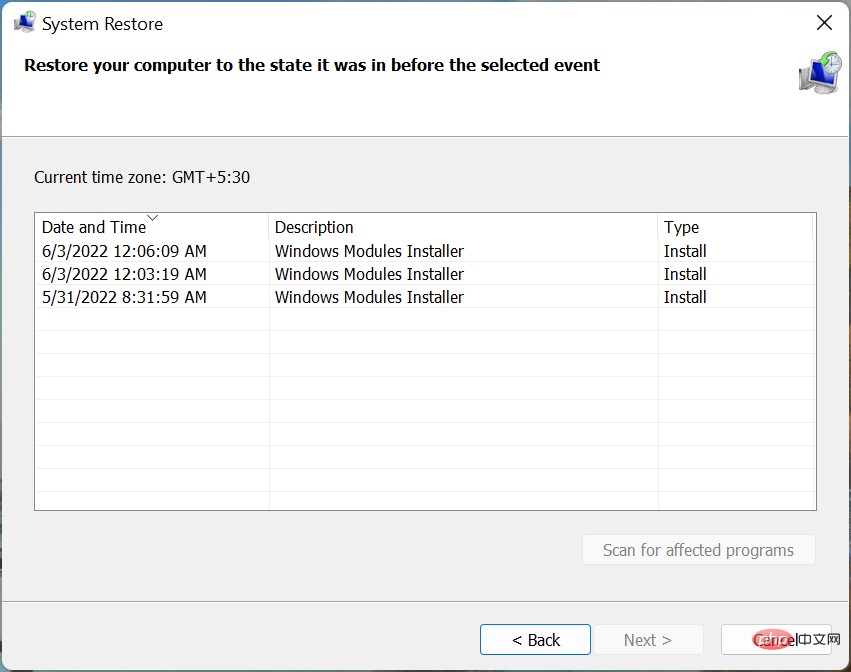
以上是如果裝置管理員在 Windows 10/11 中閃爍,如何修復它的詳細內容。更多資訊請關注PHP中文網其他相關文章!

熱AI工具

Undress AI Tool
免費脫衣圖片

Undresser.AI Undress
人工智慧驅動的應用程序,用於創建逼真的裸體照片

AI Clothes Remover
用於從照片中去除衣服的線上人工智慧工具。

Clothoff.io
AI脫衣器

Video Face Swap
使用我們完全免費的人工智慧換臉工具,輕鬆在任何影片中換臉!

熱門文章

熱工具

記事本++7.3.1
好用且免費的程式碼編輯器

SublimeText3漢化版
中文版,非常好用

禪工作室 13.0.1
強大的PHP整合開發環境

Dreamweaver CS6
視覺化網頁開發工具

SublimeText3 Mac版
神級程式碼編輯軟體(SublimeText3)
 比特幣BTC如何購買?比特幣怎麼存取最安全呢?
Aug 21, 2025 am 06:39 AM
比特幣BTC如何購買?比特幣怎麼存取最安全呢?
Aug 21, 2025 am 06:39 AM
本文主要探討了數字資產比特幣(BTC)的購買途徑,並針對其存儲與提取的安全性問題提供了詳細的指導和建議,旨在幫助用戶建立一個安全可靠的資產管理體系。
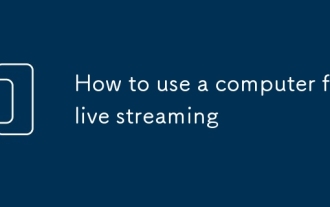 如何使用計算機進行直播
Aug 14, 2025 pm 12:03 PM
如何使用計算機進行直播
Aug 14, 2025 pm 12:03 PM
Ensureyourcomputermeetsminimumspecs(i5/i7,8GBRAM,16GBrecommended),useaqualitywebcamorcamera,externalmicrophoneforclearaudio,properlighting,andawiredinternetconnectionwithatleast5–10Mbpsuploadspeed.2.ChoosestreamingsoftwarelikeOBSStudio,StreamlabsDesk
 為什麼無線網絡連接上卻不能上網 檢查這4個常見原因
Aug 12, 2025 pm 08:57 PM
為什麼無線網絡連接上卻不能上網 檢查這4個常見原因
Aug 12, 2025 pm 08:57 PM
無線網絡顯示已連接但無法上網,是許多人在使用電子設備時常會碰到的難題。明明Wi-Fi信號滿格,卻打不開網頁、刷不了視頻,問題究竟出在哪?別急,驅動哥今天就為大家整理一套完整的排查與解決方法,幫助你快速恢復網絡連接,一起來了解下吧~一、路由器或光貓出現異常長時間運行的路由器可能因發熱、緩存堆積或系統故障導致性能下降;而光貓若與運營商服務器失去通信,即使設備顯示已連接Wi-Fi,也無法訪問互聯網。 1、重啟網絡設備:將路由器和光貓的電源拔掉,等待約30秒後再重新通電啟動,讓設備重新建立連接。 2、查看設
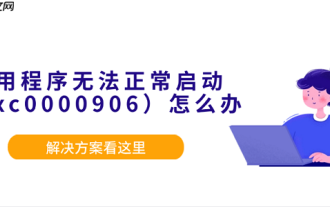 應用程序無法正常啟動(0xc0000906)怎麼辦?解決方案看這裡
Aug 13, 2025 pm 06:42 PM
應用程序無法正常啟動(0xc0000906)怎麼辦?解決方案看這裡
Aug 13, 2025 pm 06:42 PM
打開軟件或遊戲時,突然出現“應用程序無法正常啟動(0xc0000906)”的提示,許多用戶都會感到困惑,不知從何下手。實際上,這類錯誤大多源於系統文件損壞或運行庫缺失。別急著重裝系統,本文為你提供幾種簡單有效的解決方法,助你快速恢復程序運行。一、0xc0000906錯誤到底是什麼?錯誤代碼0xc0000906屬於Windows系統常見的啟動異常,通常表示程序在運行時無法加載必要的系統組件或運行環境。該問題常出現在運行大型軟件或遊戲時,主要原因可能包括:必要的運行庫未安裝或遭到破壞。軟件安裝包不完
 win11電腦突然黑屏但仍在運行 黑屏無顯示的恢復方法
Aug 12, 2025 pm 09:03 PM
win11電腦突然黑屏但仍在運行 黑屏無顯示的恢復方法
Aug 12, 2025 pm 09:03 PM
電腦黑屏但仍在運行的常見原因包括驅動問題、硬件連接故障或顯卡損壞,解決方法依次為強制重啟、檢查顯示器連接、嘗試不同顯示器或端口、更新或回滾顯卡驅動、進入安全模式排查軟件衝突、檢查硬件如顯卡和內存、確認BIOS設置正確、必要時進行系統恢復;若要區分軟硬件問題,可在安全模式測試、觀察啟動過程、使用診斷工具、替換法測試硬件、聽電腦異常聲音;為預防再次發生,應保持驅動更新、安裝正版軟件、定期維護系統、注意散熱與電源穩定、避免超頻、定期備份數據並監控硬件溫度。
 Render(RNDR幣)是什麼?價格如何? 2025 - 2030 年代幣價格預測
Aug 16, 2025 pm 12:30 PM
Render(RNDR幣)是什麼?價格如何? 2025 - 2030 年代幣價格預測
Aug 16, 2025 pm 12:30 PM
Render是什麼?區塊鏈重塑圖形渲染生態Render是一個基於區塊鏈技術打造的去中心化GPU渲染網絡,致力於打破傳統圖形渲染領域的資源集中格局。它通過智能合約機制,將全球範圍內的算力供需雙方高效連接:內容創作者(如電影製作公司、遊戲開發團隊、AI實驗室等):可在平台上提交複雜的渲染任務,並以RNDR代幣支付費用;算力提供者(擁有閒置GPU的個人或機構):通過接入網絡貢獻計算能力,完成任務後獲得RNDR代幣獎勵。該模式有效解決了傳統渲染流程中的多項瓶頸:成本優化:利用全球分佈式算力資
 計算機中丟失MSVCP71.dll怎樣修復 只需三種方法
Aug 14, 2025 pm 08:03 PM
計算機中丟失MSVCP71.dll怎樣修復 只需三種方法
Aug 14, 2025 pm 08:03 PM
電腦提示“計算機中丟失MSVCP71.dll”,通常是因為系統缺少關鍵運行組件,導致軟件無法正常加載。本文將深入解析該文件的功能、報錯根源,並提供三種高效解決方案,助你快速恢復程序運行。一、MSVCP71.dll是什麼? MSVCP71.dll屬於MicrosoftVisualC 2003的核心運行庫文件,屬於動態鏈接庫(DLL)類型,主要用於支持C 編寫的程序調用標準函數、STL模板及基礎數據處理模塊。許多2000年代初開發的應用程序和經典遊戲都依賴此文件運行。一旦該文件缺失或損壞,系
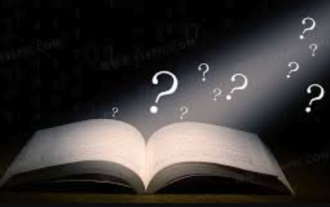 電腦的系統托盤圖標雜亂,如何整理?
Aug 21, 2025 pm 08:12 PM
電腦的系統托盤圖標雜亂,如何整理?
Aug 21, 2025 pm 08:12 PM
隱藏系統托盤圖標不影響程序運行,僅移除視覺顯示;2.徹底清理需通過任務管理器禁用非必要啟動項;3.根治雜亂須卸載不用軟件並養成安裝時取消捆綁勾選的習慣,這樣才能實現視覺清爽與資源優化的雙重目標。