Xbox 遊戲機擁有大量遊戲,與其競爭對手一樣,Sony Playstation 自推出以來已經取得了長足的進步。微軟還透過微軟雲端遊戲在您的手機或 PC 上推出了 Xbox 遠端遊戲的最新功能,這可能是遊戲產業的未來。您知道您也可以將 Xbox 控制器連接到您的 PC 並且不間斷地繼續您的遊戲嗎?您也可以使用 Xbox 控制器而不是鍵盤和滑鼠來玩常規 PC 遊戲。本文將探討如何將 Xbox 控制器連接到您的 PC 以進行遊戲或常規使用的不同方法。
第1 步:按住控制器上的Xbox 按鈕幾秒鐘。
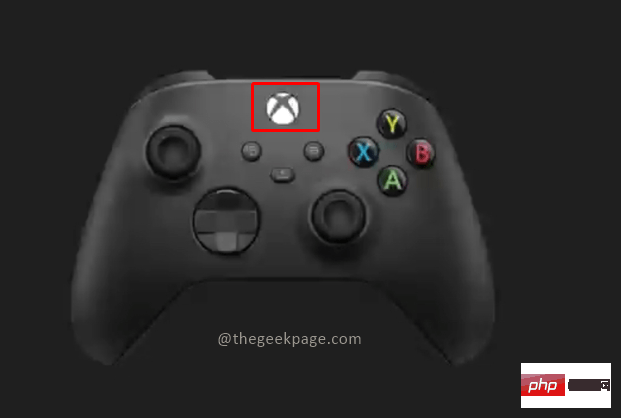
注意:一旦打開,Xbox 按鈕上的指示燈將會閃爍。
第 2 步:現在點擊 USB C 型連接埠旁的同步按鈕以搜尋藍牙連線。

注意:您現在會看到燈閃爍得更快,這表示控制器正在尋找活動的藍牙連線。
第 3 步:現在轉到您的電腦並按Win R並鍵入ms-settings:bluetooth 並按 OK。
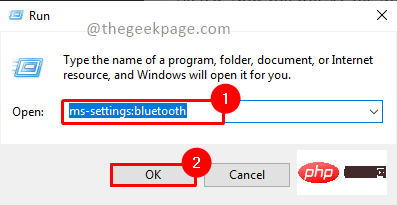
第 4 步:確保您的藍牙已開啟。
注意:
1. 您將看到可用於藍牙連線的現有配對連線。
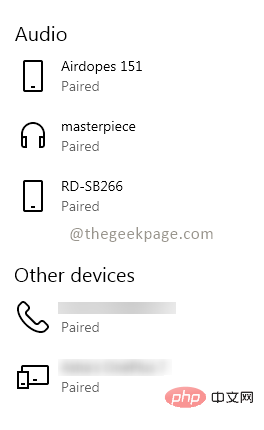
2. 藍牙開啟時,您可以看到您的裝置名稱。它將顯示為 現在可發現為「裝置名稱」。
第 5 步:按一下新增藍牙或其他裝置 以將控制器連接到筆記型電腦。
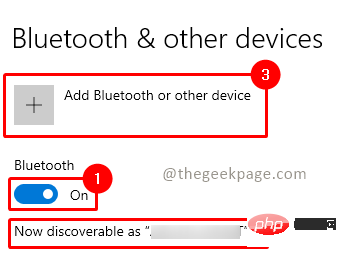
第 6 步:在「新增裝置」選單中,按一下「其他所有內容」。
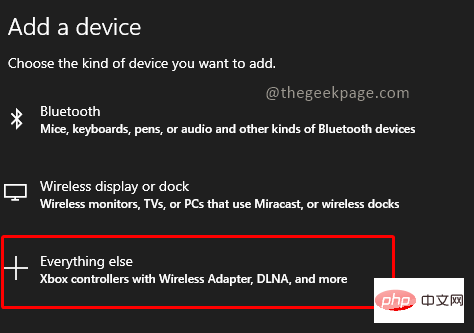
注意:您也可以選擇藍牙選項並嘗試連接控制器。
第 7 步:現在您將看到 Xbox 控制器名稱出現在螢幕上。單擊它進行連接。
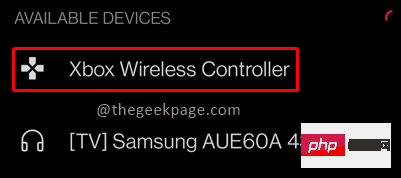
注意:這可能需要幾秒鐘到幾分鐘的時間。您會注意到 Xbox 控制器在連接到您的 PC 後已停止閃爍。
現在您可以使用 Xbox 控制器導航 Windows 螢幕。
將控制器連接到 PC 所需的最重要的東西是 USB C 型電纜。
步驟 1:將電纜的一端插入控制器,另一端插入 PC 上的 USB 連接埠。
注意:您會在控制器上收到輕微的震動,並且 Xbox 按鈕燈會亮起。這表示控制器已連接到 PC。 Windows 將自動偵測您的 Xbox 控制器並允許您瀏覽 Windows 螢幕。
第 2 步:如果未自動偵測到連接,請按一下控制器上的 Xbox 按鈕或斷開連接並重新插入裝置。
現在,您可以在 PC 上玩自己喜歡的遊戲了,例如 Halo、Fortnite 或 Forza,也可以正常使用。請在評論部分告訴我們您喜歡哪種方法將 Xbox 控制器連接到您的 PC。
以上是如何將 Xbox Series X / S 控制器連接到 Windows 11的詳細內容。更多資訊請關注PHP中文網其他相關文章!




