由於最近世界各地的改進,PC 零件現在以建議零售價出售,這促使許多用戶最終建造了他們夢想中的 PC。建立 PC 可能會遇到挑戰,其中一項任務是讓您的螢幕適合顯示器的顯示。如果您無法將螢幕安裝到 Windows 11 上的顯示器上,那麼您需要了解的就是這一切。讓我們開始吧。
要讓您的螢幕適合您的顯示器,您可以根據目前設定調整解析度、縮放比例或顯示輸出設定.我們建議您嘗試調整解析度大小以保持視覺品質和 dpi。但是,如果這對您不起作用,您可以嘗試使用以下教程中提到的其他選項之一。根據您的喜好,遵循以下任一部分。
按下Windows i鍵盤以開啟「 設定」應用程式。現在點選 顯示。

點選Scale的下拉式選單。

儘管有建議的選擇,但還是選擇100% 。

現在點選顯示解析度的下拉式選單。

從螢幕上的清單中選擇顯示器的預設解析度。

注意:您可以在產品手冊或產品頁面上找到顯示器的解析度。您也可以在 OEM 支援網站上找到相同的資訊。
如果您此時無法選擇解析度或遇到問題,請捲動到底部並點擊 進階顯示。

點擊 顯示器N 的顯示器適配器屬性,其中 N是指派給目前顯示器的數量(如果您有多顯示器設定)。

點選 列出所有模式。

現在選擇與您的顯示器相容且相關的解析度、顏色和更新率組合。

點選 確定。

再點選 確定。

就是這樣!您現在應該已根據預設解析度將螢幕適合您的顯示器。
如果您的螢幕仍然無法適合您的顯示器,我們建議您嘗試在 Windows 設定中調整縮放比例。縮放可讓您增加或減少螢幕元素的大小,而不管您的螢幕解析度如何。這有助於提高可見性,在某些情況下,有助於使螢幕適合您的顯示器。請按照以下步驟幫助您完成流程。
按下Windows i啟動 設定應用程式並點選 顯示。

現在點擊Scale 的下拉式選單並選擇比 100%更高的比例。
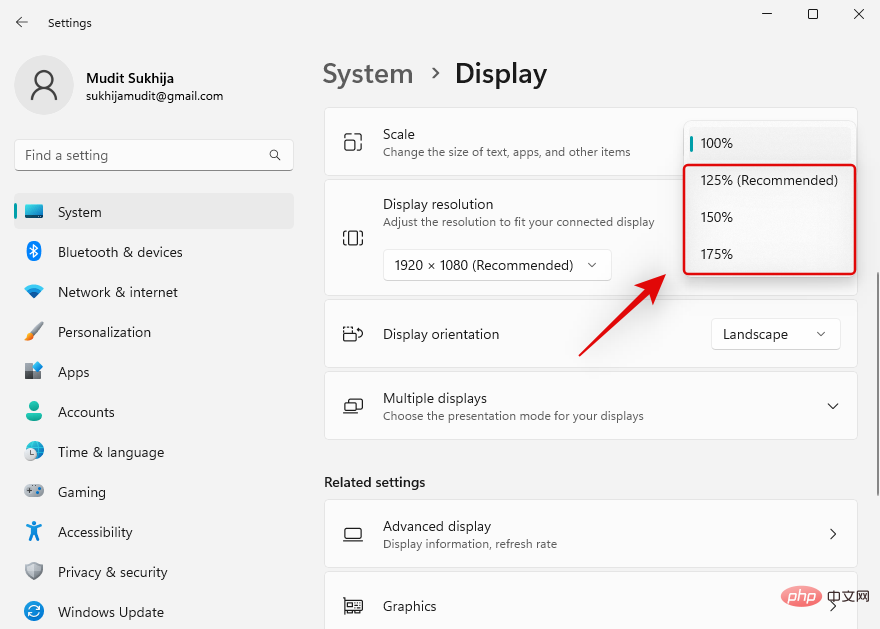
做出選擇後,螢幕上的元素應自動調整大小。繼續嘗試其他選項,直到找到最適合您的顯示器和監視器的選項。現在您應該已將螢幕安裝到顯示器上。
如果您有 Nvidia GPU,那麼您可以使用 Nvidia 控制面板來調整您的解析度、比例和其他顯示屬性。這應該可以幫助您輕鬆地將螢幕適合您的顯示尺寸。請按照以下步驟幫助您完成流程。
Shift Right-click桌面上的空白區域,然後選擇NVIDIA 控制面板。

控制面板啟動後,點選並選擇 左側 顯示下的調整桌面大小與位置 。

點選並選擇 Scaling下的 Aspect Ratio。

點擊解析度的下拉式選單: 並選擇您的顯示器支援的解析度。

現在點擊並透過點擊頂部的相同切換到「 大小 」標籤。

選取 Enable desktop resizing複選框。

點選 相同的Resize...。

現在使用螢幕上的 寬度和高度滑桿來調整螢幕位置。您可以使用它來微調和調整螢幕,以完美地適應顯示器的角落。

完成後點選 確定。

現在將根據您的顯示器建立和應用新的自訂解析度。讓我們驗證一下。點擊左側的更改解析度。

您的新解析度現在應該 在您右邊的解析度下列出並選擇。

就是這樣!現在,您將使用 Nvidia 控制面板將螢幕安裝到顯示器上。
AMD Radeon 軟體可讓您微調螢幕尺寸並使用 HDMI 縮放調整其位置。這可以幫助您輕鬆地將螢幕適應顯示器的顯示。使用以下步驟來幫助您完成流程。
Shift Right-click桌面上的空白區域並選擇AMD Radeon Software。
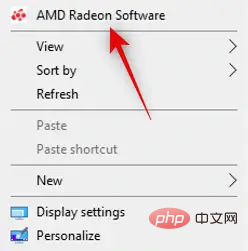
現在點擊右上角的齒輪 (  )圖示。
)圖示。

點擊並切換到 #顯示 標籤。

如果尚未啟用,請按一下並啟用 GPU 縮放 切換。
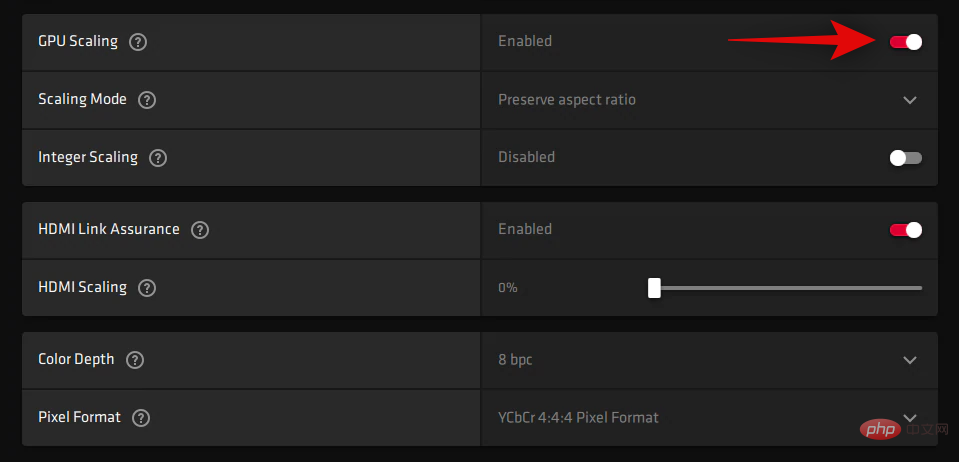
點擊縮放模式的下拉式選單,然後選擇 保留縱橫比。
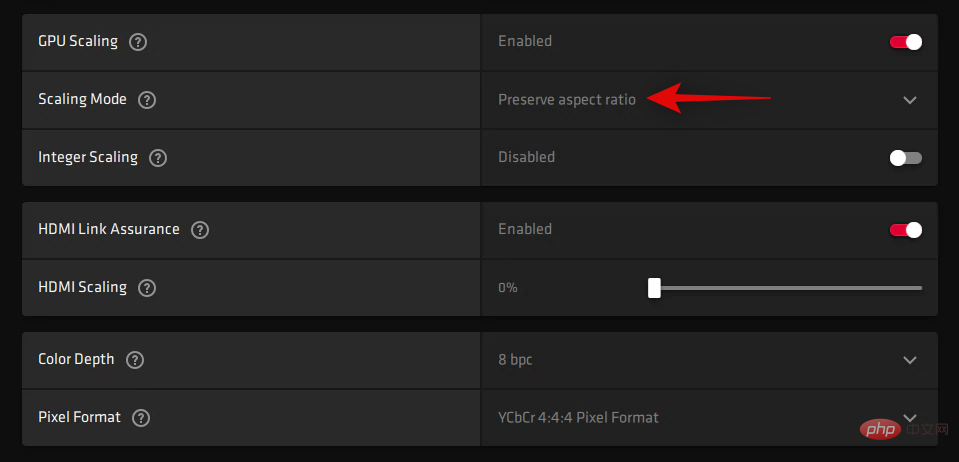
現在向下捲動並使用 HDMI 縮放 的滑桿來調整您的顯示。現在您可以調整顯示器的大小以適合您的顯示器。
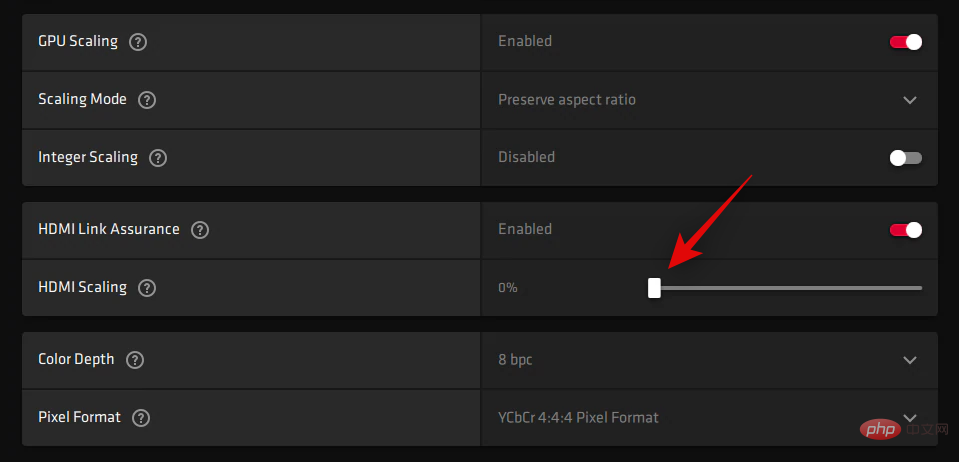
您現在將調整顯示器的大小以適合您的顯示器。
但是,如果這對您不起作用,那麼我們建議您嘗試在系統上使用自訂解析度。使用以下步驟來幫助您完成流程。
像上面一樣開啟 AMD Radeon Software,然後按一下 齒輪 (  ) 圖示。
) 圖示。

點選並選擇 顯示。

現在點擊 自訂解析度下 的閱讀並接受 EULA。
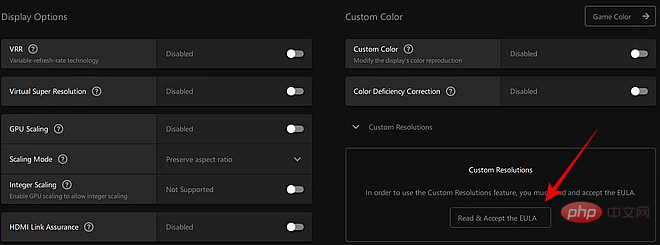
點選 我接受。現在點選 自訂解析度下的 新建 。我們建議您將大多數設定保留為預設值以避免顯示問題。我們需要關注 頂部的解析度 (Px) 值。
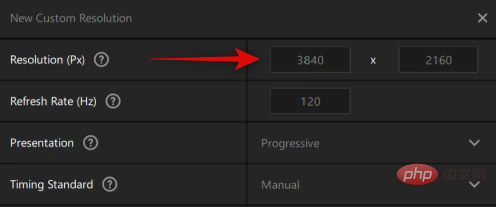
輸入適合您顯示器的所需自訂解析度。您可以在產品手冊、產品頁面或 OEM 的產品支援頁面中找到有關顯示器預設解析度的更多資訊。
注意:但是,您可以在設定自訂解析度時根據您的顯示器選擇所需的更新率。
輸入所需的解析度後,點選 建立。
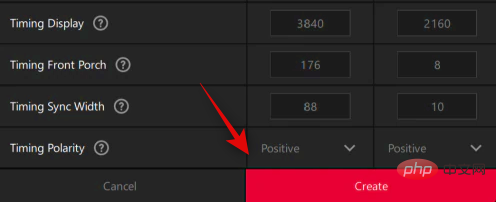
您的螢幕現在將變為空白片刻。這是正常現象,因為 AMD Radeon Software 現在正在測試您的自訂解析度的兼容性。如果一切順利,您的自訂解析度將會套用並新增為 自訂解析度下的選項。
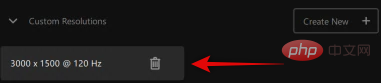
但是,如果自訂解析度與您的顯示器不相容,您將收到相同的通知。點擊 確定並嘗試不同的自訂分辨率,直到找到最適合您目前顯示器的分辨率。
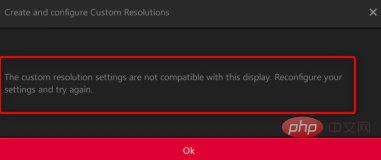
現在,您將使用 AMD Radeon 軟體將螢幕適配到您的顯示器。
如果您使用的是 iGPU 或筆記型電腦,則可以使用 Intel Graphics Command Center 將螢幕調整為顯示器。請按照以下步驟幫助您完成流程。
#使用上面的連結在您的 PC 上下載並安裝 Intel Graphics Command Center。完成後,啟動相同的並點擊 Display。
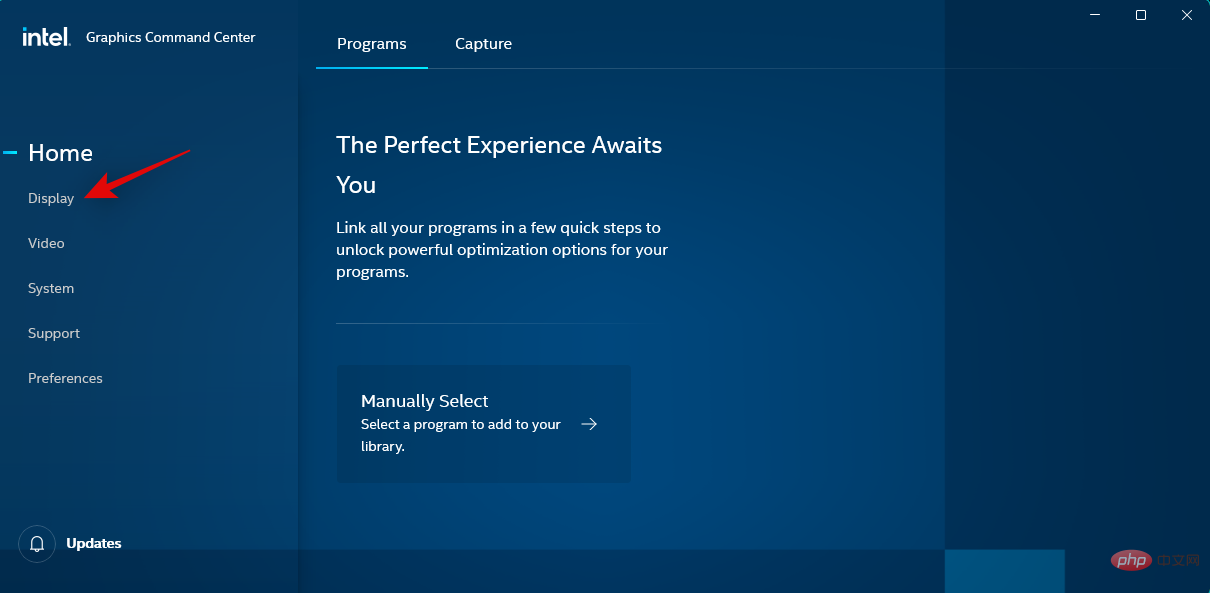
現在確保 在頂部選擇General 並向下捲動並點擊Scale的下拉式功能表。
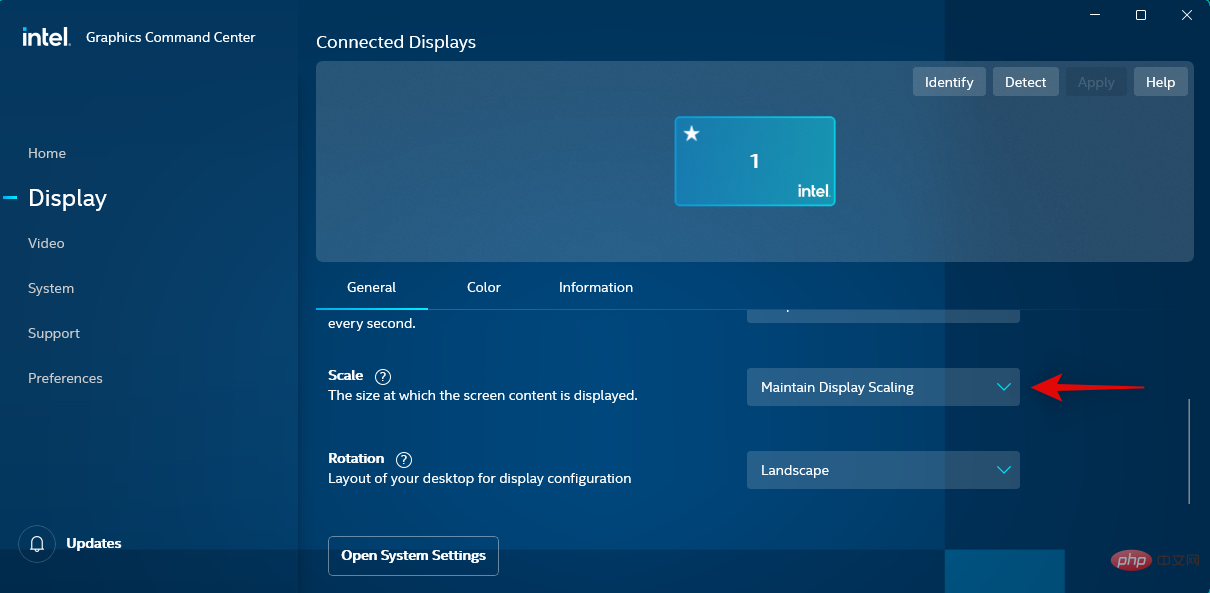
選擇 自訂。
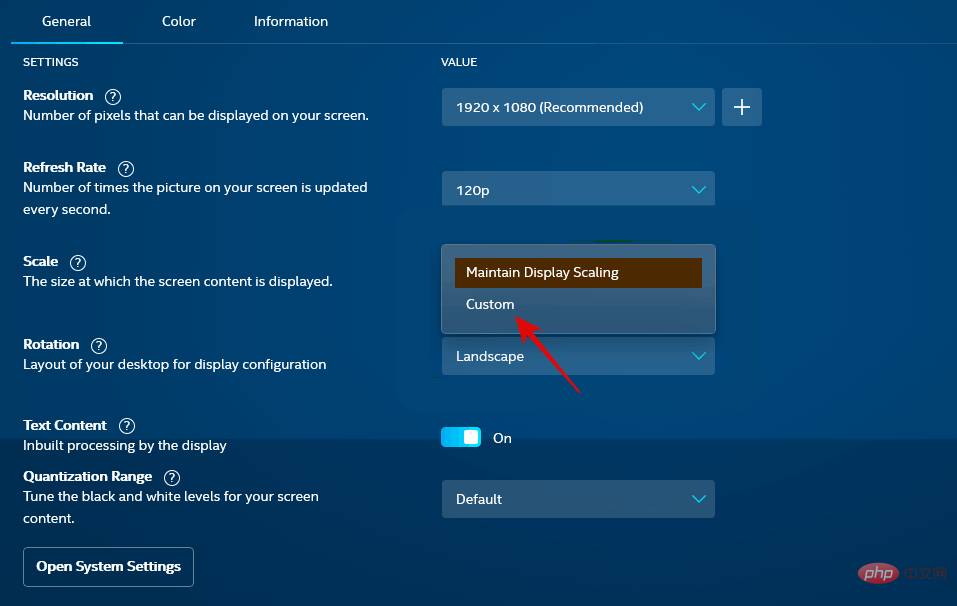
注意:如果您使用的是筆記型電腦,則只有在連接到外部顯示器後才能存取此選項。
現在使用螢幕上的滑桿將螢幕調整到顯示器。
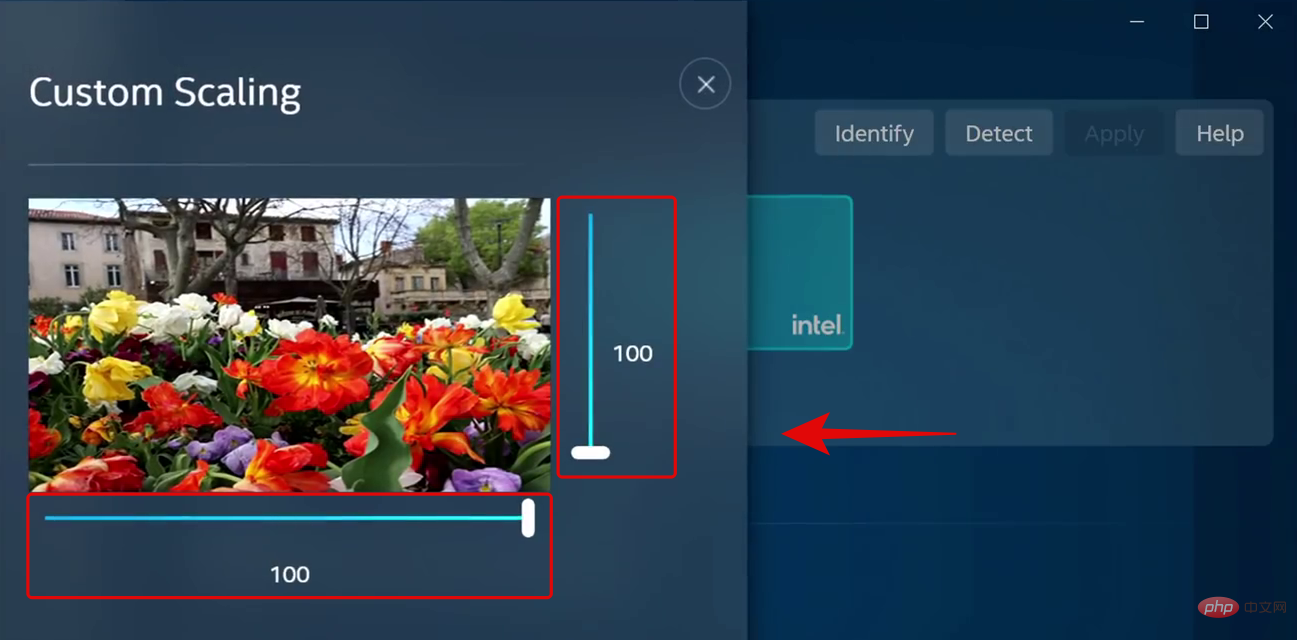
完成後儲存您的設置,您現在可以使用英特爾圖形命令中心將螢幕安裝到顯示器上。
但是,如果這對您不起作用,那麼我們建議您嘗試改用自訂解析度。恢復對縮放設定的更改,然後按一下 解析度旁邊的 。 在左側邊欄中調整並輸入您的自訂解析度。如果您遇到 Underscan 問題,那麼您可以在 Underscan %旁邊嘗試自訂值。
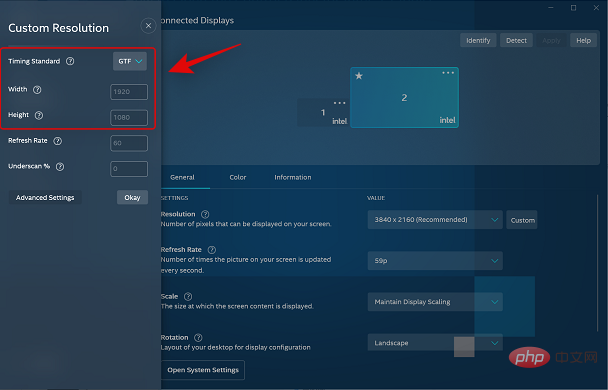
完成後,按一下 確定。
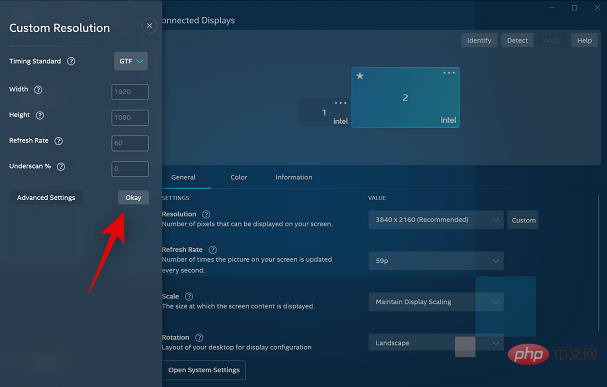
您現在應該已使用自訂解析度將螢幕適配到您的顯示器。在找到最適合當前顯示器的值之前,您可能需要嘗試一些值。
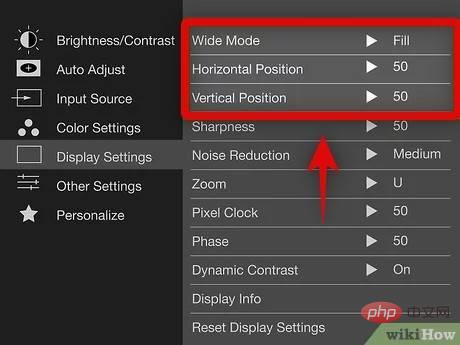
如今,大多數顯示器都為您的顯示器提供了內建的獨立設置,可幫助您調整螢幕以及顯示器提供的特殊功能。
我們建議您嘗試使用它來調整顯示器以適應顯示器的螢幕。雖然您將無法縮放顯示器接收到的顯示訊號,但您應該能夠調整其在螢幕上的位置。
我們建議您套用與您的顯示器相符的自訂分辨率,然後使用顯示器提供的設定來重新定位顯示器螢幕上的顯示。您可以在顯示器的 OEM 支援頁面上找到更多相關資訊。
如果您的螢幕仍然無法適應顯示器的顯示,則可能是與您的圖形驅動程式或硬體元件相關的問題。我們建議您使用以下部分來幫助檢查和修復您的 PC 上的問題。讓我們開始吧。
大多數縮放和解析度問題源自於過時或故障的圖形驅動程式。更新您的驅動程式可以幫助在您的 PC 上修復相同的問題。
但是,我們建議您先強制刪除驅動程序,以確保 Windows 不會使用您的舊驅動程式。請按照以下步驟幫助您完成流程。
#使用上面的連結在您的 PC 上下載並解壓縮 DriverStoreExplorer。 完成後,使用.exe檔案啟動相同的 程式。
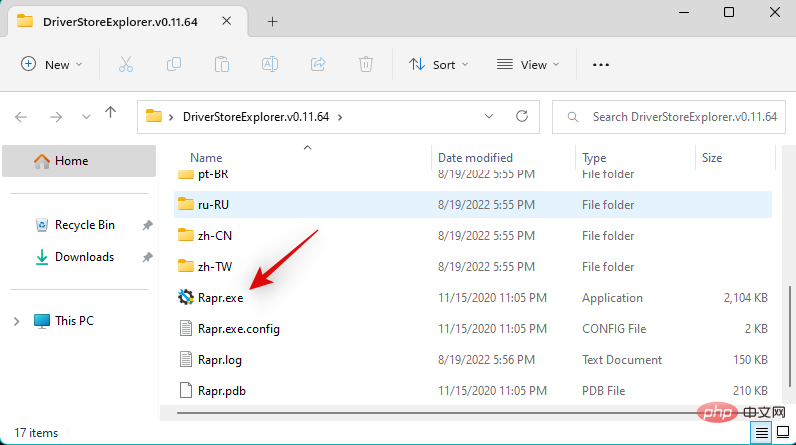
點擊 頂部的 驅動程式類別並使用它來識別您的圖形驅動程式。
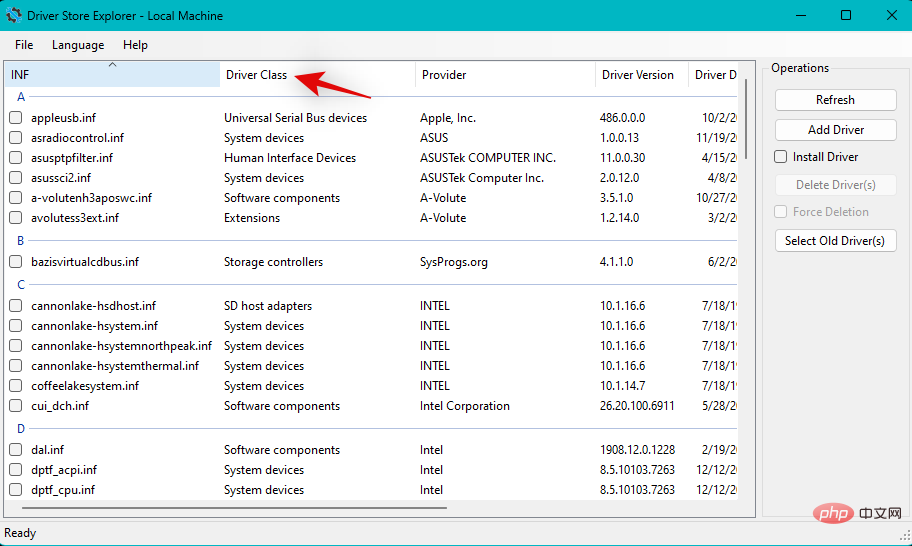
找到後,透過選取它們的方塊來選擇所有圖形驅動程式。

勾選 強制刪除方塊。
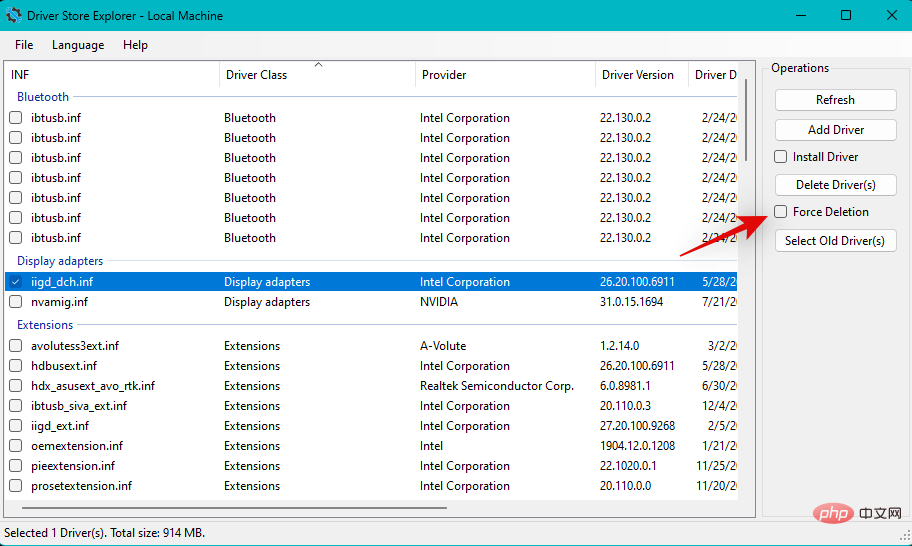
現在點擊 刪除驅動程式。
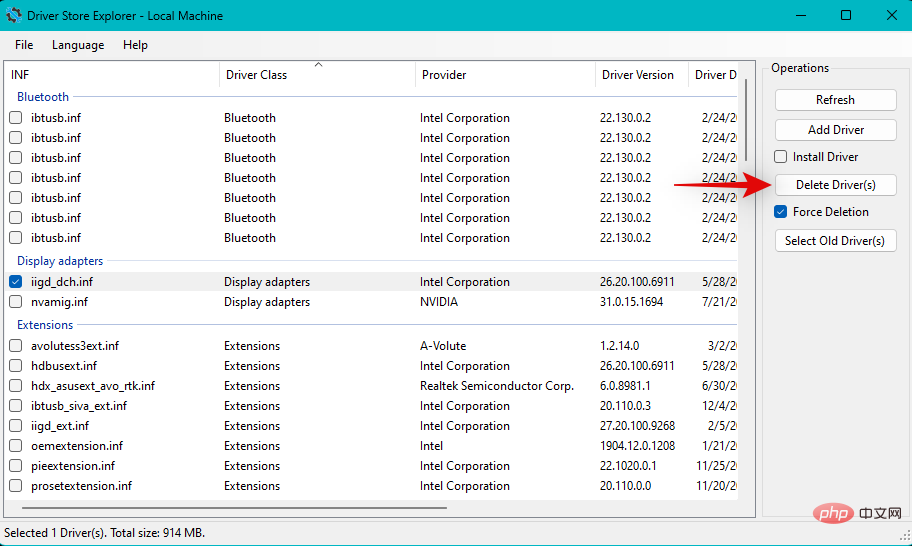
點選 是確認您的選擇。
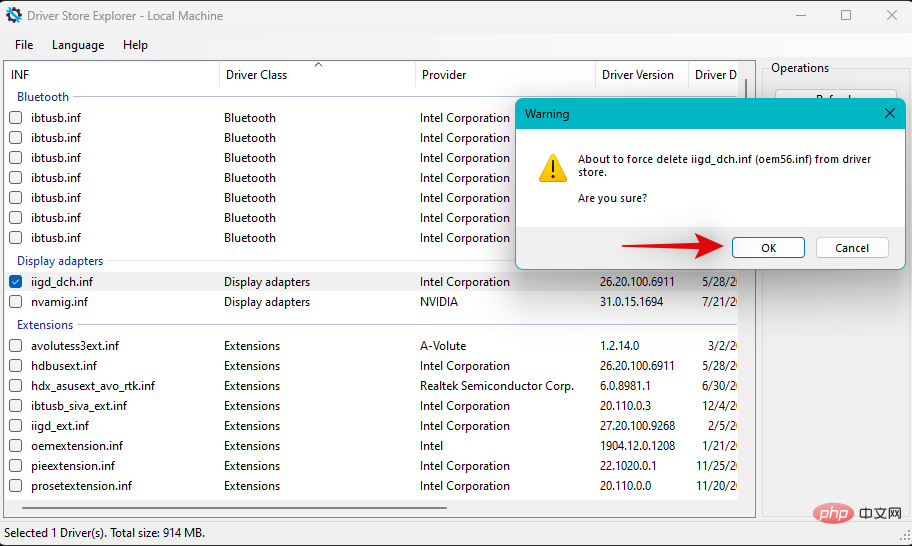
現在將從您的 PC 中強制刪除圖形驅動程式。在此過程中,您的顯示器將變為空白和模糊。這是正常的,因為在此期間 Windows 將使用通用顯示驅動程式。過程完成後,關閉 DriverStoreExplorer 並使用以下任一連結下載適用於您的 GPU 的最新驅動程式。
下載後,安裝顯示驅動程式並重新啟動PC。現在您應該能夠使用上述方法將您的螢幕與顯示器的顯示相匹配。

我們現在建議您嘗試使用不同的電纜連接到您的顯示器。除非您熟悉規格,否則現代顯示連接埠和電纜標準很難事先判斷相容性。
市場上有許多常見的 HDMI 和 Display Port 電纜標準。與您的顯示器電纜不相容可能會導致縮放和解析度問題,這反過來又會阻止您在 PC 上進行調整。我們建議您嘗試使用不同的電纜,以排除電纜不相容是問題的原因。

我們現在建議您嘗試使用不同的顯示連接埠。根據其特性和功能,您可能會面臨與顯示器不相容的問題。切換連接埠可以幫助您在 PC 上識別和修復相同的連接埠。
您可以嘗試使用不同的 HDMI 連接埠或切換到顯示或 VGA 端口,具體取決於可用性。如果您不再面臨顯示器縮放問題,那麼您正在查看 PC 上發生故障的顯示連接埠。我們建議您與經過認證的技術人員聯繫,以權衡您在這種情況下的所有選擇。

如果此時您仍然遇到問題,那麼我們建議您嘗試使用不同的顯示器來排除您的PC 或顯示器的硬體問題。如果您無法使用第二台顯示器,您可以嘗試使用 HDMI 連接線連接到您的電視。
大多數電視都需要您調整解析度和縮放比例以正確適應螢幕。如果您可以連接到您的電視/第二台顯示器並按預期調整這些設置,那麼您的顯示器可能會面臨硬體問題。在這種情況下,您可以讓經過認證的技術人員維修您的顯示器以解決您的問題。
但是,如果您無法調整設定並將您的螢幕也安裝在輔助顯示器上,那麼我們建議您與您的 PC 支援團隊聯繫,以進一步診斷和確定您的問題。
以上是在 Windows 11 上調整螢幕以監控的 5 種方法(和修復)的詳細內容。更多資訊請關注PHP中文網其他相關文章!




