OneDrive是Microsoft提供的雲端儲存服務,隨Windows 11作業系統一起安裝。使用OneDrive,Windows使用者可以備份,同步,同步並存取連接到OneDrive帳戶的所有裝置上的照片,檔案和任何其他資料。每當您登入 OneDrive 時,系統都會提示你將文件、文件和照片儲存到 OneDrive。如果您已接受此請求,則您的系統將自動將文件、文件、照片和螢幕截圖上傳到您的 OneDrive 帳戶。一旦此資料由OneDrive備份到雲,你只會在驅動器上找到快捷方式,要存取這些文件,你需要網路連線。如果您尚未將其設定為自動保存數據,有時可能會看到一個彈出窗口,要求您備份數據。
如果您正在使用任何其他線上雲端存儲,並且想要阻止Windows 11 PC上的檔案儲存到OneDrive,請繼續閱讀本文。在這裡,我們策劃了一些方法,可以幫助您在Windows PC上停用OneDrive,以便您的檔案不會自動儲存在OneDrive資料夾中。
第 1 步。透過點選位於系統托盤中的 OneDrive 圖示開啟 OneDrive 視窗。
第 2 步。在這裡,點擊視窗左上角的“幫助和設定”圖示。
第 3 步。在開啟的選單中,按一下“暫停同步”,然後從清單中選擇要停止同步到 OneDrive 的時間。
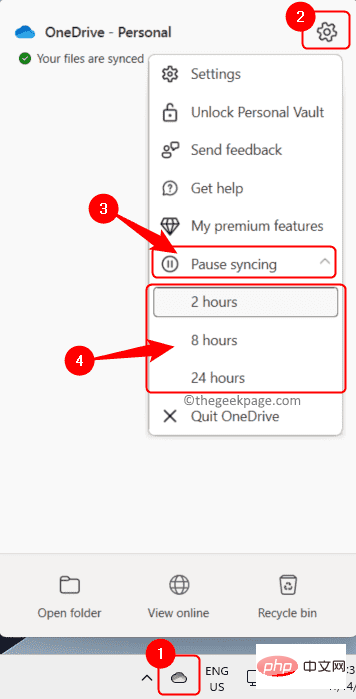
第 4 步。此選項會在您選擇的時間內暫停同步過程,並在時間結束後再次開始同步。
第 1 步驟。在工作列中找到 OneDrive 圖示。
第 2 步。點擊此OneDrive圖標,然後點擊開啟的OneDrive視窗左上角的「幫助和設定」(齒輪)圖示。
第 3 步。在顯示的選單中,按一下設定。

第 4 步。在「OneDrive 設定」視窗中,選擇「同步和備份」標籤。
第5步。然後,點擊右側與將重要的PC資料夾備份到OneDrive關聯的管理備份按鈕。
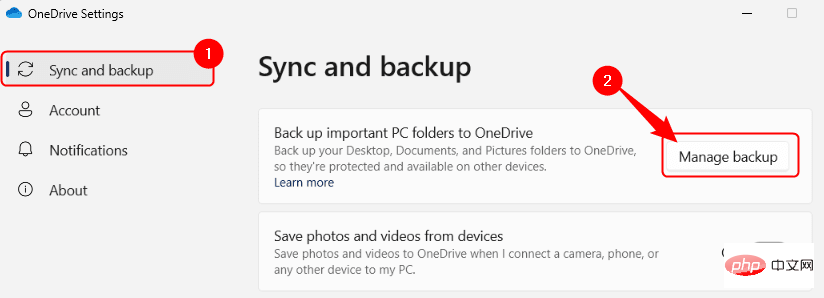
第 6 步。您將看到正在備份到 OneDrive 中的資料夾清單。
在這裡,關閉與您不想備份的資料夾關聯的切換開關。
步驟 7.然後,按一下儲存變更。
它將開始僅同步您已開啟切換的資料夾中的檔案。
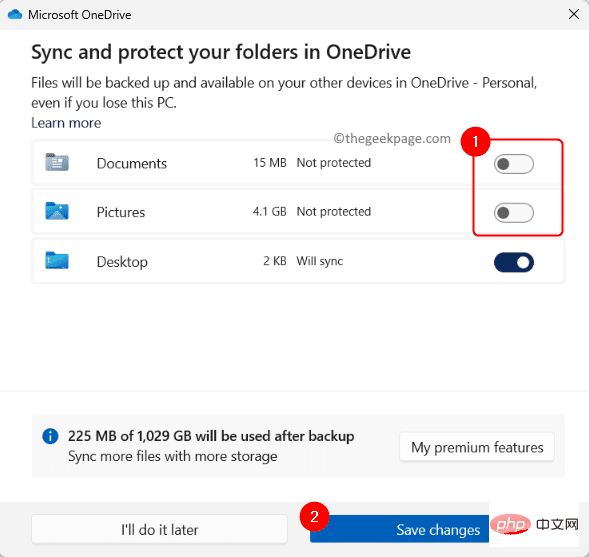
第 1 步。開啟要儲存在本機而不是OneDrive的Microsoft Office應用程式文件,如Word/Excel/PowerPoint。
第 2 步。點選“檔案”選單。
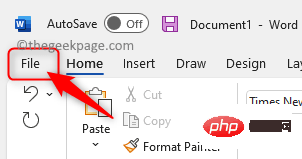
第 3 步。然後,點擊左側面板中的另存為。
第 4 步。點選右側的“此PC”。
在PC上選擇一個資料夾以使用「更多」選項儲存檔案...鏈接,然後按一下儲存。
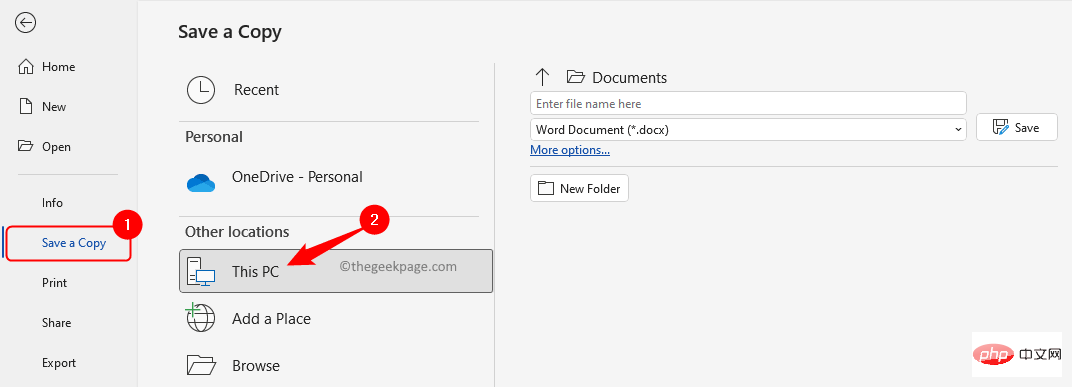
第5步。為了始終將檔案儲存到您的電腦而不是OneDrive上,請按一下「檔案」–>選項。
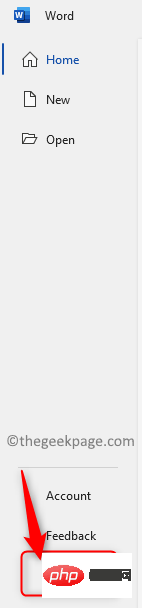
第 6 步。在“Word 選項”視窗中,轉到“儲存”標籤。
步驟 7.在右側,捲動到儲存文件部分,然後選取預設儲存到電腦旁邊的方塊。
第8步。點選“確定”儲存變更。
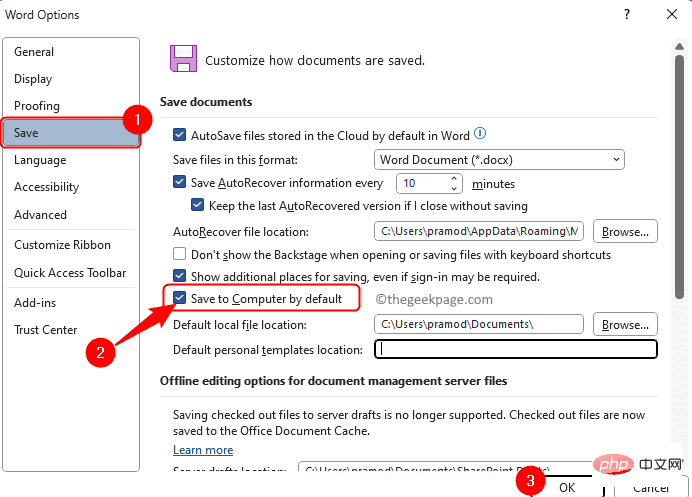
第 1 步。在工作列上,按一下「OneDrive」圖示以開啟「OneDrive」視窗。
第 2 步。現在,點擊左上角的幫助和設定(齒輪)圖示。
第 3 步。選擇選單中的設定選項。

第 4 步。在「OneDrive 設定」視窗中,確保選取「同步和備份」標籤。
第5步。在右側的「首選項」部分下,關閉「登入 Windows 時啟動 OneDrive」旁邊的切換開關。
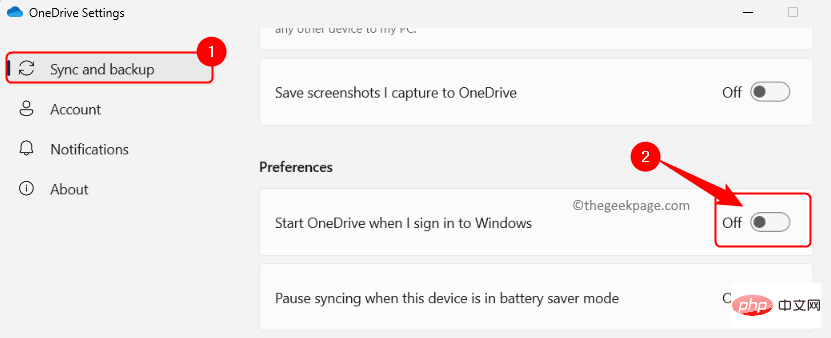
第 6 步。關閉設定視窗。
這將阻止OneDrive在Windows 11啟動時自動啟動。
第 1 步驟。點選工作列中的 OneDrive 圖示。
第 2 步。在OneDrive視窗中,按一下「幫助和設定」(齒輪)圖示。
現在,在開啟的選單中選擇設定。

第 3 步。在「OneDrive 設定」視窗中,選擇「帳號」標籤。
第 4 步。點擊您的姓名和連結帳戶下方的取消關聯此PC連結。
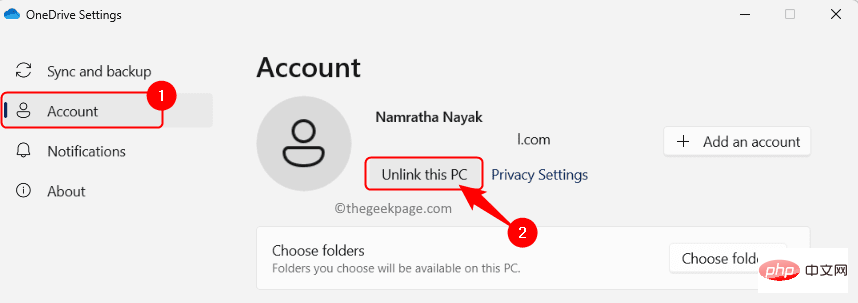
然後,按一下取消關聯帳戶按鈕進行確認。
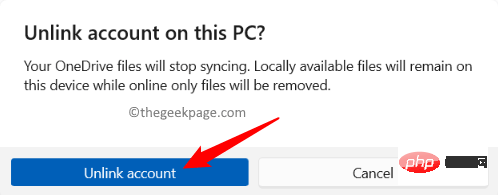
第5步。 重新啟動電腦。
第 6 步。現在,您將取消將Microsoft帳戶與OneDrive的鏈接,並能夠將文件直接保存到電腦上。
OneDrive 圖示仍將顯示在工作列中,但當您將滑鼠移到它上面時,您將看到「未登入」。
在對系統上的登錄機碼進行變更之前,請確保已建立備份,如果出現任何問題,該備份可用於隨時還原註冊表。
第 1 步。點選鍵盤上的 Windows 鍵,然後在搜尋列中鍵入登錄編輯程式。
第 2 步。點擊搜尋結果中的登錄編輯器。
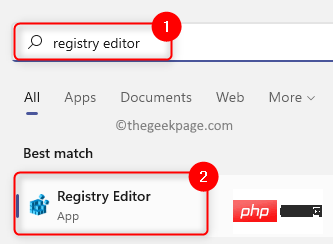
第 3 步。導航到下面提到的位置。
Computer\HKEY_LOCAL_MACHINE\SOFTWARE\Policies\Microsoft\Windows\OneDrive
第 4 步。進入OneDrive鍵後,在右側窗格中找到條目DisableFileSyncNGSC。
第5步。開啟 DisableFileSyncNGSC 透過雙擊它來編輯其值。
在編輯視窗中,將數值資料欄位變更為 1。
然後,按一下確定。
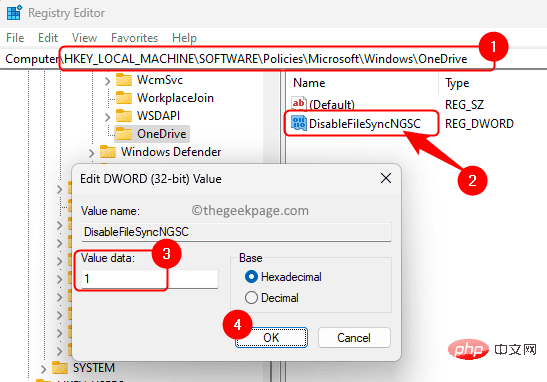
第 6 步。關閉註冊表並重新啟動PC。檢查您是否能夠阻止 OneDrive 自動儲存檔案。
注意:如果找不到 OneDrive 資料夾或 DisableFileSyncNGSC DWORD,則必須建立它們。
到達上述路徑中的 Windows 資料夾後,以滑鼠右鍵按一下 Windows 資料夾並選擇新建 –> 鍵。
將此新金鑰命名為 OneDrive。
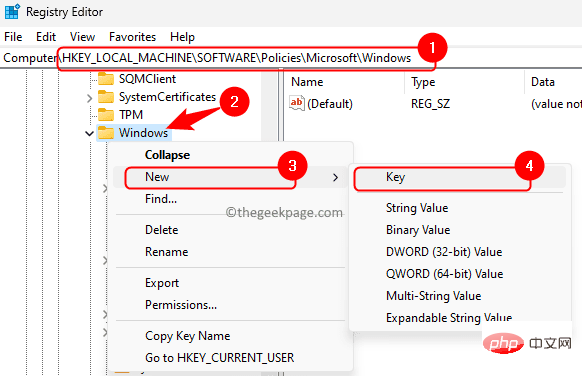
現在,右鍵點擊 OneDrive 鍵並選擇“新建–> DWORD (32 位元) 值” 。
將此 DWORD 命名為 DisableFileSyncNGSC。
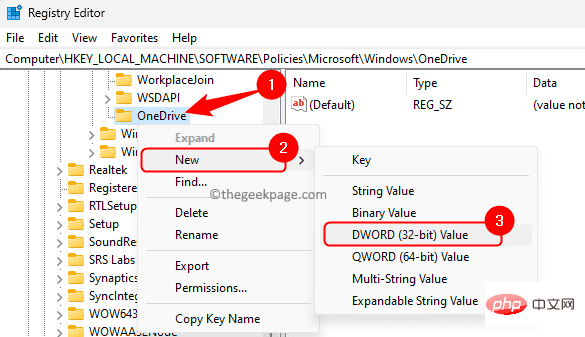
如上述步驟中所述,開啟此 DWORD 的編輯視窗並將其值資料設為 1。
若要在以後的時間點啟用 OneDrive,只要將 DisableFileSyncNGSC 的值改為 0。
第 1 步。按 Windows R 開啟「執行」方塊。
第 2 步。鍵入 ms-settings:appsfeatures,然後按 Enter 以開啟「設定」中的「已安裝的應用程式」頁面。
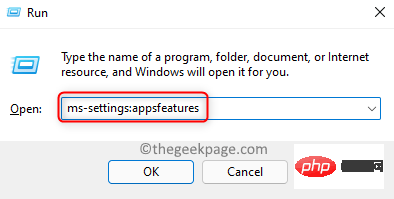
第 3 步。在此頁面上,使用搜尋方塊尋找 Microsoft OneDrive 應用程式。
第 4 步。在搜尋結果中,按一下與Microsoft OneDrive關聯的三點選單,然後選擇解除安裝。
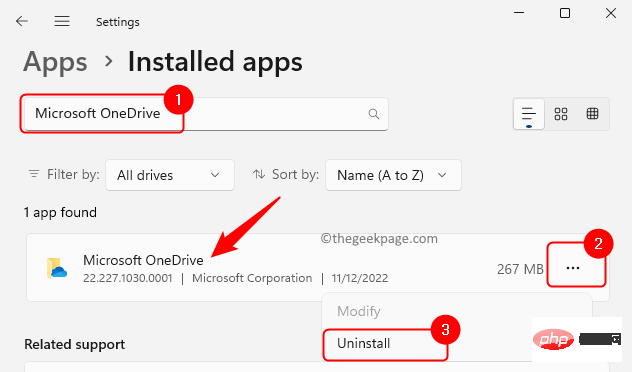
第5步。在確認提示中按一下「卸載」以確認Microsoft OneDrive的卸載過程。
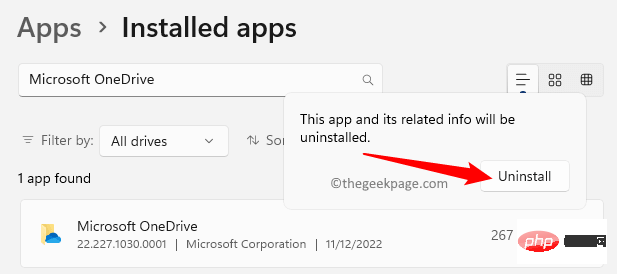
第 6 步。卸載完成後重新啟動電腦。
現在,OneDrive將從您的系統中完全刪除,因此您的檔案將不會儲存在OneDrive資料夾中。
您仍然可以使用 Web 連結並登入存取您的資料。
以上是如何在 Windows 11 中停止將檔案儲存到 OneDrive的詳細內容。更多資訊請關注PHP中文網其他相關文章!




