如果您是為您使用的幾乎所有應用程式單擊固定到任務欄選項的人,那麼您現在將與過於雜亂的任務欄共存,這太難以管理了。好吧,您肯定正在尋找一種方法,可以通過盡可能少的時間和最有效的方式來整理任務欄。那麼,有什麼方法可以讓你點擊某個地方,然後點擊會神奇地為你清理你的任務欄?好吧,我們在這裡談論那個點擊!
在本文中,我們將說明如何使用簡單的批次腳本輕鬆整理工作列。繼續閱讀,了解如何掌握這個簡單的技巧。
注意:請注意,即使您按照此方法,只會從工作列中刪除使用者固定的圖標,並且系統固定的圖標(如Windows#和搜尋)仍會保留在工作列上。 如果您還想從工作列中刪除搜尋圖標,請按一下此處。

此方法涉及更改您的登錄設定。不正確的註冊表設定可能會導致嚴重的系統問題。因此,建議您在繼續之前備份您的註冊表設定。
第 1 步:點選工作列上的搜尋圖示。
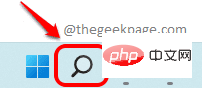
第2 步驟:在搜尋列中,輸入記事本,然後從最佳匹配部分點擊記事本應用程式。
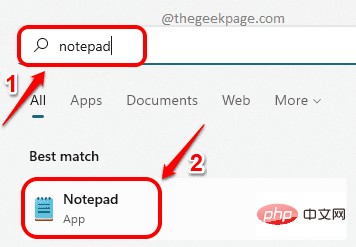
第3 步驟:當記事本開啟時,將下列程式碼片段複製並貼上到上面。
DEL /F /S /Q /A "%AppData%\Microsoft\Internet Explorer\Quick Launch\User Pinned\TaskBar\*"REG DELETE HKCU\Software\Microsoft\Windows\CurrentVersion\Explorer\Taskband /Ftaskkill /F /IM explorer.exe & 启动资源管理器

第4 步驟:複製程式碼後,點擊頂部的「檔案」選項卡,然後按一下「 另存為」選項。
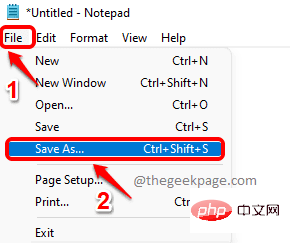
第5 步驟:在「另存為」視窗中,按一下左側窗格中的「桌面」。
給你的文件起任何名字。 但請確保將副檔名指定為.bat。
選擇儲存類型為所有檔案 (*)。
完成後,點選儲存按鈕儲存檔案。
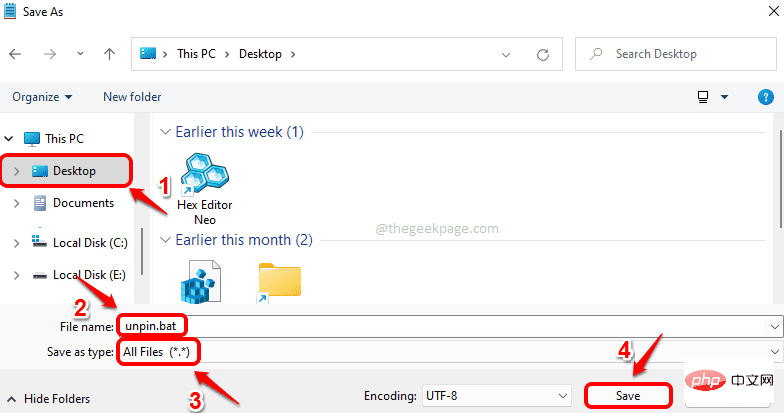
第6 步:現在到桌面並雙擊您建立的批處理腳本來執行它。
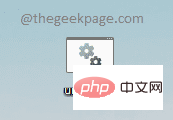
執行批次腳本後,工作列上的所有使用者固定圖示都會被清除。僅保留系統圖示和目前開啟的應用程式圖示。
以上是如何在 Windows 上使用批次腳本一次取消固定所有工作列圖標的詳細內容。更多資訊請關注PHP中文網其他相關文章!




