MX Linux 對系統的最低需求不是很高,作為一款中量級的 Linux 作業系統,舊 PC 也能輕鬆運作。
建議的MX Linux 系統需求
要在 VirtualBox 上安裝 MX Linux,我們首先需要的是它的可開機 ISO 映像。在撰寫本文時,該作業系統的最新版本為 MX Linux 19,因此我們下載的是相同的版本。它有 32 位元和 64 位元兩種格式,因此這裡是獲取系統相容圖像的官方連結。 但是,我們的系統是 64 位元的,因此我們下載的是相同的。
如果您的系統上已經安裝了 VirtualBox,那麼只需轉到下一步。對於那些尋找安裝方法的人,他們可以訪問www.virtualbox.org以獲得他們的系統相容的 VBox 設定。
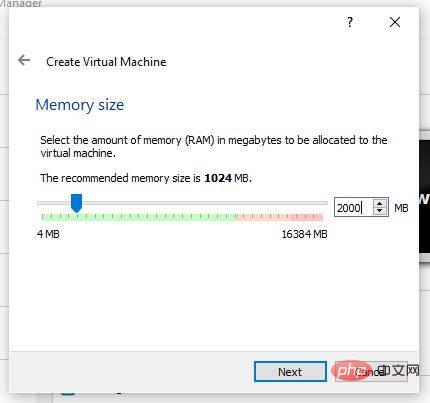
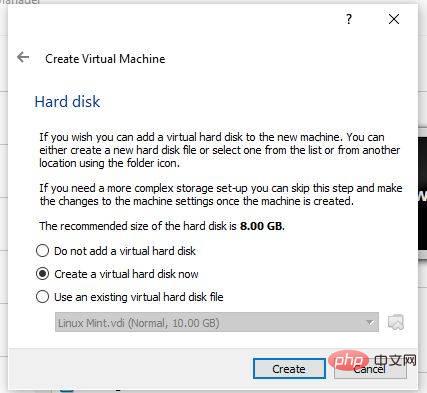
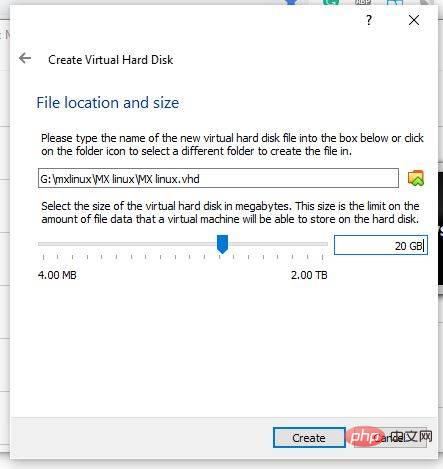
現在,在VirtualBox 的左側,您將看到最近建立的虛擬機,選擇它並單擊選單中給出的設定選項。
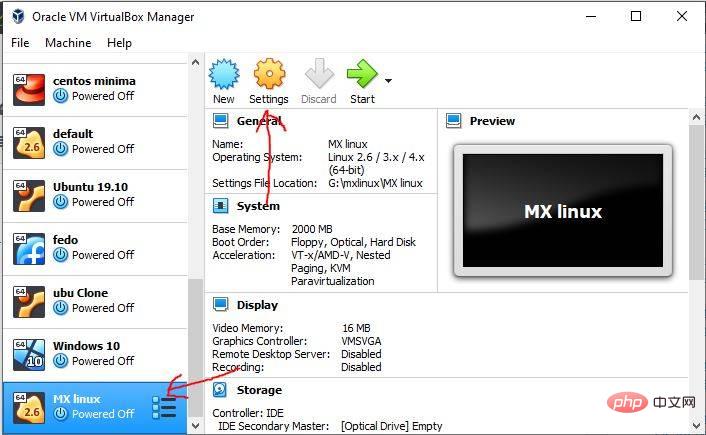
在Settings下,從左側選單中選擇Storage選項,然後點選Empty Drive圖示.之後再選擇給定的CD 圖示,然後選擇虛擬光碟檔案。
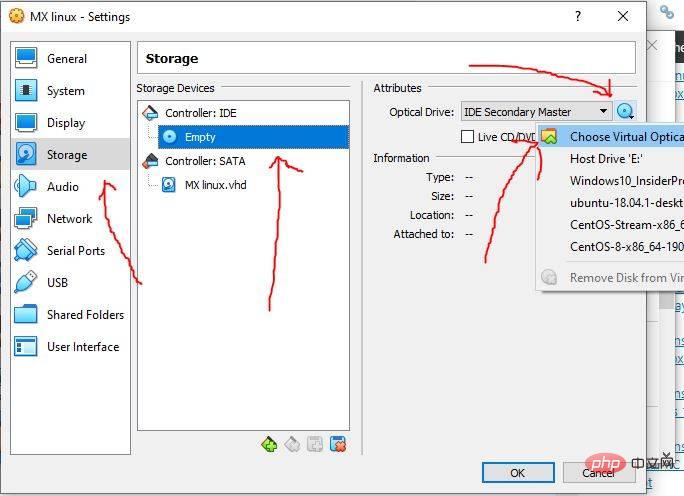
隨即,檔案總管將會打開,選擇您下載的 MX Linux ISO 映像,然後按一下確定按鈕。
要啟動它,首先,從左側選擇它的 VM,然後按一下VirtualBox 選單上的「開始」按鈕。
在啟動選單上,我們將有幾個選項:
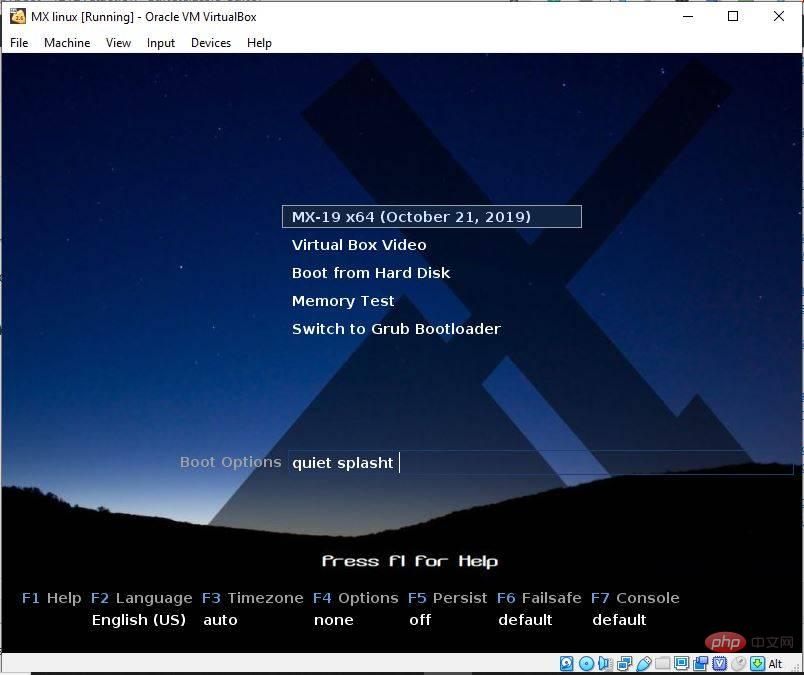
如果您想在Live 環境中執行MX Linux 並安裝,請選擇第一個。 Virtual Box Video One 不僅僅是以其支援的分辨率啟動它。
取得作業系統的即時畫面後,按一下其桌面上提供的安裝程式圖示。

安裝程式將自動設定鍵盤佈局,只需點擊「下一步」按鈕進行進一步處理。
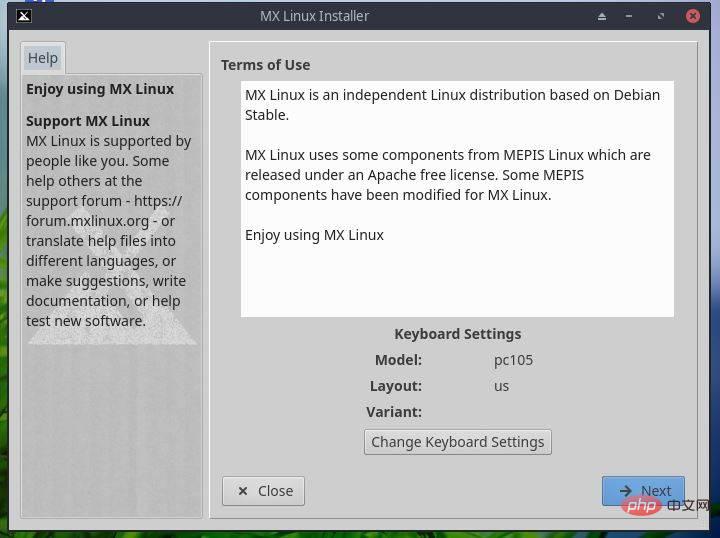
由於我們在虛擬機器上,因此無需執行任何手動分割區,讓系統處理。您需要做的是按一下「下一步」按鈕並接受虛擬磁碟機的格式化。
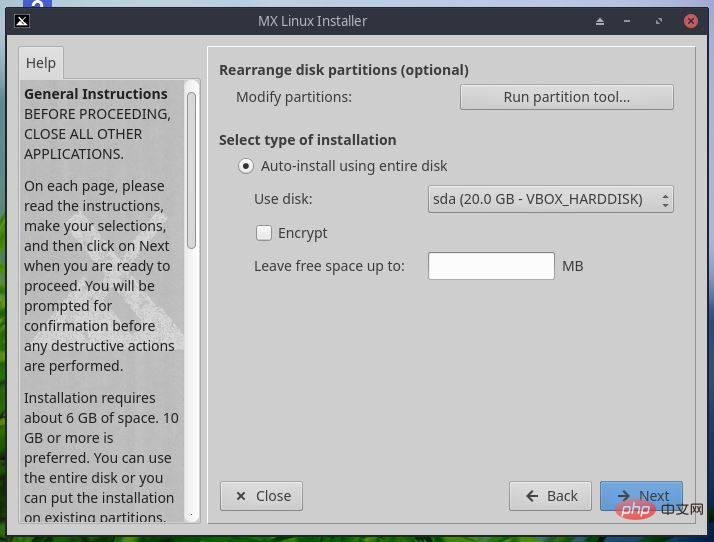
等待一段時間,在將系統檔案複製到虛擬磁碟機時點擊下一步按鈕以設定更多內容。
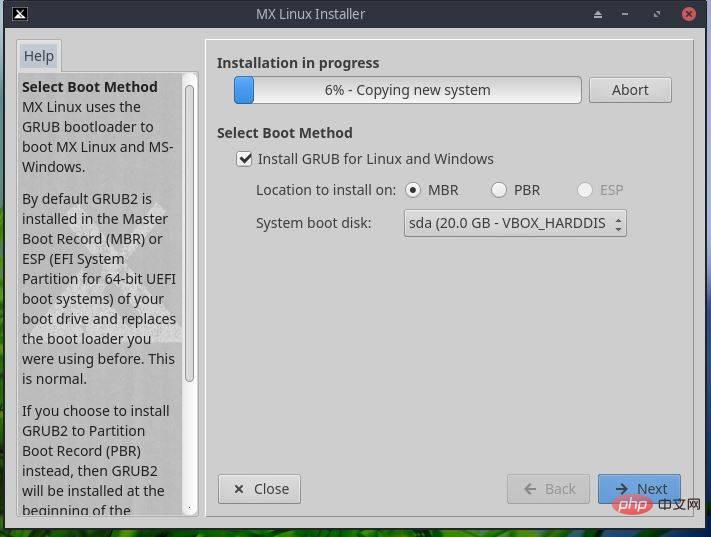
為您的電腦命名,以便在網路上輕鬆識別它。其餘的保持原樣。
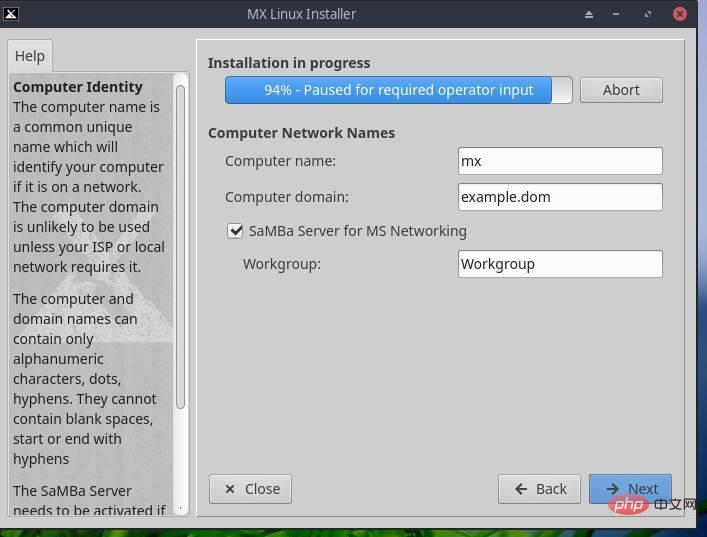
根據您的位置設定時間。
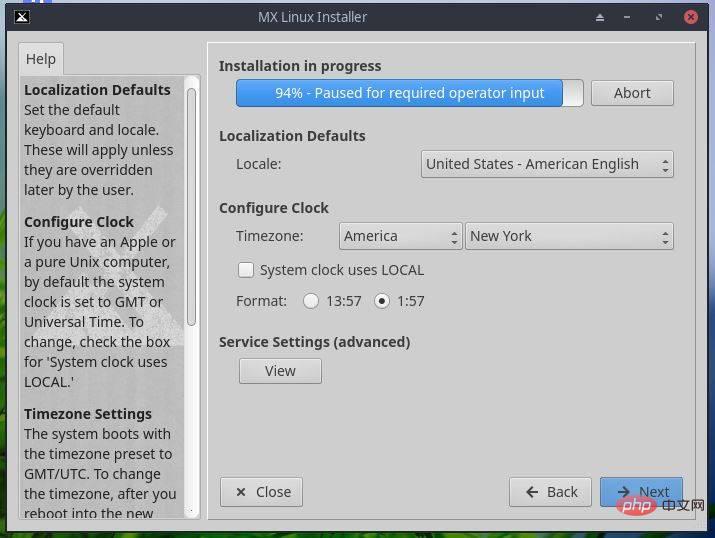
為您的 MX Linux 設定預設使用者名稱、密碼和根密碼。
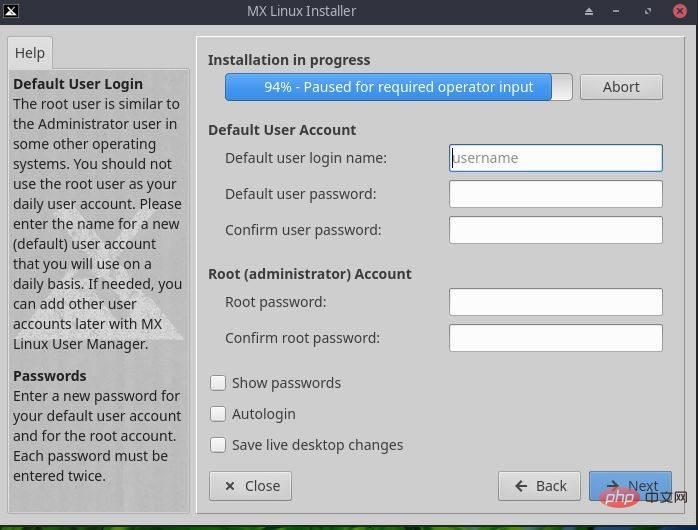
最後,按一下「完成」按鈕。
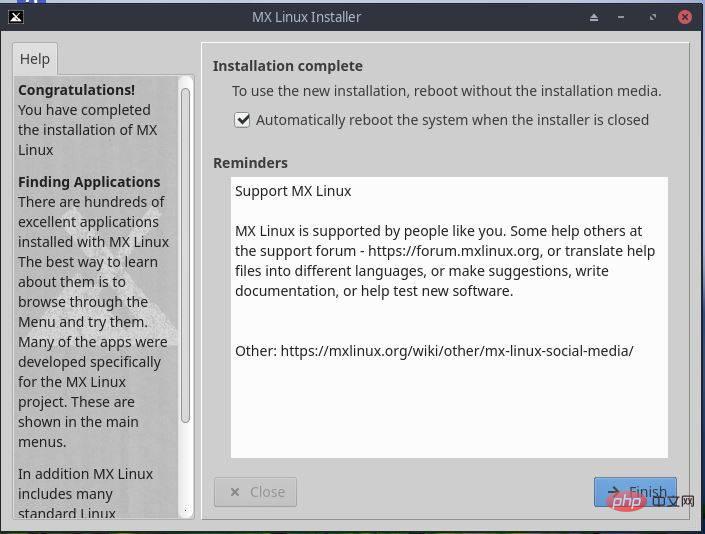
現在點擊裝置->光碟機並取消選擇MX Linux ISO 映像,這是防止VirtualBox 一次又一次使用ISO 映像啟動所必需的。
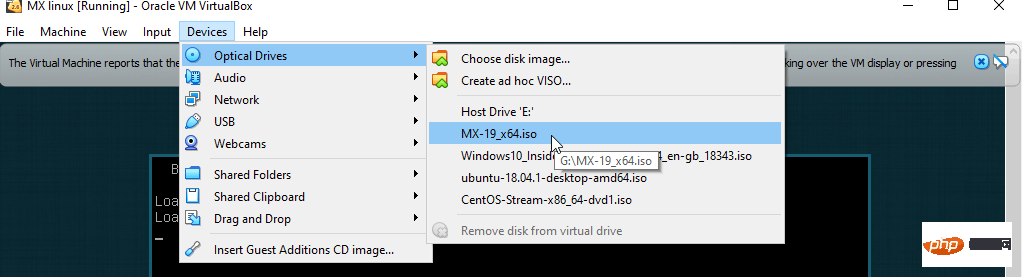
輸入您的預設使用者密碼以登入並開始使用這個輕巧美觀的 Linux 發行版。
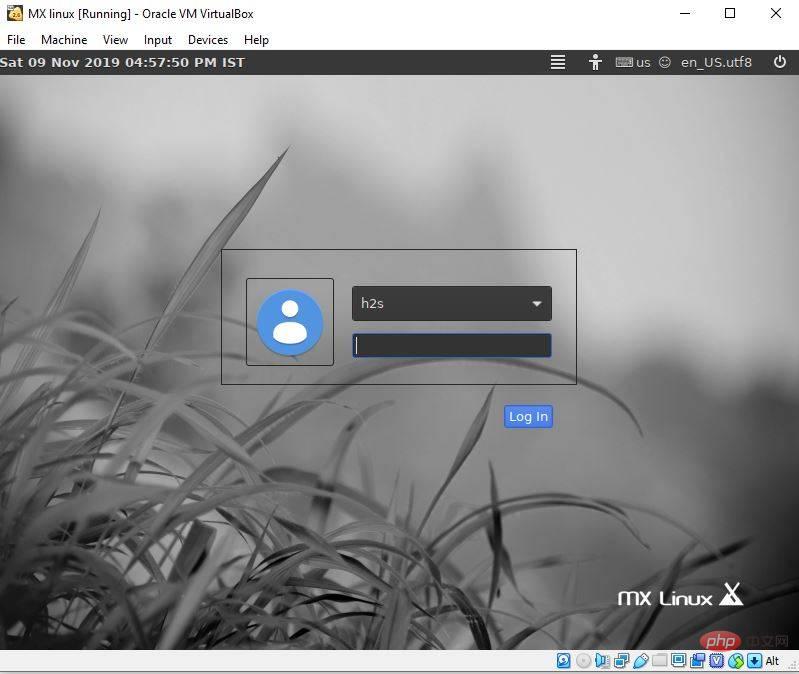
以上是如何在 VirtualBox VM 上安裝 MX Linux的詳細內容。更多資訊請關注PHP中文網其他相關文章!




