Windows 中的對應網路磁碟機是遠端資料夾的虛擬表示。它對使用者來說是一項關鍵功能,因為它使他們能夠從不同的電腦存取他們的文件和資料夾,而無需物理連接到目標電腦。
在 Windows 中對網路磁碟機問題進行故障排除可能很棘手,因為您可能會遇到多種錯誤。
映射的網路磁碟機並不總是可靠的,有時可能會因為某種原因停止正常運作。它停止工作的原因不是單一的,但出現此問題的常見原因有幾個。
映射網路磁碟機不成功時,它可能無法在檔案總管中顯示。這可能非常令人沮喪,尤其是當您需要共享文件時。即使兩台 PC 在同一作業系統上運行並且在同一網路上,當您無法找到它們時,可能無法進行資料夾共用。
我們將在下面詳細討論這些原因,以便您可以嘗試讓它再次出現。
如果您嘗試在 Windows 中對應網路磁碟機但不能,可能是因為缺少該選項。這不一定是一個大問題,但它很煩人。
這個問題可能是由於幾個很容易解決的因素造成的。這裡是其中的一些:
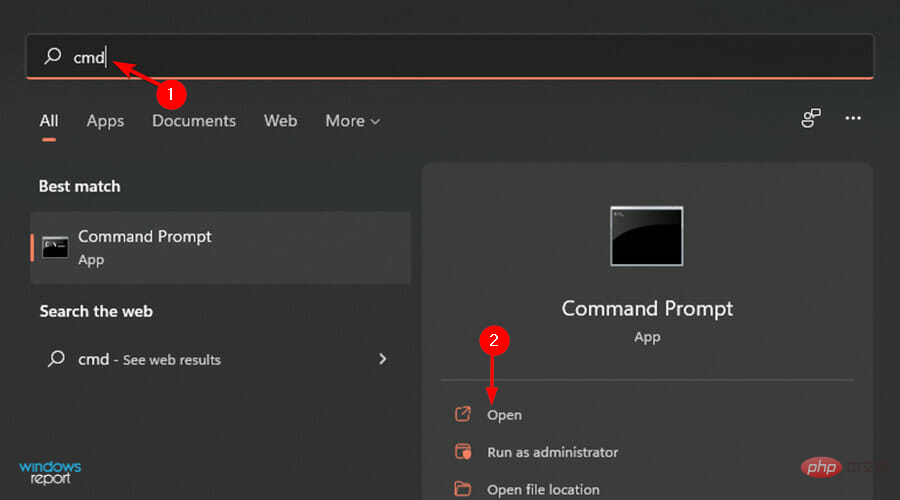
<strong>net use Z: /delete</strong>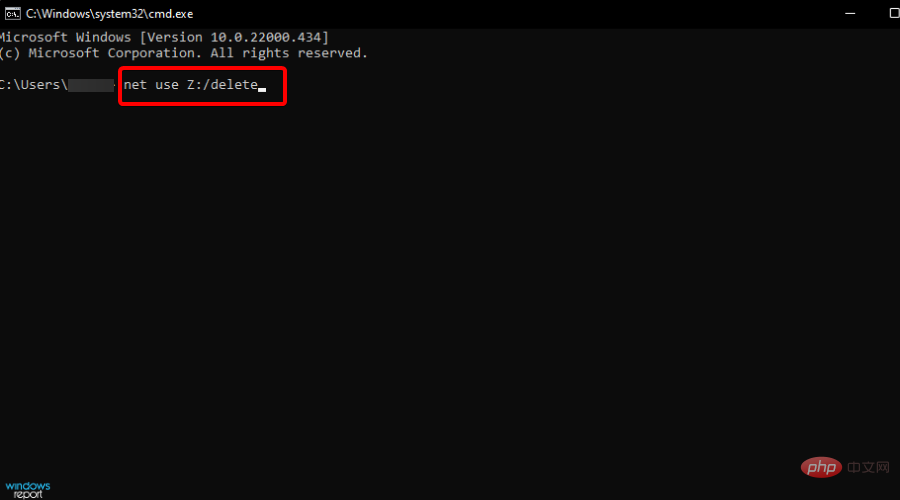
<strong>C:\Program Files\</strong>或<strong> C:\Windows\</strong>##在檔案資源管理器中,您可以導航到視圖標籤以顯示隱藏的項目並查看是否可以在那裡找到它們。
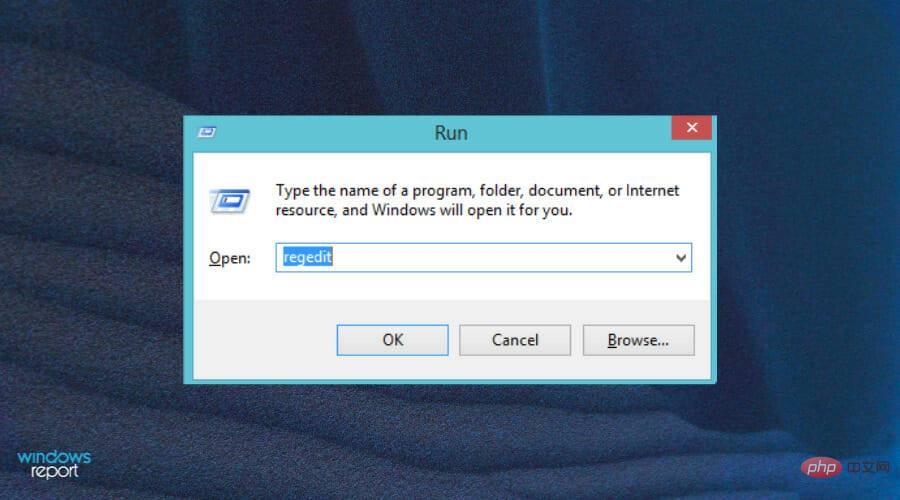
<strong>HKEY_LOCAL_MACHINE\SOFTWARE\Microsoft\Windows\CurrentVersion\Policies\System</strong>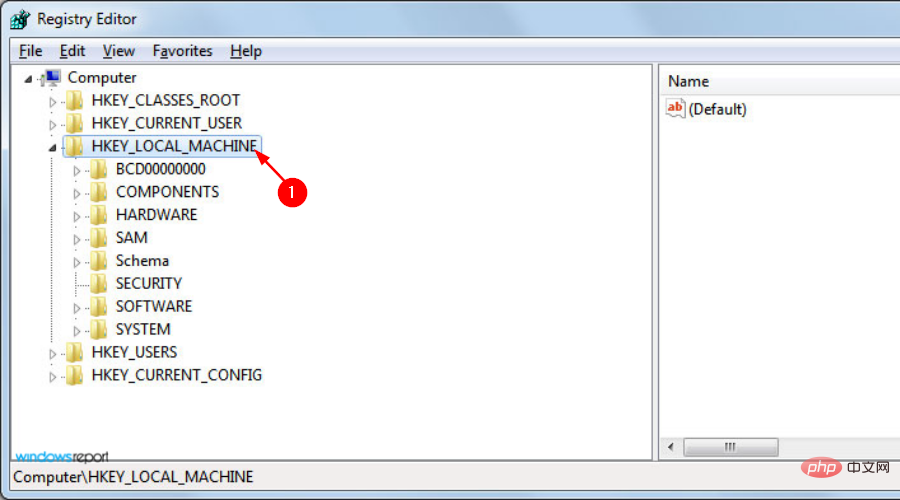
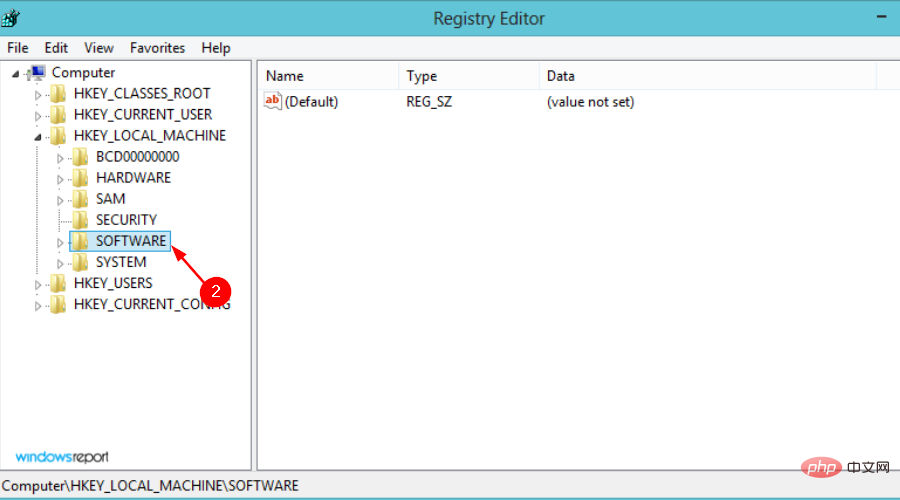
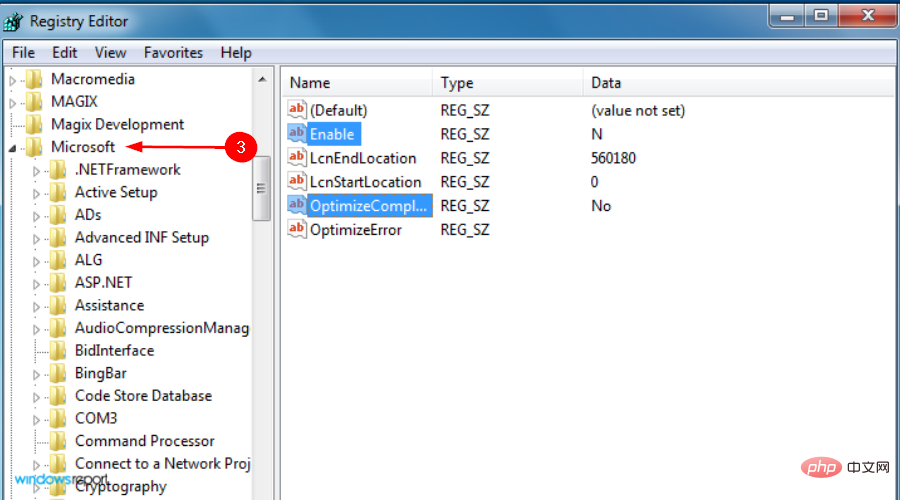
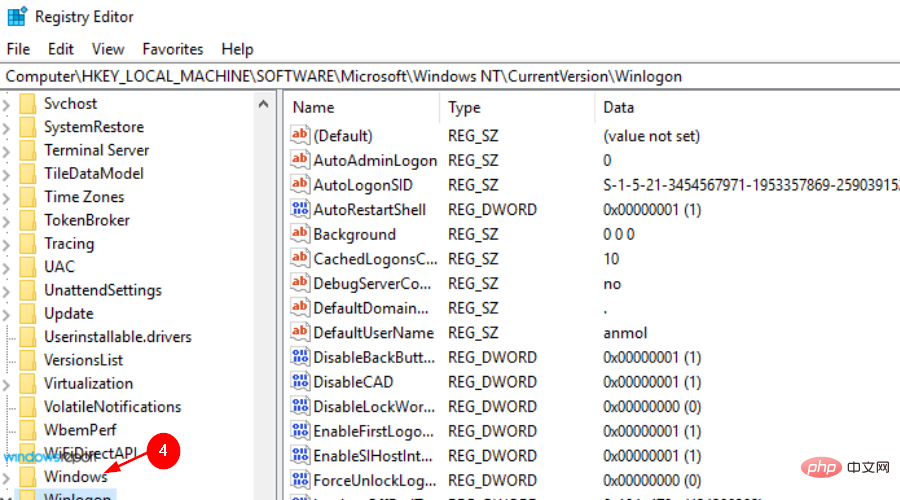
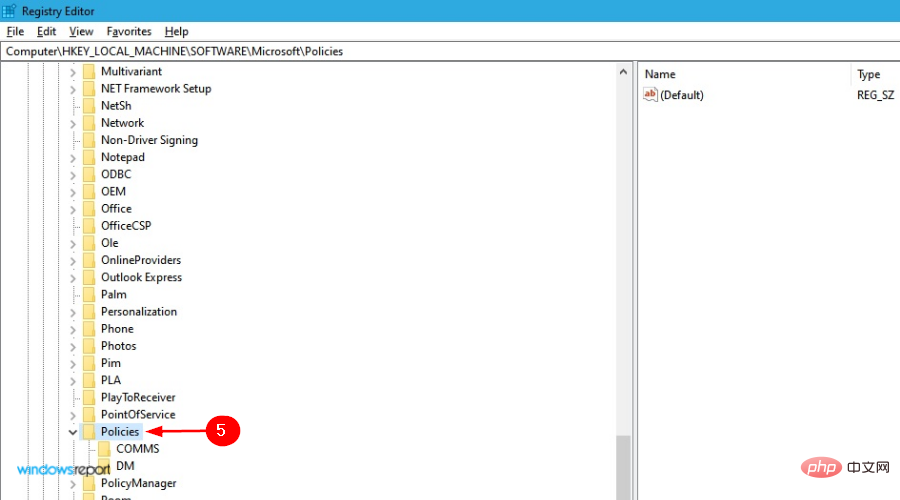
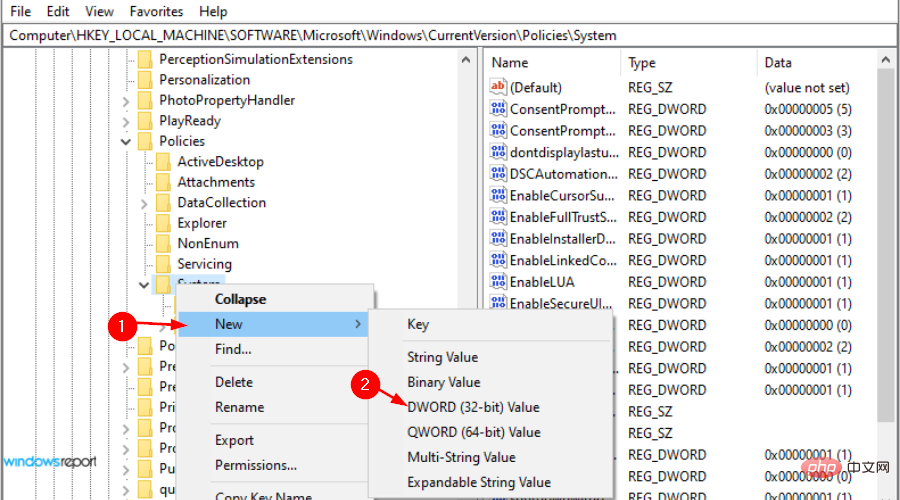
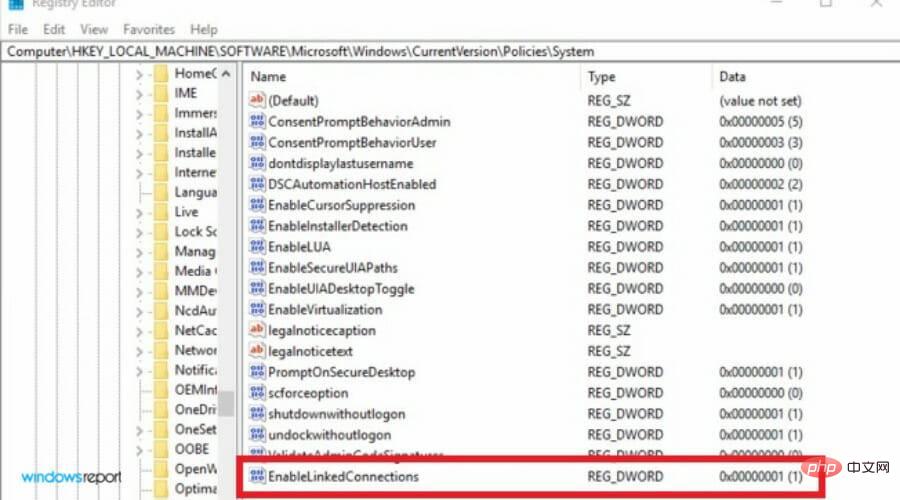
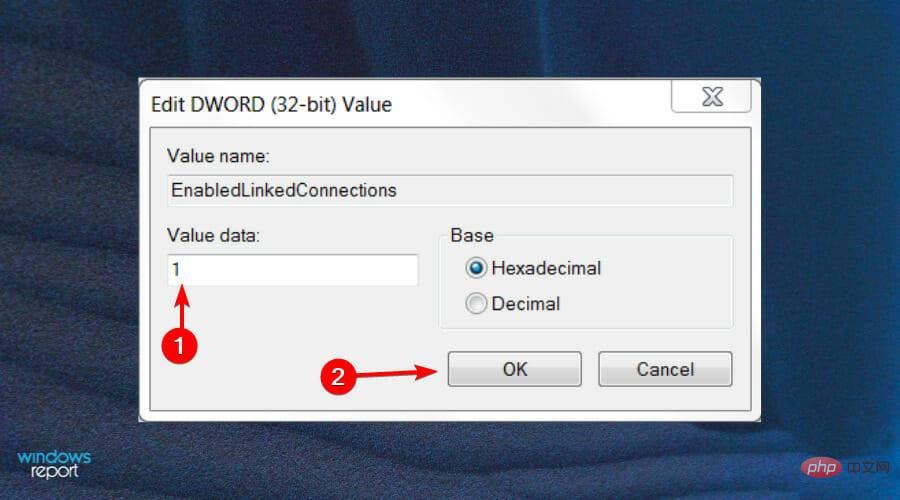
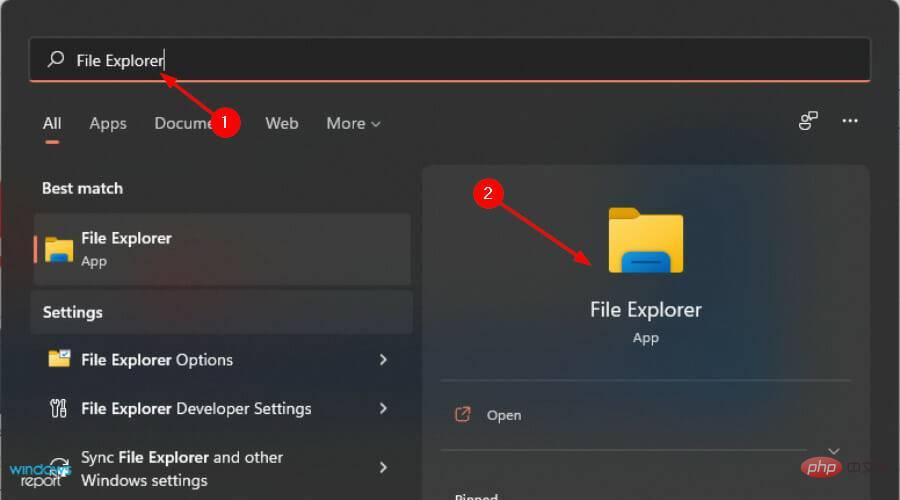 在system 下,選擇new並點選
在system 下,選擇new並點選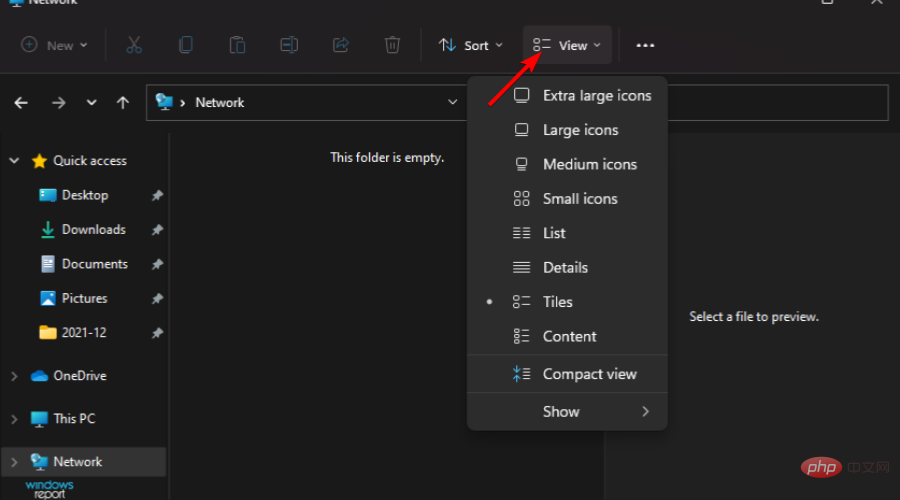 將新值命名為EnableLinkedConnections並按下
將新值命名為EnableLinkedConnections並按下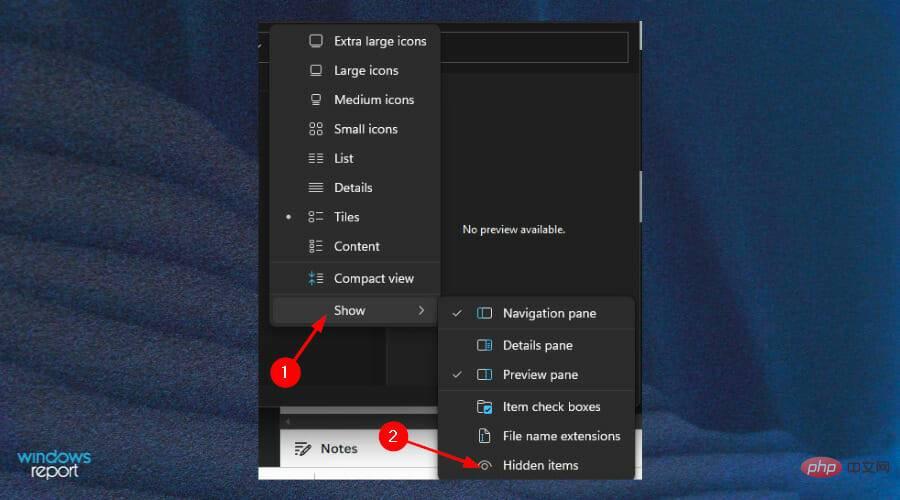 在
在OK
。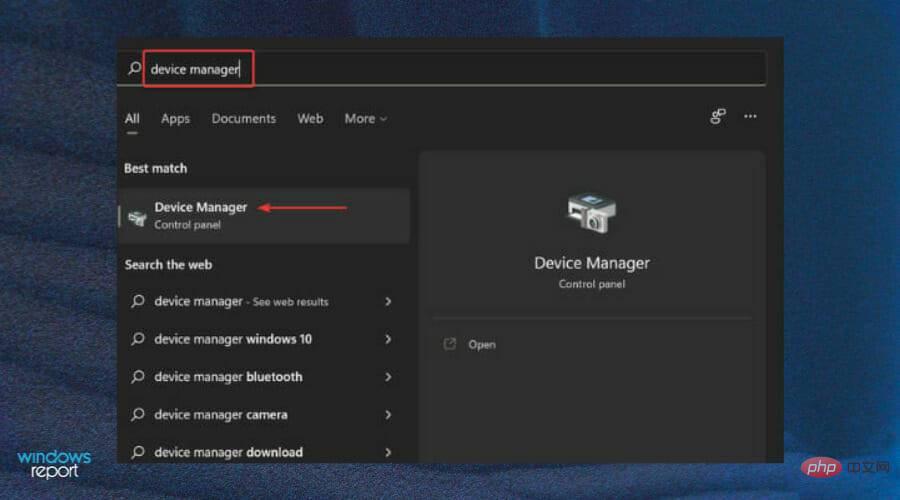
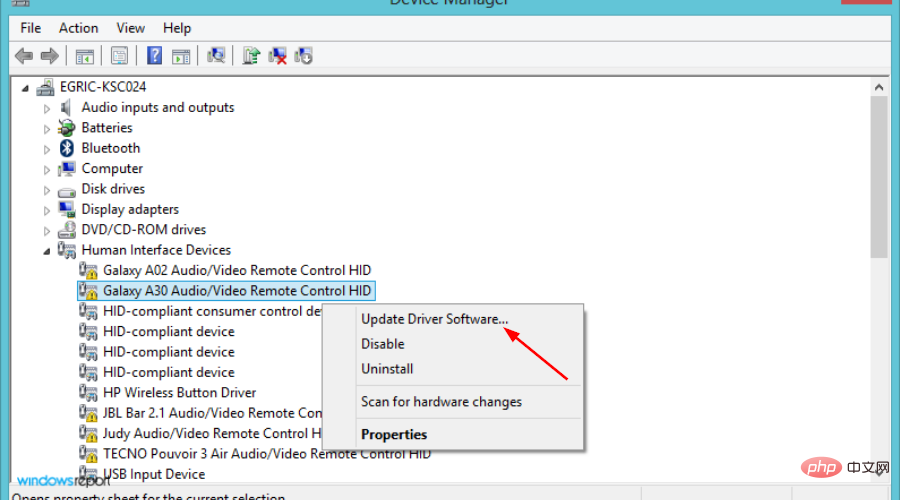 檔案總管
檔案總管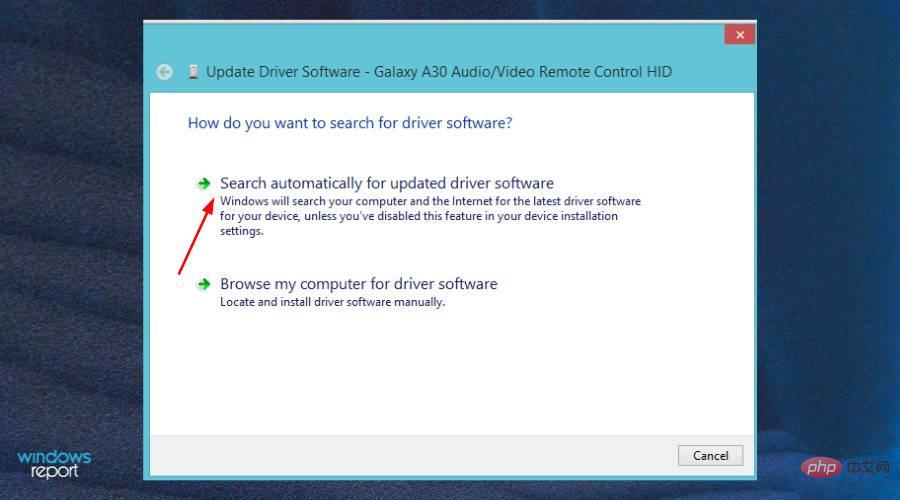
Hidden items
。 如果您覺得這一步很麻煩,您可以繼續使用第三方軟體工具,例如AnyRecover,它可以輕鬆找到遺失的網路磁碟機。 ######3.手動更新您的驅動程式#########點擊###Windows### ###I###鍵開啟開始功能表。 ######搜尋並開啟###裝置管理員。 ############找到您要尋找的驅動程式並右鍵點擊###更新驅動程式軟體。 ############點擊自動搜尋更新的驅動程式軟體。 #########找到遺失的磁碟機後,重新啟動裝置。 #########我是否需要啟用網路發現來映射網路磁碟機? ######如果您嘗試在 Windows 11 上對應網路磁碟機並且它正在運行,則可能是因為未啟用網路發現功能。 ######家庭網路最常見的問題之一是它們無法按照您希望的方式運作。如果您從先前版本的 Windows 升級,或者因為您連接了許多裝置並且事情變得混亂,則可能會發生這種情況。 ######要啟用網路磁碟機:###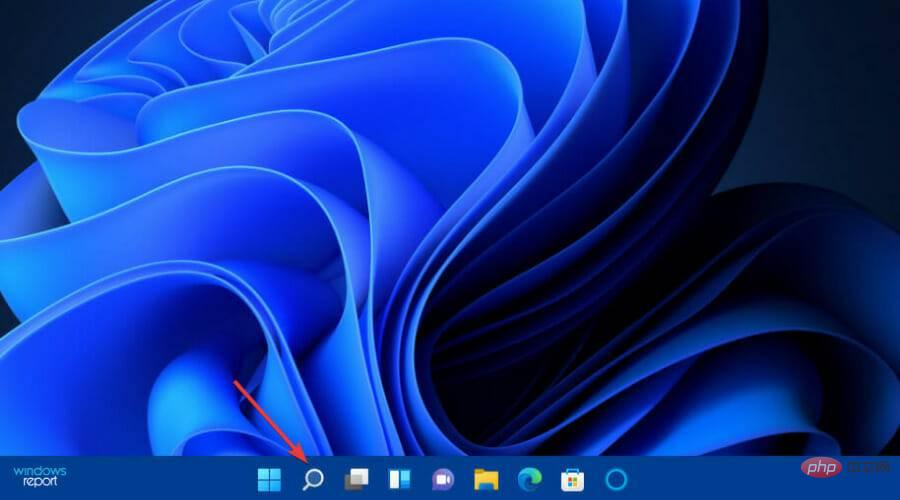
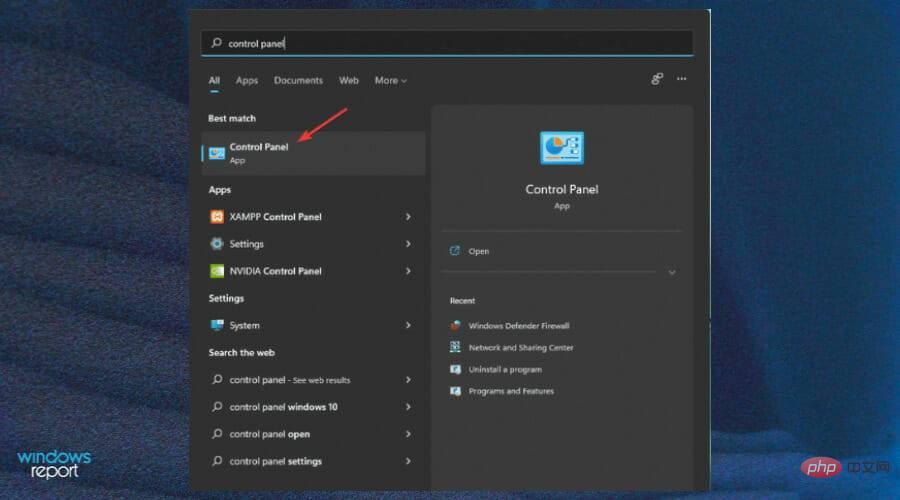
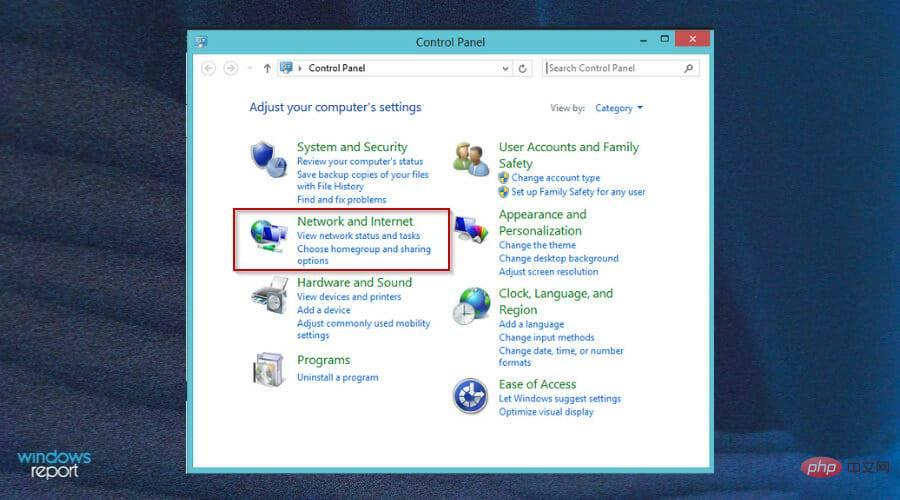
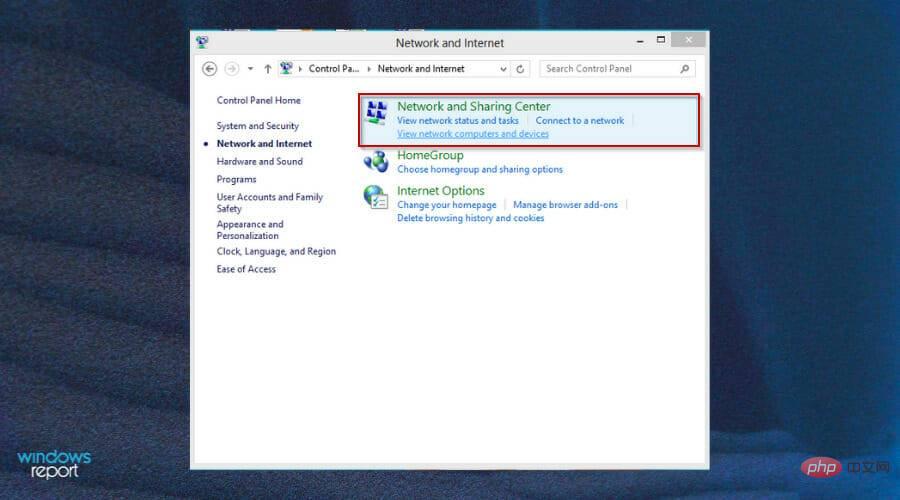
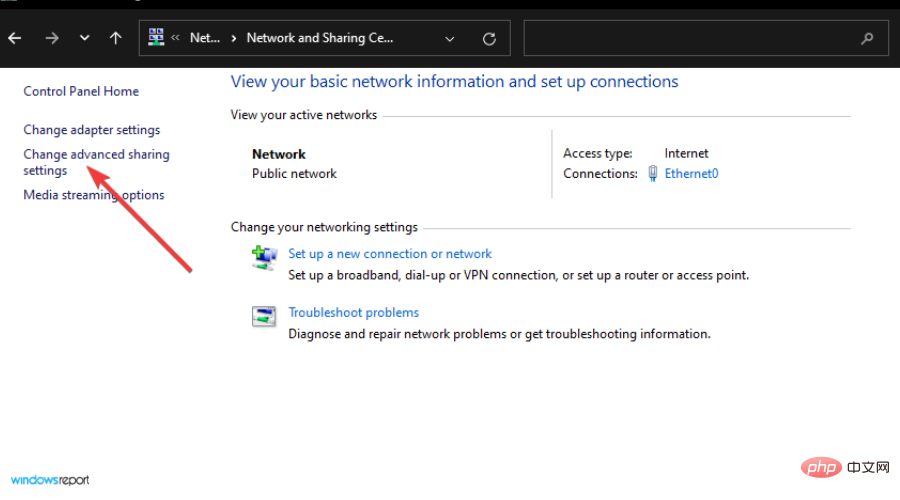
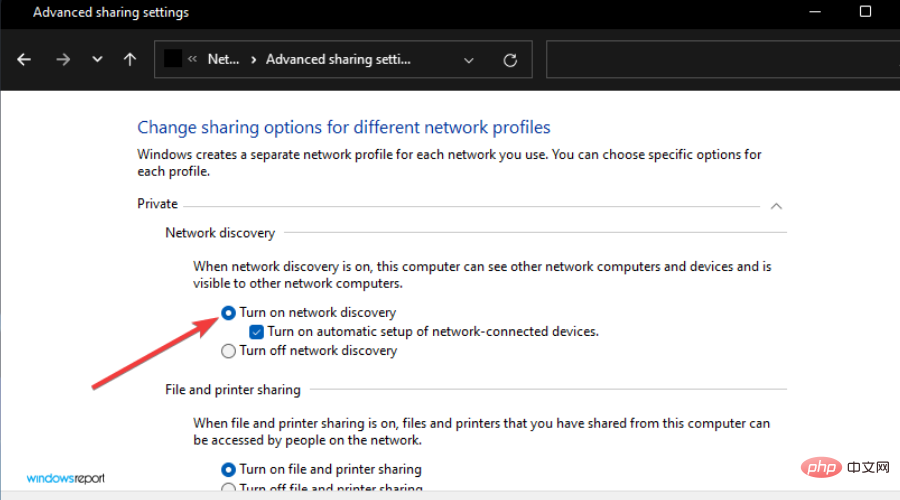
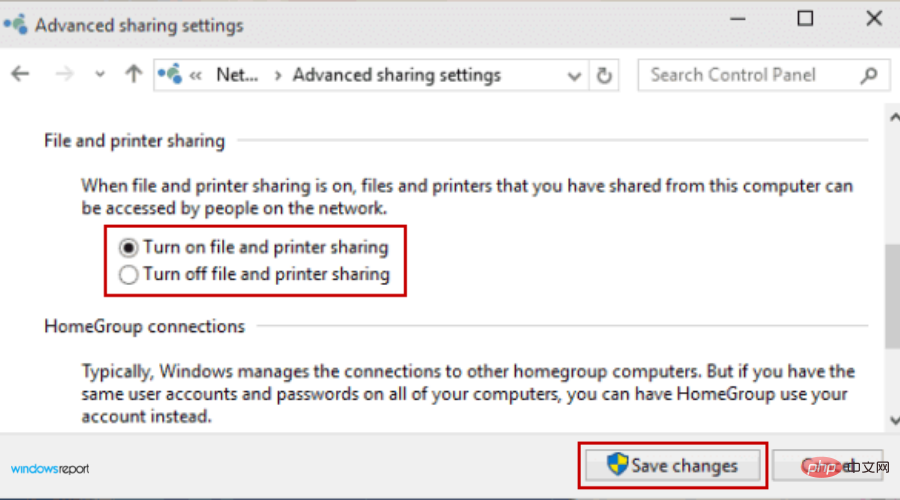
如果您收到映射網路磁碟機遺失的錯誤,那麼您並不孤單。很多人都遇到了這個錯誤,但修復並不難。希望如果您遇到與我們上面提到的類似的事情,本文將派上用場,以幫助您解決它。
以上是Windows 11 的地圖網路磁碟機遺失?這是解決方法的詳細內容。更多資訊請關注PHP中文網其他相關文章!




