當您在iPhone 的相機應用程式中存取計時器選項時,您將獲得在兩種模式之間進行選擇的選項:3 秒(3s)和 10 秒(10s)。當您手持 iPhone 時,您可以使用第一個選項從前置或後置相機快速自拍。第二個選項在場景中很有用,可以在遠處將 iPhone 安裝到三腳架上來點擊合照或自拍。
雖然在 iPhone 相機上設定計時器是一個相當簡單的過程,但具體操作方式因所使用的 iPhone 機型而異。
如果您擁有iPhone XS/XR 或更新型號,則可以在「相機」應用程式的隱藏式選單中找到“定時器”選項。若要在這些 iPhone 上設定計時器,請在 iOS 上 開啟相機應用程式。
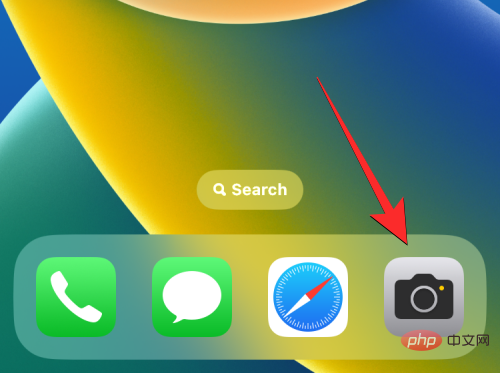
當相機開啟時,透過點擊底部的這些模式確保您處於照片或人像模式。 預設情況下,相機應用程式以照片模式打開,但如果您保留了相機應用程式的設置,它可能會有所不同。
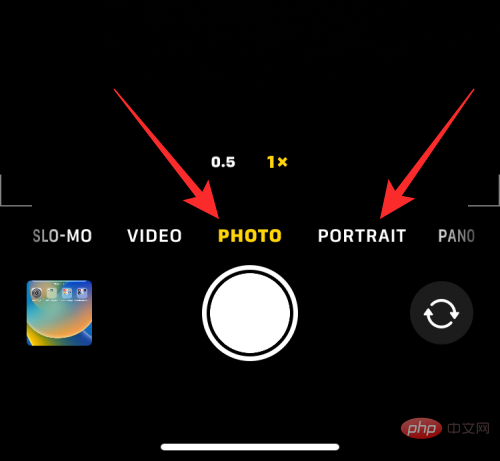
當您處於照片或人像模式時,點擊螢幕頂部的 向上箭頭以開啟其他選項。
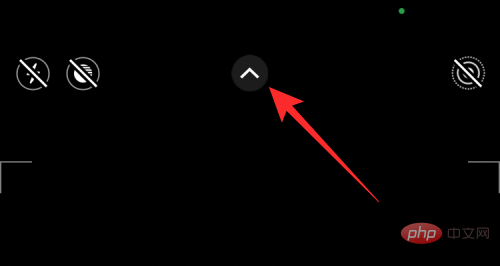
這些選項也可以透過在這些模式中的任何一種內向上滑動取景器來存取。
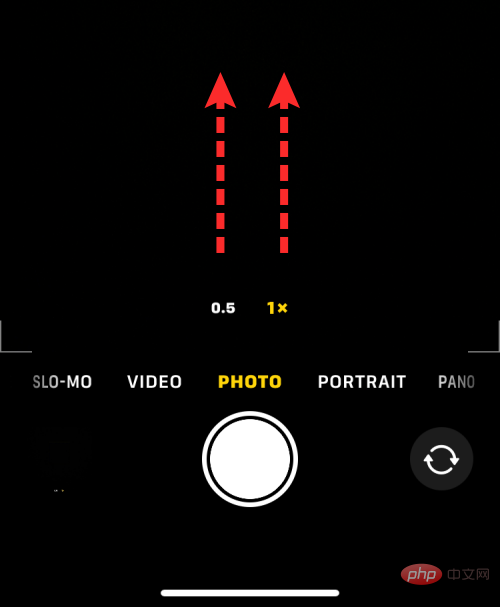
在出現在底部的選項中,點選計時器圖示(標有鐘形符號的圖示)。
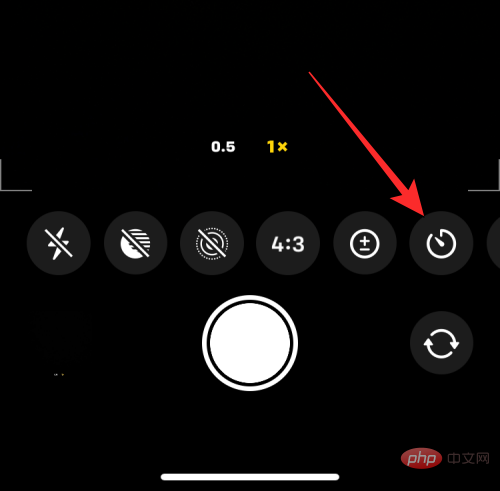
當您點選「時間」圖示時,您會看到底部出現新選項。從這裡,選擇3 秒或10 秒來設定計時器,取決於您希望拍攝的速度。
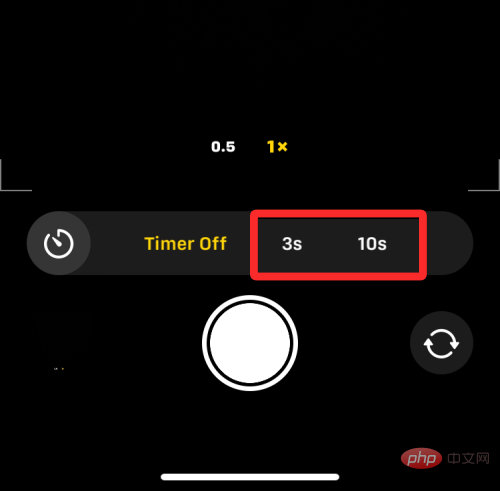
所選的計時器選項會顯示在右上角,以協助您確保選擇正確。
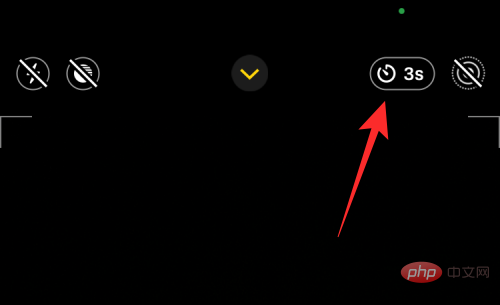
設定定時器後,您可以將自己對準相機。如果這是集體自拍,您可能想要將 iPhone 放在牆邊或將其安裝在三腳架上。
注意:您可以透過點擊即時照片圖示(標有同心圓的圖示)來停用iPhone 上的即時照片模式(如果它以黃色突出顯示)以在定時模式下拍攝多張照片。此圖示將位於右上角或隱藏選單的底部,您可以在其中存取「計時器」選項。
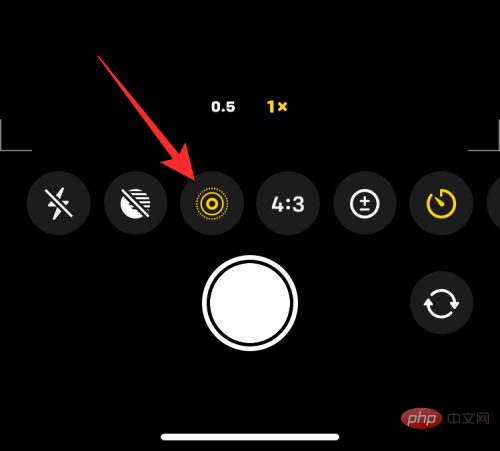
如果 Live Photo 在隱藏的相機選單中顯示為啟用,請在點擊 Live Photo 圖示後 選擇Live Off 。
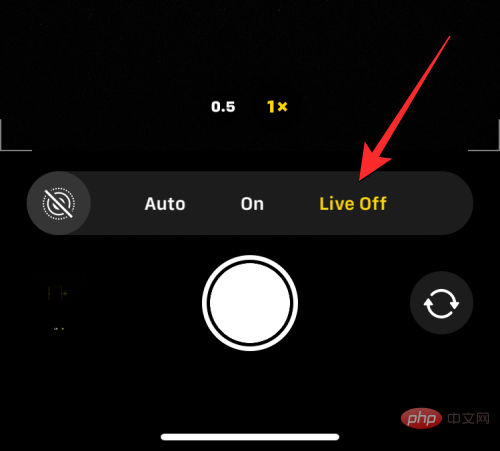
#準備拍攝後,點選底部 的快門按鈕。
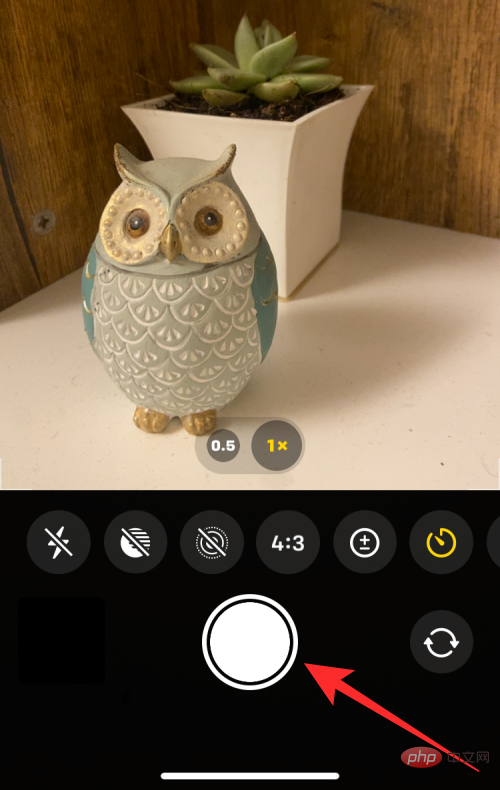
您現在會看到倒數出現在螢幕的右下角。如果您從主(後)相機拍攝照片,您的 iPhone 的閃光燈也會閃爍以告知您計數,以便您可以在正確的時間準備擺姿勢。
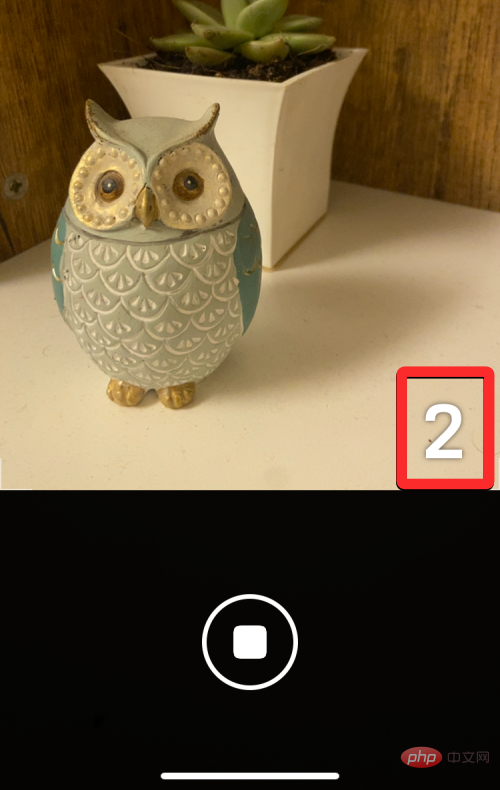
倒數結束時,您的 iPhone 將拍攝一張或多張圖片,具體取決於您是否為圖片啟用了即時照片。
捕捉定時拍攝時,您會看到其縮圖出現在左下角。若要查看拍攝的照片,您可以點擊此縮圖以查看照片的拍攝效果。
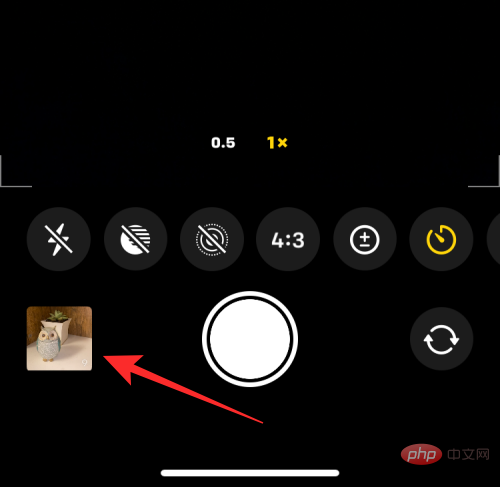
您可以重複這些步驟以在 iPhone 上拍攝更多定時照片。
上述方法適用於現代 iPhone。如果您使用的 iPhone 是 iPhone X、iPhone 8 或更早版本,則可以在 iOS 相機上輕鬆存取計時器選項。若要在 iPhone X 或更早版本上拍攝定時照片,請在 iOS 上開啟相機應用程式。
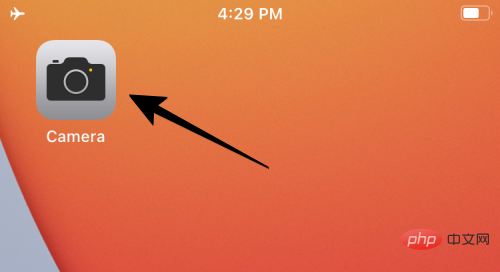
當相機開啟時,點選底部的 照片標籤以捕捉定時拍攝。在其他相機模式下無法存取計時器選項。
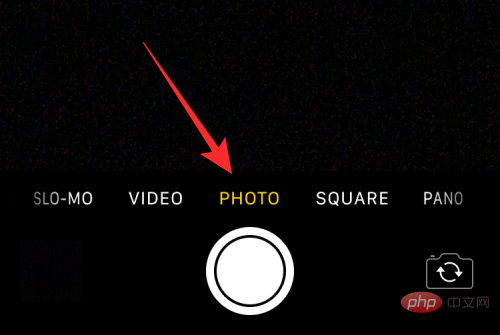
在照片或人像模式下,點選螢幕頂端的 計時器圖示(標有鐘形標誌的圖示)。
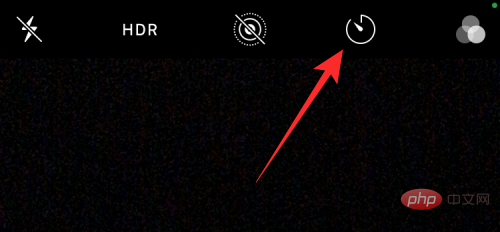
執行此操作時,您會在頂部看到其他選項以設定計時器。在這裡,根據您希望等待 iPhone 拍攝照片的時間長短 ,選擇3 秒或10 秒。
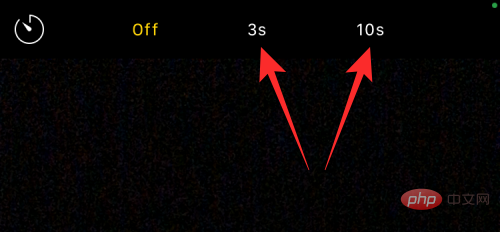
您設定的計時器將顯示在右上角,讓您知道選擇的時間。
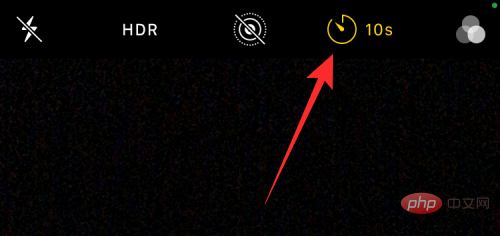
設定定時器後,您可以將自己對準相機。如果這是集體自拍,您可能想要將 iPhone 放在牆邊或將其安裝在三腳架上。
注意:您可以透過點擊頂部的即時照片圖示(標有同心圓的圖示)來停用iPhone 上的即時照片模式(如果它以黃色突出顯示以在定時模式下拍攝多張照片)。
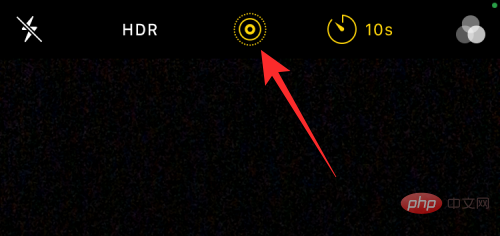
準備拍攝後,點選底部 的快門按鈕。
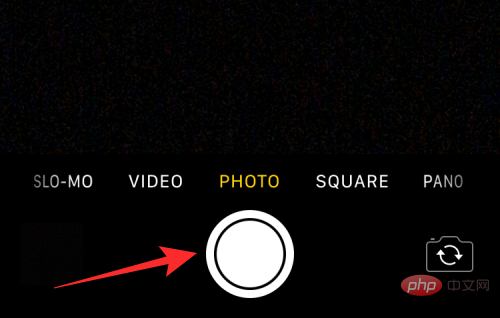
您現在會看到倒數出現在螢幕中央。如果您從主(後)相機拍攝照片,您的 iPhone 的閃光燈也會閃爍以告知您計數,以便您可以在正確的時間準備擺姿勢。
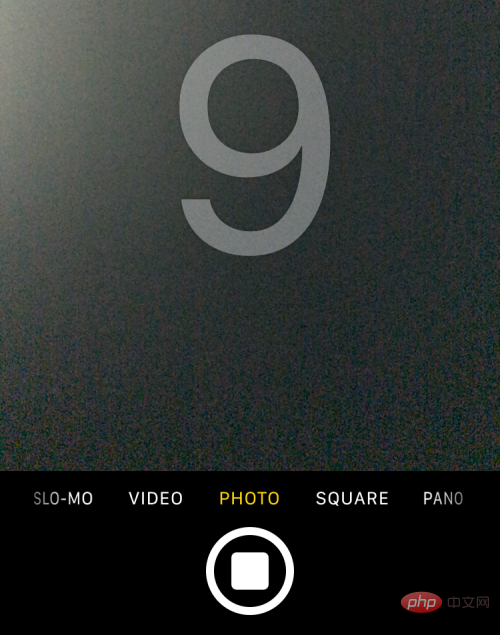
在倒數結束時,您的 iPhone 將拍攝一張或多張圖片,具體取決於您是否為圖片啟用了即時照片。
捕捉定時拍攝時,您會看到其縮圖出現在左下角。若要查看拍攝的照片,您可以點擊此縮圖以查看照片的拍攝效果。
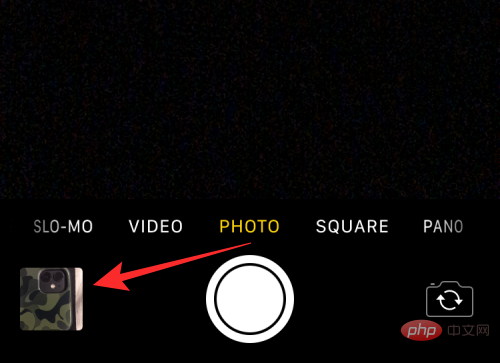
您可以重複這些步驟以在 iPhone 上拍攝更多定時照片。
理想情況下,當您在 iPhone 上拍攝照片時,相機應用程式會在按下快門按鈕的那一刻以連拍模式拍攝一系列照片。使用定時拍攝時,iPhone 相機拍攝的照片數量將取決於是否啟用了即時照片。
Live Photo 是相機應用程式中的一項功能,可讓您的 iPhone 捕捉按下快門按鈕前後的瞬間,因此您可以從拍攝的一系列照片或影片中選擇最佳瞬間。雖然 Live Photo 在常規拍攝期間捕捉帶有音頻的視頻,但在 Live Photo 模式下的定時拍攝的工作方式不同。
無論是否啟用即時照片,所有定時拍攝的照片都會保存在您的照片庫中,您可以透過點擊相機應用程式左下角的縮圖或開啟iPhone上 的照片應用程式來存取它們。
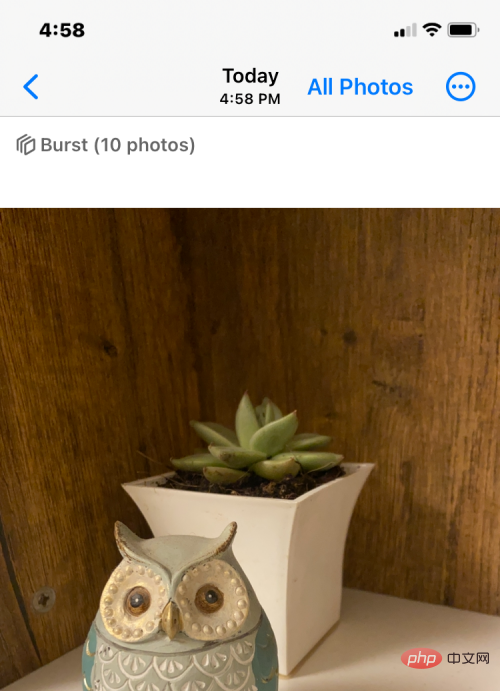
#當您點擊快門按鈕拍攝定時照片時,相機應用程式會在螢幕右下角(或在舊版iPhone 的中央)顯示倒數計時器,或它會閃爍背面的LED 以通知您剩餘時間. 您可以在此倒數計時期間隨時停止定時拍攝,以防止相機應用程式拍攝您的照片。
要在定時拍攝期間中途停止計數器,請點擊底部的停止按鈕。 此按鈕將取代「相機」應用程式中的「快門」按鈕出現。
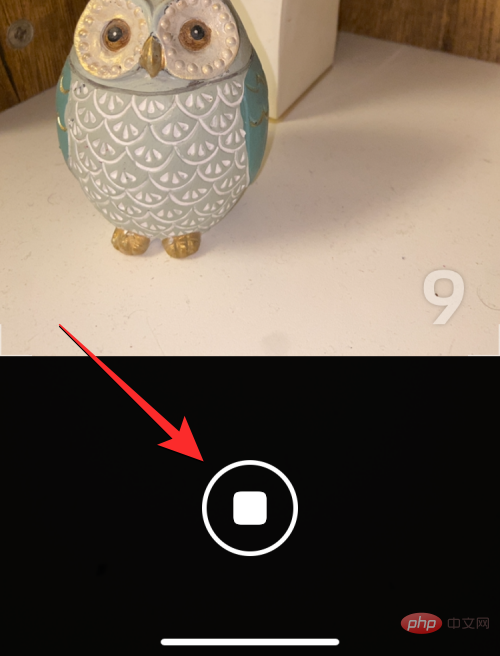
當您中途停止定時拍攝時,螢幕將會回到您按下快門按鈕之前的狀態。您可以重新調整畫面,變更場景,然後再次點選快門按鈕重新啟動倒數計時。
當您在「相機」應用程式中設置用於拍攝照片的計時器時,「相機」應用程式會保留此設置,以便下次要在iPhone 上拍攝某些內容時使用。這表示如果您之前啟用了定時器,則每當您再次開啟相機應用程式以按一下另一張照片時,預設會重新啟動所選定時器。為避免等待定時倒數計時,您需要手動停用 iPhone 上的計時器,以便隨後的點擊是您點擊快門按鈕時捕獲的常規照片。
要關閉這些iPhone 上的計時器,請開啟相機應用程式並點擊顯示先前設定時間的定時器選項(由帶有3 秒或10 秒的時鐘符號表示)。
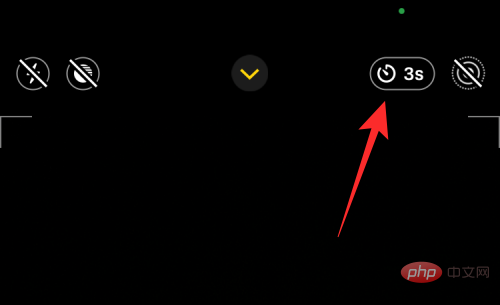
這將在底部開啟一個新選單。從這裡選擇關閉。
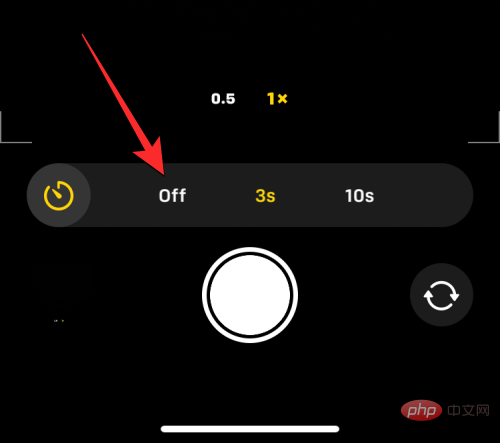
先前設定的計時器現在將被停用,當您點擊快門按鈕時,您現在點擊的任何照片都會被捕獲。
要關閉這些iPhone 上的計時器,請開啟相機應用程式並點擊顯示先前設定時間的定時器選項(由帶有3 秒或10 秒的時鐘符號表示)。
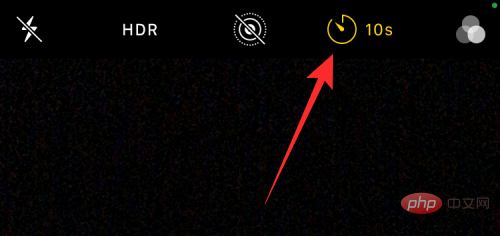
在出現在頂部的選項中,選擇Off。
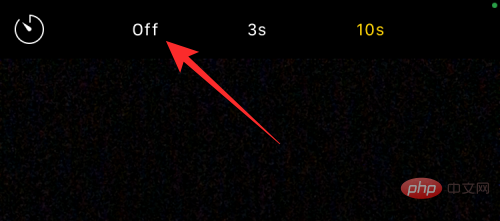
先前設定的計時器現在將被停用,當您點擊快門按鈕時,您現在點擊的任何照片都會被捕獲。
只有在 iOS 相機應用程式中拍攝瞬間的靜態照片時,您才能在 iPhone 上拍攝定時照片。 只有當您在應用程式內處於照片模式或人像模式時,才能存取計時器圖示。您可以點擊底部對應的模式標籤或在相機取景器上向左或向右滑動來選擇這些模式。
當您拍攝全景照片時,您不能使用計時器選項,這需要您手動左右移動 iPhone 以拍攝更長的照片。
這也適用於捕獲視頻,因為當您在相機應用程式中處於視頻、延時或慢動作模式時,定時器選項不可用。由於您可以在影片拍攝後從影片中剪掉不必要的部分,因此添加計時器來捕捉影片沒有意義,因為您始終可以編輯它們以刪除開頭部分。
當從 iPhone 上的任何相機拍攝照片時,無論其位置如何,計時器選項都有效。這意味著您可以從前置(自拍)相機、主(廣角)鏡頭、超廣角鏡頭和長焦鏡頭捕捉定時拍攝。
當您計劃捕捉瞬間時,定時拍攝會派上用場,而不是當瞬間就在您面前時。使用定時器選項的最佳時機是集體自拍時。由於您不需要在正確的時間拍攝,設定計時器將允許畫面中的其他人在倒數計時達到零時準備好拍攝。您甚至可以使用 iPhone 的主相機(位於背面的相機)拍攝比普通自拍品質更高的照片。
使用計時拍攝團體自拍可以讓您(攝影師)做好準備並在團體自拍的畫面中。您也可以防止手動點擊這些圖片時可能發生的相機震動或模糊,因為此時您不再需要按下音量調低或快門按鈕。由於沒有 Live Photo 的定時拍攝會捕捉連拍,因此您最多可以從 10 張圖片中選擇最佳時刻。
您也可以使用計時器選項從前置和後置相機拍攝更漂亮的自拍照。 由於您不再需要手動按下快門按鈕來點擊照片,您可以將相機對準您或將其放在穩定的表面上以點擊自拍並在合適的時間擺出姿勢。
其他可能受益於定時拍攝的場景是當您要拍攝長曝光照片或微距照片時。在這兩種情況下,您的 iPhone 都需要非常穩定並專注於手邊的主題。在這種情況下使用定時器選項有助於消除使用降低音量或快門按鈕拍照時可能發生的模糊。
當您在 iPhone 相機的照片或人像模式下拍照時,會出現定時器選項。只要 iPhone 5 或更新機型運行 iOS 8 或更高版本,該功能就可用。如果您找不到此選項,那是因為:
要在支援的 iPhone 上拍攝時間照片,請確保您處於照片或人像模式,向上滑動取景器以存取計時器選項,並將其設定為您喜歡的持續時間。
以上是如何在 iPhone 相機上設定定時器的詳細內容。更多資訊請關注PHP中文網其他相關文章!




