自訂 Windows 是大多數使用者認真對待的事情。它可以提高生產力、美觀性,更重要的是,它是一種在您的裝置上表達您的個性的方式。如果您一直在自訂 Windows 11,那麼您將意識到您沒有太多可用的螢幕空間。
但是,您可以透過在 Windows 11 中隱藏工作列來收回部分內容。這將允許全螢幕應用程式以全螢幕方式實際運行,更重要的是,您可以在螢幕下方留出空間,您可以在其中放置第三方小部件等。讓我們來看看在 Windows 11 中隱藏工作列的各種方法。
您可以使用 Windows 中可用的本機選項暫時隱藏工作列。但是,如果您希望永久隱藏工作列,則必須使用第三方應用程式並檢查哪個應用程式適用於您目前的 Windows 11 版本。
在 Windows 11 中隱藏工作列時,您可以使用下列所有選項。
您可以使用 Windows 設定中的本機選項暫時隱藏工作列,或選擇幫助執行相同操作的第三方應用程式。這是您可以開始的方法。
可以從「設定」應用程式存取 Windows 11 中工作列的自動隱藏選項。
但是,如果您無法存取檔案總管或在系統上遇到問題,那麼您可以使用登錄編輯程式和 CMD 在您的 PC 上執行相同的操作。
根據您目前的偏好,遵循以下任一部分。
右鍵點選工作列並選擇工作列設定。

注意:您也可以透過前往設定 > 個性化 > 工作列來存取同一頁。
點選任務列行為。

勾選自動隱藏工作列複選框。

就是這樣!您應該會在螢幕上立即看到更改。
按下Windows R啟動執行。

鍵入以下內容並按Ctrl Shift Enter。
cmd

命令提示字元現在將在您的 PC 上啟動。使用以下命令為您的系統開啟自動隱藏。
powershell -command "&{$p='HKCU:SOFTWARE\Microsoft\Windows\CurrentVersion\Explorer\StuckRects3';$v=(Get-ItemProperty -Path $p).Settings;$ v[8]=3;&Set-ItemProperty -Path $p -Name Settings -Value $v;&Stop-Process -f -ProcessName explorer}"
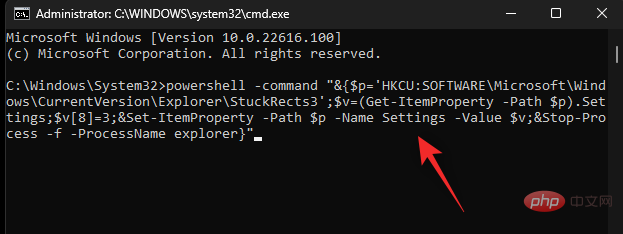
#就是這樣!執行命令後,您的工作列現在應該會自動隱藏。
然後,您可以隨時使用以下命令停用自動隱藏。
powershell -command "&{$p='HKCU:SOFTWARE\Microsoft\Windows\CurrentVersion\Explorer\StuckRects3';$v=(Get-ItemProperty -Path $p).Settings;$ v[8]=2;&Set-ItemProperty -Path $p -Name Settings -Value $v;&Stop-Process -f -ProcessName explorer}"
以上是使用設定或可用的最佳應用程式在 Windows 11 上隱藏工作列的方法的詳細內容。更多資訊請關注PHP中文網其他相關文章!




