早期的大多數印表機都是透過電纜線連接到 Windows 系統的。但現在由於技術的改進,您可以將印表機無線連接到任何 Windows 系統,並可以透過無線網路發送列印命令。
這使用戶更容易在多台電腦之間共用印表機。但是為了透過網路連接和傳遞列印命令,您需要知道印表機的 IP 位址。
沒有太多 Windows 使用者知道如何找到印表機的 IP 位址。如果您也希望知道您的印表機的 IP 位址,請依照這篇文章協助使用者了解如何取得印表機的 IP 位址。
第一步:同時按下鍵盤上的Windows和R鍵, 開啟運行框。
步驟 2:然後在執行文字方塊中輸入control並按下Enter鍵。
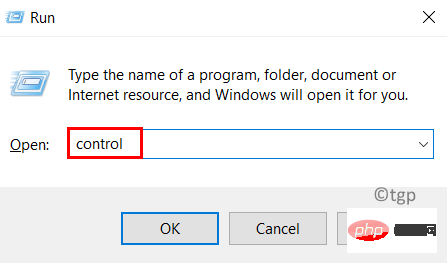
第3 步:開啟控制面板頁面後,從「檢視方式」選項中選擇「類別」 ,如下所示。
第 4 步:按一下硬體和聲音選項下方的查看裝置和印表機,如下方的螢幕截圖所示。

第 5 步:這將開啟藍牙和裝置頁面。
第 6 步:按一下藍牙和裝置頁面上的印表機和掃描器選項。
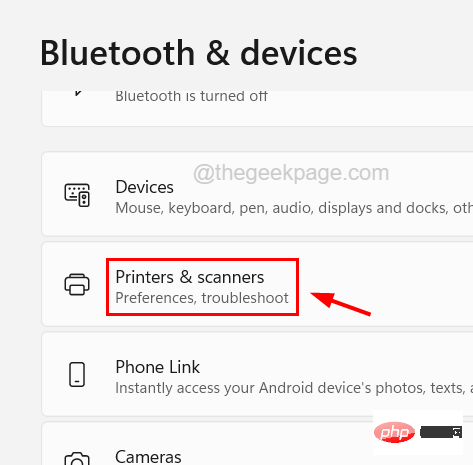
步驟 7:從印表機和掃描器清單中選擇印表機,如下所示。
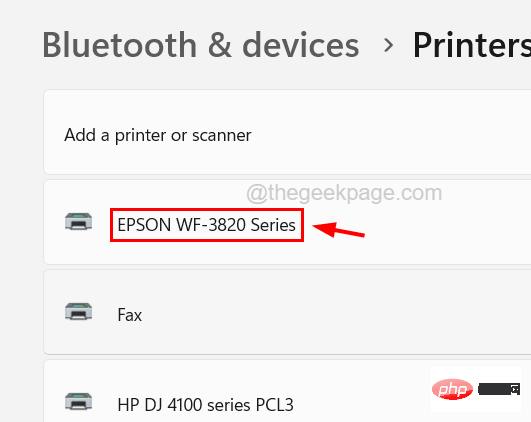
第 8 步:現在按一下印表機屬性選項以開啟印表機的屬性視窗。

第9 步:在「常規」標籤下的「屬性」視窗中,您將在「位置 「文字方塊中看到印表機的IP 位址,如下所示。

第10 步:或者,您也可以透過點擊「連接埠」標籤並檢查「連接埠詳細資訊 「來取得印表機的IP 位址。
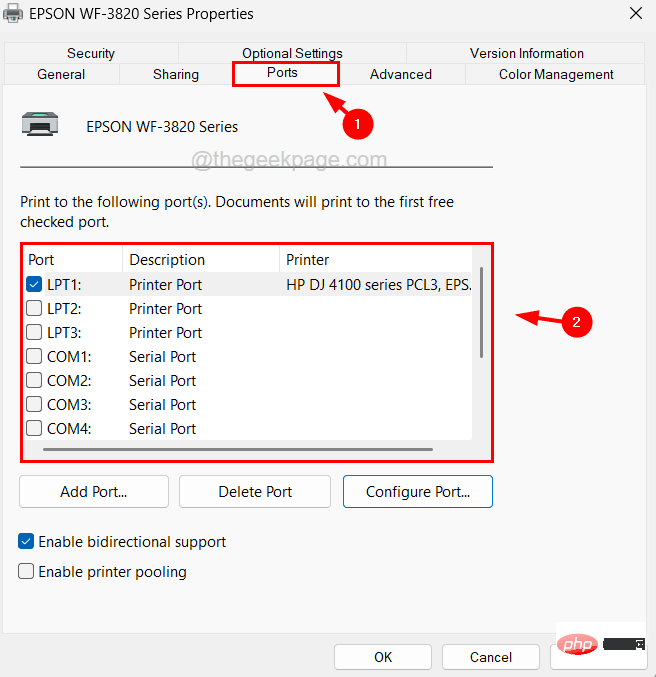
第11步:完成後,您可以關閉屬性視窗。
以上是如何在 Windows 11 中檢查您的印表機 IP 位址的詳細內容。更多資訊請關注PHP中文網其他相關文章!




