自動播放在 Windows 11 中不起作用是您可能遇到的常見問題。這可能是由許多問題引起的,例如網路連線不良或設定不正確。
當您將 CD 或 DVD 插入電腦時,自動播放功能將啟動並詢問您如何處理它。
此功能可偵測您何時將不同類型的媒體(如音訊 CD 或記憶卡)插入 PC,然後根據偵測到的媒體類型自動採取某種措施。
如果您在先前的版本中遇到類似問題,如果自動播放無法在 Windows 10 上運行,我們提供了詳細教學。如果上述任何原因是問題的原因,請繼續嘗試以下一種或多種解決方案。
為什麼自動播放無法在 Windows 11 上運作?
自動播放無法在Windows 11 中運行的一些原因包括:
#預設情況下停用自動播放 - 自動播放功能使用戶可以在磁碟機中插入CD、DVD 或其他可移動媒體並使其開始自動播放。從設定中檢查它是否已停用並啟用它。
外部裝置已損壞 - 插入的裝置可能已損壞,導致您的系統無法偵測到它。嘗試使用其他設備,看看問題是否仍然存在。
系統中的病毒或惡意軟體 – 您的作業系統也有可能已被病毒或惡意軟體損壞,因此您無法再使用某些程式的功能。如果是這種情況,請嘗試使用Windows 11 防毒軟體對系統進行全面掃描。
來自第三方程式的干擾 - 檢查是否有任何第三方程式可能會幹擾它們。如果您最近安裝了某個程序,請嘗試將其解除安裝並查看 Autoplay 是否有效。 如果自動播放無法在 Windows 11 上執行,我該怎麼辦?
1.關閉和開啟自動播放
同時按Windows I 鍵開啟設定 。
在左側窗格中選擇藍牙和設備,然後在右側窗格中選擇自動播放。
關閉並再次開啟對所有媒體和裝置使用自動播放按鈕。
2.重設自動播放設定
點擊Windows 鍵,在搜尋列中輸入控制面板,然後點選 開啟。
在控制面板搜尋列上搜尋自動播放 並點擊它。
向下捲動並選擇重設所有預設值 ,然後按一下儲存。
如果iPhone AutoPlay 無法在 Windows 10或 11 上執行,您也可以嘗試此解決方案,因為這兩個版本的過程相同。
3.更改自動播放通知設定
同時按Windows I 鍵開啟設定 。
在左側窗格中選擇系統,然後在右側窗格中選擇通知 。
導航到自動播放並將其開啟。
4.啟用Shell硬體偵測
同時按Windows R 鍵開啟執行 視窗。
在對話方塊中鍵入services.msc ,然後按OK 。
找到Shell Hardware Detection,右鍵點擊它並選擇重新啟動。
如果 USB 自動播放無法在 Windows 10 或 11 上執行,重新啟動此服務會有所幫助,因為兩個作業系統都使用它。
5.將啟動設定為自動
同時按下Windows R 鍵開啟執行視窗。
在對話框中鍵入services.msc ,然後按 OK。
找到Shell Hardware detection ,右鍵點擊它並選擇Properties。
找到啟動類型 並將其變更為自動。
6.執行指令
按Windows 鍵,鍵入自動播放在 Windows 11 上不起作用?這裡有 7 個要使用的修復程序 ,然後按一下以管理員身份執行。
鍵入以下指令並按下Enter :<strong>net start shellhwdetection</strong>
7.檢查更新
點選 Windows
鍵,在搜尋列中輸入
檢查更新,然後按一下
開啟。
安裝更新後,自動播放仍然無法在 Windows 11 上執行。
我可以為所有裝置設定自動播放嗎?
「自動播放」對話方塊顯示可用於每種媒體或裝置類型的操作清單。 專家提示: 某些 PC 問題很難解決,尤其是當儲存庫損壞或 Windows 檔案遺失時。如果您在修復錯誤時遇到問題,則您的系統可能已部分損壞。我們建議安裝 Restoro,這是一種可以掃描您的機器並確定故障所在的工具。
例如,如果您將新的數位相機連接到計算機,這些操作可能包括將照片從相機匯入計算機或開啟照片編輯程式以便您可以處理照片。
點選 Windows 開啟。
在控制面板搜尋列上搜尋
自動播放
並點擊它。 ############勾選###對所有媒體和裝置使用自動播放###框,然後向下捲動並儲存。 ###############透過啟用此功能,您將修復 Windows 10 或 11 中未顯示的自動播放對話框,因此請務必嘗試。 ######如果您發現自己對無法在 Windows 11 上運行的自動播放感到惱火,無需沮喪,您只需應用一種或多種解決方案,一切順利。 ###
以上是自動播放在 Windows 11 上不起作用?這裡有 7 個要使用的修復程序的詳細內容。更多資訊請關注PHP中文網其他相關文章!
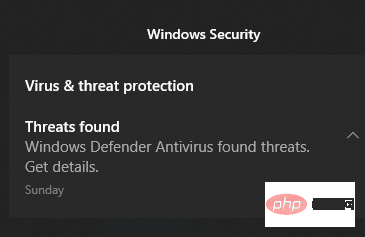
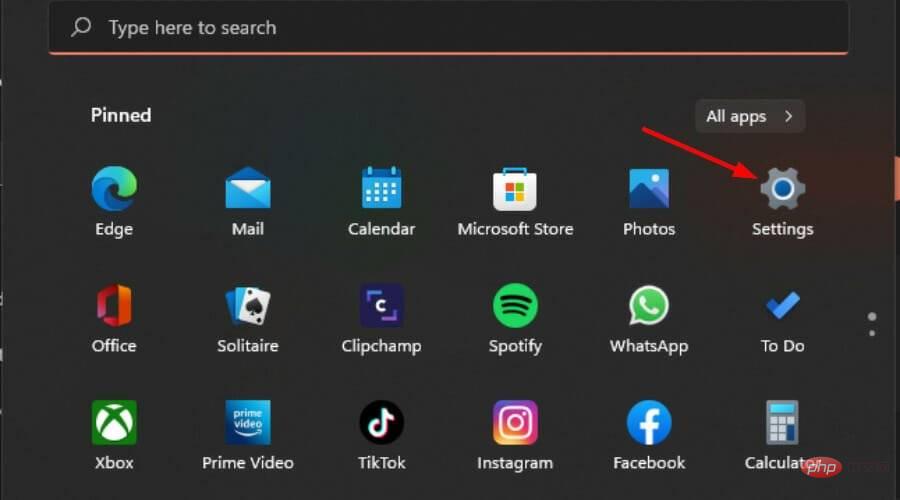
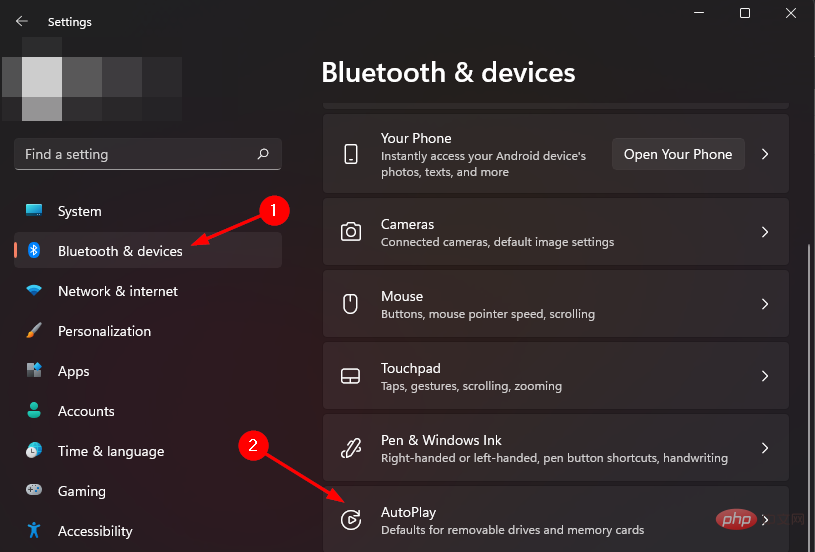
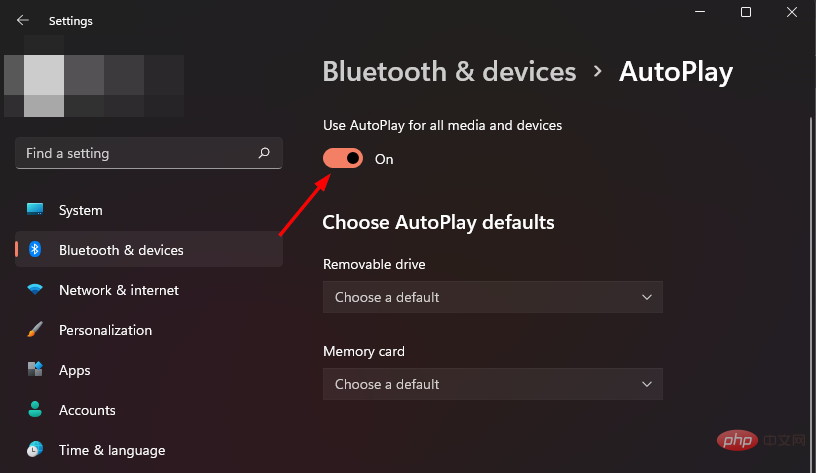
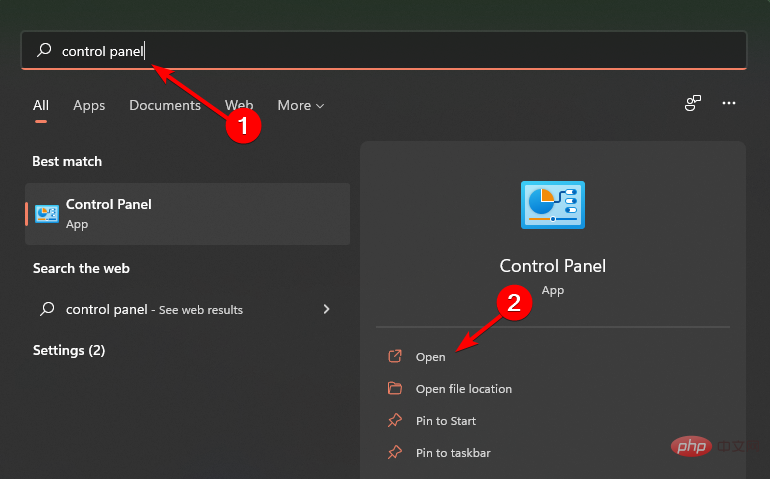
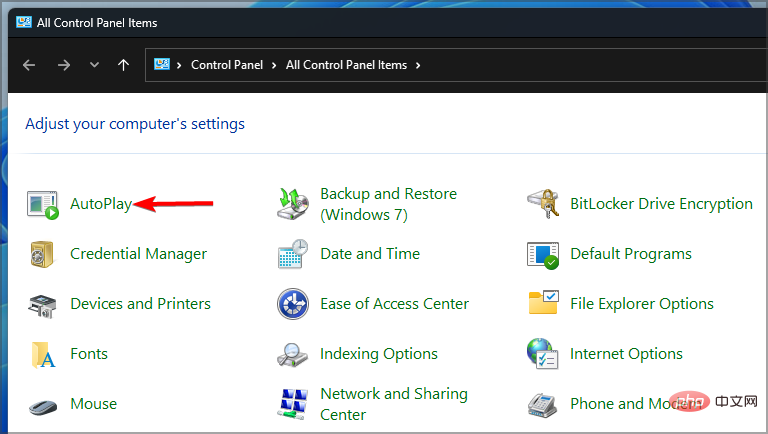
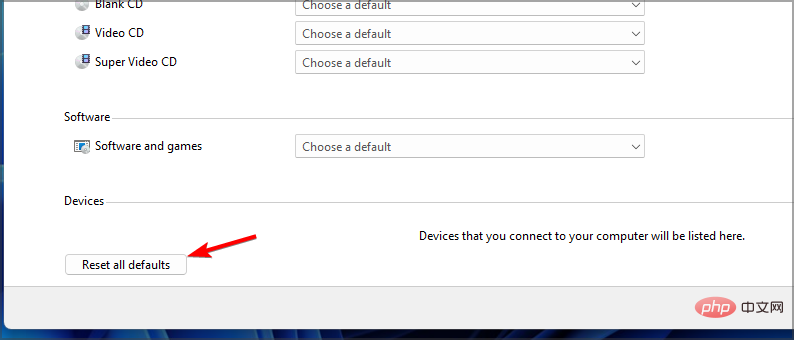
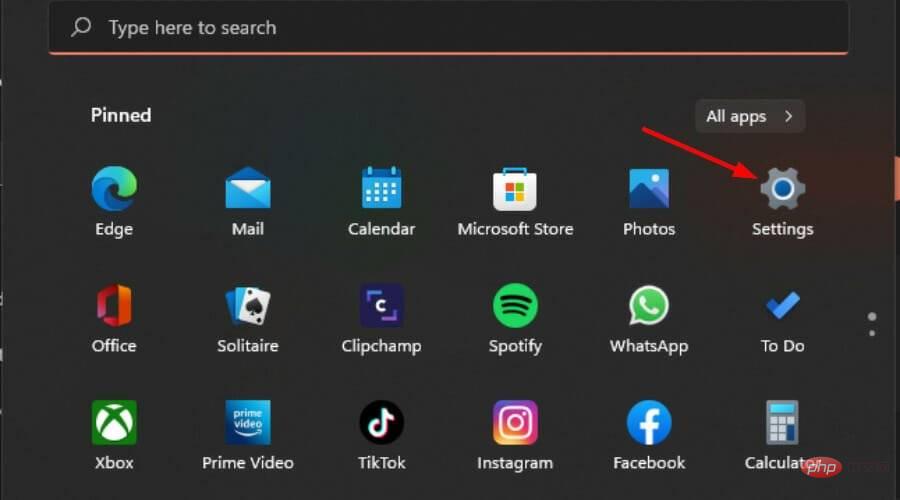
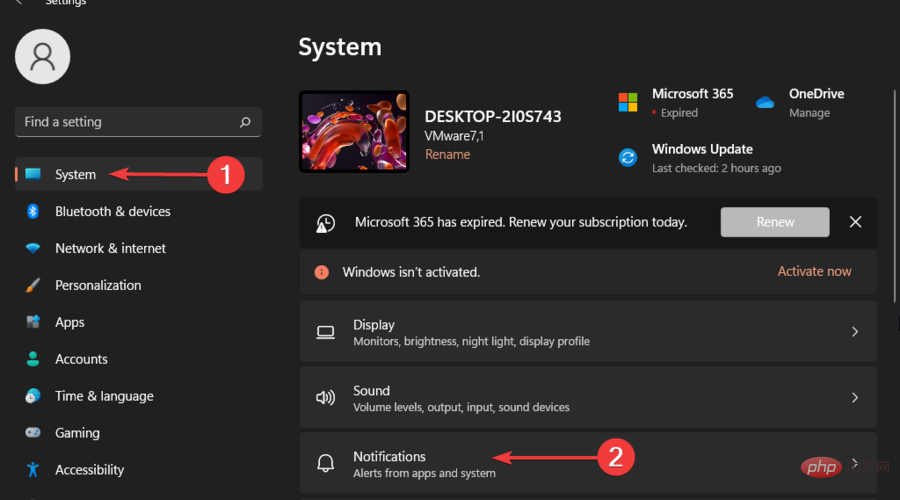
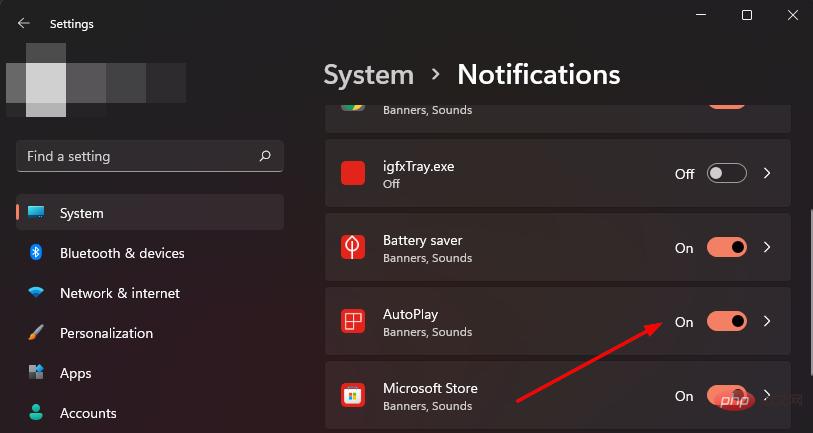
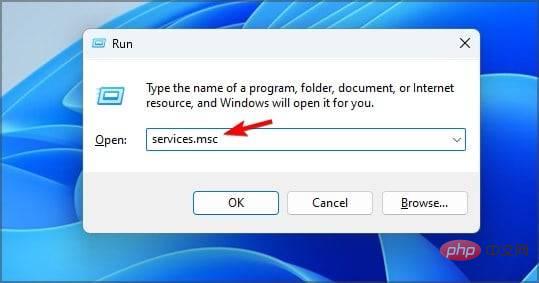
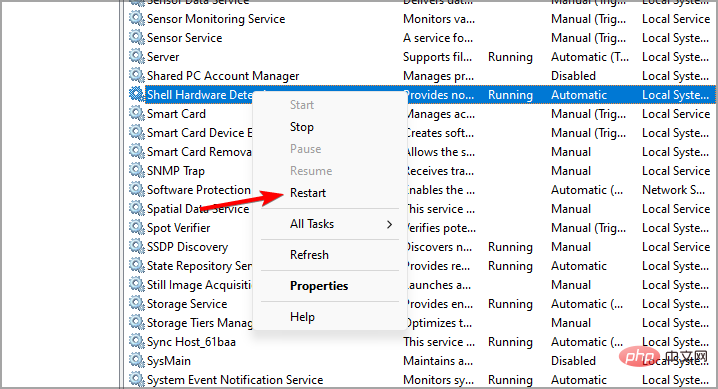
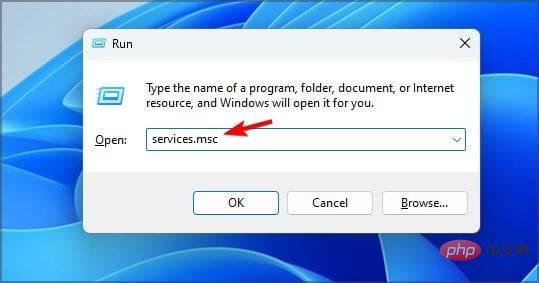
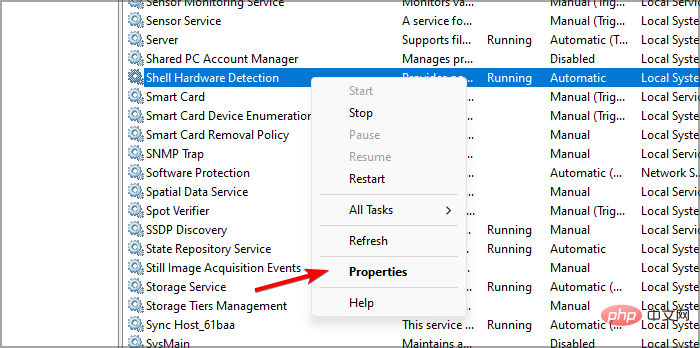
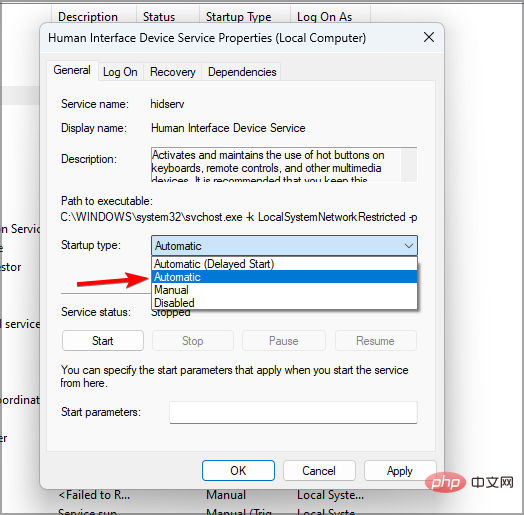
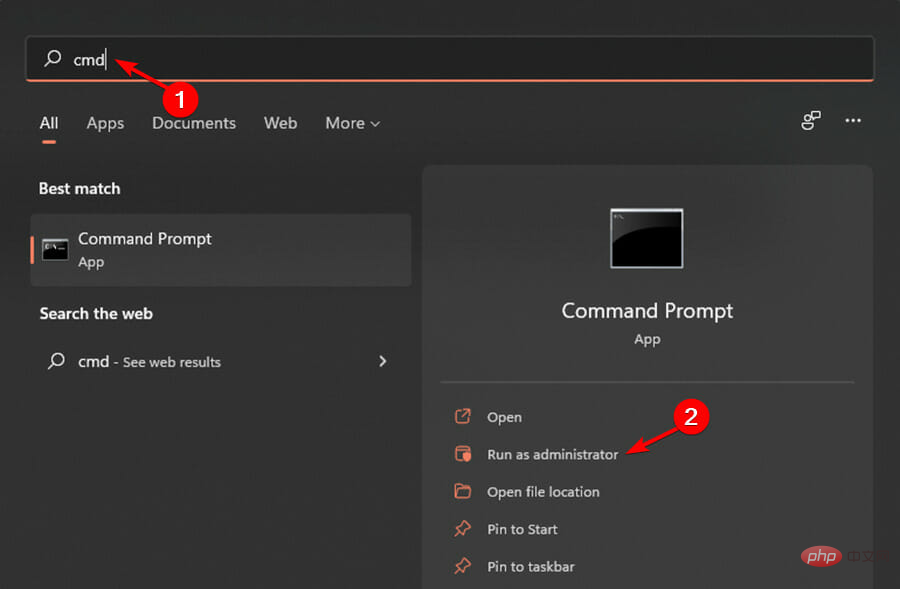
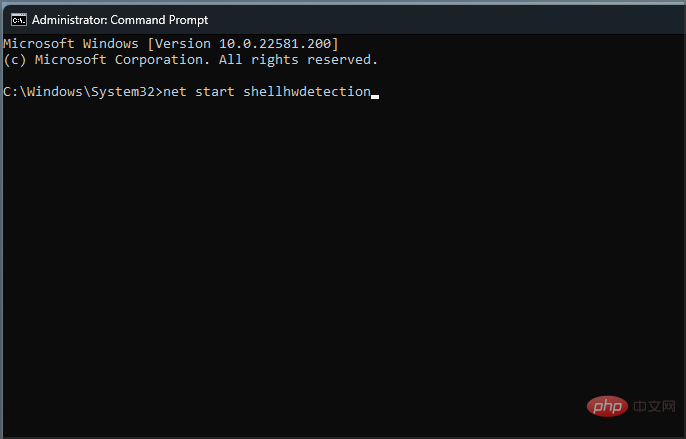
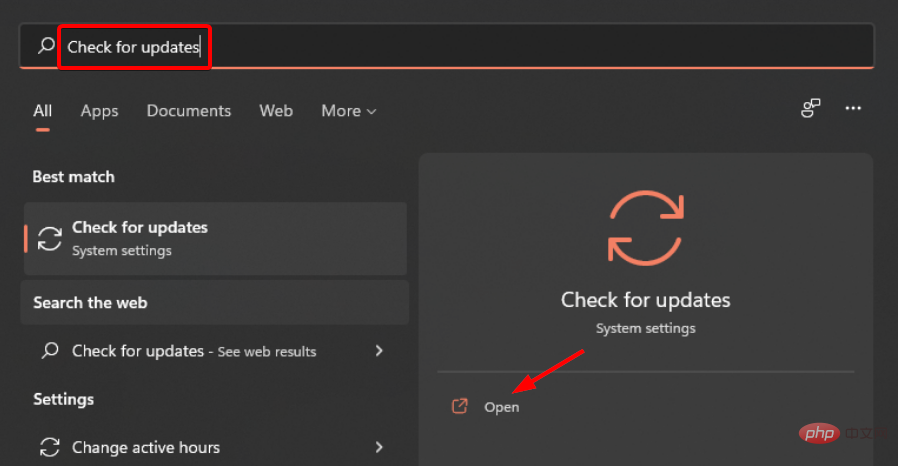
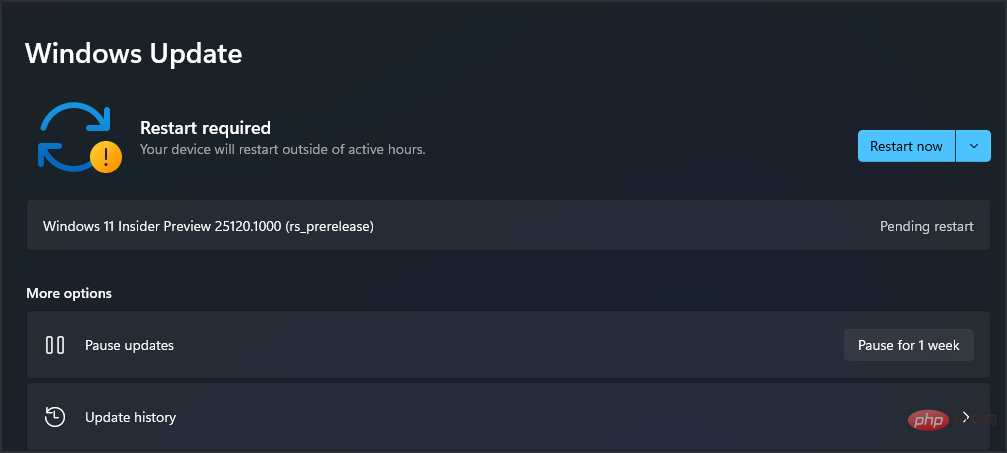
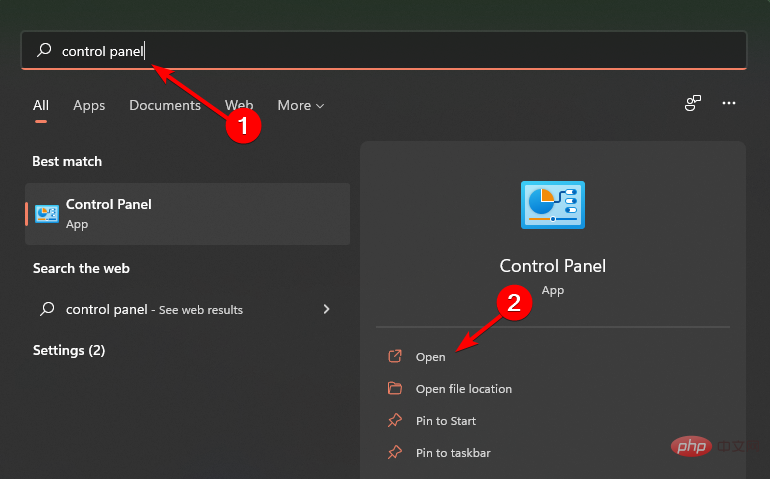 點擊這裡下載並開始修復。
點擊這裡下載並開始修復。 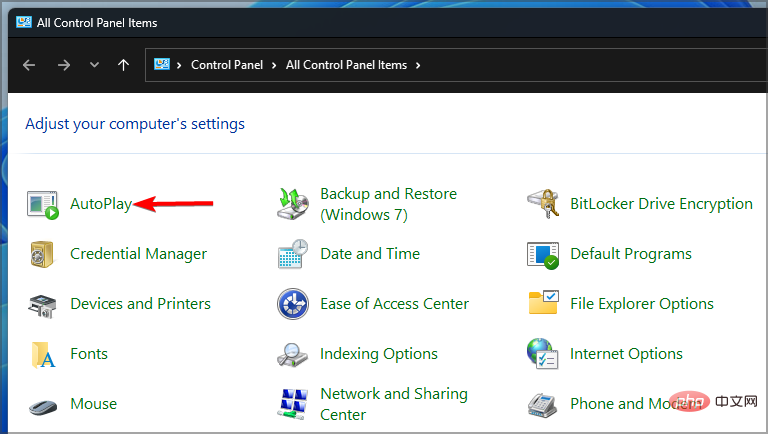 要為所有裝置設定自動播放,請依照下列步驟操作:
要為所有裝置設定自動播放,請依照下列步驟操作: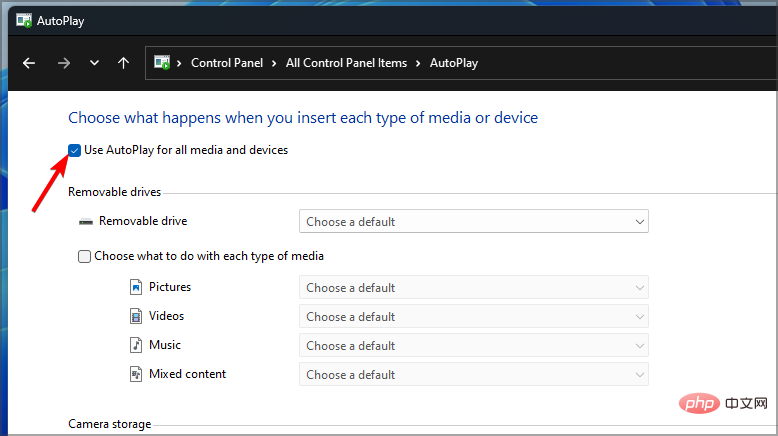 控制面板,然後點選
控制面板,然後點選



