BSvcprocessor 已停止工作。此錯誤大部分時間與 Bing 有關,有時也與 Skype 有關。它不是 Windows 的重要元件,因此可以停用或刪除而不會對系統造成任何損害。在本文中,我們列出了一些有助於擺脫 BSvcprocessor 已停止工作問題的方法。讓我們詳細了解不同的方法。
第 1 步:同時使用Windows I鍵開啟 Windows 設定。點選套用
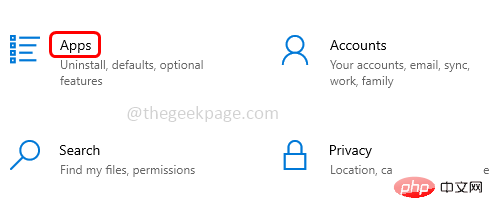
第2 步:從左側窗格中點選應用程式和功能,然後在右側的搜尋列中鍵入skype,從搜尋結果中點選Skype,然後按一下進階選項
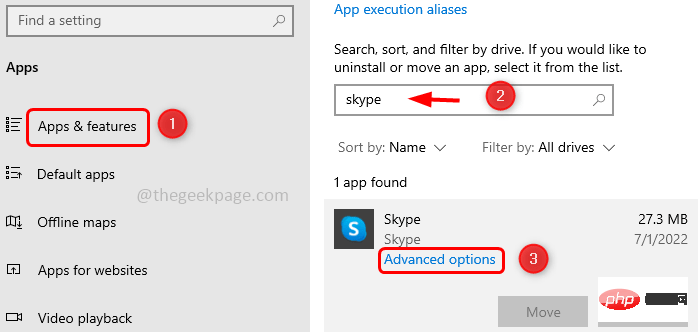
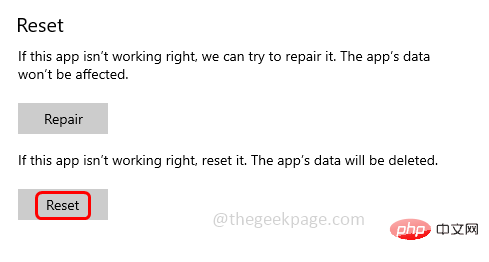
#第3 步:在出現的視窗中向下捲動並點擊「
重置」按鈕。
第4步:將出現一個彈出窗口,點擊重置。 步驟 5:重新啟動
電腦並檢查問題是否已解決。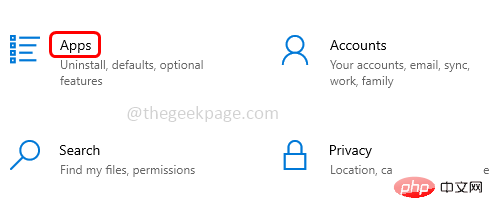 方法 2:解除安裝 Bing Bar 並刪除其外掛程式
方法 2:解除安裝 Bing Bar 並刪除其外掛程式
第 1 步:同時使用Windows I鍵開啟 Windows 設定。點擊應用程式
第2 步:從
應用程式和功能中搜尋
,然後從結果中選擇bing 並點選卸載。 刪除 Bing 外掛程式
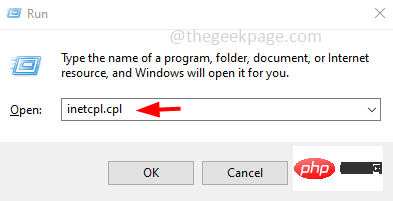
鍵開啟執行提示字元。輸入inetcpl.cpl並按下Enter鍵開啟 Internet 屬性視窗。
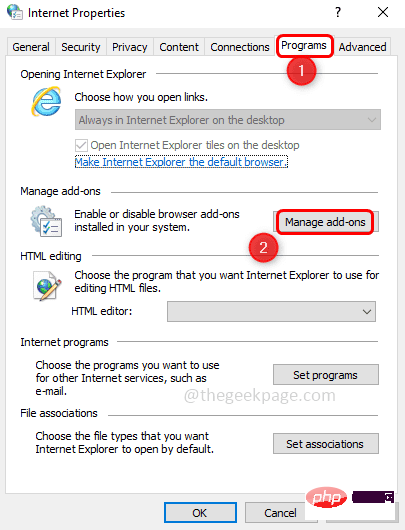
第4 步:選擇「程式」選項卡,然後按一下「管理加載項」
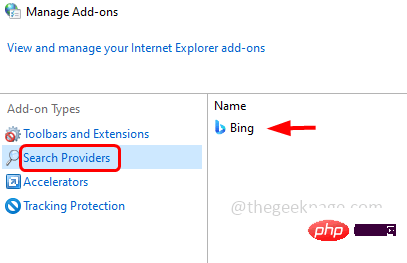
#第5 步:從左側點選Search Providers,然後在右邊找到Bing。
第6 步:
右鍵點選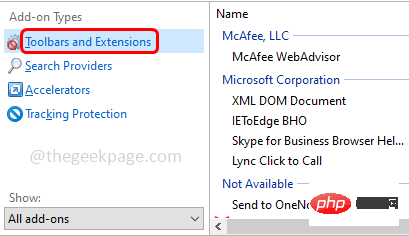 Bing,然後從出現的選項清單中按
Bing,然後從出現的選項清單中按
第7步:也要檢查是否有其他必應痕跡,點選左側的工具列和擴充功能。
第8 步:在右邊檢查是否有Bing 條目,如果有,
禁用。 步驟 9:重新啟動電腦並檢查問題是否已解決。
方法三:檢查系統設定中的服務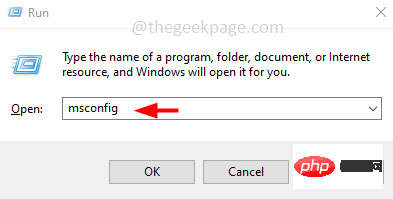
鍵開啟執行提示。輸入msconfig並按下
回車鍵開啟系統設定視窗。 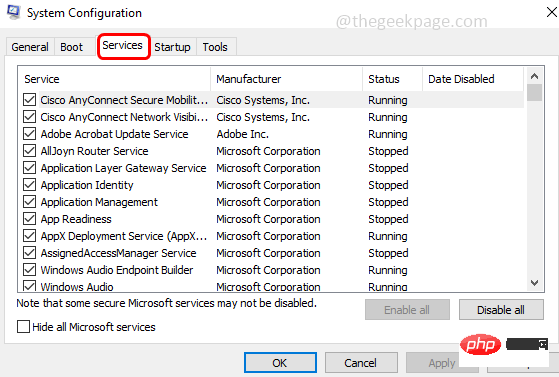
第 2 步:點擊「
服務」標籤並檢查是否有任何與 Bing 相關的進程。
第3 步:如果列出了bing 服務,則透過按一下其旁邊的複選框第4步:按確定
並重新啟動系統並檢查問題是否已解決。 方法4:從註冊表中刪除Bing注意
:確保在對註冊表執行任何類型的更改之前備份註冊表,以便在任何時候您都可以在必要時恢復到舊設定。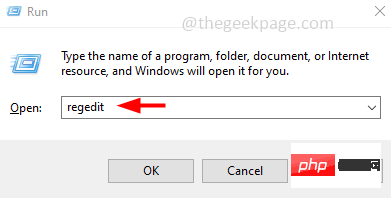
鍵開啟執行提示。輸入regedit並
Enter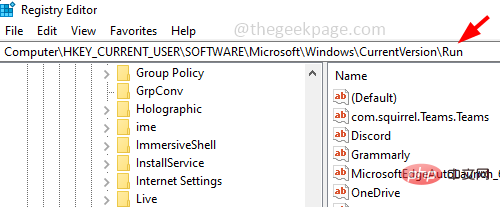
#步驟2:將出現一個使用者帳戶控制彈出窗口,點擊是。 第3 步:在登錄機碼視窗中,導覽至以下路徑计算机\HKEY_CURRENT_USER\SOFTWARE\Microsoft\Windows\CurrentVersion\Run
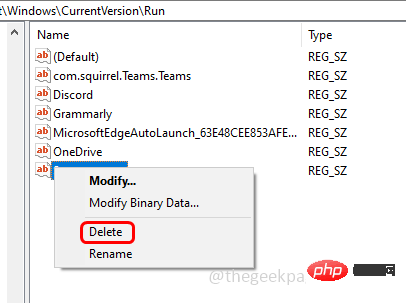 第4步:在右側,在名稱列下搜尋
第4步:在右側,在名稱列下搜尋
步驟5:重新啟動系統並檢查要解決的問題。
以上是如何解決 BSvcprocessor 已停止工作錯誤的詳細內容。更多資訊請關注PHP中文網其他相關文章!




